VSDC Free Video Editor ist ein kostenloses und leistungsstarkes Videobearbeitungsprogramm, das mit Windows kompatibel ist. Sie können es verwenden, um Ihr Filmmaterial zu bearbeiten und fantastische Videos zu erstellen.
Dieser Artikel von MiniTool gibt einen Überblick über VSDC Free Video Editor, einschließlich Funktionen, Download, Installation, einige Anleitungen, und stellt auch einige Alternativen zum VSDC Free Video Editor vor.
Dieser Artikel von MiniTool gibt einen Überblick über VSDC Free Video Editor, einschließlich Funktionen, Download, Installation, einige Anleitungen, und stellt auch einige Alternativen zum VSDC Free Video Editor vor.
Teil 1. Bewertung des kostenlosen VSDC-Videoeditors
VSDC Free Video Editor wurde von Flash-Integro LLC entwickelt und ist eine nichtlineare Videobearbeitungsanwendung. Sie können Videodateien und Bilder in beliebiger Reihenfolge kombinieren.
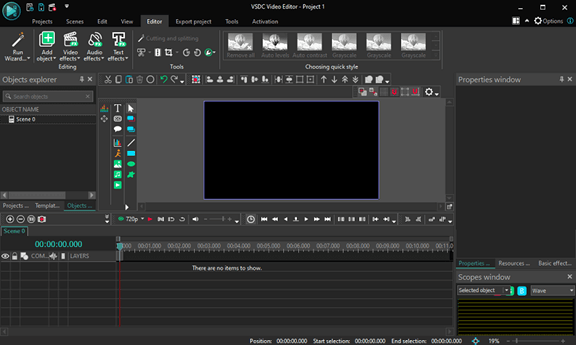
Dieser Video-Editor unterstützt die gängigsten Video-, Audio- und Bilddateien sowie solche, die auf Smartphones, professionellen Kameras und Drohnen aufgenommen wurden.
Sie können VSDC Free Video Editor für alle gängigen Videobearbeitungsaufgaben verwenden und qualitativ hochwertige Videos produzieren.
Bearbeitungsfunktionen von VSDC Free Video Editor
Als professionelles Videobearbeitungsprogramm verfügt VSDC Free Video Editor über fast alle grundlegenden Videobearbeitungsfunktionen wie Schneiden, Teilen, Zusammenführen, Trimmen, Zuschneiden, Drehen, Spiegeln, Rückwärtswiedergabe und Ändern der Geschwindigkeit.
Mit VSDC Free Video Editor können Sie auch Text zu Videos hinzufügen und Texteffekte anwenden. Sie können auch Schnellstile auswählen, Farbanpassungen vornehmen, Filter anwenden und Ihren Videos Übergänge hinzufügen.
VSDC Free Video Editor kann 360-Grad-Videos bearbeiten, grünen Hintergrund aus Videos entfernen, Videos überspielen, GoPro-Videos bearbeiten usw.
VSDC Free Video Editor ist ein voll ausgestatteter Video-Editor, und wir haben einige Funktionen in diesem Beitrag behandelt. Hier ist ein kurzer Überblick.
- Verschiedene Transformationswerkzeuge.
- Leistungsstarke Farbkorrektur-Tools.
- Eine Reihe trendiger Videofilter und Übergänge.
- Allgemeine Audiobearbeitungsoptionen und Anwenden von Soundeffekten.
- Text mit Texteffekten zu Videos hinzufügt.
- Flexible Geschwindigkeitsanpassung.
- Konvertierung von 3D-Video in 2D-Video.
- Unterstützt eine Vielzahl von Video-/Audioformaten und Codecs.
- …
Im Allgemeinen ist VSDC Free Video Editor ein großartiger Video-Editor für Anfänger und Profis. Dieser kostenlose Video-Editor bietet die meisten Funktionen für allgemeine Bearbeitungsaufgaben. Jeder kann damit atemberaubende Videos erstellen.
Ist VSDC Free Video Editor wirklich kostenlos?
Ja, VSDC Free Video Editor kann völlig kostenlos verwendet werden. Sie können alle oben genannten Funktionen kostenlos nutzen.
Allerdings heißt die Premium-Version von VSDC Free Video Editor VSDC Pro. Es kostet 19,99 $ pro Jahr. VSDC Pro bietet erweiterte Funktionen wie Videostabilisierung, Textanimation, Bewegungsverfolgung und erweiterte Maskierungstools, Chroma-Key- und Voiceover-Tools.
Hat VSDC Free Video Editor ein Wasserzeichen?
Nein, VSDC Free Video Editor fügt dem Ausgabevideo kein Wasserzeichen hinzu. Es ermöglicht Ihnen, Videos ohne Wasserzeichen zu exportieren.
Ist VSDC Free Video Editor sicher?
Ja, VSDC Free Video Editor ist sicher und stabil zu verwenden.
Teil 2. VSDC Free Video Editor herunterladen, installieren und aktualisieren
Sie können VSDC Free Video Editor auf Ihren Windows-Computer herunterladen. Dieser Abschnitt zeigt Ihnen, wie Sie VSDC Free Video Editor auf Ihren PC herunterladen und installieren.
Schritt 1. Besuchen Sie die offizielle Website von VSDC Free Video Editor (https://www.videosoftdev.com/).
Schritt 2. Klicken Sie auf den Dropdown-Pfeil neben Download und wählen Sie Video Editor. Sie werden zur Downloadseite des VSDC Free Video Editor weitergeleitet.
Schritt 3. Klicken Sie auf Download Video Editor, um die ausführbare Datei von VSDC Free Video Editor herunterzuladen.
Schritt 4. Doppelklicken Sie auf die EXE-Datei und befolgen Sie die Anweisungen auf dem Bildschirm, um die Installation abzuschließen.
Lesen Sie auch: Die 8 besten kostenlosen Videokompressoren für Discord
Wenn Sie den VSDC Free Video Editor aktualisieren möchten, öffnen Sie ihn einfach und schließen Sie das Pro-Upgrade-Fenster. Klicken Sie im oberen Menü auf Aktivieren und wählen Sie Nach Updates suchen. Wenn es eine neue Version gibt, klicken Sie auf Aktualisieren, um auf die neueste Version von VSDC Video Editor zu aktualisieren.
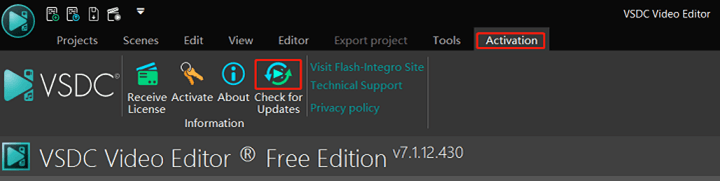
Um VSDC Free Video Editor zu deinstallieren, öffnen Sie Einstellungen, klicken Sie auf Apps und Features, scrollen Sie nach unten und gehen Sie zur VSDC Free Video Editor-Version, klicken Sie darauf, wählen Sie Deinstallieren und klicken Sie zur Bestätigung erneut.
Öffnen Sie alternativ die Systemsteuerung, klicken Sie auf Programme und Features, suchen Sie mit der rechten Maustaste nach Ihrer Version von VSDC Free Video Editor und klicken Sie auf Deinstallieren.
Teil 3. So verwenden Sie den VSDC Free Video Editor
Wie bearbeiten Sie Videos mit VSDC Free Video Editor? In diesem Abschnitt erfahren Sie, wie Sie Videos mit VSDC stummschalten, zuschneiden und drehen.
Schritt 1. Starten Sie VSDC VSDC Free Video Editor und schließen Sie das Pro-Upgrade-Popup.
Schritt 2. Klicken Sie auf das leere Projekt und dann auf Fertig stellen, um ein neues Projekt zu erstellen.
Schritt 3. Klicken Sie auf die Schaltfläche Video hinzufügen, um Ihr Video zu öffnen.
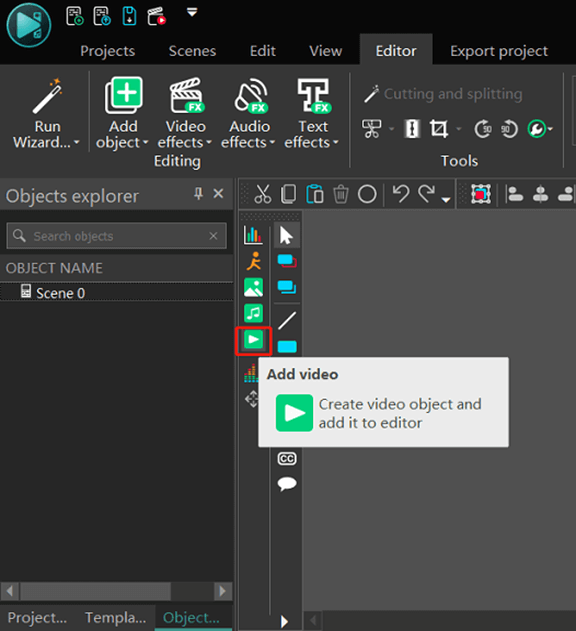
Schritt 4. Klicken Sie auf das Video, das Sie bearbeiten möchten. Um das Video stumm zu schalten, klicken Sie auf Audioeffekte, Amplitude und Stumm.

Alternativ können Sie mit der rechten Maustaste auf den Clip klicken und Eigenschaften auswählen, nach unten zu Audiospur scrollen und Kein Audio verwenden auswählen.
Schritt 5. Um das Video zuzuschneiden, klicken Sie im Abschnitt Zuschneiden und Teilen auf das Symbol für das Zuschneidewerkzeug. Ziehen Sie das gepunktete Kästchen, um den Bereich auszuwählen, den Sie behalten möchten, und klicken Sie dann auf OK, um den Bereich außerhalb des Kästchens zu beschneiden.
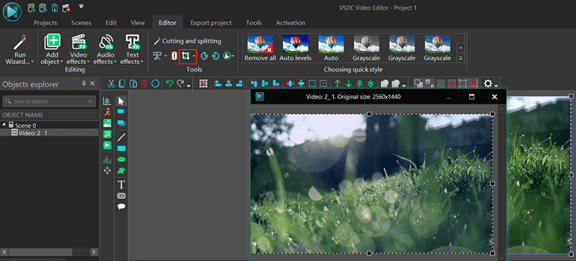
Schritt 6. Um das Video zu drehen, klicken Sie auf das Video in der Szene, gehen Sie zu Videoeffekte, klicken Sie auf Transformieren und wählen Sie Drehen. Dann verwenden Sie die Maus, um das Video zu drehen.
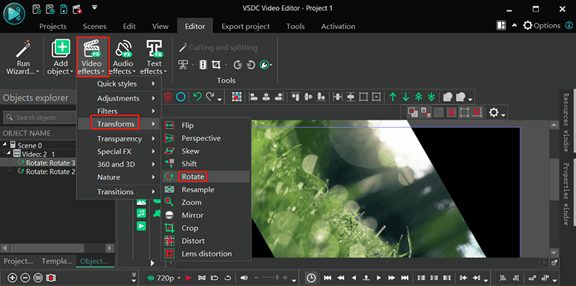
Schritt 7. Um das Video zu exportieren, gehen Sie zur Registerkarte Projekte exportieren. Wählen Sie ein Mediengerät und ein unterstütztes Format aus.
Als Nächstes klicken Sie auf Name ändern, um dieses Video umzubenennen, und wählen Sie einen Ausgabeordner aus. Klicken Sie auf Projekt exportieren, um das Video zu exportieren.
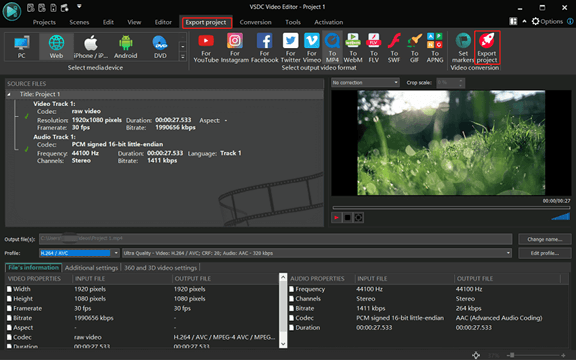
Wenn Sie weitere Tutorials für VSDC Free Video Editor wünschen, klicken Sie hier, um die benötigte Anleitung zu finden.
Teil 4. Die besten Alternativen zum VSDC Free Video Editor
Wenn Sie nach einem Ersatz von VSDC Free Video Editor suchen, sind Sie hier genau richtig. Dieser Abschnitt teilt 3 mit Ihnen.
#1. MiniTool MovieMaker
MiniTool MovieMaker ist die erste empfohlene kostenlose VSDC-Videoeditor-Alternative für PC. Es ist einfach zu bedienen und hat kein Wasserzeichen. Jeder kann damit großartige Videos erstellen.
MiniTool MovieMakerKlicken zum Download100%Sauber & Sicher
MiniTool MovieMaker ist mit vielen Videobearbeitungsfunktionen ausgestattet. Es kann Videos trimmen, teilen, umkehren, drehen, spiegeln, beschleunigen, verlangsamen, Kontrast, Sättigung und Helligkeit des Clips anpassen, einen 3D-LUT-Effekt auf das Video anwenden und Aufkleber zum Video hinzufügen.
Es bietet auch viele Videoübergänge und Filter. Sie können problemlos Übergänge zwischen zwei Clips hinzufügen und Übergangsmodi und -dauer anpassen. Darüber hinaus können Sie Ihren Videos ein neues Aussehen verleihen, indem Sie Filter hinzufügen.
Außerdem verfügt MiniTool MovieMaker über mehrere Textvorlagen. Sie können eine Vorlage auswählen, um schnell Titel/Untertitel/Abspann zu Ihrem Video hinzuzufügen.
Mit MiniTool MovieMaker können Sie auch den Ton im Video bearbeiten und Hintergrundmusik hinzufügen (Einblenden, Ausblenden und Lautstärkeregelung).
MiniTool MovieMaker speichert Ihre Bearbeitungen automatisch und exportiert wasserzeichenfreie Videos im 1080p-Format.
Wie bearbeiten Sie Videos mit MiniTool MovieMaker? Die folgenden Abschnitte zeigen Ihnen, wie Sie Videos mit MiniTool MovieMaker zuschneiden, teilen, drehen und stumm schalten. Klicken Sie hier für weitere Tutorials.
Schritt 1. Laden Sie MiniTool MovieMaker herunter und installieren Sie es.
MiniTool MovieMakerKlicken zum Download100%Sauber & Sicher
Schritt 2. Starten Sie MiniTool MovieMaker und schließen Sie das Popup-Fenster. Klicken Sie auf Mediendatei importieren, um Ihr Video zu öffnen, und ziehen Sie es dann auf die Timeline.
Schritt 3. Um ein Video zu teilen, wählen Sie es auf der Timeline aus, klicken Sie auf das Symbol Teilen (Schere) und wählen Sie Vollständig teilen. Verwenden Sie den Schieberegler zum Vergrößern/Verkleinern, um jeden Rahmen genauer zu positionieren.
Ziehen Sie die Abspielposition an die Stelle, an der Sie mit dem Teilen beginnen möchten, und klicken Sie dann auf das Scherensymbol. Bewegen Sie die Abspielposition weiter an eine andere Position und klicken Sie auf das Scherensymbol. Wiederholen Sie diesen Schritt, um das Video in mehrere Teile aufzuteilen. Klicken Sie auf OK, um die Änderungen zu speichern.
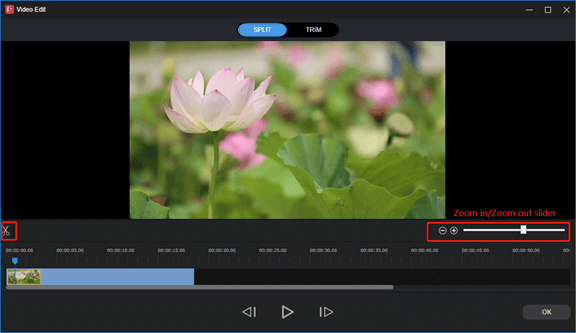
Schritt 4. Um das Video zu trimmen, wechseln Sie auf die Registerkarte TRIM. Ziehen Sie die Abspielposition an den Anfang des Abschnitts, den Sie speichern möchten, und dann klicken Sie nach Start auf das Scherensymbol.
Ziehen Sie die Abspielposition weiter bis zum Endpunkt des Abschnitts, den Sie speichern möchten, und klicken Sie dann auf das Scherensymbol nach Ende. Und dann tippen Sie OK.
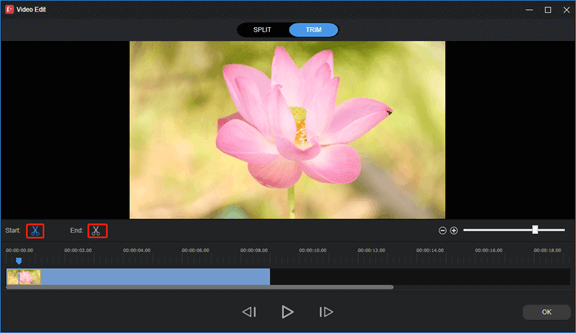
Schritt 5. Um ein Video zu drehen, klicken Sie auf der Zeitleiste und gehen Sie im Abschnitt Videoeigenschaften zur Registerkarte Drehen.
Wählen Sie die Option Horizontal spiegeln oder Vertikal spiegeln. Oder ziehen Sie den Schieberegler, um das Video in einem beliebigen Winkel zu drehen.
Schritt 6. Um das Video stummzuschalten, gehen Sie zur Registerkarte Audio und ziehen Sie den Schieberegler ganz nach links.
Schritt 7. Um das Video zu exportieren, klicken Sie auf die Schaltfläche Exportieren in der oberen rechten Ecke. Nehmen Sie Ausgabeeinstellungen vor und klicken Sie auf Exportieren.
#2. OpenShot-Video-Editor
OpenShot ist auch eine der besten kostenlosen VSDC-Videoeditor-Alternativen, einfach zu bedienen und leicht zu erlernen. Es ist mit den gängigsten Video-, Audio- und Bildformaten kompatibel.
Sie können OpenShot verwenden, um Videoclips in der Größe zu ändern, zu trimmen, auszurichten, zu zoomen, zu drehen und zu schneiden. Das OpenShot enthält über 400 Übergänge mit Live-Vorschau.
Darüber hinaus bietet OpenShot mehr als 40 Vektortitelvorlagen, mit denen Sie Schriftart, Größe und Farbe anpassen können. OpenShot kann auch Audiospuren bearbeiten, z. B. Audio in einem Video aufteilen, Wellenformen in einer Zeitachse anzeigen usw.
Lesen Sie auch: OpenShot vs. Shotcut: Welche Videobearbeitungssoftware ist besser?
#3. VideoPad Video-Editor
Eine weitere Alternative zu VSDC Free Video Editor ist VideoPad, ein professionelles Videobearbeitungsprogramm, das von NCH Software entwickelt wurde.
VideoPad verfügt über eine große Auswahl an Übergängen, Effekten und Vorlagen für Intros, Ausgaben und Titel. Sie können damit Videos aufteilen, trimmen, zuschneiden und mischen, Kameraverwacklungen mit Videostabilisierung reduzieren, Videos beschleunigen oder verlangsamen und GIF-Videos in Endlosschleife erstellen.
Außerdem bietet VideoPad eine große Bibliothek mit Soundeffekten und Audiowerkzeugen, um Musiktitel zu mischen, Audioeffekte anzuwenden, Ihren Kommentar aufzunehmen und so weiter.
Mit VideoPad können Sie Videos in mehreren Auflösungen exportieren und Videos auf PSP, iPod, iPhone speichern und Videos auf OneDrive, Dropbox und Google Drive hochladen.
Lesen Sie auch: So speichern Sie ein Video von Google Drive auf dem iPhone
Fazit
VSDC Free Video Editor ist ein kostenloser und voll ausgestatteter Video-Editor für Windows-Computer. Sie können es kostenlos von der offiziellen Website herunterladen. Sie können es verwenden, um Ihr Filmmaterial zu bearbeiten und zu retuschieren und es in ein atemberaubendes Video zu verwandeln.
Dieser Artikel gibt Ihnen eine kurze Einführung in VSDC Free Video Editor. Wenn Sie weitere Informationen mit uns teilen möchten, können Sie im Kommentarbereich unten eine Antwort hinterlassen.
Wenn Sie Probleme mit MiniTool MovieMaker haben, können Sie uns unter [email protected] kontaktieren.






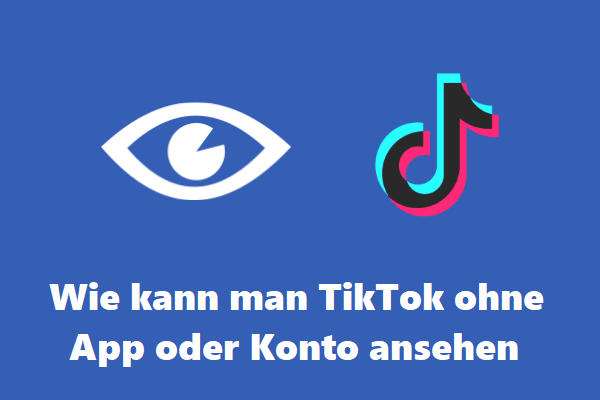
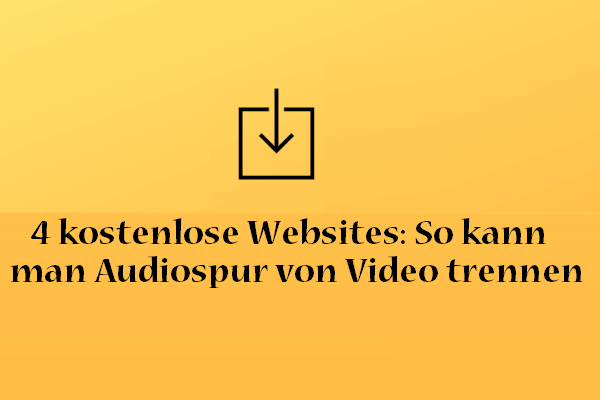

Nutzerkommentare :