Google Drive is a good place to save your videos, images, and other files. Sometimes, you might need to download a video from your Google Drive to iPhone. How to do that? This post from MiniTool explains how to save video from Google Drive to iPhone.
You might have uploaded many videos to Google Drive because this can help you save space on your phone. Sometimes if you want to download a video from Google Drive to your iPhone, you can make that with a few steps.
When you try to save a video from Google Drive app to iPhone, you can’t see the download button. How to download Google Drive video to iPhone’s camera roll?
The following part teaches you how to save video from Google Drive to iPhone with 2 methods.
If you need to edit a video before uploading it to Google Drive, MiniTool MovieMaker is recommended here.
MiniTool MovieMakerClick to Download100%Clean & Safe
How to Download Video from Google Drive to iPhone
Here’re two ways to download a video from Google Drive to iPhone.
#Method 1. Use the Google Drive App
If you’ve already installed the Google Drive app on your iPhone, you can directly download videos from this app to your iPhone camera roll.
Step 1. Open the Google Drive app and sign in with your Google account.
Step 2. Find the video you’d like to download.
Step 3. Tap on the three dots on the right corner and select Send a copy from the pop-up box.
Step 3. Click the Save Video option to download this video to your camera roll. You can check the downloaded video in the Photos app.
You can also follow these steps to download photos from Google Drive to iPhone. Tap Save image after clicking Send a copy.
You may also like: How to Download All Photos from Google Photos at Once
#Method 2. Download Videos from Google Drive to iPhone on PC
If you don’t want to install the Google Drive app on your iPhone, you can download videos from Google Drive on a PC and then transfer the video to your iPhone.
Step 1. Open Google Chrome, click the Google apps icon next to your profile in the top right corner, and then choose Drive.
Step 2. Find the video you want to download, right-click it and select Download.
To download multiple videos at once, press Command (Mac) or Ctrl (Windows), and click any other files. Next, right-click on them and click Download.
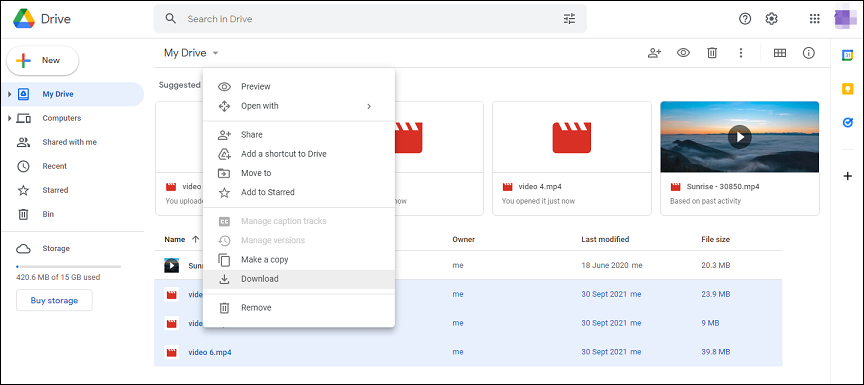
Step 3. Transfer the download video from your computer to your iPhone.
If the video format is not supported by your iPhone, you can try MiniTool Video Converter to convert and make it compatible with your iPhone.
MiniTool Video ConverterClick to Download100%Clean & Safe
Transfer video from PC to iPhone:
- Connect your iPhone to your PC and run iTunes.
- In the iTunes app, click the Device button near the top left corner, and then select File Sharing.
- Choose an app on your device that you’d like to transfer the video to.
- Click Add, choose the download video from Google Drive, and click Add.
Also read: Top 8 Photo Transfer Apps for iPhone and Android
Tip: How to Download Video from Google Drive to Android
How to save a video from Google Drive to Android? It’s very simple.
Step 1. Download and install the Google Drive app on your phone, and then launch it.
Step 2. Locate the video you want to download and tap the three dots next to the video’s name.
Step 3. Choose Download.
Conclusion
That’s all about how to download video from Google Drive to iPhone. Also, this post tells you how to download videos or images from Google Drive to PC and Android. I hope this post is helpful to you.


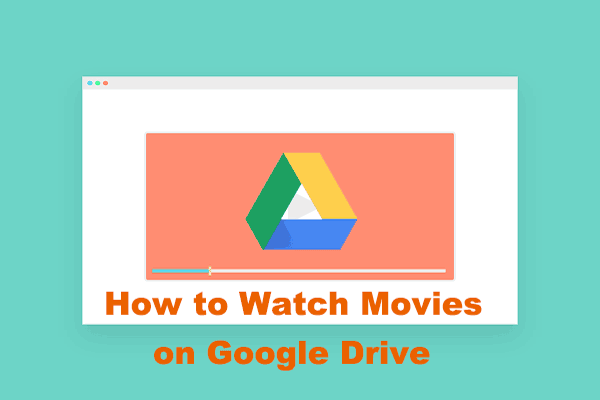
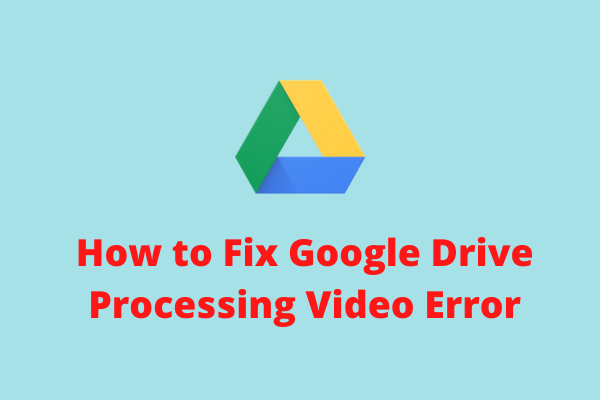
User Comments :