This post provided by MiniTool video editing software will show you how to remove audio from WebM with 7 simple methods so that you can add your favorite music to the video.
WebM is an open, royalty-free, media file format designed for the web. You can easily download WebM videos from websites or record them yourself. Sometimes, you might not like the background music or noise. In such cases, you need to mute the WebM file and then add your favorite music.
How to remove audio from WebM on your computer? Here are 7 effective methods for you.
How to Remove Audio from WebM on Windows
First, let’s see how to remove audio track from WebM on your PC with 3 Windows video editors, including MiniTool MovieMaker, Microsoft Clipchamp, and CapCut.
#MiniTool MovieMaker
MiniTool MovieMaker is an easy-to-use and feature-rich video editing app for Windows 11/10/8/7. It has a user-friendly and well-organized interface so that users can quickly find and navigate to the required tool.
MiniTool MovieMaker supports importing and editing many popular video files, such as WebM, MP4, MKV, MOV, AVI, and WMV. After enhancing your video, this app allows you to export the video in MP4, WebM, AVI, and other video formats. It supports exporting your video up to 1080p for free and without watermarks.
Main editing features of MiniTool MovieMaker:
- Crop, split, rotate, flip, and trim video.
- Supports 9:16, 16:9, 4:3, 1:1 aspect ratio.
- Adjust the playback speed of your video clip.
- Provide various transitions that can be added between any two clips.
- Offer rich filters to adjust the color tone of the video and image.
- Let you add a title card, end credits, and captions to the video.
- Apply pan and zoom effects.
- Create video from images.
- Change the clip’s brightness, saturation, and contrast.
- Remove audio from the video.
- Customize the video format, frame rate, bitrate, and resolution when exporting.
Here is how to use MiniTool MovieMaker to remove audio from WebM.
Step 1. Download and install MiniTool MovieMaker on your PC.
MiniTool MovieMakerClick to Download100%Clean & Safe
Step 2. Open MiniTool MovieMaker and close the promotion window to access the main user interface. Then, click the Import Media Files button to upload your WebM file.
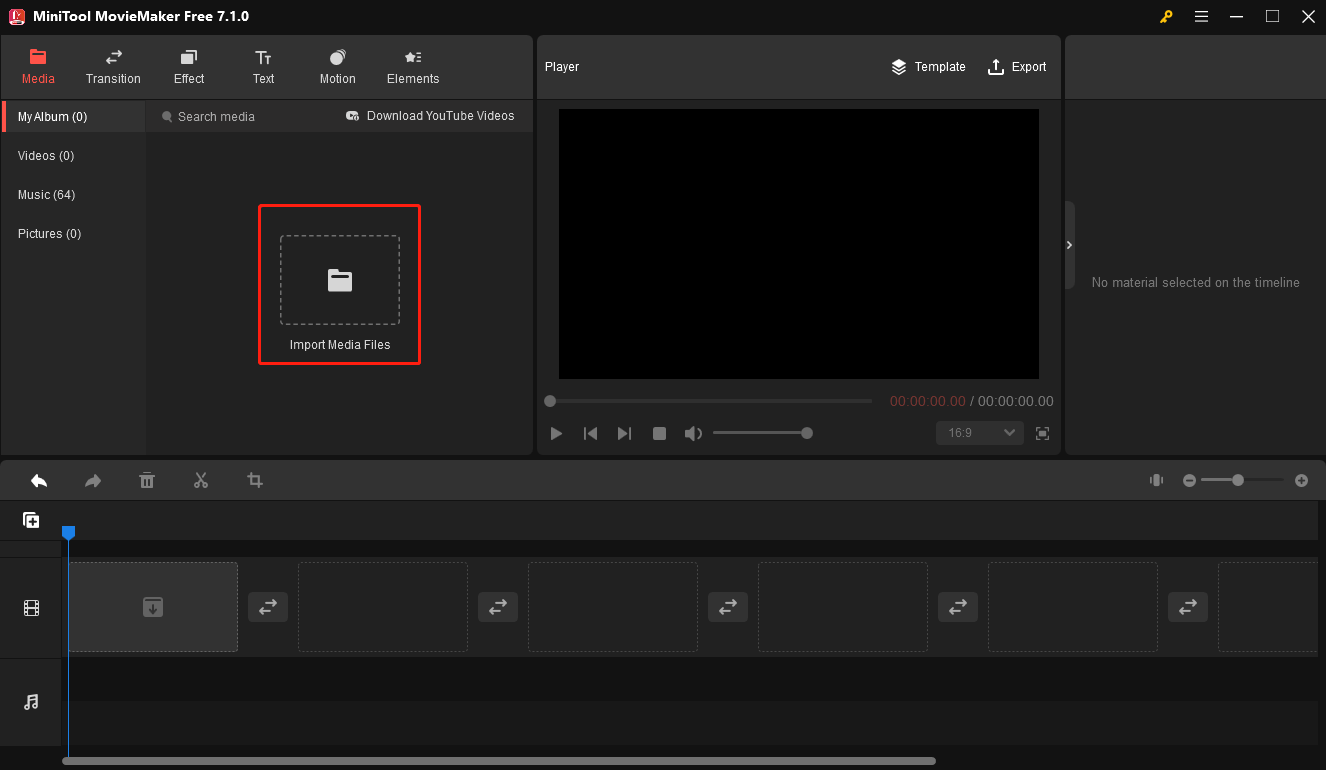
Step 3. Drag the video to the timeline and you’ll immediately see the Mute button (speaker icon) in the lower left corner of the video thumbnail.
Click the Mute button and it becomes Unmute to remove the audio in the WebM file.
Alternatively, click on the clip to open Video Property, go to the Audio tab, and turn the volume to zero to mute the WebM file.
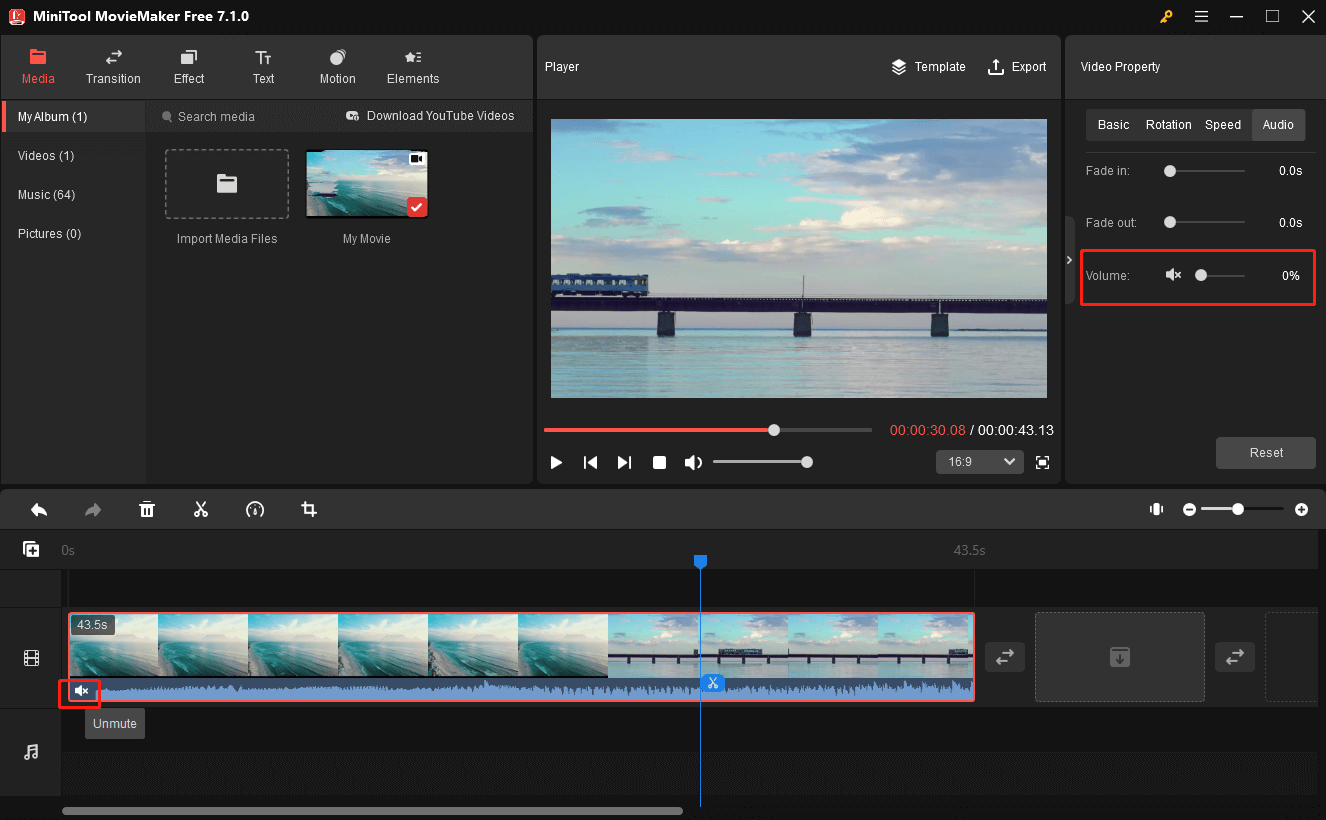
Step 4. If you want to add your music, click Import Media Files again to upload your music from the PC and drag it to the timeline. Also, you can search for a song in the app’s music library. Then, you can adjust the volume, fade in, and fade out the music.
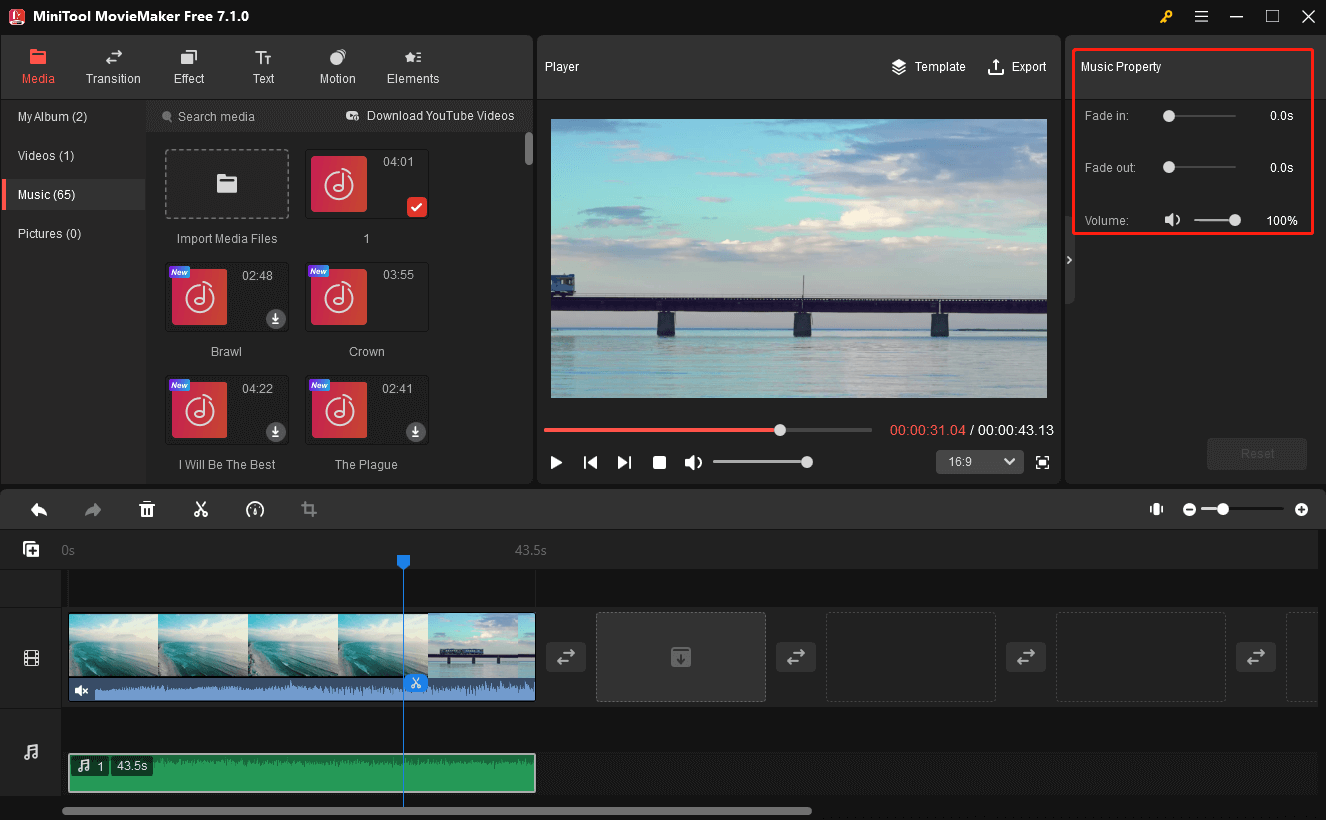
Step 5. Click Export to open export settings. Select the video format, resolution, frame rate, and more, and click Export to render the video.
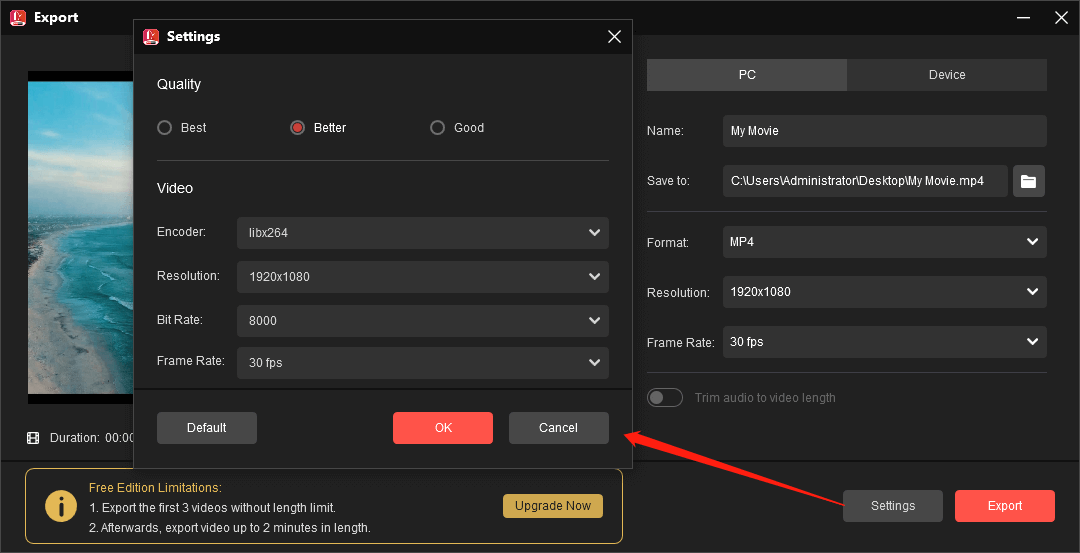
#Microsoft Clipchamp
Microsoft acquired Clipchamp in September 2021 to empower creators. It’s built into Windows 11 and can get installed from the Microsoft Store on Windows 10/11. Also, it still works as an online video editor.
As one of the best video editing software for PC, Clipchamp provides a variety of editing functions. It lets you crop, rotate, and trim videos, change video speed, add transitions, apply filters, record your screen and camera, remove your original audio track, and more.
Here’s how to use Microsoft Clipchamp to remove the audio track from WebM.
Step 1. Click the search box, then type “clipchamp”, and open Microsoft Clipchamp. If there is no result, go to Microsoft Store to install it on your PC.
Step 2. Log into Clipchamp and then click Create a new video to access the editor page.
Step 3. Click the Import media button on the top to open your WebM file and add it to your timeline.
Step 4. Click the speaker to mute the audio track.
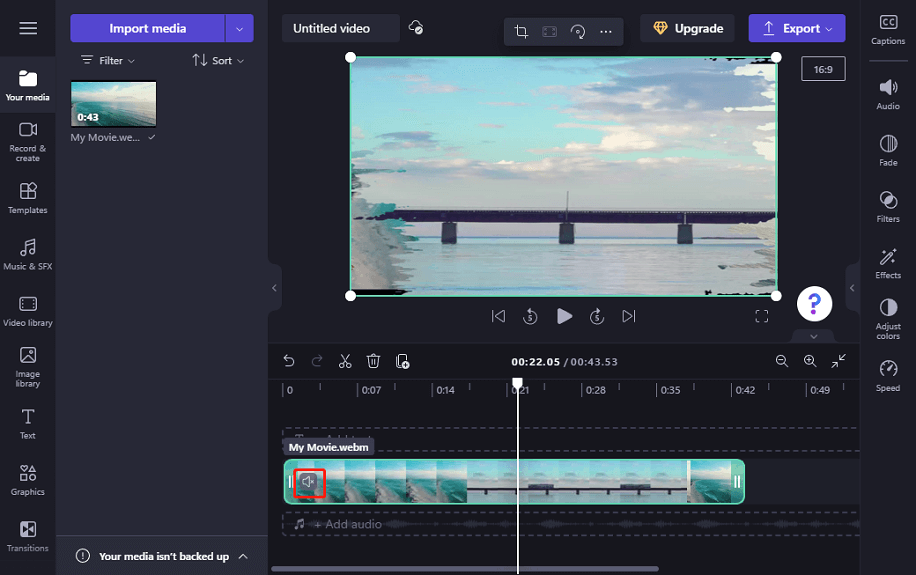
Step 5. Click the Export button in the upper right corner and choose a video resolution to export your video.
#CapCut
Capcut is not only a popular video editor app for Android and iOS, but also a great video editor for Windows 11/10. You can use this app to crop, rotate, and reverse videos, add motion blur effect, apply voice changer effects, add filters or special effects, and more.
Here’s how to remove audio from WebM with CapCut.
Step 1. Download and install the CapCut desktop app on your PC. Then, open it and sign in with your account.
Step 2. Click New project to open the main interface and click Import to open your WebM video.
Step 3. Add the video to the timeline. Select the clip, switch to the Audio tab, and under the Basic tab, drag the Volume slider all the way to the left to remove the audio.
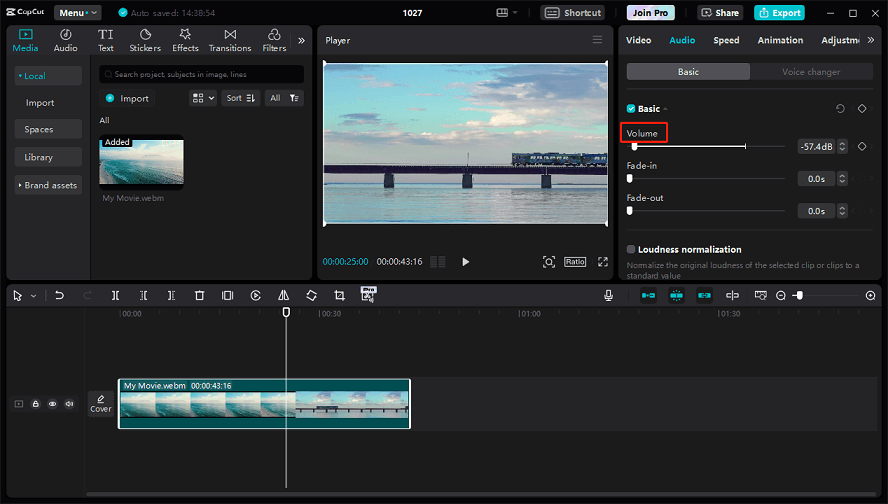
Step 4. Click Export at the top right to export the video as an MP4 or MOV file, or directly share it to TikTok.
How to Remove Audio from WebM on Mac
Before learning how to delete audio from your WebM file on Mac, here is a question for you: Does Mac support WebM file format?
In fact, no apps on Apple devices natively support WebM video, including QuickTime Player and iMovie. If you want to remove audio from a WebM file on Mac, you should first convert it to MOV, Mac’s native video format. You can easily convert WebM to MOV with an online video converter like CloudConvert and FreeConvert.
After that, you can remove audio from MOV on your Mac. Let’s take iMovie as an example.
iMovie is a free video editor for Mac. This app offers various editing features, such as trimming videos, adding transitions, titles, and filters, cropping videos, stabilizing videos, and changing speed.
In addition, iMovie allows you to detach audio from a video. Then, you can move the extracted audio clip, trim it, add an audio effect, or delete it from your video. Now, let’s see how to delete audio from video with iMovie.
Step 1. Open the iMovie app, click the Create New button, select the Movie, and tap the Import Media button to import your video.
Step 2. Drag and drop the video to the timeline and select it.
Step 3. Right-click on the video clip and choose Modify > Detach Audio from the list. This will remove the audio in the video. Then, right-click on the extracted audio track and select Delete. Then, you can add your music to iMovie.
Step 4. Click the Share icon in the upper right corner to export the video.
How to Remove Audio from WebM Online
Here are 3 methods to remove audio from WebM online.
#Ezgif
Ezgif is a free online animated GIF maker and editor. It lets you create a GIF from video and crop, rotate, optimize, split, resize GIFs, and more. Apart from that, Ezgif is also capable of rotating, resizing, cutting, cropping, muting, and combining videos.
Follow the steps below to remove audio from WebM online with Ezgif.
Step 1. Visit the Ezgif website on your browser and click the Video to GIF option.
Step 2. Click the Mute option from the submenu.
Step 3. Click Choose File to upload your WebM file. Please note that the maximum file size is 100MB. Then, click the Upload video button.
Step 4. Click the Mute video button below the video player. Once done, click the Save button in the Muted video output window to download it to your computer.
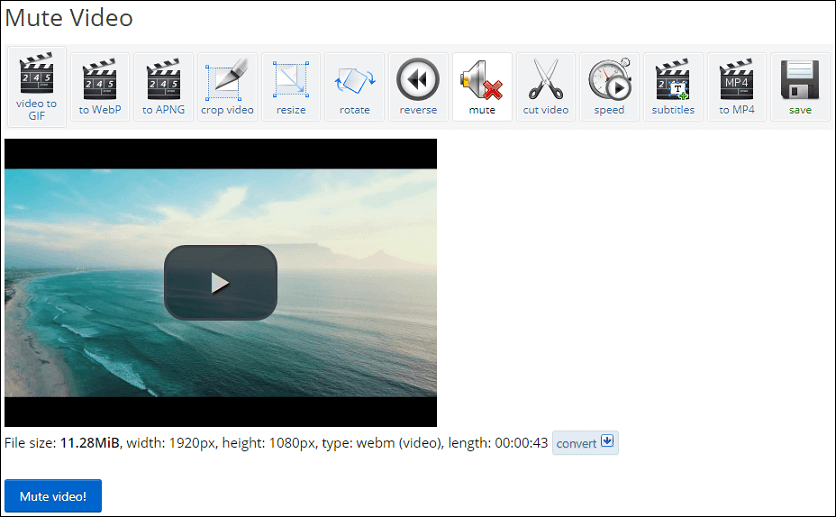
#Video Candy
Video Candy provides many free video tools. With it, you can quickly compress, trim, merge, crop, resize, reverse, rotate, loop, and mute videos, adjust the playback speed, record your computer screen, and so on.
How to remove audio from WebM online with Video Candy? Here is a clear guide.
Step 1. Navigate to the Video Candy website and select the Mute video option.
Step 2. Click the red ADD FILE button to upload your WebM file. Once the uploading is finished, it will automatically start removing audio from the video.
Step 3. Once done, you can download the video or continue editing.
#Canva
Canva is also an online video editor and it enables you to add filters, change the color and light, speed up or slow down video, crop and flip videos, and more. Also, you can easily use it to mute a WebM file.
Step 1. Visit the Canva website in your web browser.
Step 2. On the home page, click Create a design and choose Video.
Step 3. Click File > Import files to upload your WebM file and then add it to the timeline.
Step 4. Select the clip and click the Volume button on the top. Drag the Volume slider all the way to the left to mute the video.
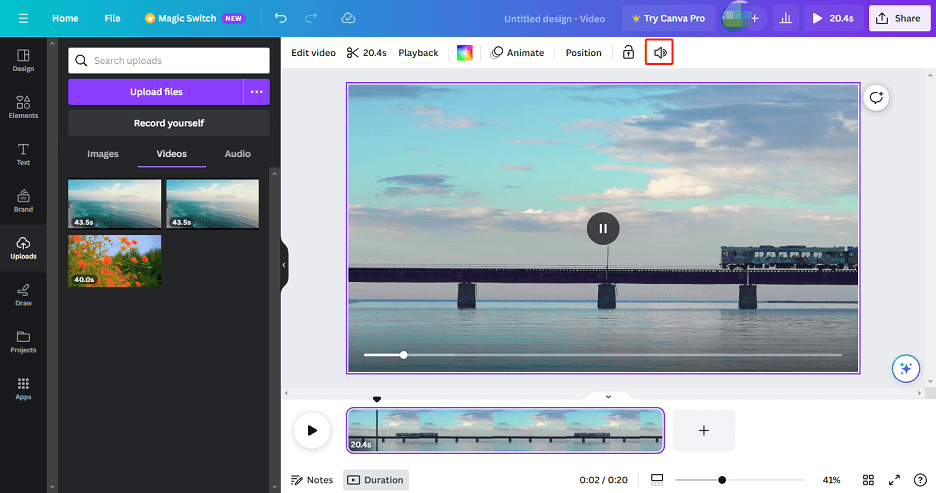
Step 5. Click Share and select Download to download the video as an MP4 file.
Further Reading: How to Extract Audio from WebM
How to detach extract audio from WebM and save it as a separate audio file? Here are two methods for you.
MiniTool MovieMaker is not only a video editor but also an audio extractor. It can extract audio from video and save the audio as an MP3 file.
MiniTool MovieMakerClick to Download100%Clean & Safe
Step 1. Follow the steps in the first part to add your video to the timeline.
Step 2. Click Export in the upper right corner.
Step 3. Expand the Format menu and select MP3 from the list, choose the destination folder to save the MP3 file, and click Export to export your MP3 file.
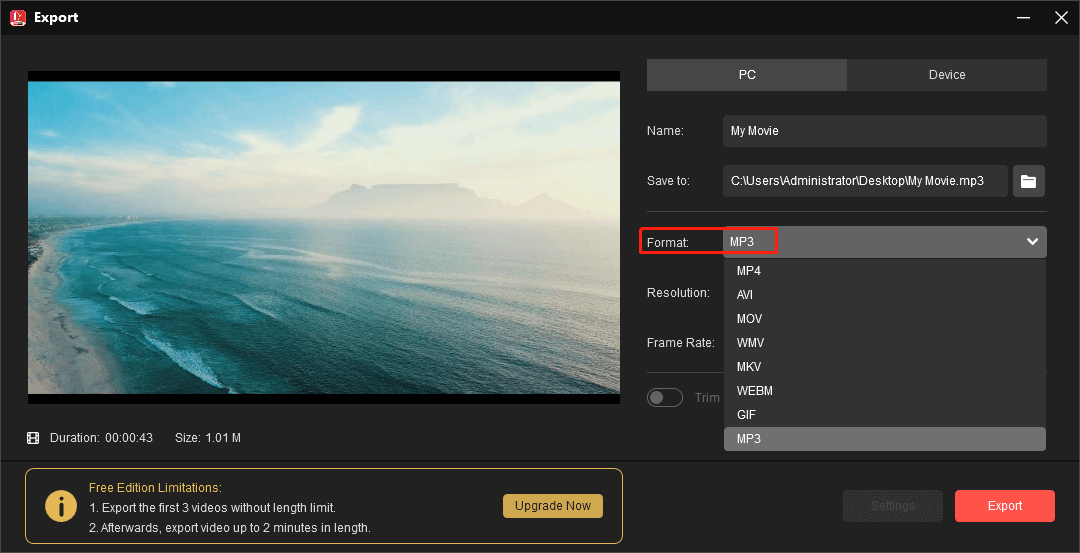
If you want to save the audio from a video in other audio formats, such as WAV, AIFF, OGG, WMA, M4A, AAC, M4B, etc., you can use a professional audio converter – MiniTool Video Converter.
As the name suggests, MiniTool Video Converter is a video converter supporting various video format conversions. Besides, it allows you to convert audio files and extract audio from video.
Here is how to extract audio from WebM with MiniTool Video Converter.
Step 1. Download and install MiniTool Video Converter on your PC.
MiniTool Video ConverterClick to Download100%Clean & Safe
Step 2. Launch MiniTool Video Converter, click on the Add or Drag files here to start conversion area to open your WebM video.
Step 3. Click the button circled in the below screenshot, then select Audio, and you’ll see many audio file types on the left side. Choose the format you need and you’ll return to the main interface.
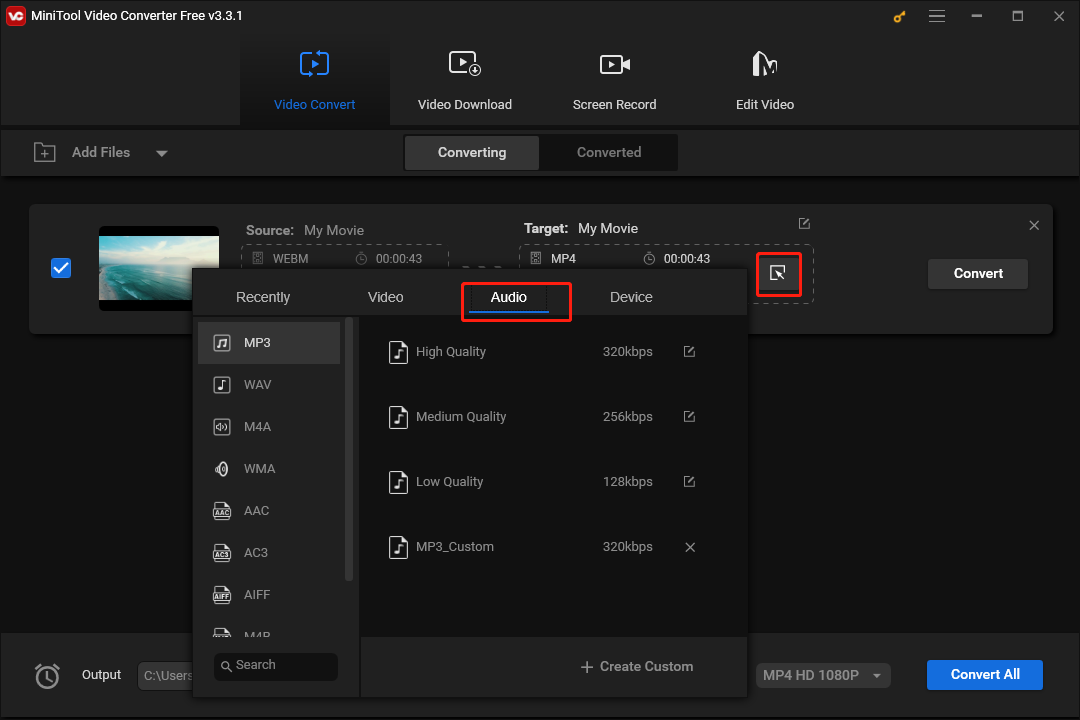
Step 4. Change the output path and click Convert to start extracting audio from the WebM file.
Conclusion
With these 7 methods, you can easily remove audio from WebM. If you are a Mac user, you should first convert WebM to MOV and then use iMovie or QuickTime Player to delete the audio.
If you have any questions while using MiniTool MovieMaker and Video Converter, you can contact us via [email protected] for help.


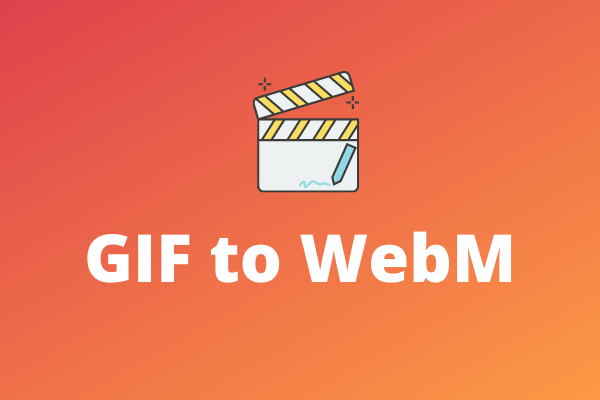
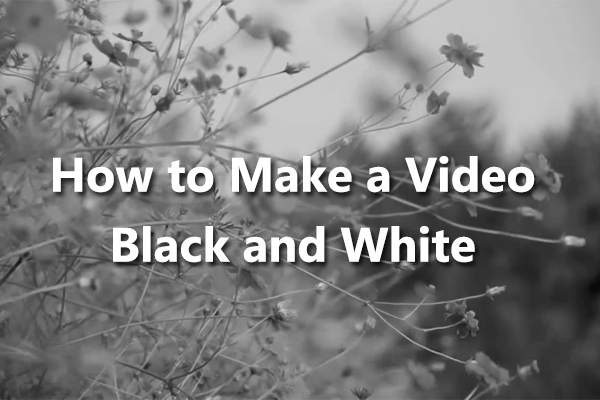
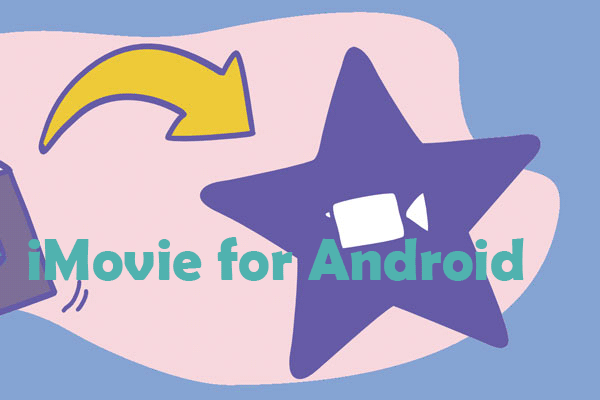

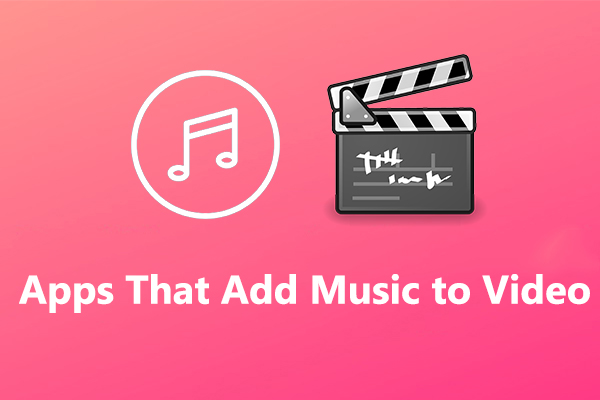
User Comments :