Dieser Beitrag von MiniTool Videobearbeitungssoftware zeigt Ihnen, wie Sie mit 7 einfachen Methoden Audio aus WebM-Videos entfernen können, damit Sie dem Video Ihre Lieblingsmusik hinzufügen können.
WebM ist ein offenes, lizenzfreies Mediendateiformat, das für das Internet entwickelt wurde. Sie können WebM-Videos einfach von Websites herunterladen oder selbst aufnehmen. Manchmal mögen Sie vielleicht die Hintergrundmusik oder -geräusche nicht. In solchen Fällen müssen Sie die WebM-Datei stumm machen und dann Ihre Lieblingsmusik hinzufügen.
Wie kann man Audio aus einem WebM-Video auf dem Computer entfernen? Hier bieten wir Ihnen 7 effektive Methoden an.
So entfernen Sie Audio aus WebM-Videos unter Windows
Zuerst sehen wir uns an, wie Sie mit 3 Videobearbeitungstools für Windows, darunter MiniTool MovieMaker, Microsoft Clipchamp und CapCut, die Audiospur aus WebM-Videos auf Ihrem PC entfernen können.
#MiniTool MovieMaker
MiniTool MovieMaker ist eine einfach zu bedienende und multifunktionale Videobearbeitungssoftware für Windows 11/10/8/7. Sie verfügt über eine benutzerfreundliche und gut organisierte Oberfläche, so dass die Benutzer schnell das gewünschte Tool finden und verwenden können.
MiniTool MovieMaker unterstützt den Import und die Bearbeitung vieler gängiger Videodateien, wie WebM, MP4, MKV, MOV, AVI und WMV. Nachdem Sie mit dieser Software die Qualität Ihres Videos verbessert haben, können Sie es in MP4, WebM, AVI und andere Videoformate exportieren. Sie unterstützt den kostenlosen Export von Videos bis zu 1080p und ohne Wasserzeichen.
Hauptbearbeitungsfunktionen von MiniTool MovieMaker:
- Trimmen, Teilen, Drehen, Spiegeln und Zuschneiden von Videos.
- Unterstützt die Seitenverhältnisse 9:16, 16:9, 4:3 und 1:1.
- Anpassen der Wiedergabegeschwindigkeit Ihres Videoclips.
- Bietet verschiedene Übergänge, die zwischen zwei beliebigen Clips hinzugefügt werden können.
- Bietet viele Filter, um den Farbton des Videos und des Bildes anzupassen.
- Sie können eine Titelkarte, einen Abspann und Untertitel in das Video hinzufügen.
- Anwenden der Pan und Zoom Effekte.
- Hinzufügen animierter Aufkleber zum Video.
- Ändern der Helligkeit, Sättigung und Kontrast des Clips.
- Entfernen von Audio aus dem Video.
- Anpassen von dem Videoformat, der Framerate, der Bitrate und der Auflösung beim Exportieren.
Befolgen Sie die folgende Anleitung, um Audio mit MiniTool MovieMaker aus einem WebM-Video zu entfernen.
Schritt 1. Laden Sie MiniTool MovieMaker herunter und installieren Sie es auf Ihrem PC.
MiniTool MovieMakerKlicken zum Download100%Sauber & Sicher
Schritt 2. Öffnen Sie MiniTool MovieMaker und schließen Sie das Werbefenster, um die Hauptschnittstelle aufzurufen. Dann klicken Sie auf die Schaltfläche Mediendateien importieren, um Ihre WebM-Datei hochzuladen.
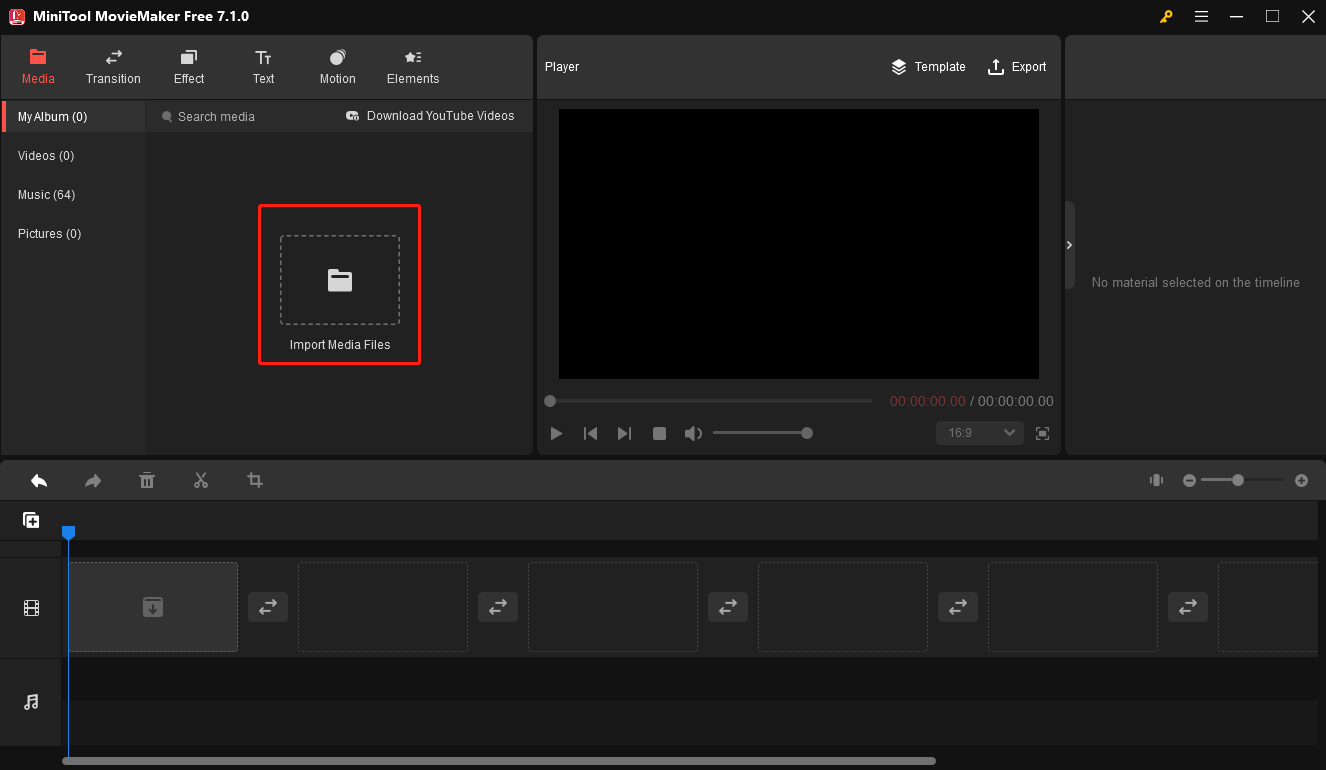
Schritt 3. Ziehen Sie das Video in die Zeitleiste und sehen Sie sofort die Schaltfläche Stumm (Lautsprechersymbol) in der unteren linken Ecke des Thumbnails des Videos.
Klicken Sie auf die Schaltfläche Stumm und sie wird zu Stummschalten aufheben, um Audio der WebM-Datei zu entfernen.
Alternativ können Sie auch auf den Clip klicken, um die Videoeigenschaften zu öffnen, zur Registerkarte Audio wechseln und die Lautstärke auf Null stellen, um die WebM-Datei stummzuschalten.
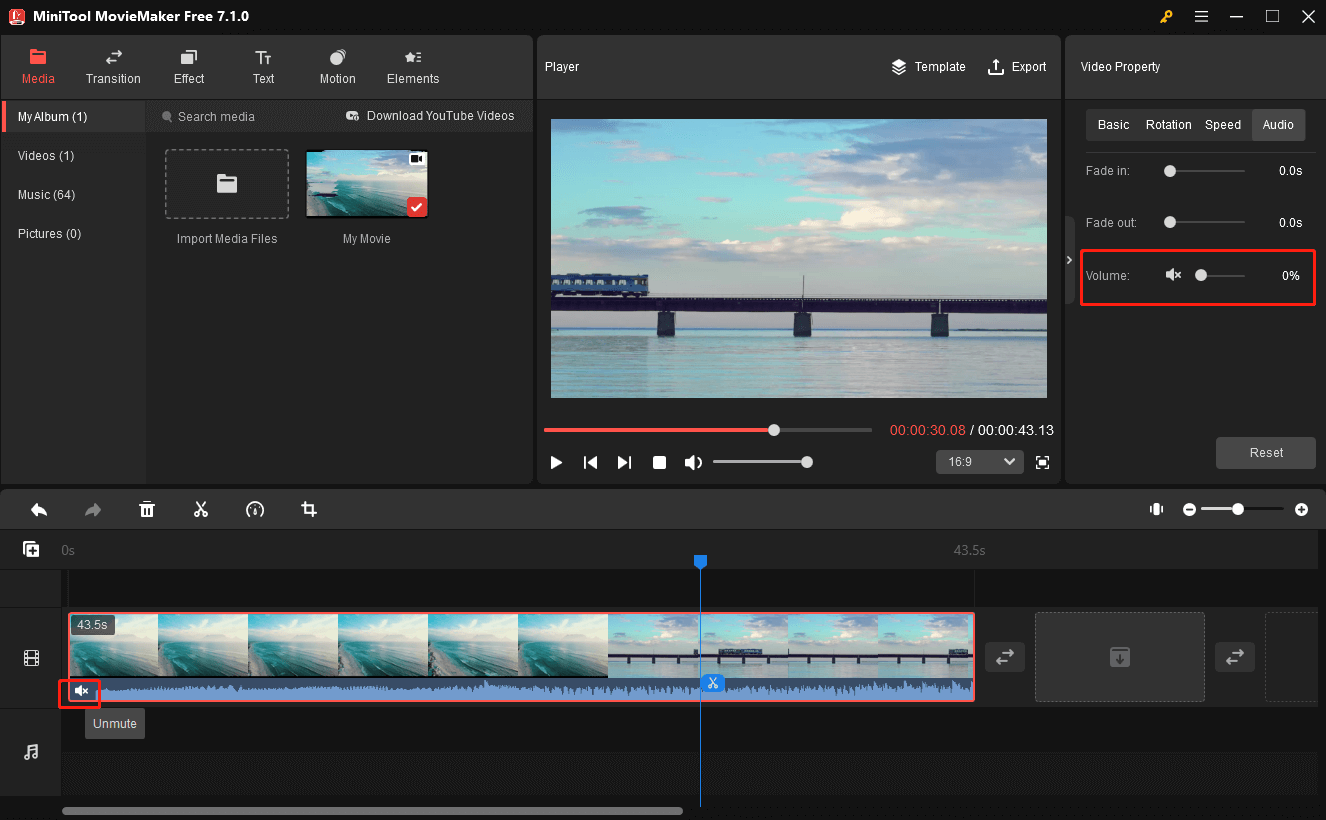
Schritt 4. Wenn Sie gewünschte Musik hinzufügen möchten, klicken Sie erneut auf Mediendateien importieren, um Ihre Musik auf Ihrem PC hochzuladen, und ziehen Sie sie auf die Zeitleiste. Sie können auch nach einem Leid in der Bibliothek dieser App suchen. Dann können Sie die Lautstärke anpassen und die Musik ein- und ausblenden.
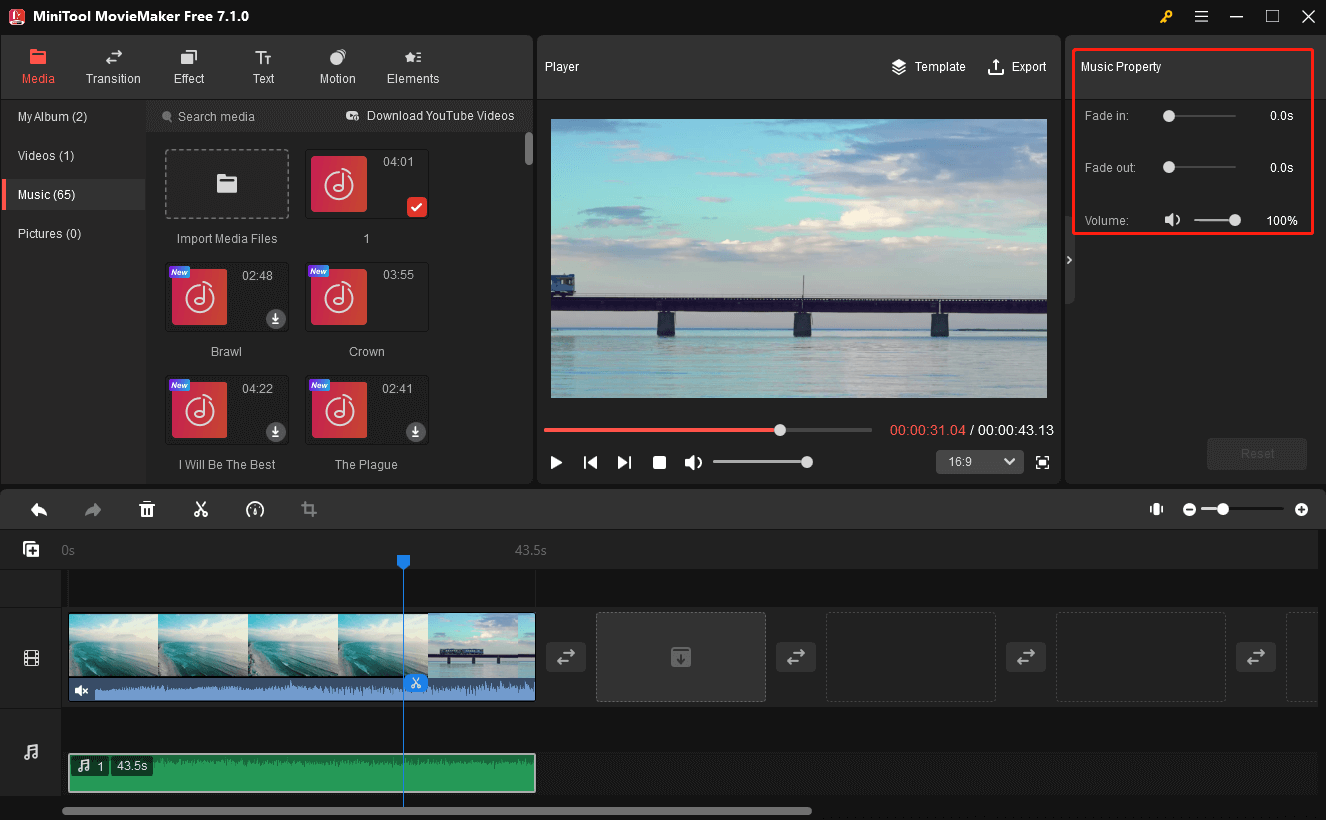
Schritt 5. Klicken Sie auf Exportieren, um die Exporteinstellungen zu öffnen. Wählen Sie das Videoformat, die Auflösung, die Framerate usw. aus, und klicken Sie auf Exportieren, um das Video zu rendern.
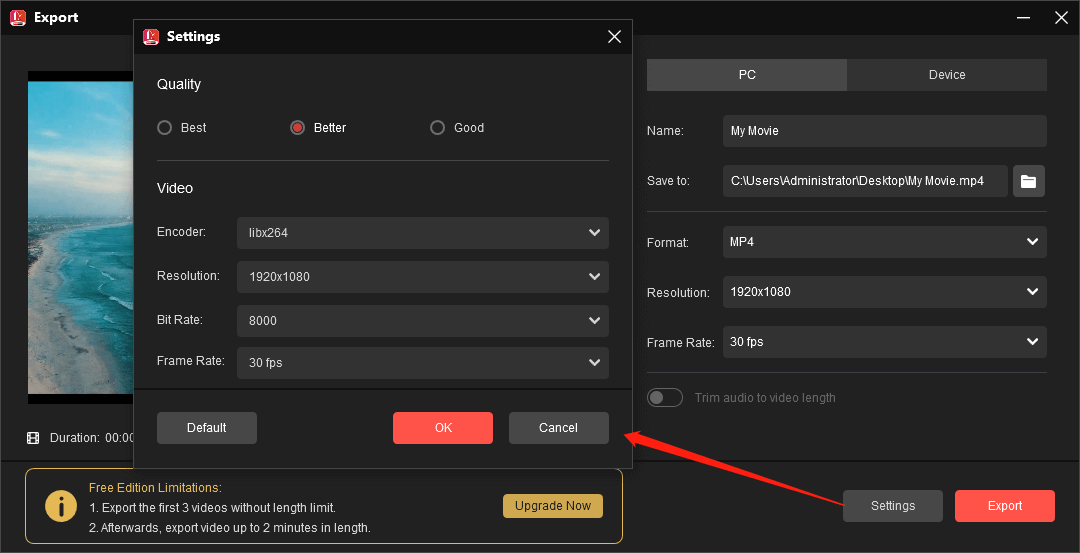
#Microsoft Clipchamp
Microsoft hat Clipchamp im September 2021 übernommen, um Kreative zu unterstützen. Es ist in Windows 11 integriert und kann über den Microsoft Store unter Windows 10/11 installiert werden. Außerdem funktioniert es immer noch als Online-Video-Editor.
Als eine der besten Videobearbeitungssoftware für den PC bietet Clipchamp eine Vielzahl von Bearbeitungsfunktionen. Mit dieser Software können Sie Videos zuschneiden, drehen und trimmen, die Wiedergabegeschwindigkeit des Videos ändern, Übergänge hinzufügen, Filter übernehmen, Ihren Bildschirm und Ihre Kamera aufzeichnen, Ihre ursprüngliche Audiospur entfernen und vieles mehr.
Im Folgenden erfahren Sie, wie Sie mit Microsoft Clipchamp die Audiospur aus WebM-Videos entfernen können.
Schritt 1. Klicken Sie auf das Suchfeld, geben Sie dann clipchamp ein und öffnen Sie Microsoft Clipchamp. Wenn es kein Ergebnis gibt, gehen Sie zum Microsoft Store, um diese Software auf Ihrem PC zu installieren.
Schritt 2. Melden Sie sich bei Clipchamp an und klicken Sie dann auf Neues Video erstellen, um auf die Editor-Seite zuzugreifen.
Schritt 3. Klicken Sie oben auf die Schaltfläche Medien importieren, um Ihre WebM-Datei zu öffnen und sie zu Ihrer Zeitleiste hinzuzufügen.
Schritt 4. Klicken Sie auf das Symbol Lautsprecher, um die Audiospur stumm zu schalten.
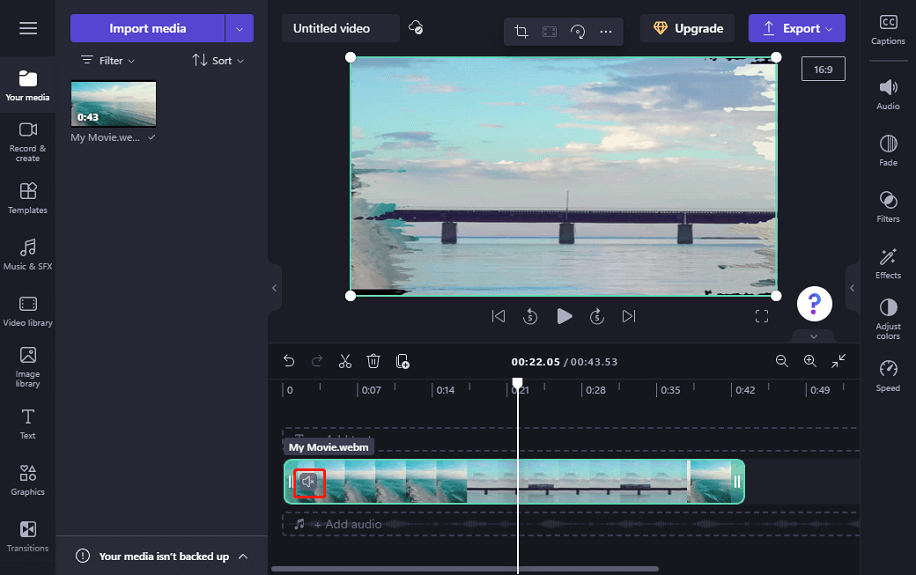
Schritt 5. Schließlich klicken Sie auf die Schaltfläche Exportieren in der oberen rechten Ecke und wählen Sie eine Auflösung aus, um Ihr Video zu exportieren.
#CapCut
Capcut ist nicht nur eine beliebte Videobearbeitungsapp für Android und iOS, sondern auch ein toller Video-Editor für Windows 11/10. Mit dieser App können Sie Videos zuschneiden, drehen und umkehren, Bewegungsunschärfe-Effekte (Motion Blur Effect) hinzufügen, Stimmwechsler-Effekte anwenden, Filter oder Spezialeffekte hinzufügen und vieles mehr.
Führen Sie die folgenden Schritte durch, um mit CapCut Audio aus WebM-Videos zu entfernen.
Schritt 1. Laden Sie CapCut für Desktop herunter und installieren Sie es auf Ihrem PC. Dann öffnen Sie dieser App und melden Sie sich mit Ihrem Konto an.
Schritt 2. Klicken Sie auf Neues Projekt, um die Hauptschnittstelle zu öffnen und klicken Sie auf Importieren, um Ihr WebM-Video zu öffnen.
Schritt 3. Fügen Sie das Video zur Zeitleiste hinzu. Wählen Sie den Clip aus, wechseln Sie zur Registerkarte Audio, und ziehen Sie unter der Registerkarte Basis den Lautstärkeregler ganz nach links, um Audio zu entfernen.
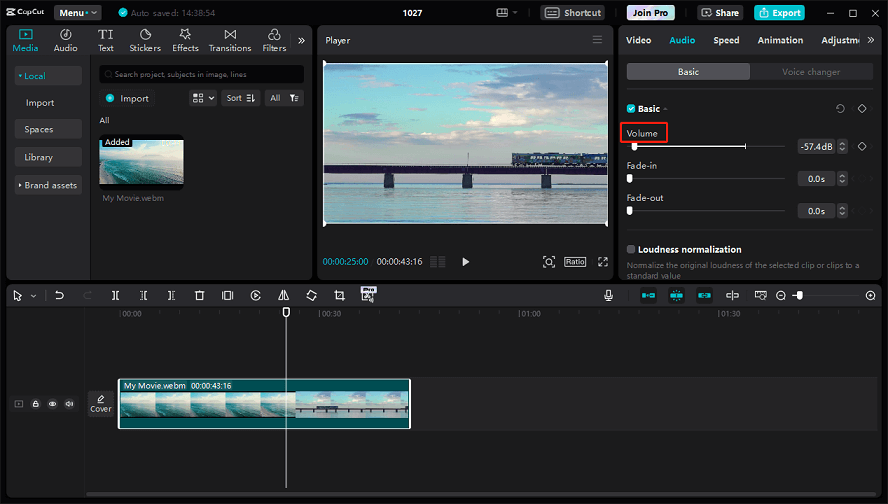
Schritt 4. Klicken Sie ober recht auf Exportieren, um das Video als MP4- oder MOV-Datei zu exportieren oder es direkt auf TikTok zu teilen.
Empfohlener Beitrag: So umwandeln Sie ein Video in Schwarz-Weiß auf Ihrem Computer & Smartphone.
So entfernen Sie Audio aus WebM-Videos auf dem Mac
Bevor Sie erfahren, wie Sie Audio aus Ihrer WebM-Datei auf dem Mac löschen können, stellt hier eine Frage für Sie: Unterstützt der Mac das WebM-Dateiformat?
Tatsächlich gibt es keine Anwendungen auf Apple-Geräten, die WebM-Videos unterstützen, einschließlich QuickTime Player und iMovie. Wenn Sie Audio aus einer WebM-Datei auf dem Mac entfernen möchten, sollten Sie sie zunächst in MOV, das native Videoformat des Mac, konvertieren. Sie können WebM-Videos ganz einfach mit einem Online-Videokonverter wie CloudConvert und FreeConvert in MOV konvertieren.
Danach können Sie Audio aus MOV-Videos auf Ihrem Mac entfernen. Hier nehmen wir iMovie als Beispiel.
iMovie ist ein kostenloser Video-Editor für Mac. Diese App bietet verschiedene Bearbeitungsfunktionen, z. B. das Trimmen von Videos, das Hinzufügen von Übergängen, Titeln und Filtern, das Zuschneiden von Videos, das Stabilisieren von Videos und das Ändern der Geschwindigkeit.
Außerdem können Sie mit iMovie Audio aus einem Video trennen. Sie können dann den extrahierten Audioclip verschieben, zuschneiden, einen Audioeffekt hinzufügen oder ihn aus dem Video löschen. So geht’s:
Schritt 1. Öffnen Sie die App iMovie, klicken Sie auf die Schaltfläche Neu erstellen, wählen Sie den Film und tippen Sie auf die Schaltfläche Medien importieren, um Ihr Video zu importieren.
Schritt 2. Ziehen Sie das Video auf die Zeitleiste und wählen Sie es aus.
Schritt 3. Klicken Sie mit der rechten Maustaste auf den Videoclip und wählen Sie in der Liste Ändern > Audio abtrennen. Dadurch wird Audio aus dem Video entfernt. Klicken Sie dann mit der rechten Maustaste auf die extrahierte Audiospur und wählen Sie Löschen aus. Dann können Sie Ihre Musik zu iMovie hinzufügen.
Schritt 4. Klicken Sie auf das Symbol Freigeben in der oberen rechten Ecke, um das Video zu exportieren.
Empfohlener Beitrag: iMovie für Android: Die 7 besten Alternativen von iMovie.
So entfernen Sie Audio aus WebM-Videos Online
Hier sind 3 Methoden zum Entfernen von Audio aus WebM-Videos online.
#Ezgif
Ezgif ist ein kostenloser Online-Ersteller und -Editor für animierte GIFs. Damit können Sie GIFs aus Videos erstellen und GIFs zuschneiden, drehen, optimieren, teilen, deren Größe ändern und vieles mehr. Außerdem können Sie auch mit Ezgif Videos kombinieren, drehen, zuschneiden, stummschalten und Größe des Videos ändern.
Befolgen Sie die nachstehenden Schritte, um mit Ezgif Audio aus WebM-Videos online zu entfernen.
Schritt 1. Besuchen Sie die Ezgif-Website in Ihrem Browser und klicken Sie auf die Option Video zu GIF.
Schritt 2. Klicken Sie im Untermenü auf die Option Stumm.
Schritt 3. Klicken Sie auf Datei auswählen, um Ihre WebM-Datei hochzuladen. Bitte beachten Sie, dass die maximale Dateigröße 100 MB beträgt. Dann klicken Sie auf die Schaltfläche Video hochladen.
Schritt 4. Klicken Sie unten auf die Schaltfläche Video stummschalten. Anschließend klicken Sie im Fenster Stummgeschaltete Videoausgabe auf die Schaltfläche Speichern, um es auf Ihren Computer herunterzuladen.
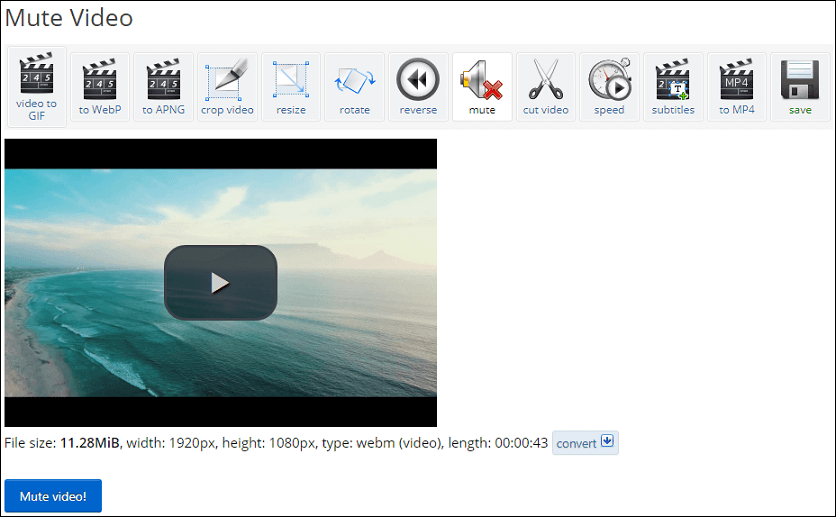
#Video Candy
Video Candy bietet viele kostenlose Video-Tools. Damit können Sie Videos schnell komprimieren, trimmen, zusammenführen, zuschneiden, umkehren, drehen, in einer Schleife laufen lassen, stumm schalten, Größe der Videos ändern, die Wiedergabegeschwindigkeit anpassen, Ihren Computerbildschirm aufzeichnen und so weiter.
Wie entfernen Sie mit Video Candy Audio aus WebM-Videos online? Hier ist eine klare Anleitung.
Schritt 1. Rufen Sie die Video Candy-Website auf und wählen Sie die Option Video stummschalten aus.
Schritt 2. Klicken Sie auf die rote Schaltfläche DATEI HINZUFÜGEN, um Ihre WebM-Datei hochzuladen. Sobald der Upload abgeschlossen ist, wird Audio automatisch aus dem Video entfernt.
Schritt 3. Wenn der Prozess abgeschlossen ist, können Sie das Video herunterladen oder weiter bearbeiten.
#Canva
Canva ist auch ein Online-Video-Editor, mit dem Sie Filter hinzufügen, die Farbe und das Licht ändern, Videos beschleunigen oder verlangsamen, Videos zuschneiden und spiegeln können und vieles mehr. Außerdem können Sie mit Canva ganz einfach eine WebM-Datei stummschalten.
Schritt 1. Besuchen Sie die Canva-Website in Ihrem Webbrowser.
Schritt 2. Klicken Sie auf der Homepage auf Design erstellen und wählen Sie Video aus.
Schritt 3. Klicken Sie auf Datei > Dateien importieren, um Ihre WebM-Datei hochzuladen, und fügen Sie sie dann der Zeitleiste hinzu.
Schritt 4. Wählen Sie den Clip aus und klicken Sie oben auf die Schaltfläche Lautstärke. Ziehen Sie den Schieberegler für die Lautstärke ganz nach links, um das Video stummzuschalten.
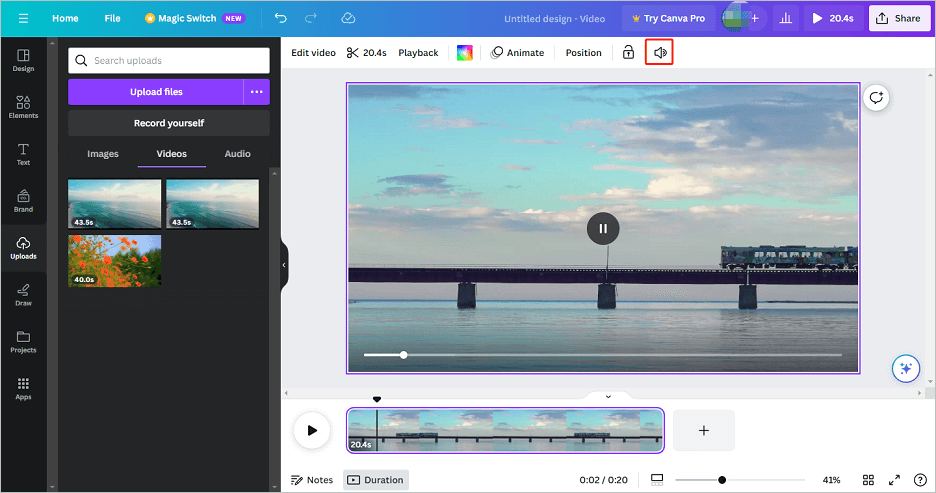
Schritt 5. Klicken Sie auf Freigeben und wählen Sie Herunterladen, um das Video als MP4-Datei herunterzuladen.
Weitere Lektüre: Wie können Sie Audio aus WebM-Videos extrahieren
Wie können Sie Audio aus einem WebM-Video trennen und als separate Audiodatei speichern? Hier sind zwei Methoden fürSie.
MiniTool MovieMaker ist nicht nur ein Video-Editor, sondern auch ein Audio- Extraktor. Mit dem können Sie Audio aus dem Video extrahieren und als MP3-Datei speichern.
MiniTool MovieMakerKlicken zum Download100%Sauber & Sicher
Schritt 1. Befolgen Sie die Schritte im ersten Teil, um Ihr Video in die Zeitleiste hinzufügen.
Schritt 2. Klicken Sie auf Exportieren in der oberen rechten Ecke.
Schritt 3. Erweitern Sie das Menü Format und wählen Sie MP3 aus der Liste, wählen Sie den Zielordner zum Speichern der MP3-Datei und klicken Sie auf Exportieren, um Ihre MP3-Datei zu exportieren.
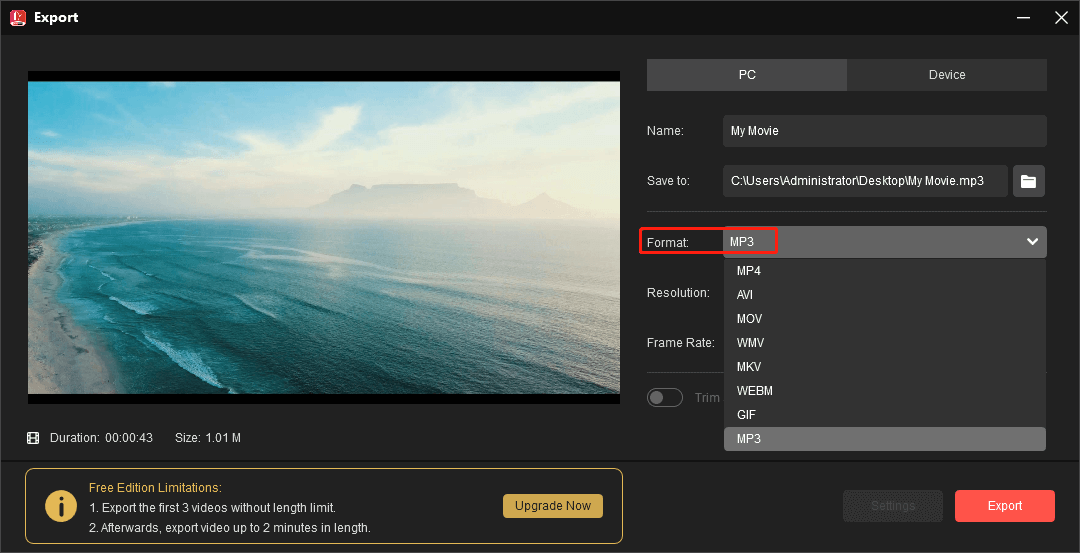
Wenn Sie Audio eines Videos in anderen Audioformaten wie WAV, AIFF, OGG, WMA, M4A, AAC, M4B usw. speichern möchten, können Sie einen professionellen Audio-Konverter, MiniTool Video Converter, verwenden
Wie der Name schon sagt, ist MiniTool Video Converter ein Video-Konverter, der die Konvertierung verschiedener Videoformate unterstützt. Außerdem können Sie damit auch Audiodateien konvertieren und Audio aus Videos trennen.
Im Folgenden erfahren Sie, wie Sie mit MiniTool Video Converter Audio aus WebM-Videos extrahieren können.
Schritt 1. Laden Sie MiniTool Video Converter herunter und installieren Sie es auf Ihrem PC.
MiniTool Video ConverterKlicken zum Download100%Sauber & Sicher
Schritt 2. Starten Sie MiniTool Video Converter, klicken Sie auf den Bereich Dateien hierher hinzufügen oder ziehen, um die Konvertierung zu starten, um Ihr WebM-Video zu öffnen.
Schritt 3. Klicken Sie auf die Schaltfläche, die in der Abbildung unten eingekreist ist, und wählen Sie dann Audio aus. Auf der linken Seite werden viele Audiodateitypen angezeigt, wählen Sie das gewünschte Format aus und kehren Sie zur Hauptschnittstelle zurück.
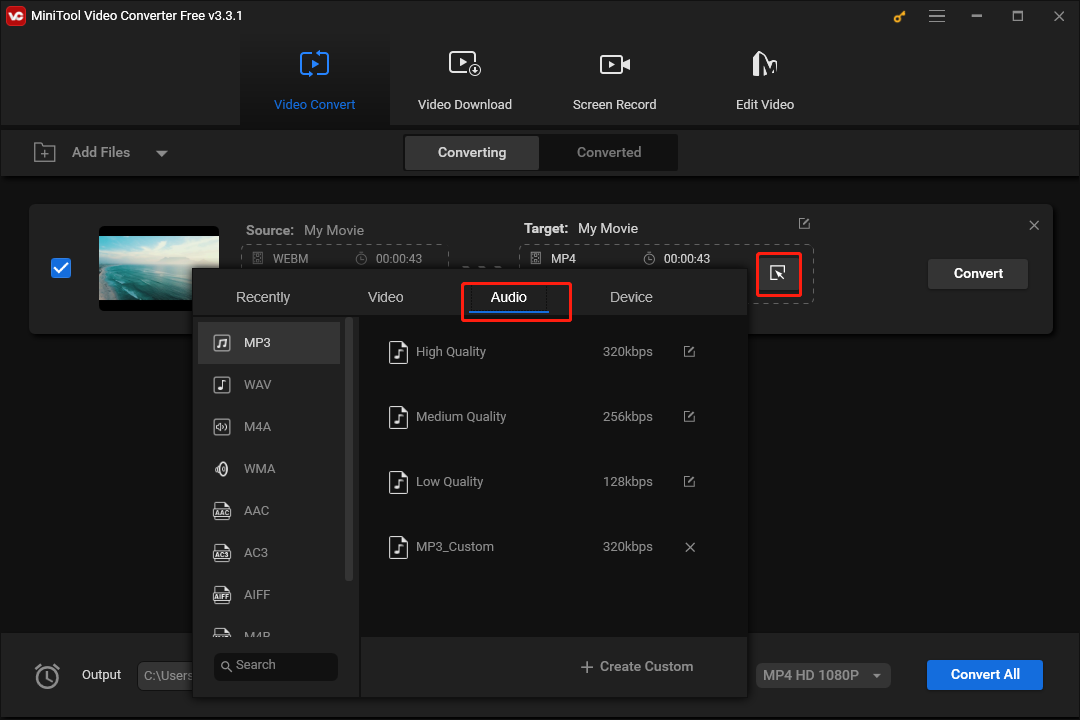
Schritt 4. Ändern Sie den Ausgabepfad und klicken Sie auf Konvertieren, um mit der Extraktion von Audio aus der WebM-Datei zu beginnen.
Fazit
Mit diesen 7 Methoden können Sie Audio aus WebM-Videos leicht entfernen. Wenn Sie ein Mac-Benutzer sind, sollten Sie zuerst WebM-Videos in MOV konvertieren und dann iMovie oder QuickTime Player verwenden, um Audio zu löschen.
Wenn Sie Fragen bei der Verwendung von MiniTool MovieMaker und MiniTool Video Converter haben, können Sie uns über [email protected] kontaktieren.


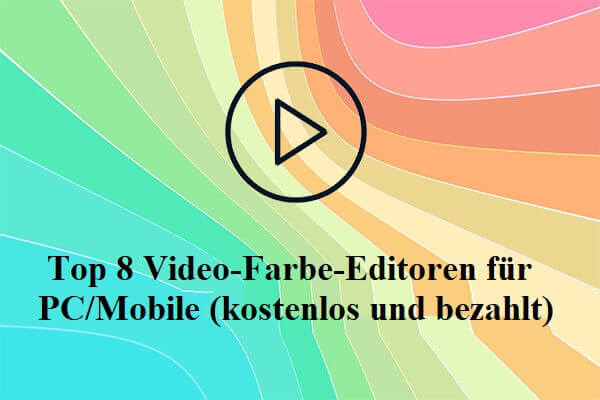

Nutzerkommentare :