A video without background music is incomplete. Want to add some music to your iMovie projects? You’ve come to the right place. To make your video more attractive, this post is going to tell you how to add music to iMovie and add msuci to video with MiniTool MovieMaker.
iMovie is the best free video editing software for Apple devices. You can use it to create a wonderful movie trailer, add built-in music and sound effects to video, apply slow-motion effects on video and more.
In this post, we will show you how to add music to iMovie step by step. For Windows users, we also offer an excellent iMovie alternative – MiniTool MovieMaker.
How to Add Music to iMovie
This part will teach you how to add background music to iMovie. Here’s the detailed guide:
Step 1. Open a project.
- Open iMovie, click on Import Media to find the target video file and press Import Selected.
- Choose the video file and drag it to the timeline.
Step 2. Add Music to video.
- Import the background music file from your computer
- Then add the track to the timeline.
Step 3. Edit the background music.
- If the audio file exceeds the length of the video, you can move the endpoint of the track to the left to fit your video.
- To make your audio sound smoother, you can add fade-in and fade-out effects to audio. To do so, you can click the circle on the start/end of the track and drag it the right/left to create a fade effect.
Step 4. Export the video.
- Click on Share in the top right corner of the screen.
- Choose File to export the video. Optionally, you can other options to send the video to YouTube, Facebook, Vimeo, iTunes, etc.
You may like: Top 2 Best Video Resizers to Resize Video Online.
How to Add Music to Videos on Windows
For Windows users, here recommend iMovie alternative – MiniTool MovieMaker. It’s a watermark-free video maker. By using it, you can remove audio from video, add background music to video, apply fade effects on audio, reverse video/audio, alter the speed of audio/video, etc.
More importantly, with a simple and clean interface, MiniTool MovieMovie is very easy for beginners to learn how to use it.
Let’s see how to add music to a video with MiniTool MovieMaker.
Step 1. Download and install MiniTool MovieMaker.
Step 2. Click on Import Media Files to import the video file and the audio track from your computer.
Step 3. Drag and drop the video to the timeline and then add the audio to the timeline by pressing “+”.
Step 4. Then the audio track will automatically adjust the length of the audio to fit the video. Double-click on the track, it gives you the option to add fade effects to audio.
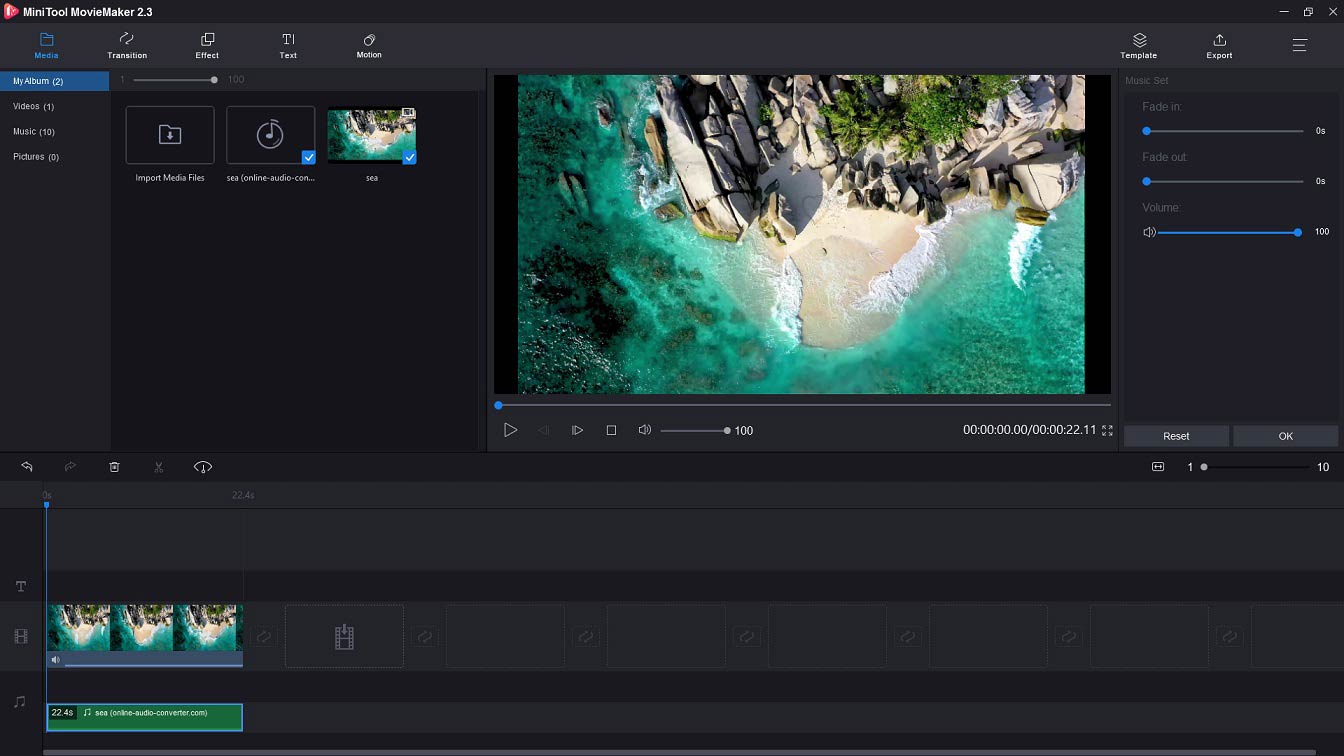
5 Best Royalty-free Music Websites
Here are 5 best royalty-free music websites where you can find suitable background music for your video.
- YouTube Audio Library – Numerous free music and free sound effects.
- Free Stock Music – Non-copyright music for blog, vlog, podcast and social networks.
- Purple Planet – High quality audio tracks are provided.
- Bensound – There are different kinds of royalty-free music like Jazz, Rock, Electronic, etc.
- ccMixter – Thousands of free music for commercial projects, film, and video games.
Conclusion
Now, you must know how to add music to iMovie. But if you are a Windows user, MiniTool MovieMaker might be a good choice!


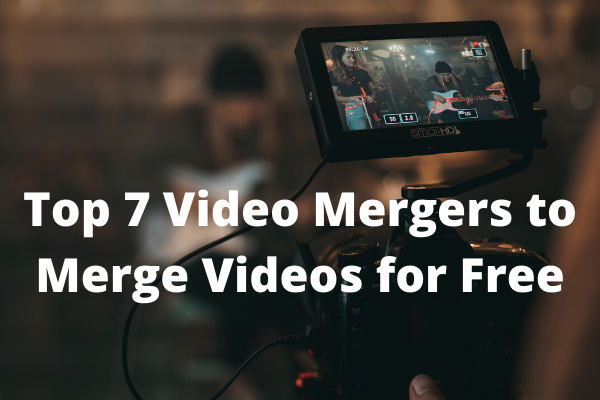
User Comments :