GoPro es una popular cámara de acción que ha destacado por ser una estupenda opción para grabar vídeos. Algunas veces, tus vídeos de la GoPro puede verse al revés, algo que afecta negativamente a la experiencia de visualización. Necesitas solucionar ese problema utilizando un programa para darle la vuelta a los videos. ¿Cómo transferir los vídeos de GoPro a un ordenador o móvil para hacerlo? Este artículo que te ofrecemos para el editor de vídeo gratuito - MiniTool MovieMaker te mostrará maneras de transferir tus vídeos desde la GoPro y te guiará sobre cómo rotar un vídeo con GoPro.
En los últimos años, GoPro ha ido creciendo en popularidad entre los atletas, montañeros, ciclistas, YouTubers y demás creadores de vídeos. Los vídeos grabados con GoPro suelen ir en formato MP4 y HEVC. Algunas veces, el vídeo grabado con GoPro puede encontrarse en una orientación incorrecta. ¿Cómo girar un vídeo GoPro para ponerlo en la orientación correcta? ¿Cómo editar un vídeo GoPro en tu ordenador o en tu teléfono móvil? Acabas de llegar al lugar adecuado.
Para editar vídeos de GoPro o compartirlos con otros usuarios en redes sociales, lo primero tendrás que transferir el vídeo a tu ordenador o a tu teléfono móvil. El contenido siguiente, te ofrecemos varios métodos útiles para transferir vídeos de GoPro, además de una sobre cómo girar un vídeo de GoPro.
Cómo transferir vídeos de GoPro al ordenador
En esta sección, te mostramos dos métodos útiles para transferir vídeos de GoPro al ordenador.
#1. Utilizar la red Wi-Fi de GoPro
GoPro proporciona un punto de acceso Wi-Fi que facilita la conexión entre un ordenador y GoPro. Utilizar la red Wi-Fi de GoPro te permite transferir vídeos de GoPro a tu ordenador fácilmente. Así, es posible acceder directamente al vídeo de la GoPro una vez que conectes el ordenador a la red Wi-Fi de la GoPro. Aquí tienes los pasos que puedes seguir:
Paso 1. Encender la cámara GoPro, abre la barra de notificaciones, elige la opción Conexiones y activa las Conexiones Inalámbricas.
Paso 2. Abrir las redes Wi-Fi disponibles en tu ordenador y conectarse al punto de acceso Wi-Fi de la cámara GoPro. De esta manera podrás ver e importar los vídeos de GoPro directamente a tu ordenador.
#2. Utilizar una tarjeta SD
Resulta realmente cómodo transferir vídeos de una cámara GoPro al PC con una tarjeta SD. Para hacer esto, sólo tienes que preparar un lector de tarjetas SD, porque la cámara GoPro utiliza tarjetas SD para guardar los vídeos. Después, sólo tendrás que seguir los pasos que te indicamos a continuación para transferir los vídeos de la GoPro al ordenador.
Paso 1. Sacar la tarjeta SD de tu cámara GoPro, introducir la tarjeta SD en el lector de tarjetas SD y conectar el lector de las tarjetas SD a tu ordenador.
Paso 2. Abrir el Explorador de Archivos o Finder del ordenador, buscar la tarjeta SD de tu GoPro y abrir la carpeta DCIM.
Paso 3. A continuación, ya puedes empezar a copiar y pegar los vídeos que quieras editar en una de las carpetas de tu ordenador.
Consulta también: ¿Cómo añadir música a un vídeo GoPro? 3 métodos para probar
Cómo transferir un vídeo GoPro a tu teléfono móvil
A partir de transferir vídeos de GoPro a tu equipo, también puedes utilizar GoPro Quik para transferir vídeos de GoPro a tu móvil. GoPro Quik, se encuentra disponible tanto para Android como para iPhone, además, es una buena aplicación que dispone de algunas herramientas de edición de video. Si quieres editar vídeos GoPro con otros editores de vídeo en tu móvil, puedes seguir los pasos siguientes y utilizar GoPro Quik para transferir los vídeos de la cámara GoPro.
Paso 1. Descargar GoPro Quik en Play Store o App Store e instalarlo en tu móvil.
Paso 2. Encender la cámara GoPro, acceder a Preferencias para elegir Conectar dispositivo en la pestaña de las Conexiones inalámbricas y elegir GoPro Quik App para poner tu cámara en modo emparejamiento.
Paso 3. Darle al de icono de GoPro que está enla esquina inferior derecha de la aplicación y dale a Conectar GoPro. A continuación, elegir el modelo de tu cámara GoPro y presionar en Conectar para da comienzo al emparejamiento.
Paso 4. Darle a Medios para elegir los vídeos de la GoPro, presionar en el icono Compartir y luego en Álbum GoPro.
Cómo girar un vídeo GoPro en PC
Es mejor editar los vídeos GoPro en el ordenador. En esta parte te recomendamos 4 métodos de rotar un vídeo GoPro y te ofrecemos una guía paso a paso. Ahora, veamos estos métodos uno a uno.
Estudio GoPro
GoPro Studio es un software de edición de vídeo gratuito y fácil de usar. En el pasado, era la aplicación de escritorio oficial para vídeo GoPro y tenía varias funciones de edición que te permitían girar un vídeo, recortarlo y dividirlo, fusionar vídeos, añadir transiciones/filtros/subtítulos/música, crear vídeos GoPro a cámara lenta o rápida, y otras.
Por desgracia, GoPro Studio dejó de fabricarse en 2019 y no puedes descargarlo desde su sitio oficial. Pero aún puedes encontrar el paquete instalador en algunos sitios de terceros y deberías obtenerlo de fuentes fiables. A continuación te indicamos cómo girar un vídeo GoPro con GoPro Studio.
Paso 1. Iniciar GoPro Studio y hacer clic en Importar archivo nuevo para subir el vídeo GoPro que quieras rotar.
Paso 2. Haz clic en el vídeo GoPro situado en el panel multimedia a la izquierda al que quieras dar la vuelta para empezar a editarlo. Luego, haz clic en el botón ROTAR/VOLTEAR que se encuentra debajo de la ventana de previsualización para girar el video.
Paso 3. Tras girar el vídeo GoPro y ponerlo con la orientación correcta, puedes darle un nombre y luego hacer clic en el botón AÑADIR CLIP A LA LISTA DE CONVERSIÓN para proceder a exportarlo.
Puedes leer también: Guía paso a paso para editar vídeos GoPro
GoPro Quik
GoPro Quik te permite transferir vídeos GoPro desde tu cámara GoPro. Además, es un editor de vídeo sencillo que nos permite visualizar y editar las grabaciones de GoPro. Al igual que ocurre con GoPro Studio, GoPro Quik para ordenadores de sobremesa tampoco se encuentra disponible en el sitio web oficial, ya que GoPro trasladó todas las funciones a las aplicaciones para sistemas móviles iOS y Android. Sin embargo, también puedes descargarlo desde otras páginas. Si quieres utilizarlo para solucionar cómo rotar un vídeo GoPro, puedes seguir los pasos que te indicamos a continuación.
Paso 1. Iniciar GoPro Quik y conectar la cámara GoPro al ordenador con un cable USB. A continuación, hay que cargar el contenido multimedia de la cámara GoPro en el programa GoPro Quik.
Paso 2. Acceder al vídeo GoPro que quieres girar y hacer doble clic sobre el mismo para reproducirlo. Haz clic encima del icono del círculo que se encuentra debajo de la pantalla de reproducción para darle la vuelta.
Paso 3. Hacer clic en Más opciones, que se encuentra en la esquina inferior derecha, elegir la opción Abrir en modo Crear y hacer clic en Guardar.
MiniTool MovieMaker
Dado que GoPro Studio y GoPro Quik ya no están disponibles para su descarga desde el sitio web oficial, es mejor que optes por algunos programas de escritorio totalmente compatibles, como MiniTool MovieMaker.
MiniTool MovieMaker es un creador de películas y editor de vídeo sin marca de agua gratuito que puedes utilizar para ajustar tus vídeos GoPro. Proporciona funciones de edición de vídeo básicas y avanzadas, como por ejemplo recortar, partir, unir, rotar, modificar la velocidad del vídeo, desvanecer la música, añadir filtros, aplicar movimientos y muchas otras cosas más. En general, puedes utilizar MiniTool MovieMaker para mejorar tus vídeos grabados con GoPro con sus útiles herramientas y distintos recursos.
Paso 1. Descargar e instalar MiniTool MovieMaker en tu ordenador dándole al botón de descarga que tienes más abajo.
MiniTool MovieMakerHaz clic para Descargar100%Limpio y seguro
Paso 2. Abrir MiniTool MovieMaker y cerrar la ventana de la biblioteca de proyectos para acceder a la interfaz principal de edición. Hacer clic en el área Importar archivos multimedia para elegir un vídeo GoPro que necesites rotar y haz clic en Abrir para cargarlo. O directamente arrástralo y suéltalo en el área Importar Archivos Multimedia.
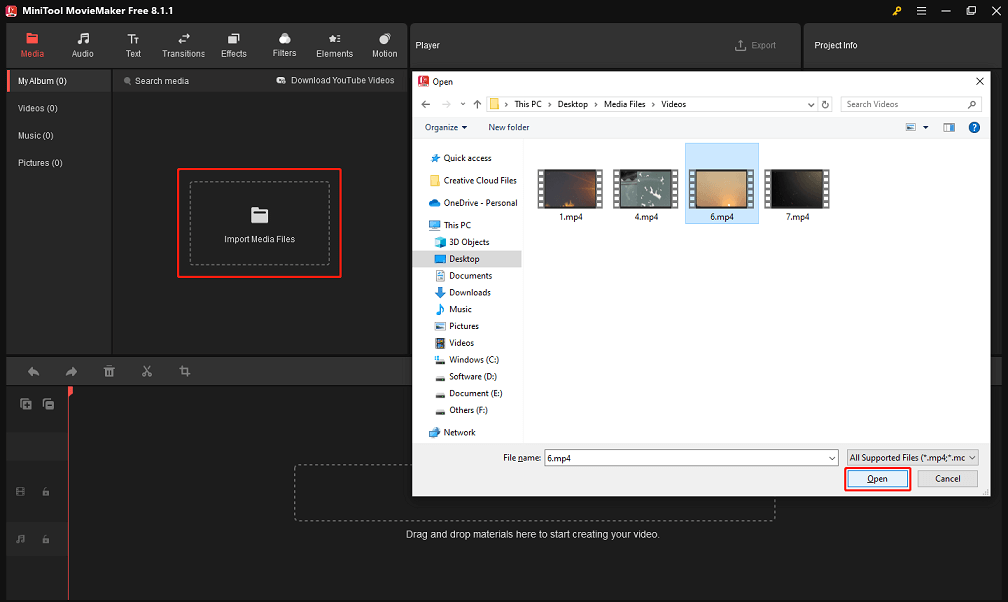
Paso 3. Hacer si se un clic en el icono más del vídeo de destino para añadirlo a la línea de tiempo o también puedes arrastrarlo y soltarlo directamente en la misma línea de tiempo.
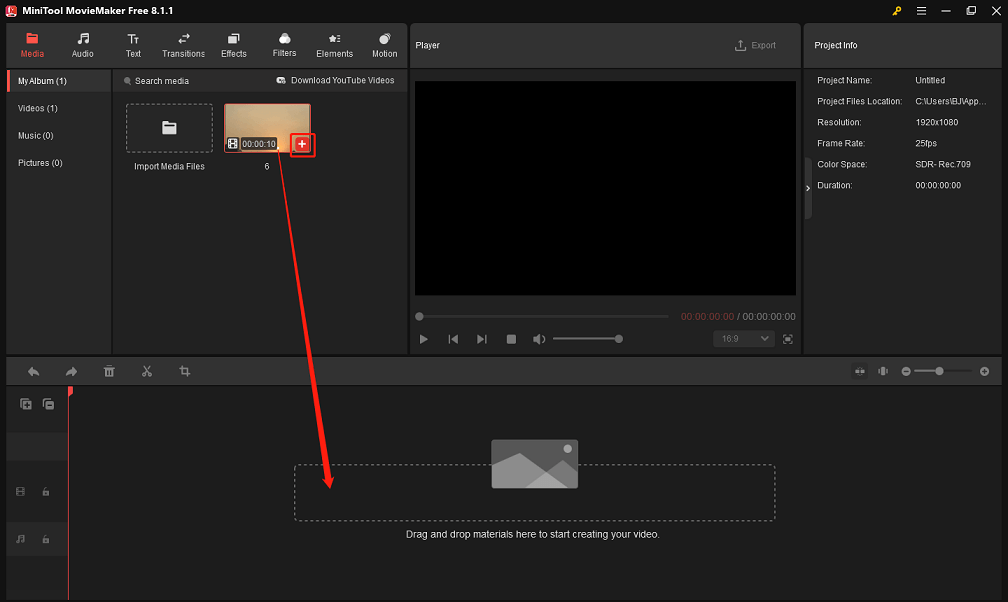
Paso 4. Girar el vídeo. Accede a la sección Propiedades del Vídeo, cambia a la pestaña Rotación y arrastra el deslizador de Girar para girar el videoclip al ángulo deseado. También puedes voltear el vídeo vertical u horizontalmente.
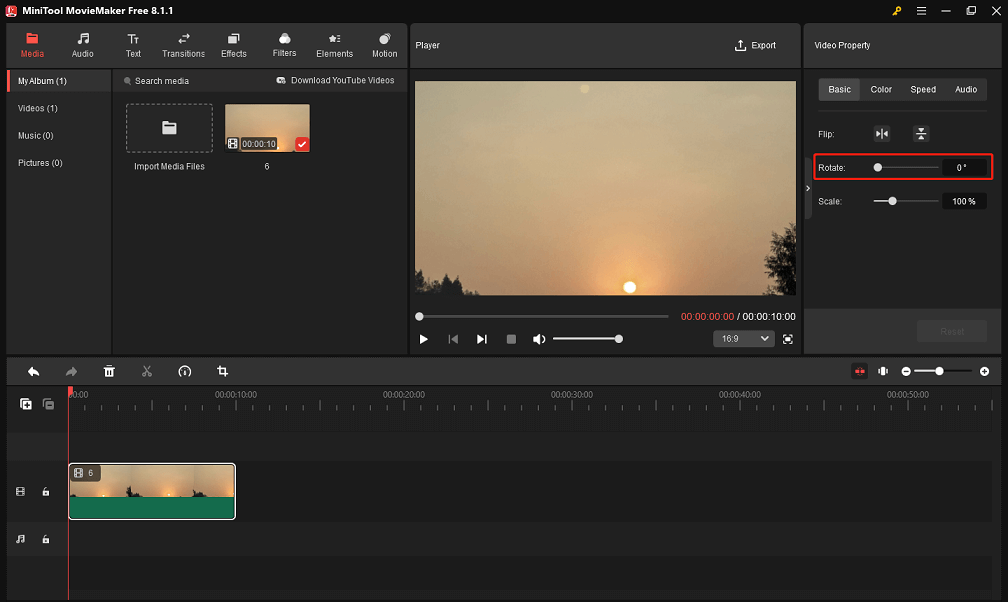
Paso 5. Hacer clic sobre el icono Exportar de la sección Reproductor para que se abra la ventana emergente de Exportar. En la ventana emergente Exportar, puedes el nombre que quieras para el vídeo, elegir el formato de salida, elegir otra ubicación para almacenarlo y ajustar otros parámetros. A continuación, sólo tienes que hacer clic en el botón Exportar para guardarlo.
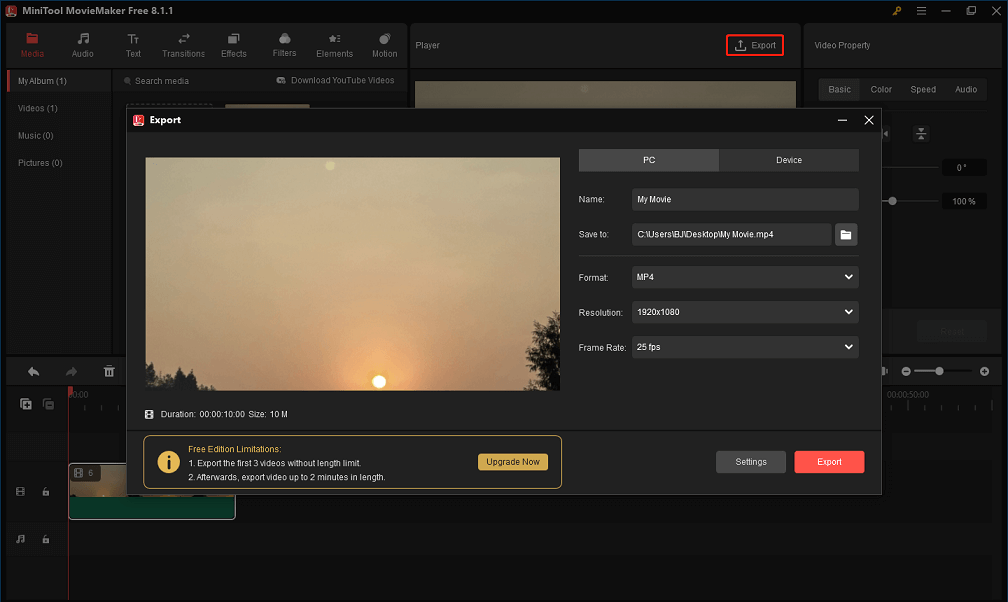
Reproductor multimedia VLC
VLV Media Player es un reproductor realmente maravilloso que tiene muchas funciones. Por ejemplo, funciona como reproductor y puede reproducir sin problemas distintos medios, rotar vídeo, combinar y añadir o quitar subtítulos como editor de vídeo y también, como convertidor de vídeo, puede ripear DVDs y convertir entre formatos, además de otras tantas cosas más. Por si fuera poco, VLC permite girar los vídeos mientras los reproduce. En esta sección, vamos a ver principalmente cómo rotar un vídeo GoPro permanentemente con VLC Media Player. Ahora, te explicamos cómo:
Paso 1. Descargar e instalar VLC Media Player en tu ordenador y ejecutarlo.
Paso 2. Hacer clic en la pestaña Multimedia de la barra de menú superior y elegir la opción Convertir/Guardar…. Hacer clic en + Añadir para subir un vídeo GoPro y hacer clic en el botón Convertir/Guardar.
Paso 3. Hacer clic encima del icono de la herramienta, que aparece en la siguiente captura de pantalla, para acceder a la ventana de edición del Perfil.
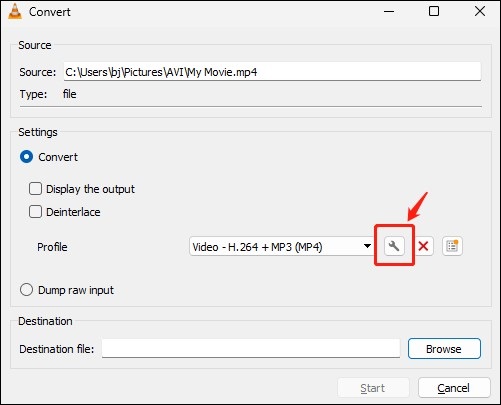
Paso 4. Hacer clic en la pestaña Códec de vídeo, elegir la opción Filtro, marcar la opción Filtro de transformación de vídeo y hacer clic en Guardar para guardar esa opción. Si lo que necesitas es girar un vídeo 67 grados, tendrás que marcar la opción Filtro de vídeo girar.
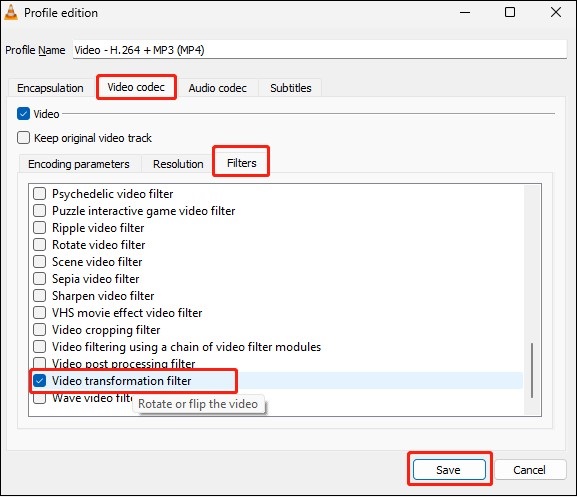
Paso 5. Hacer clic encima de Examinar para proceder a elegir una carpeta de destino en la que guardar tu vídeo de GoPro y hacer clic en el botón Iniciar para dar comienzo al proceso de transformación.
Cómo girar un vídeo GoPro en Internet
Si no te apetece bajarte ningún programa, puedes probar a utilizar programas para girar vídeo online. En esta sesión, te vamos a recomendar dos rotadores, como Ezgif y FlexClip y te vamos a indicar los pasos detallados para girar un vídeo de GoPro.
Ezgif
Ezgif es una herramienta muy útil que también sirve para rotar vídeos. Es compatible con una gran cantidad de formatos de vídeo, por ejemplo MP4, WebM, MOV y otros. También, puedes utilizarla para girar un vídeo GoPro a 90, 180 y 270 grados y voltearlo vertical u horizontalmente. Además, tiene otras funciones, como convertir vídeo a GIF o viceversa, crear GIFs y muchas otras opciones interesantes más. Puedes probar con los pasos siguientes para girar un vídeo GoPro con Ezgif.
Paso 1. Acceder a la página web de Ezgif, hacer clic en la pestaña Vídeo a GIF y elegir la opción de Girar vídeo. A continuación, puedes hacer clic en la opción correspondiente a Elegir archivo para importar un vídeo GoPro y hacer clic encima del botón de ¡Subir vídeo!
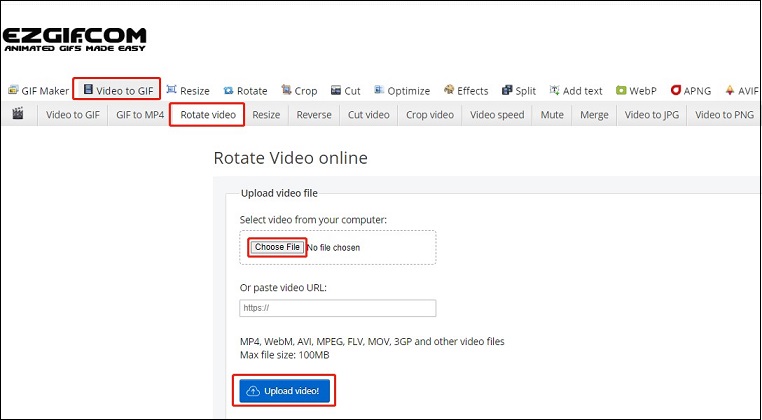
Paso 2. Elegir una de las opciones girar 90 grados, girar 180 grados, girar 270 grados, voltear (vertical) o voltear (horizontal).
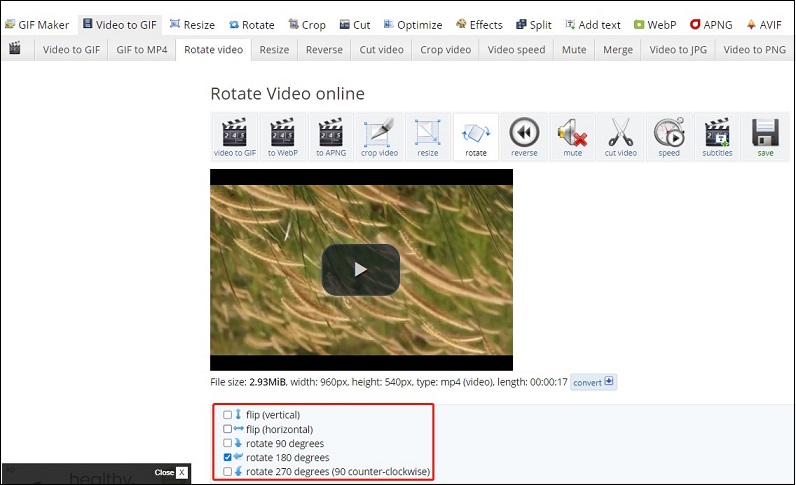
Paso 3. Por último, hacer clic en ¡Rotar vídeo! para dar comienzo al proceso de rotación y hacer clic en el botón Guardar para descargarlo al ordenador.
FlexClip
FlexClip es un buen editor de vídeo en línea que puede ayudarte a crear diferentes tipos de vídeos y ofrece varias funciones de edición, como girar un vídeo, comprimirlo, convertir texto a voz con IA, eliminar el fondo con IA y mucho más.
Puedes utilizar su herramienta de rotación para girar tu vídeo GoPro y utilizar otras herramientas para perfeccionar tu vídeo GoPro. Después de editarlo, puedes guardar el vídeo en tu ordenador local o compartirlo en tu canal de YouTube, Google Drive o Dropbox. A continuación te explicamos cómo voltear un vídeo GoPro con FlexClip.
Paso 1. Acceder a la página web de FlexClip, y a Herramientas y hacer clic en la opción Rotar Vídeo.
Paso 2. Hacer clic en Examinar Vídeo para importar un vídeo de GoPro y hacer clic en la herramienta Transformar. Puedes elegir girar un vídeo en el sentido de las agujas del reloj o en sentido contrario a las agujas del reloj, así, con cada clic el vídeo girará 90 grados. Además, puedes elegir voltear un vídeo horizontal o verticalmente.
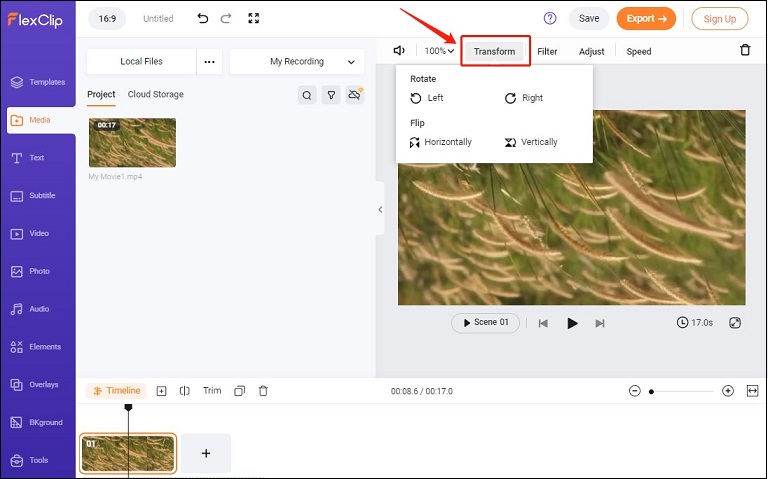
Paso 3. Para finalizar, haz clic en el botón Exportar para que se guarde el vídeo.
Conclusión
Como puedes ver, utilizar una cámara GoPro para grabar un vídeo es algo cada vez más popular. Sin embargo, tendrás que saber cómo exportar las grabaciones de la GoPro para poder editarlas en tu ordenador o en el teléfono móvil. Algunas veces, puede ocurrir que se graben los vídeos con una orientación incorrecta. ¿Cómo solucionar el problema de orientación de los videos y ponerlos bien? En el contenido anterior, te hemos mostrado algunos programas para rotar vídeo y te hemos ofrecido una guía detallada sobre cómo girar un vídeo GoPro.
Ahora, esta en tus manos elegir un método de entre los anteriores para rotar tus vídeos GoPro. Si tienes cualquier tipo de pregunta o sugerencia mientras utilizas MiniTool MovieMaker, no dudes en contactar con nosotros en [email protected].


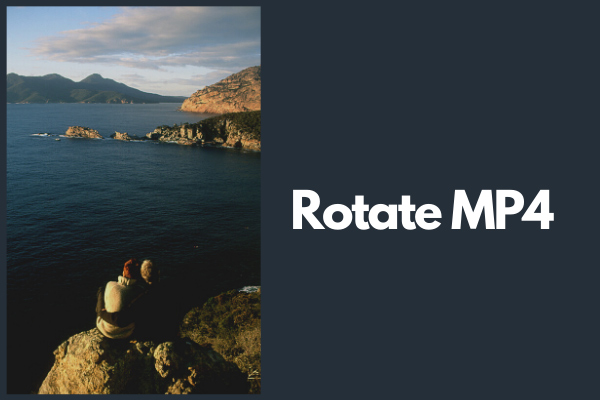
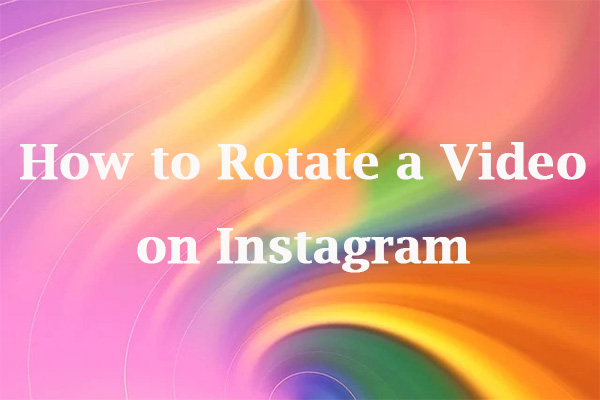
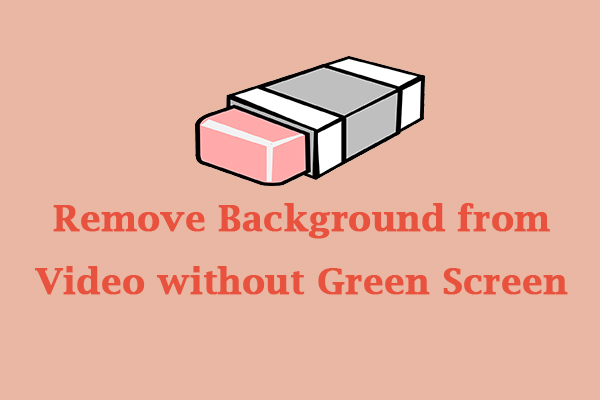
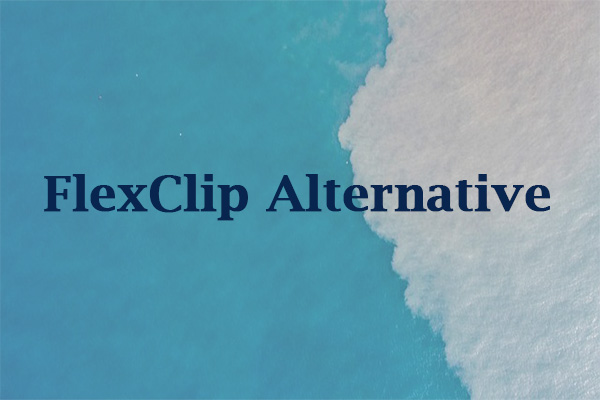
Comentarios del usuario :