近年、GoProはアスリート、サイクリスト、登山家、YouTuberなど、多くのビデオクリエイターの間で人気が高まっています。GoProで撮影された動画は、主にMP4やHEVC形式で保存されます。しかし、撮影した動画の向きが間違っていることもあります。そんなとき、GoPro動画を正しい向きに回転させる必要があります。
GoProの動画を編集したり、ソーシャルメディアで共有したりする前に、まず動画をPCやスマホに転送する必要があります。この記事では、GoProの動画をPCに転送する方法と、動画を回転させる方法について説明します。
GoPro動画をコンピューター転送する方法
この部分では、GoPro動画をGoProからコンピューターに転送する方法を2つ紹介します。
#1. GoProのWi-Fiネットワークを使用する
GoProは、Wi-Fiホットスポット機能を提供しており、コンピューターと簡単に接続できます。GoProのWi-Fiネットワークを利用すると、動画をスムーズにPCへ転送できます。コンピューターをGoProのWi-Fiネットワークに接続すれば、GoProの動画に直接アクセス可能です。以下の手順を参考にしてください。
ステップ1:GoProの電源を入れ、設定メニューを開きます。「接続」オプションを選択し、「ワイヤレス接続」または「Wi-Fi接続」をオンにします。
ステップ2: コンピューターでWi-Fi設定を開き、利用可能なネットワークの一覧からGoProのWi-Fiホットスポットを選択して接続します。その後、GoProからコンピューターに動画を表示してインポートできます。
#2. SDカードを使用する
SDカードを使用すれば、GoProの動画を簡単にコンピューターへ転送できます。そのためには、SDカードリーダーを準備する必要があります。準備ができたら、以下の手順に従ってGoProの動画をコンピューターに転送しましょう。
ステップ1:GoProカメラからSDカードを取り出し、SDカードリーダーに挿入します。その後、SDカードリーダーをコンピューターに接続します。
ステップ2:コンピューターで「ファイルエクスプローラー」(Windows)または「Finder」(Mac)を開き、GoProのSDカードを見つけて「DCIM」フォルダーを開きます。
ステップ3:編集したい動画を選び、コンピューターのフォルダーにコピーして貼り付けます。
GoPro動画をスマートフォン転送する方法
GoProの動画はコンピューターだけでなく、「GoPro Quik」を使ってスマートフォンにも転送できます。GoPro Quikは、AndroidとiPhoneの両方で利用できる便利なアプリで、編集ツールも備えています。スマホで別の動画編集アプリを使いたい場合も、まずはGoPro Quikを使って動画を転送しましょう。以下の手順に従って、GoPro Quikを使った転送方法を紹介します。
ステップ1:Google PlayストアまたはApp Storeから「GoPro Quik」アプリをダウンロードし、スマートフォンにインストールします。
ステップ2:GoProカメラの電源を入れ、「設定」メニューを開きます。「ワイヤレス接続」または「接続」タブで「デバイスを接続」を選択し、「GoPro Quikアプリ」を選んでカメラをペアリングモードにします。
ステップ3:GoPro Quikアプリを開き、画面右下のGoProアイコンをタップします。「GoProを接続」を選び、GoProカメラのモデルを選択したら、「接続」をタップしてペアリングを開始します。
ステップ4:ペアリングが完了したら、「メディア」タブを開き、転送したいGoPro動画を選択します。画面下部の「共有」アイコンをタップし、「GoProアルバム」を選んで保存します。
PCでGoPro動画を回転させる方法
GoProの動画編集は、コンピューターで行うのがおすすめです。ここでは、PC向けのGoPro動画を回転させるための4つのツールを紹介し、詳しい手順を解説します。
GoPro Studio
GoPro Studioは、無料で使いやすい動画編集ソフトです。かつてはGoPro動画の公式デスクトップアプリとして提供されており、動画の回転、トリミング、分割、結合に加え、トランジションやフィルター、字幕、音楽の追加、スローモーションや倍速再生などの編集機能を備えています。これらの機能を活用すれば、魅力的なGoPro動画を作成できます。
残念ながら、GoPro Studioは2019年にサービスを終了し、公式サイトからダウンロードすることはできません。しかし、一部のサードパーティサイトではインストーラーパッケージが入手可能な場合があります。利用する際は、信頼できるソースからダウンロードするよう注意が必要です。
ステップ1:GoPro Studioを起動し、「新しいファイルのインポート」をクリックして、回転させたいGoPro 動画を追加します。
ステップ2:左側のメディアパネルで動画を選択し、編集を開始します。プレビューウィンドウの下にある「回転/反転」ボタンをクリックして、動画の向きを調整します。
ステップ3:動画を正しい向きに回転させたら、「変換リストにクリップを追加」ボタンをクリックし、必要に応じて設定を調整した後、エクスポートします。
GoPro Quik
GoPro Quikは、動画の転送ツールとしてだけでなく、GoProの映像を再生・編集できるシンプルなビデオエディターとしても利用できます。しかし、GoPro Studioと同様に、GoPro Quikのデスクトップ版も現在は公式サイトからダウンロードできません。これは、GoProがすべての機能をiOSおよびAndroid向けのアプリに統合したためです。ただし、一部のサードパーティサイトからダウンロードできる場合があります。
GoPro Quikを使ってGoPro動画を回転させる方法については、以下の手順を参考にしてください。
ステップ1:GoPro Quikを起動し、USBケーブルを使ってGoProカメラをコンピューターに接続します。その後、GoProメディアをGoPro Quikにインポートします。
ステップ2:回転させたいGoPro動画を選択し、ダブルクリックして再生します。再生画面の下にある回転アイコンをクリックして、動画の向きを調整します。
ステップ3:画面右下の「その他のオプション」をクリックし、「作成モードで開く」を選択します。編集が完了したら、「保存」をクリックして動画をエクスポートします。
MiniTool MovieMaker
GoPro StudioとGoPro Quikは公式Webサイトからダウンロードできなくなったため、PC向けのデスクトップ用編集ソフトとしてMiniTool MovieMakerなどを利用するのがおすすめです。
MiniTool MovieMakerは、透かしなしで無料で使える動画編集ソフトで、GoPro動画の編集や微調整に適しています。動画の切り抜き、分割、結合、回転、再生速度の変更、音楽のフェード効果、フィルターの追加、モーションの適用など、基本的な編集機能から高度な編集機能まで幅広く備えています。MiniTool MovieMakerを使えば、便利なツールや豊富な無料リソースを活用しながら、GoPro映像を簡単に仕上げることができます。
ステップ1:下のダウンロードボタンをクリックして、MiniTool MovieMakerをコンピューターにダウンロードしてインストールします。
MiniTool MovieMakerクリックしてダウンロード100%クリーン&セーフ
ステップ2:MiniTool MovieMakerを開き、プロジェクトライブラリウィンドウを閉じて、メインインターフェイスに入ります。「メディアファイルインポート」領域をクリックして、回転する必要があるGoPro 動画を選択し、「開く」をクリックしてアップロードします。または、動画ファイルを「メディアファイルインポート」領域に直接ドラッグします。
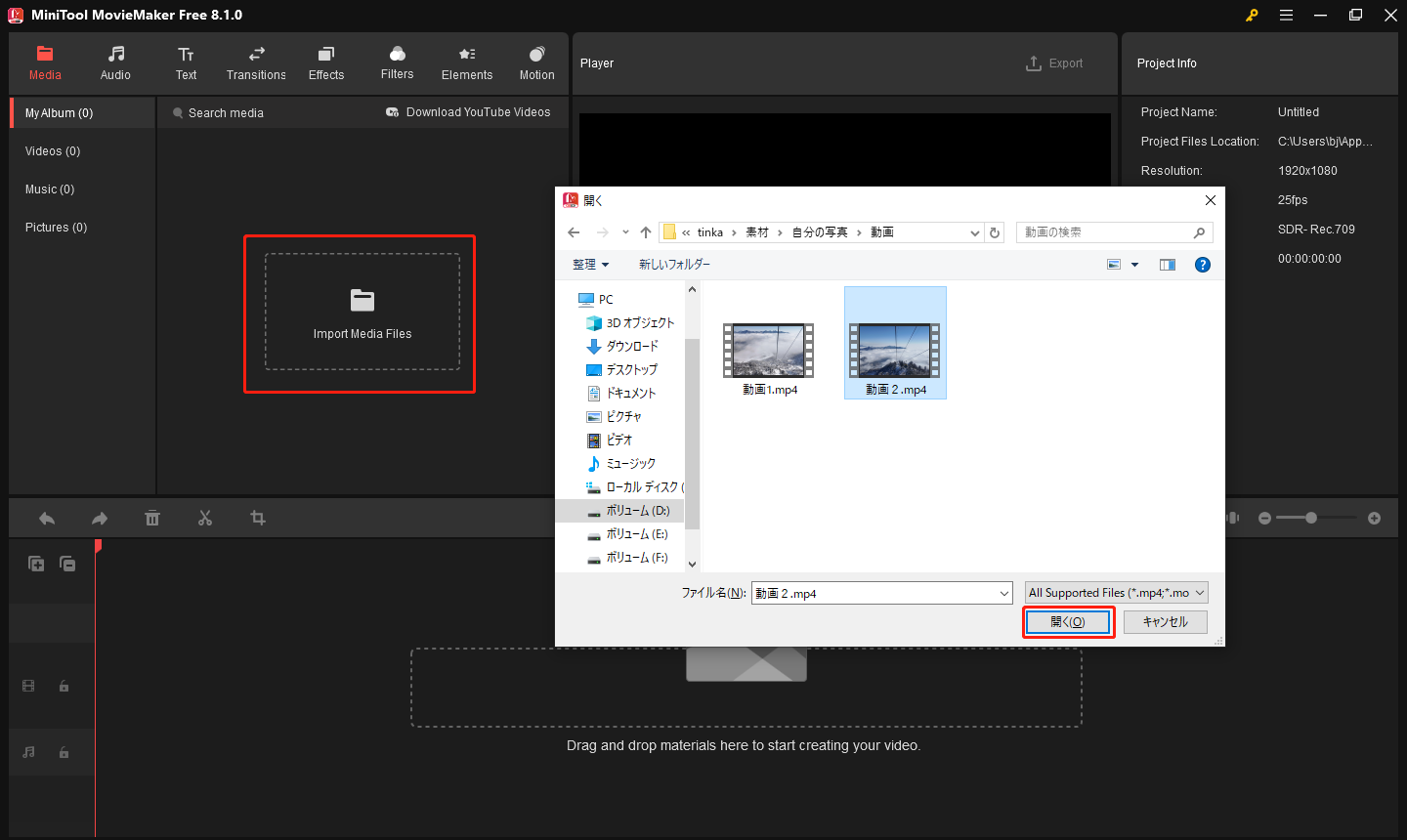
ステップ3:インポートした動画の「+」アイコンをクリックしてタイムラインに追加するか、タイムラインに直接ドラッグアンドドロップします。
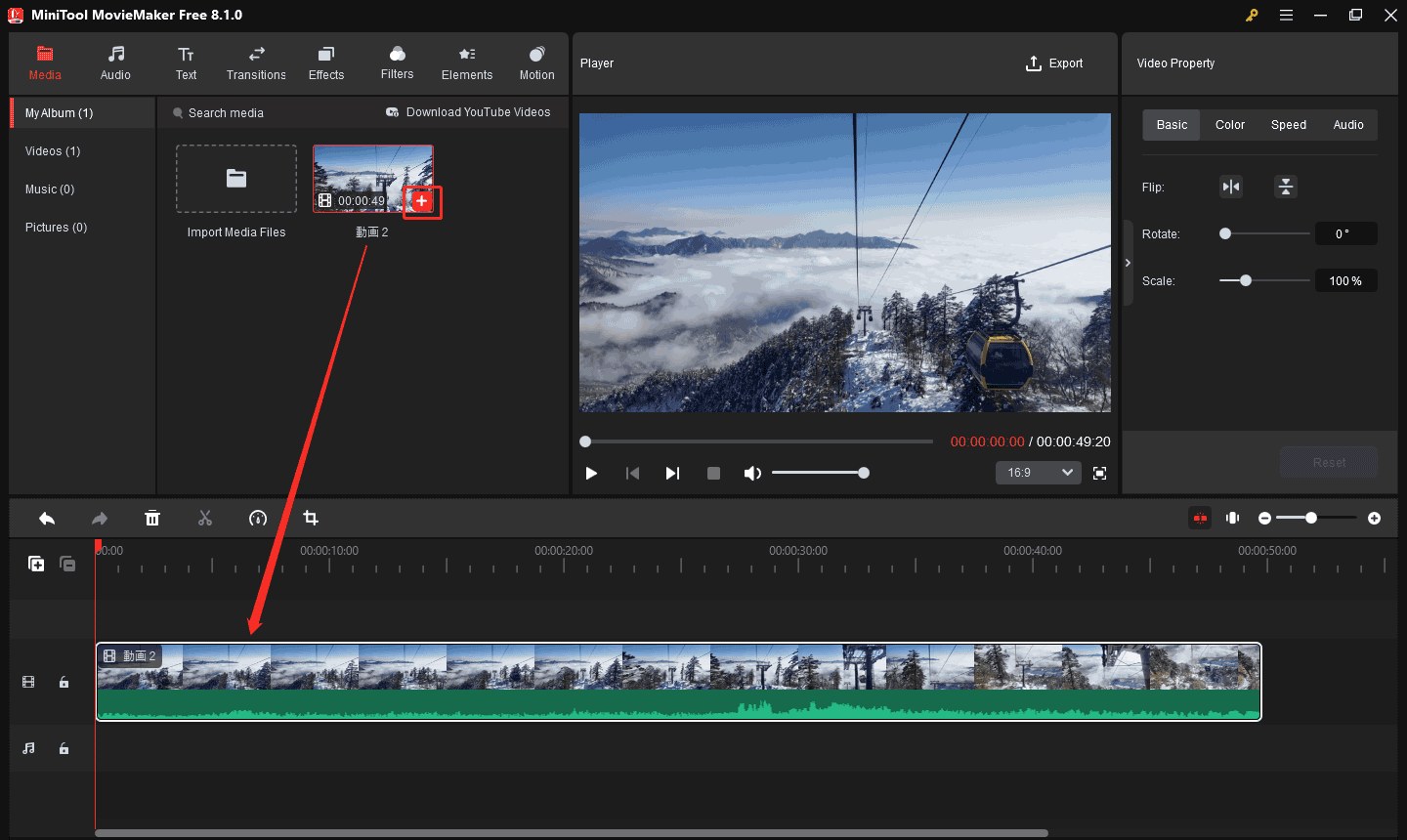
ステップ4:「ビデオプロパティ」セクションに移動し、回転スライダーを見つけてドラッグしたり、特定の値を入力して指定したり、動画を特定の角度で回転させます。また、動画を垂直や水平に反転することもできます。
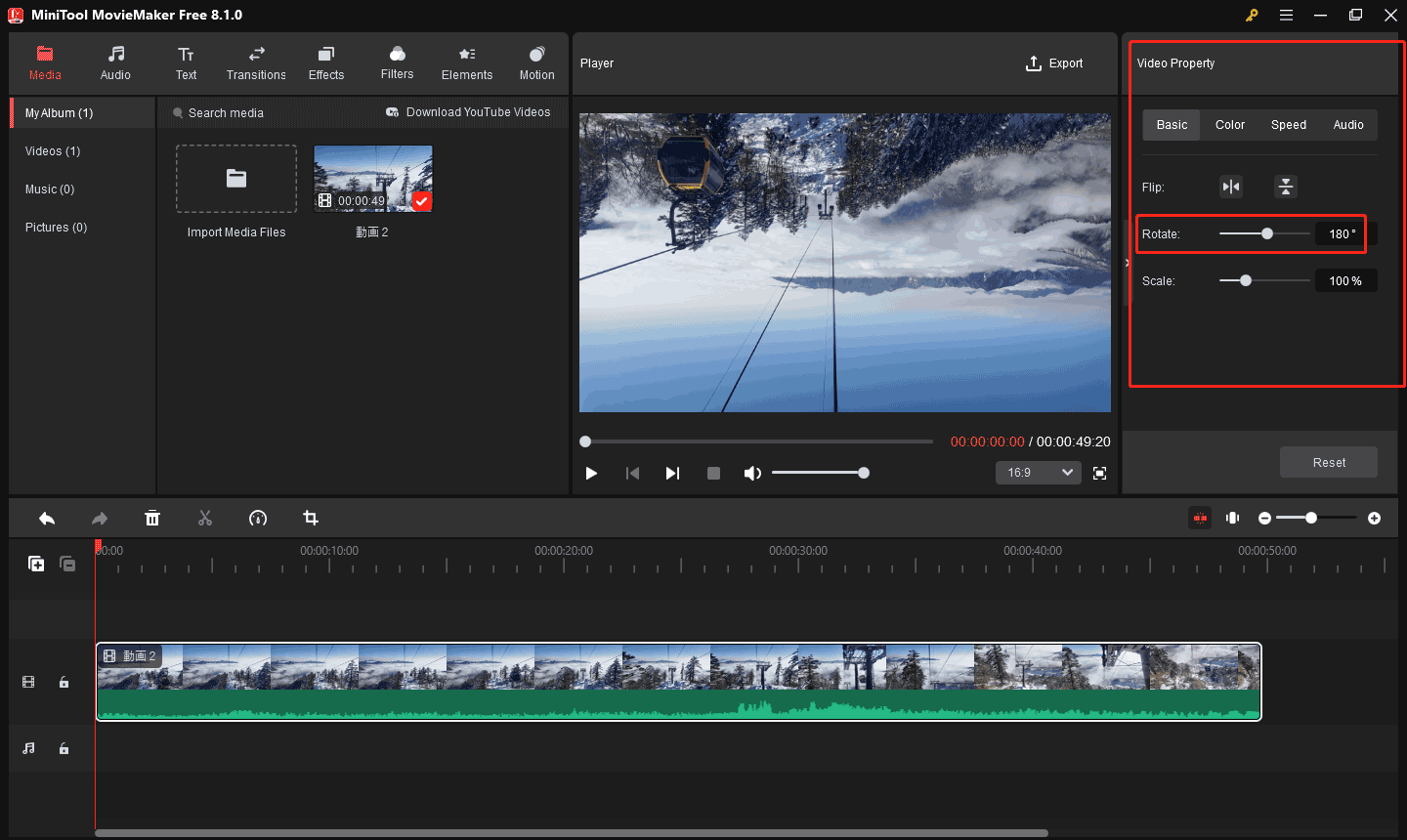
ステップ5:プレーヤーセクションの「エクスポート」アイコンをクリックして、エクスポートウィンドウが開きます。ここで、動画の名前を指定したり、形式を選択したり、保存する場所を変更したり、その他の出力パラメータを調整したりできます。すべての変更が終了したら、もう一度「エクスポート」をクリックします。
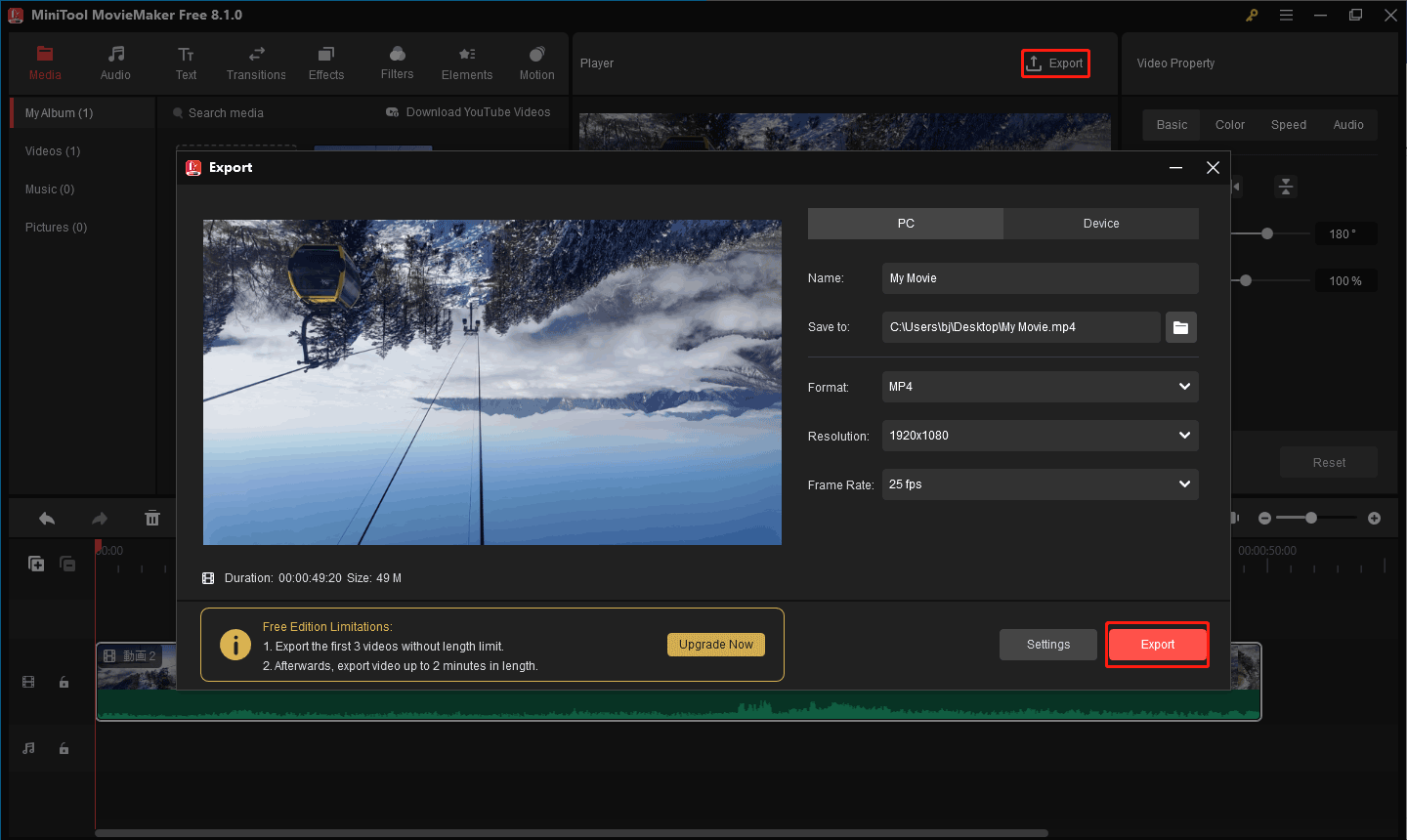
MiniTool MovieMakerの便利な編集機能を使用すると、GoPro 動画を自由に希望の向きに調整して変更することができます。Twitterでシェア
VLC Media Player
VLC Media Playerは、さまざまな機能を備えた素晴らしいプログラムです。例えば、プレーヤーとして複数のメディアを再生したり、ビデオエディターとして動画の回転、結合、字幕追加および削除を行ったり、ビデオコンバーターとしてDVDをリッピングして動画形式を変換したりします。
また、VLCは再生中に動画を回転することをサポートしています。このセクションでは、VLCプレーヤーを使って、GoPro 動画を回転する方法を説明します。
ステップ1:コンピューターにVLC Media Playerをダウンロードしてインストールし、開きます。
ステップ2:上部のメニュー バーの「メディア」タブをクリックし、「変換/保存」オプションを選択します。「+追加」をクリックしてGoPro動画をアップロードし、「変換/保存」ボタンをクリックします。
ステップ3:下のスクリーンショットで囲まれたツールアイコンをクリックして、プロファイル編集ウィンドウに入ります。
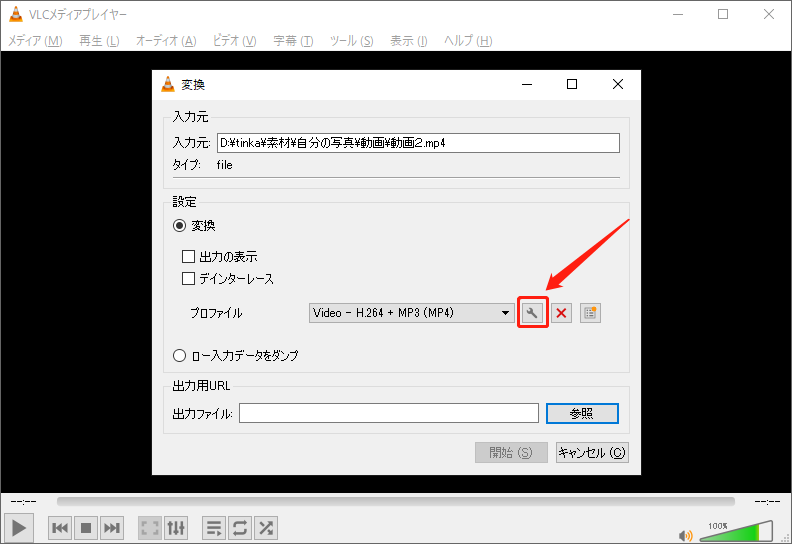
ステップ4:「ビデオコーデック」タブをクリックし、「フィルター」オプションを選択して、「Video transformation filter」オプションをオンにし、「保存」をクリックして選択内容を保存します。
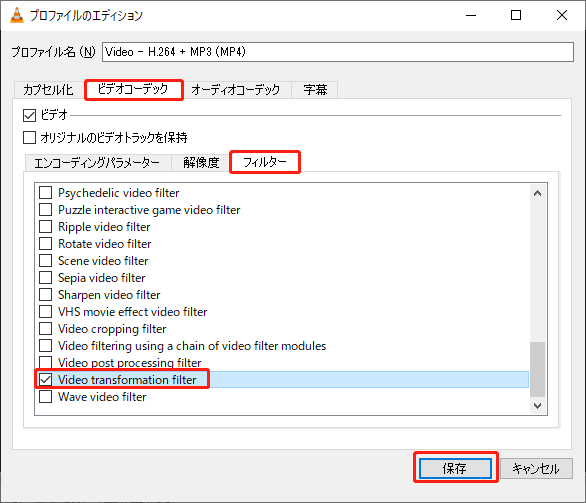
ステップ5:「参照」をクリックして、回転させたGoPro動画の出力フォルダーを選択し、「開始」ボタンをクリックして変換プロセスを開始します。
オンラインでGoPro動画を回転させる方法
ソフトウェアをダウンロードしたくない場合は、オンライン動画回転ツールを使用して、GoPro映像を回転させることもできます。この部分では、「Ezgif」と「FlexClip」 の2つの回転ツールを推奨し、またこれらを使って動画を回転する詳細な手順を説明します。
Ezgif
Ezgifは、動画を回転するのに役立つ便利なツールです。MP4、MOV、WebM など、多くのビデオ形式をサポートしています。これを使用すると、GoPro動画を90度、180 度、270度回転させたり、垂直方向または水平方向に反転したりできます。また、動画をGIFに変換したり、その逆を行ったり、GIFを作成したりするなどの他の機能もあります。以下の手順に従って、Ezgifを使用してGoPro動画を回転してみましょう。
ステップ1:EzgifのWeb サイトにアクセスし、「ビデオをGIFに変換」タブをクリックして、「ビデオを回転」オプションを選択します。次に、「ファイルを選択」ボタンをクリックしてGoProビデオをインポートし、「ビデオをアップロード」ボタンをクリックします。
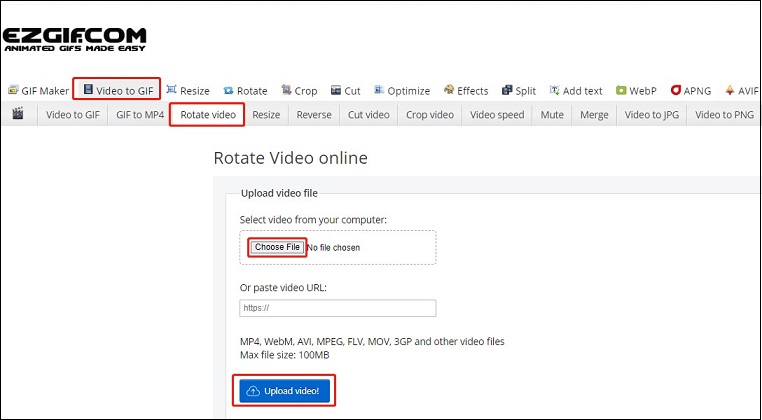
ステップ2:90度回転、180度回転、270度回転、垂直反転、水平反転のオプションを提供しています。
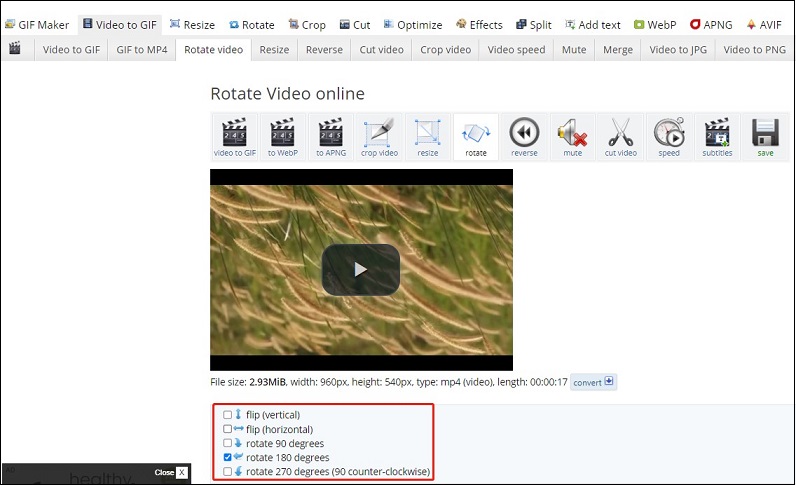
ステップ3:最後に、「ビデオを回転」をクリックして回転プロセスを開始し、「保存」ボタンをクリックしてダウンロードします。
FlexClip
FlexClipは、さまざまな種類の動画を作成するのに役立つ優れたオンラインビデオエディターであり、動画の回転、サイズ圧縮、AI テキスト読み上げ、AI 背景除去などのさまざまな編集機能を提供します。
回転ツールを使用してGoPro動画を回転させるだけでなく、素晴らしい編集ツールを使用して動画を仕上げることができます。編集後、動画をローカルコンピューターに保存したり、YouTube チャンネル、Googleドライブ、Dropboxで共有したりできます。FlexClipを使ってGoPro 動画を回転する方法は次のとおりです。
ステップ1:FlexClipのWebサイトにアクセスし、「ツール」に移動して、「動画の回転」オプションをクリックします。
ステップ2:「ビデオの参照」をクリックしてGoPro 動画をインポートし、「変換」ツールをクリックします。ビデオを時計回りまたは反時計回りに回転することを選択できます。1 回のクリックごとにビデオが90度回転します。
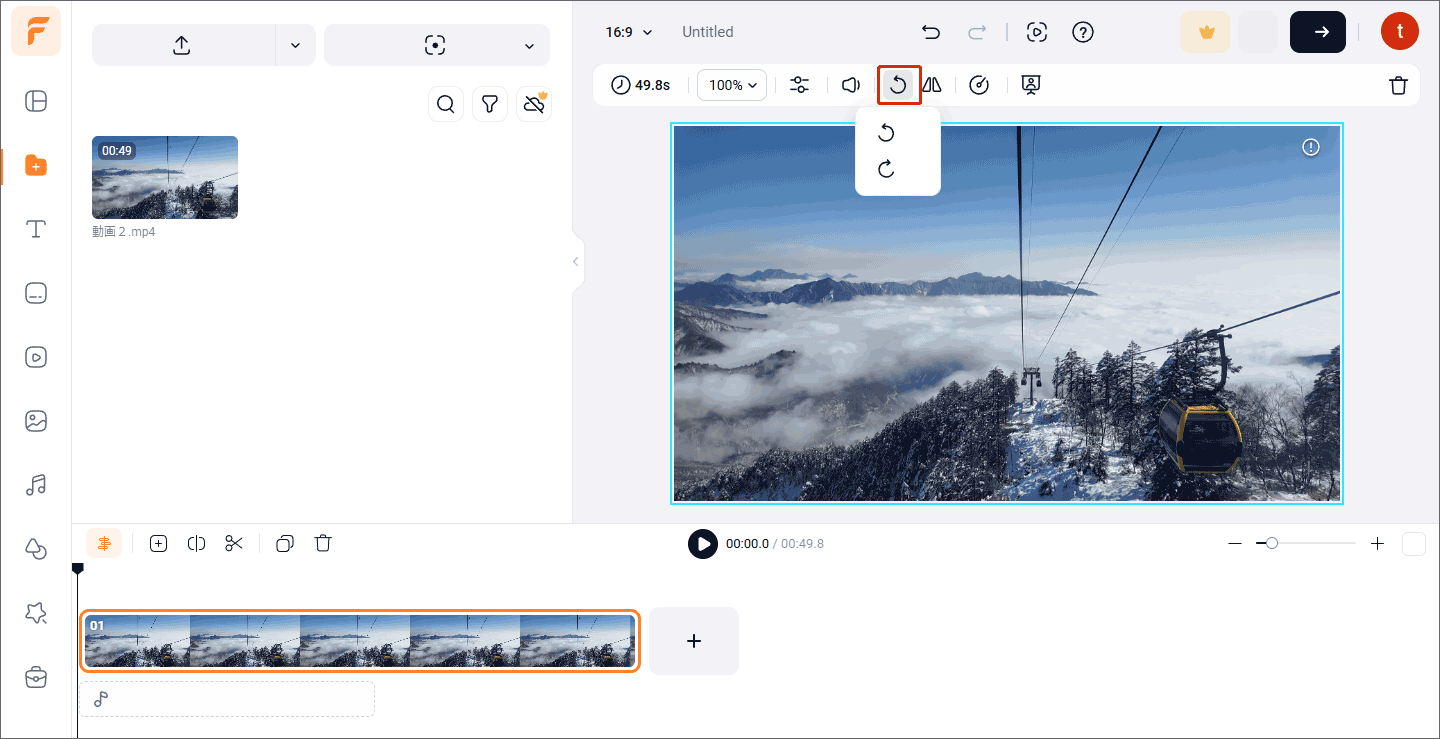
ステップ3:「エクスポート」ボタンをクリックして動画をエクスポートします。
結語:
GoProカメラでの撮影がますます人気になるにつれ、撮影した映像をカメラからエクスポートし、コンピューターやスマートフォンで編集する方法を知っておくことが重要でしょう。本記事では、GoProで撮影した動画の向きを調整したい場合に役立つ動画回転ツールをいくつか紹介し、具体的な回転方法について詳しく解説しました。
MiniTool MovieMaker の使用中にご質問やご意見がございましたら、[email protected]までお気軽にお問い合わせください。






ユーザーコメント :