As a professional video editor for iOS and macOS, iMovie makes it easy to create amazing movies or trailers from pictures, video clips, and music. After your creation and customization, how to export from iMovie or how to save a movie in iMovie? This post will show you how to export iMovie on Mac and iOS.
And if you want the best free iMovie alternative for Windows, MiniTool MovieMaker is recommended here.
How to Export iMovie on Mac?
iMovie enables you to add subtitles to video, apply video transitions, trim and split videos, add music to videos, etc. After finishing editing, if you want to share your iMovie projects with others, firstly you need to export and save them.
But how to export from iMovie or how to export iMovie to MP4? Here are the clear steps.
Step 1. Launch your iMovie on your Mac computer.
Step 2. Find and open your completed projects.
Step 3. Click the Share button in the upper right corner.
Step 4. Select Export File to save the project.
Step 5. In the output window:
- Select Name to rename the video.
- Click Description to set the description for your video.
- Tap Tags to enter tag names.
- Hit Format to choose video and audio or audio.
- Select Resolution to set the resolution of the video, usually 1080p.
- Click Quality and choose from Low, Medium, High, Best (ProRes), or Custom.
- Click Compress to select a compression setting.
Step 6. Click Next after your settings are done.
Step 7. In the pop-up window, enter a name in the Save as field. Go to the location where you want to save the project in the Where box. And click Save to export your video.
How to Export iMovie on iOS?
After learning how to save a movie in iMovie on Mac, the following part will tell you how to export iMovie on iOS.
Here’s how to save an iMovie on iOS.
Step 1. Open iMovie and finish your video editing on your device.
Step 2. Click Done in the upper left corner and then select Share.
Step 3. Select Save Video in the middle of the bottom of the screen.
Step 4. In the list of Choose an export size, choose the export resolution, and the video will be saved on your iOS devices.
Step 5. To share the video on YouTube, click YouTube after step 2.
Step 6. Login to YouTube with your information.
Step 7. Select the desired video resolution.
Step 8. Export the video to YouTube based on the prompts.
How to Export Your Project in MiniTool MovieMaker?
MiniTool MovieMaker is one of the best free video editors to make and edit videos. With it, you can create a video with pictures, video clips, and background music. To help you make amazing videos, it offers some tools to customize your videos. For example, you can rotate, flip, trim, split, merge, trim videos, speed up or slow down videos, add music to videos, etc.
MiniTool MovieMakerClick to Download100%Clean & Safe
But how to export your video in MiniTool MovieMaker? Here’s a simple guide.
Step 1. After your editing is done, click the Export button to get the output window.
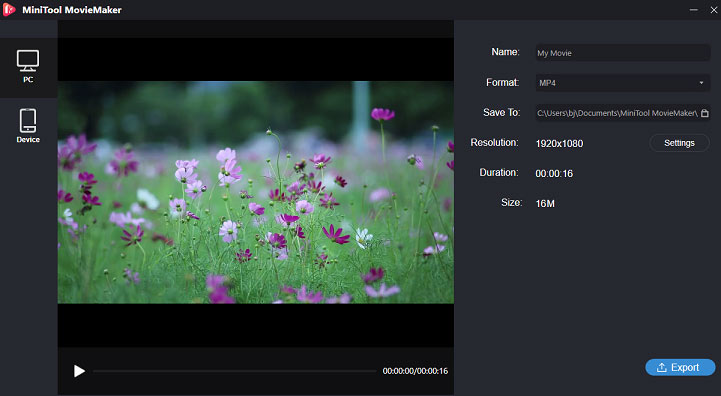
Step 2. Select the video output format, give it a name, and choose the output destination.
Step 3. Click Settings to choose the video quality.
Step 4. Tap Export to save the video on your target folder.
Bottom Line
After viewing the steps on how to export iMovie and how to save the iMovie project on Mac and iOS devices, now it’s your turn to export and save your iMovie projects. Have a try.


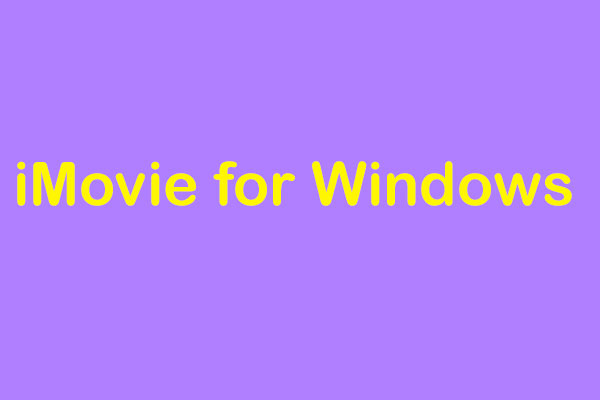
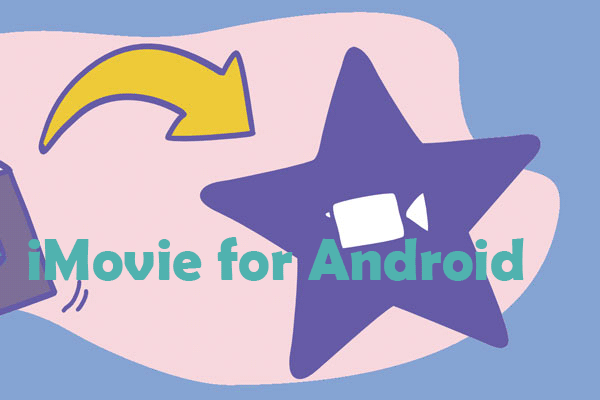
User Comments :