In this post, we’ll give you a quick review of HEVC videos and a list of video editing software to help you edit your HEVC footage. Now let’s explore the best HEVC video editor.
What Is a HEVC Video
Before we discover the best HEVC video editor, let’s briefly introduce the basics of HEVC video files.
HEVC, standing for High Efficiency Video Coding, also known as H.265 and MPEG-H Part 2, is a video compression standard used to compress large video files in minimal space while maintaining high quality. This video coding format is developed as the successor to a widely-used codec – AVC, H.264. Compared to AVC, HEVC provides 25% to 50% better data compression at the same video quality level, or significantly improved video quality at the same bitrate. HEVC supports resolutions up to 8192×4320, including 8K UHD.
HEVC is a powerful and popular video codec due to its high compression ratio and support for higher resolutions, and this format is common in many devices, such as iPhones, GoPro cameras, Canon and Sony camcorders.
A HEVC video is a video encoded using HEVC and saved in container formats such as MP4, MOV, M4V, and MKV. Although HEVC is an excellent video compression standard, HEVC files cannot be opened with the native Media Player (Windows 11), Photos, Movies & TV, and Windows Media Player without purchasing and installing the HEVC Video Extensions on your Windows PC. Of course, you can play HEVC files using third-party video players.
How to edit HEVC video files? Which video editing applications support HEVC video? Read on to find your favorite HEVC video editor.
Best HEVC Video Editor
You’ll learn about 6 HEVC video editing software applications in this section. You can always find the right tool whether you’re a beginner or an experienced user.
MiniTool MovieMaker
MiniTool MovieMaker, an easy-to-use and feature-rich video editor without watermark, is the first recommended HEVC video editor for Windows 10/11. This video maker supports many video codecs and container formats, such as HEVC (H.265), H.264, MP4, AVI, MKV, MOV, AV1 videos, and more. More specifically, MiniTool MovieMaker supports importing MP4, MOV, and MKV videos encoded with the HEVC codec.
MiniTool MovieMakerClick to Download100%Clean & Safe
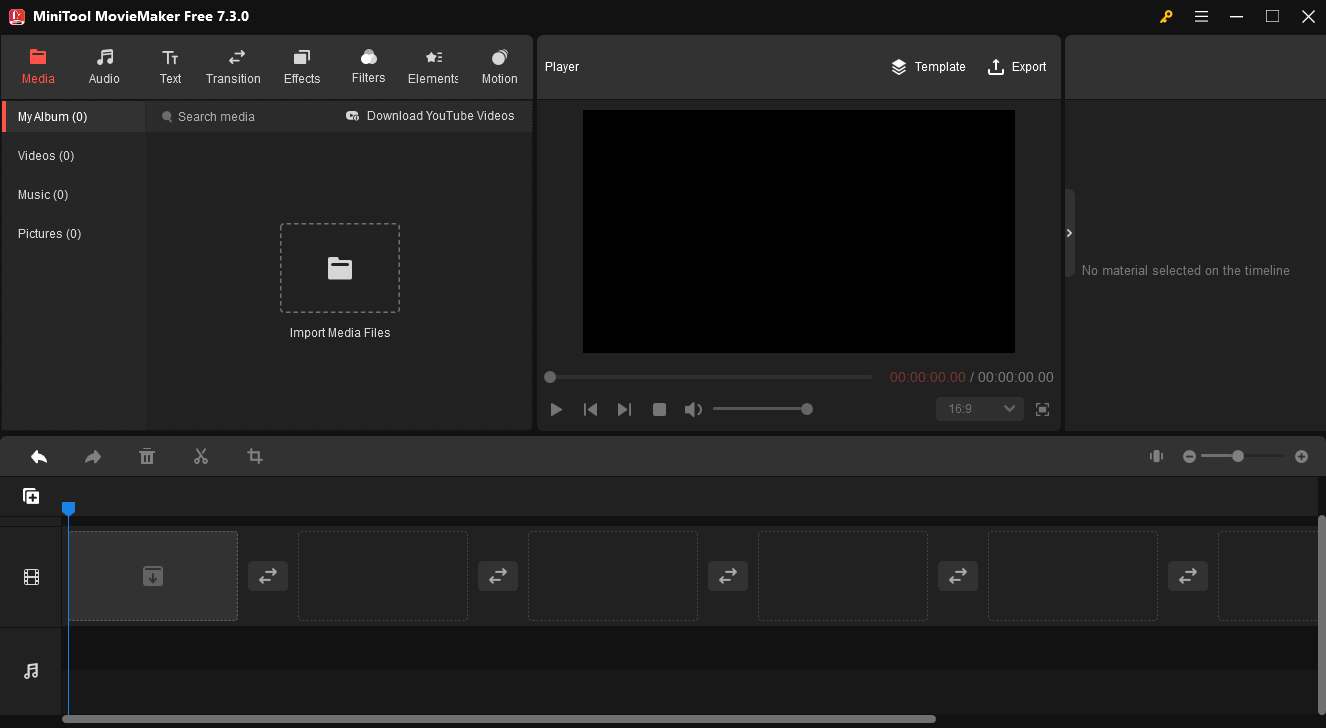
MiniTool MovieMaker provides multiple tools and a variety of effects to help everyone create video from images in a breeze. It has a well-organized and intuitive interface where you can explore the potential of this Windows movie maker and turn your footage into a piece of art.
CapCut
CapCut has been a popular video editor in recent years due to its simple operation and comprehensive functions. Many content creators use this app to make stunning and high-quality videos and you can also use it to edit HEVC video files.
Adobe Premiere Pro
Adobe Premiere Pro is a professional and powerful video editing app with wide support for video and audio formats, such as H.265 media with resolutions up to 8192 x 4320, Apple ProRes, and M2T. Therefore, it’s also on the list of HEVC video editing software.
DaVinci Resolve
DaVinci Resolve is an all-in-one combination software for video editing, color correction & grading, VFX, motion graphics, and audio. It won’t disappoint you if you need a comprehensive HEVC video editor.
iMovie
iMovie is a free HEVC video editor on Mac computers and it should be pre-installed on your Mac. This app includes a variety of video effects and tools like color correction and video stabilization, and it’s designed to be accessible to those with little or no video editing experience.
Final Cut Pro
If you want a more powerful HEVC video editor than iMovie, try Final Cut Pro. It includes an intuitive and comprehensive set of tools for editing footage in a variety of formats.
How to Edit HEVC Video Files on Windows
In this section, we’ll take MiniTool MovieMaker as an example to show you how to edit HEVC video files.
Step 1. Download and install MiniTool MovieMaker on your PC.
MiniTool MovieMakerClick to Download100%Clean & Safe
Step 2. Launch this video editor and close the promotion window to access the main user interface. Then, click the Import Media Files button to open your video and add it to the timeline.
Step 3. Trim video: highlight the video on the timeline, hover over the start or end of the clip until a double-headed arrow appears, and drag the arrow inwards to remove unwanted parts at the beginning or end of the video.
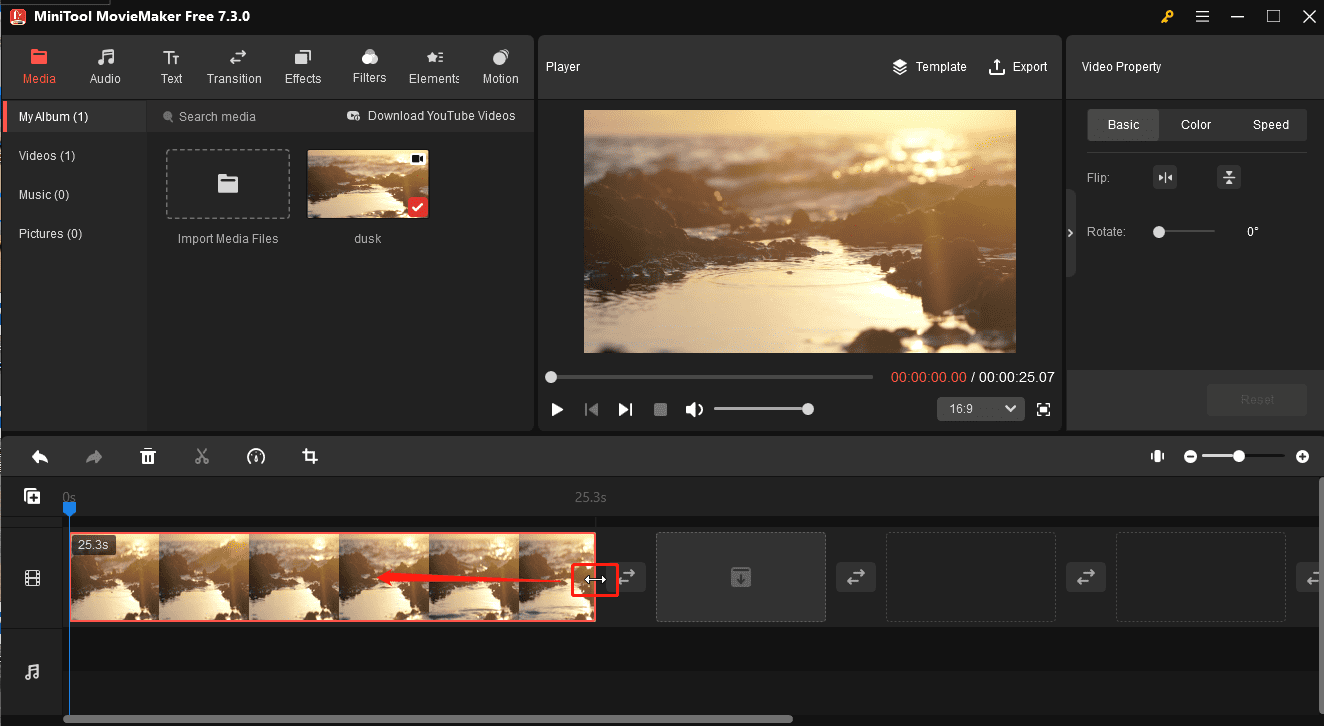
Step 4. Crop video: select the clip and click the Crop icon on the timeline toolbar. Then, you can custom-crop the video by resizing and moving the red rectangle or choosing an aspect ratio to crop it.
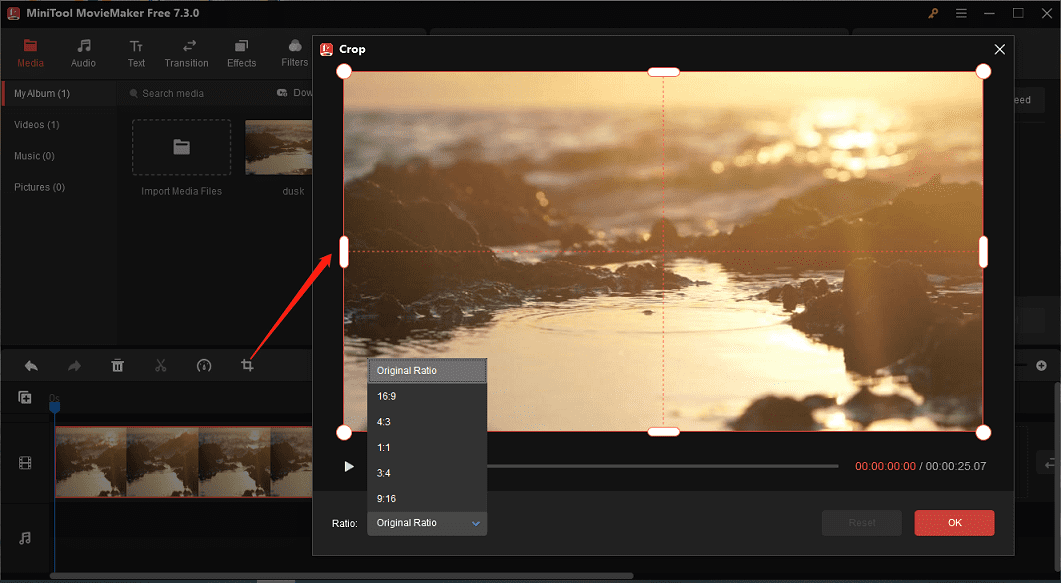
Step 5. Edit video property: click the clip on the timeline to open the Video Property. Under the Basic tab, you can rotate or flip it; or go to Color to adjust the clip’s saturation, brightness, and contrast; or switch to Speed to change the clip’s playback speed or reverse it.
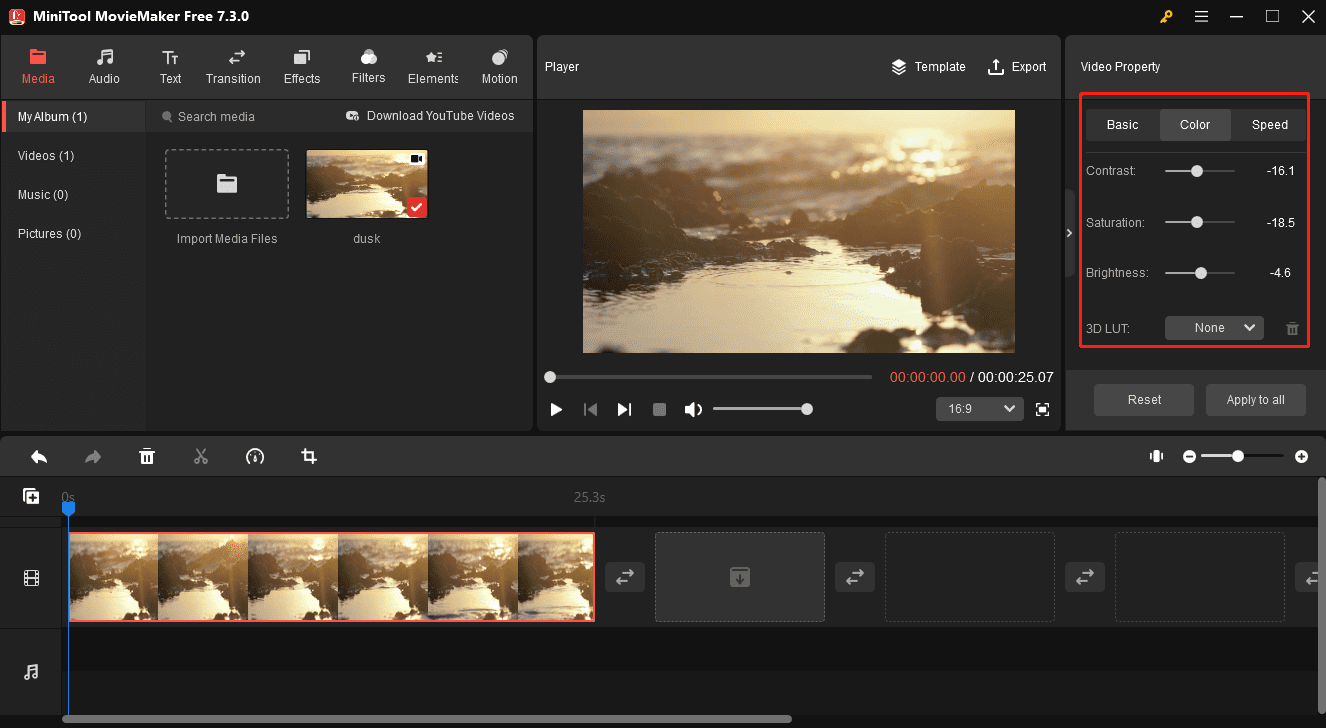
Step 6. Add captions: go to Text > Caption, browse these text styles, choose the one you like and add it to the timeline. Edit your text in the Text Editor and you can control its duration by dragging the edge of the text track.
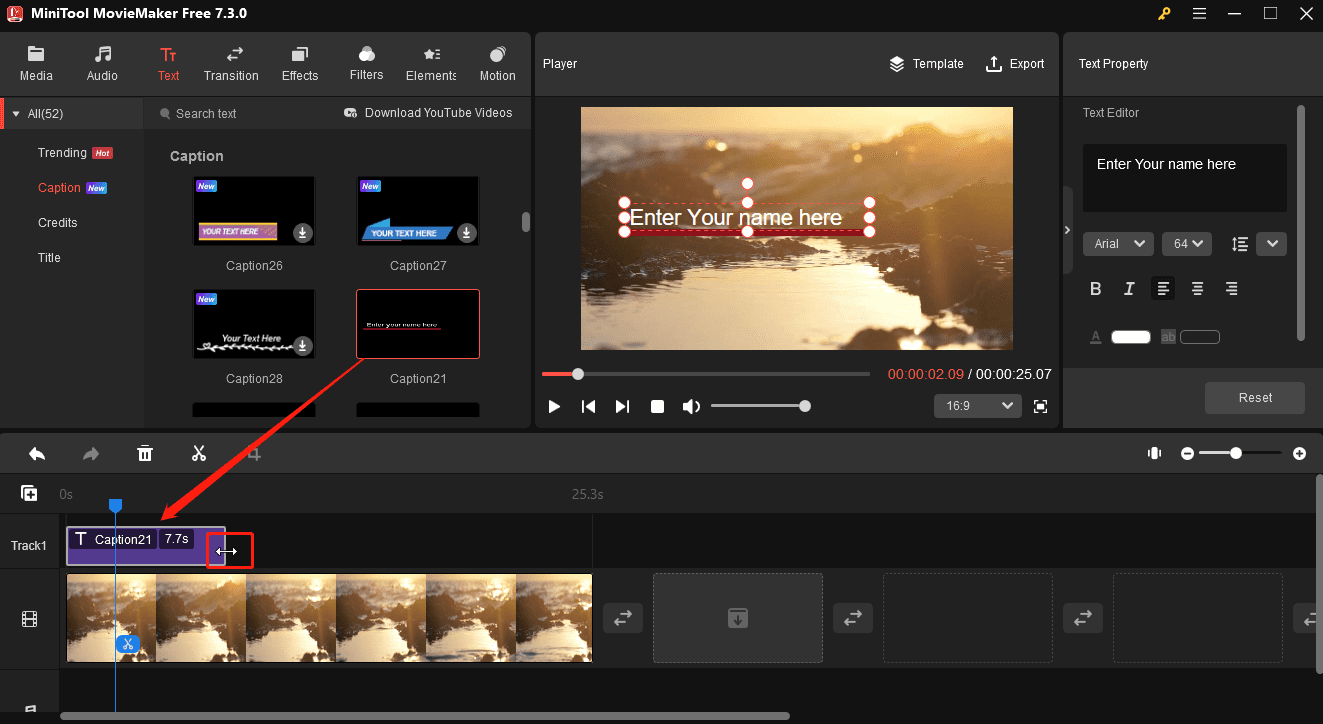
Step 7. Add effects or a filter: go to Effects or Filters, download an effect, and click the + icon to add it to your clip.
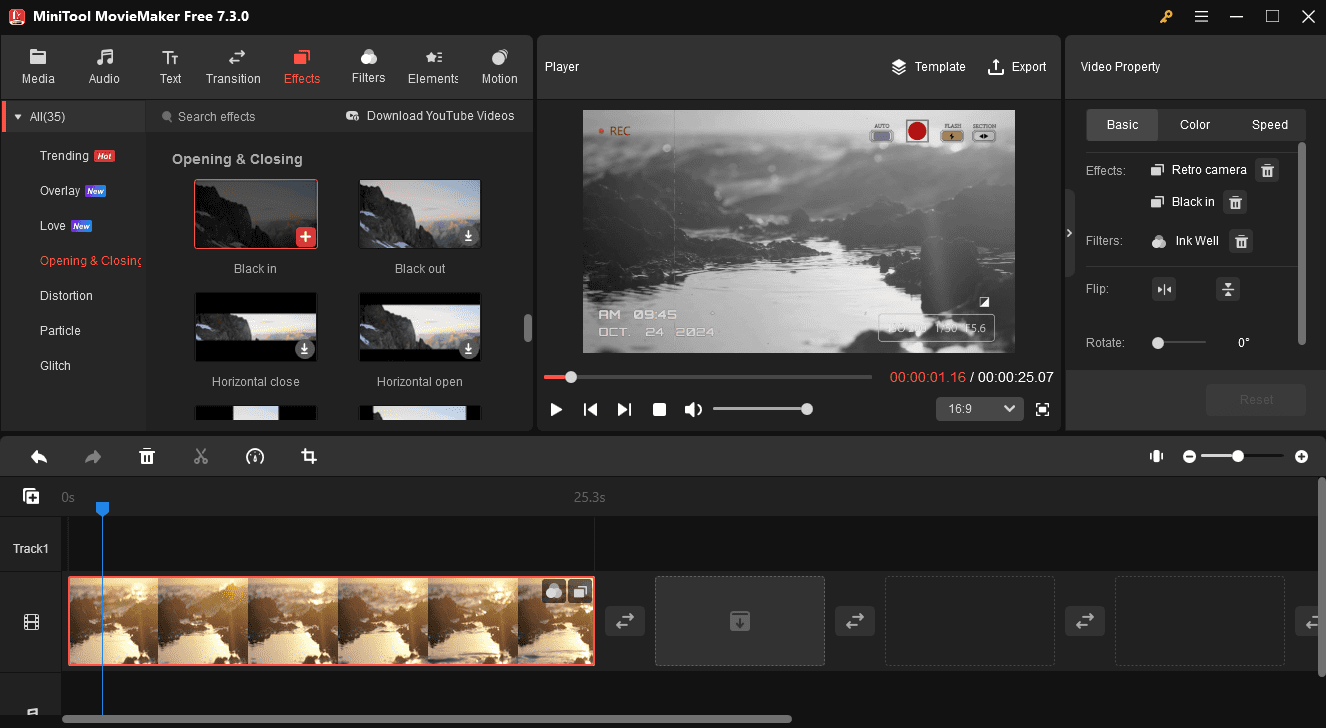
Step 8. You can continue to decorate your video with animated stickers, add pan or zoom effects, and more. After that, add music or sound effects to the video. Go to Audio, download the desired music clip or sound effect and drag it to the timeline.
Step 9. Export your video. Click the Export button in the upper right corner, complete the output settings like format, resolution, and frame rate, and click Export to start processing the video.
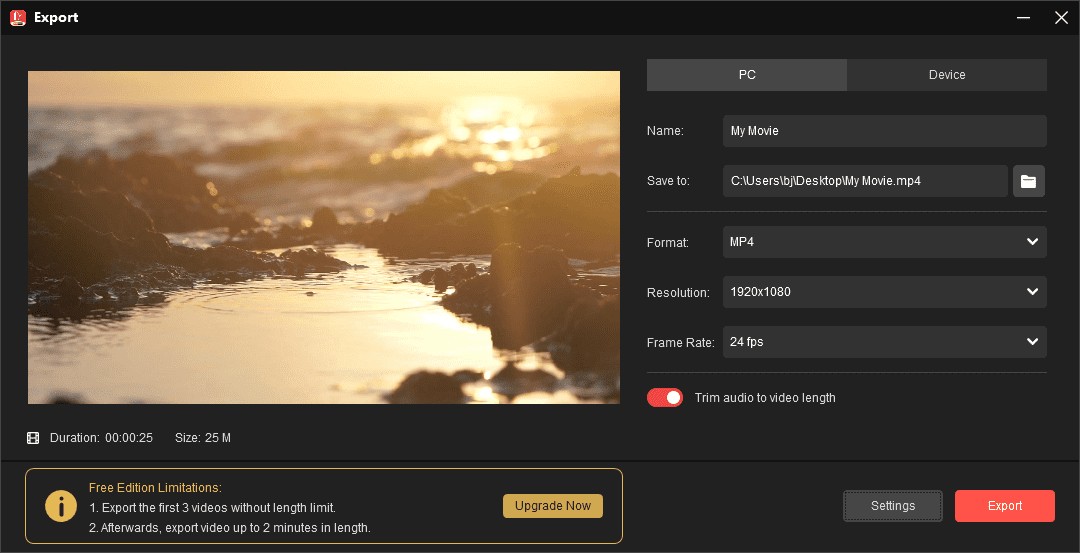
Conclusion
This post gives you 6 excellent HEVC video editors to choose from. Among these applications, MiniTool MovieMaker is recommended for beginners as it is easy to use yet powerful enough for them to edit their HEVC footage. Finally, if you encounter problems while using MiniTool MovieMaker, please contact us via [email protected].



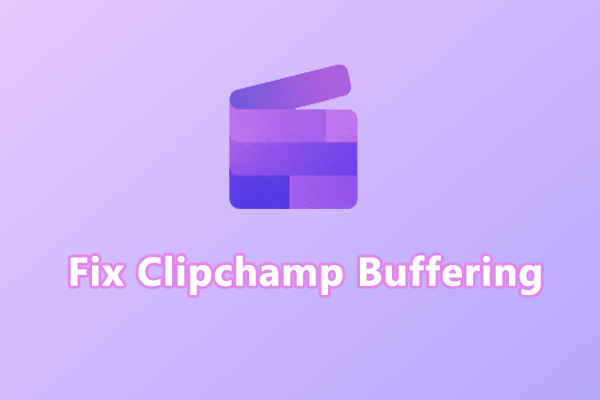

User Comments :