この記事では、HEVC動画の簡単なレビューと、HEVC映像の編集に役立つ動画編集ソフトのリストを紹介します。それでは、ベストなHEVCビデオエディターを探ってみましょう。
HEVC動画とは
最高のHEVCビデオエディターを発見する前に、HEVC動画ファイルの基本を簡単に紹介しましょう。
HEVCは、High Efficiency Video Codingの略で、H.265やMPEG-H Part 2としても知られています。高品質を維持しながら、最小限のスペースで大きな動画ファイルを圧縮するために使用される動画圧縮規格です。この動画コーディングフォーマットは、広く使用されているコーデックであるAVC、H.264の後継として開発されました。AVCと比較して、HEVCは同じ動画品質レベルで25%から50%優れたデータ圧縮、または同じビットレートで大幅に改善された動画品質を提供します。HEVCは8K UHDを含む8192×4320までの解像度をサポートします。
HEVCは、その高い圧縮率と高解像度のサポートにより、強力で人気のある動画コーデックであり、このフォーマットは、iPhone、GoProカメラ、キヤノンやソニーのビデオカメラなどの多くのデバイスで一般的です。
HEVC動画は、HEVCを使用してエンコードされ、MP4、MOV、M4V、MKVなどのコンテナ形式で保存された動画です。HEVCは優れた動画圧縮規格ですが、HEVCファイルは、Windows PCに「HEVCビデオ拡張機能」を購入してインストールしなければ、ネイティブのメディアプレーヤー(Windows 11)、フォト、映画&ビデオ、Windows Media Playerで開くことができません。もちろん、サードパーティの動画プレーヤーを使用してHEVCファイルを再生することはできます。
HEVC動画ファイルを編集するには?どの動画編集アプリケーションがHEVC動画をサポートしていますか?お気に入りのHEVC動画編集ソフトを見つけるために、このページをお読み続けください。
ベストなHEVC動画編集ソフト
このセクションでは、6つのHEVC動画編集ソフトウェアアプリケーションについて学びます。初心者でも経験者でも、いつでも適切なツールを見つけることができます。
MiniTool MovieMaker
MiniTool MovieMakerは使いやすく、機能豊富なウォーターマークなしのビデオエディターで、Windows 10/11用の最初の推奨HEVCビデオエディターです。この動画メーカーは、HEVC(H.265)、H.264、MP4、AVI、MKV、MOV、AV1動画など、多くの動画コーデックとコンテナフォーマットをサポートしています。特に、MiniTool MovieMakerはHEVCコーデックでエンコードされたMP4、MOV、MKV動画のインポートをサポートしています。
MiniTool MovieMakerクリックしてダウンロード100%クリーン&セーフ
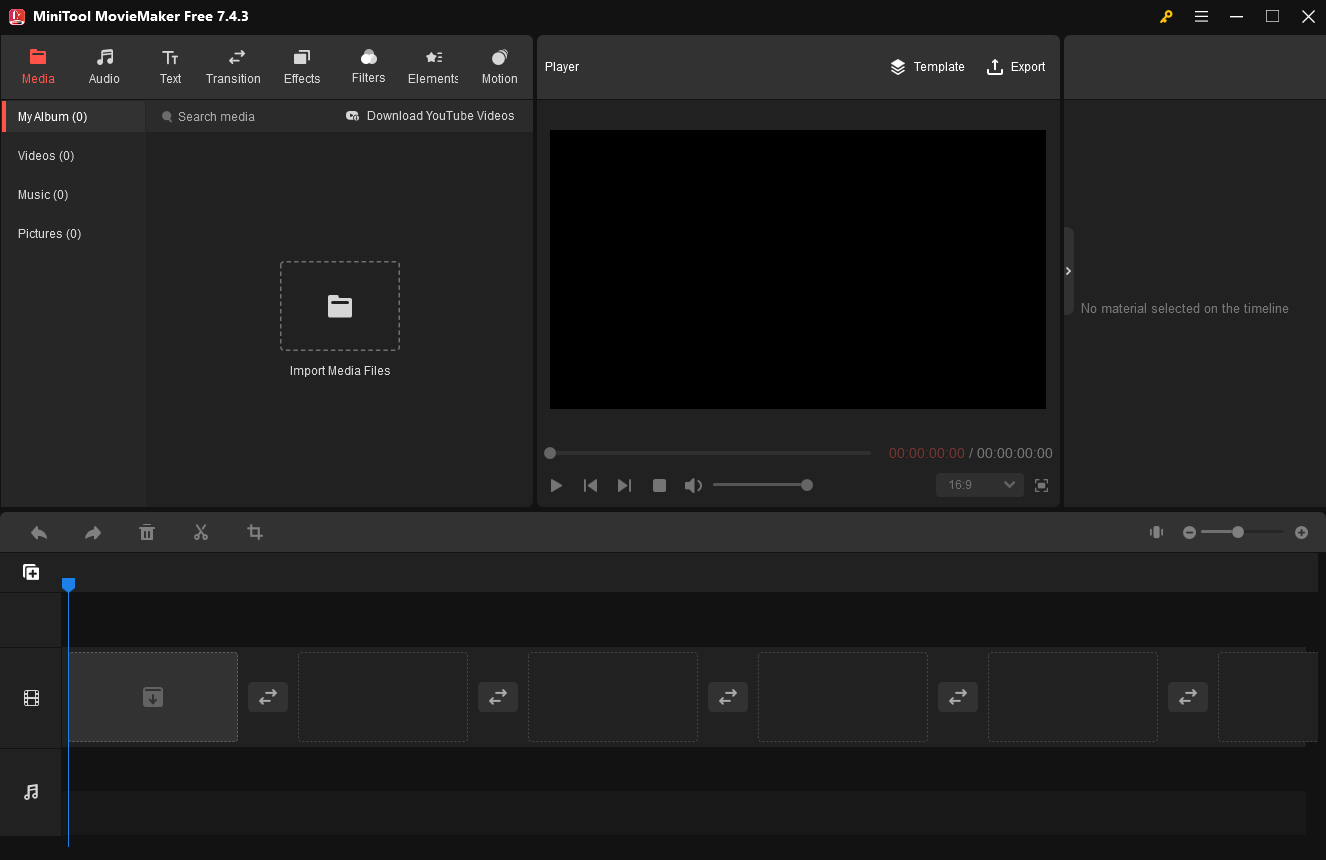
MiniTool MovieMakerは複数のツールと様々なエフェクトを提供し、誰でも簡単に画像から動画を作成することができます。よく整理された直感的なインターフェイスで、このWindowsムービーメーカーの可能性を追求し、あなたの映像を芸術作品に変えることができます。
CapCut
CapCutは、その簡単な操作と包括的な機能により、近年人気のあるビデオエディターです。多くのコンテンツクリエイターがこのアプリを使って、魅力的で高品質な動画を作成しており、HEVC動画ファイルを編集することもできます。
Adobe Premiere Pro
Adobe Premiere Proは、最大解像度8192 x 4320のH.265メディア、Apple ProRes、M2Tなどの動画および音声フォーマットを幅広くサポートするプロフェッショナルで強力な動画編集アプリです。そのため、HEVC動画編集ソフトウェアのリストにも入っています。
DaVinci Resolve
DaVinci Resolveは、動画編集、カラーコレクション&グレーディング、VFX、モーショングラフィックス、オーディオのためのオールインワンコンビネーションソフトウェアです。総合的なHEVCビデオエディターが必要な場合、期待を裏切りません。
iMovie
iMovieはMacコンピュータで無料で使えるHEVCビデオエディターで、お使いのMacにプリインストールされているはずです。このアプリには、様々な動画エフェクトや、色補正や動画安定化などのツールが含まれており、動画編集の経験がほとんどない方でも利用できるように設計されています。
Final Cut Pro
iMovieよりもパワフルなHEVCビデオエディターが必要なら、Final Cut Proを試してみてください。様々なフォーマットの映像を編集するための、直感的で包括的なツールが揃っています。
WindowsでHEVC動画ファイルを編集する方法
このセクションでは、MiniTool MovieMakerを例に、HEVC動画ファイルを編集する方法を説明します。
ステップ1. MiniTool MovieMakerをPCにダウンロードしてインストールします。
MiniTool MovieMakerクリックしてダウンロード100%クリーン&セーフ
ステップ2. このビデオエディターを起動し、プロモーションウィンドウを閉じて、メインユーザインタフェースにアクセスします。そして、「Import Media Files」ボタンをクリックして動画を開き、タイムラインに追加します。
ステップ3. 動画をトリミングする:タイムライン上の動画をハイライトし、双頭の矢印が表示されるまでクリップの開始または終了にカーソルを合わせます。矢印を内側にドラッグして、動画の開始または終了時に不要な部分を削除します。
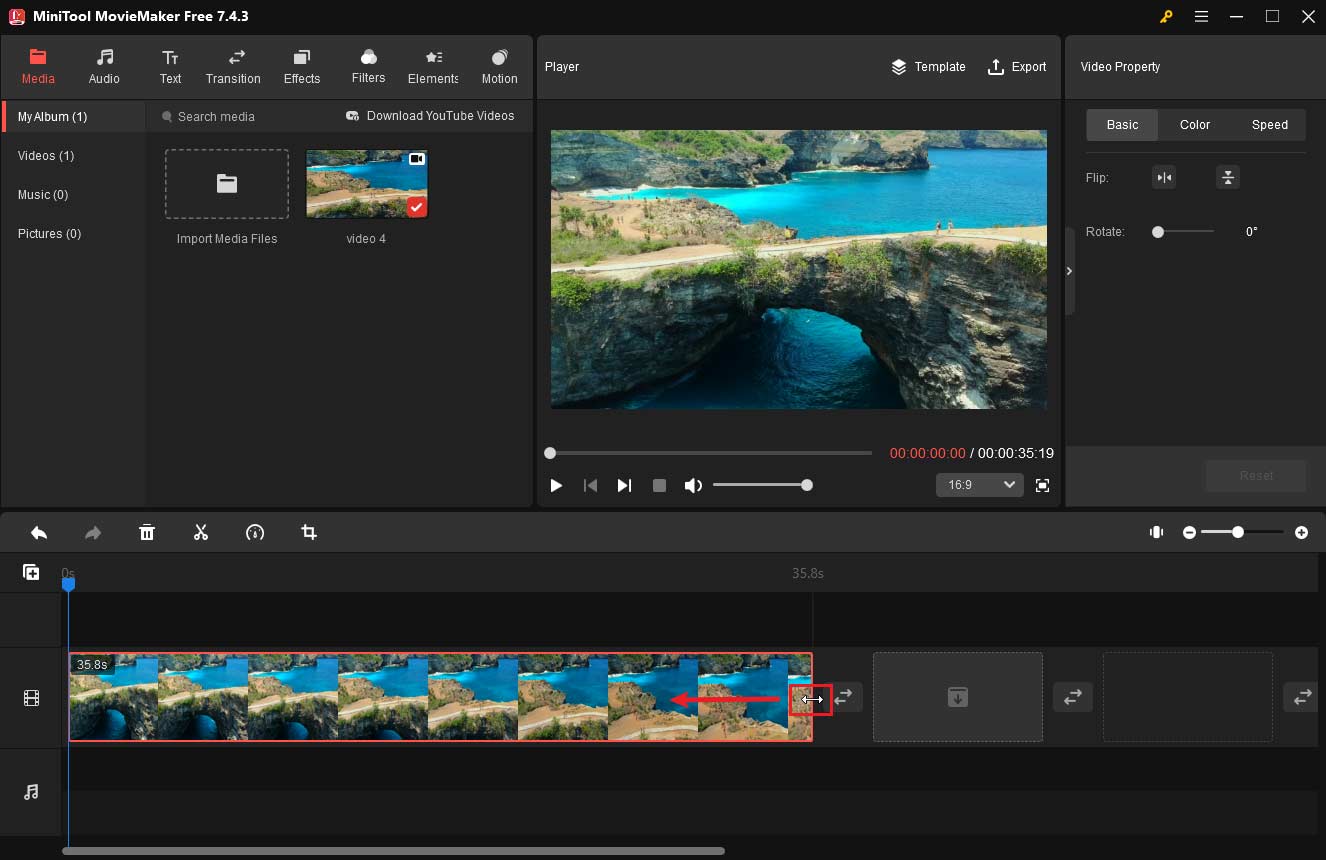
ステップ4. 動画をクロップする:「Crop」を選択し、タイムラインツールバーのクロップアイコンをクリックします。その後、赤い四角形をリサイズして移動したり、アスペクト比を選択したりして、動画をカスタムクロップすることができます。
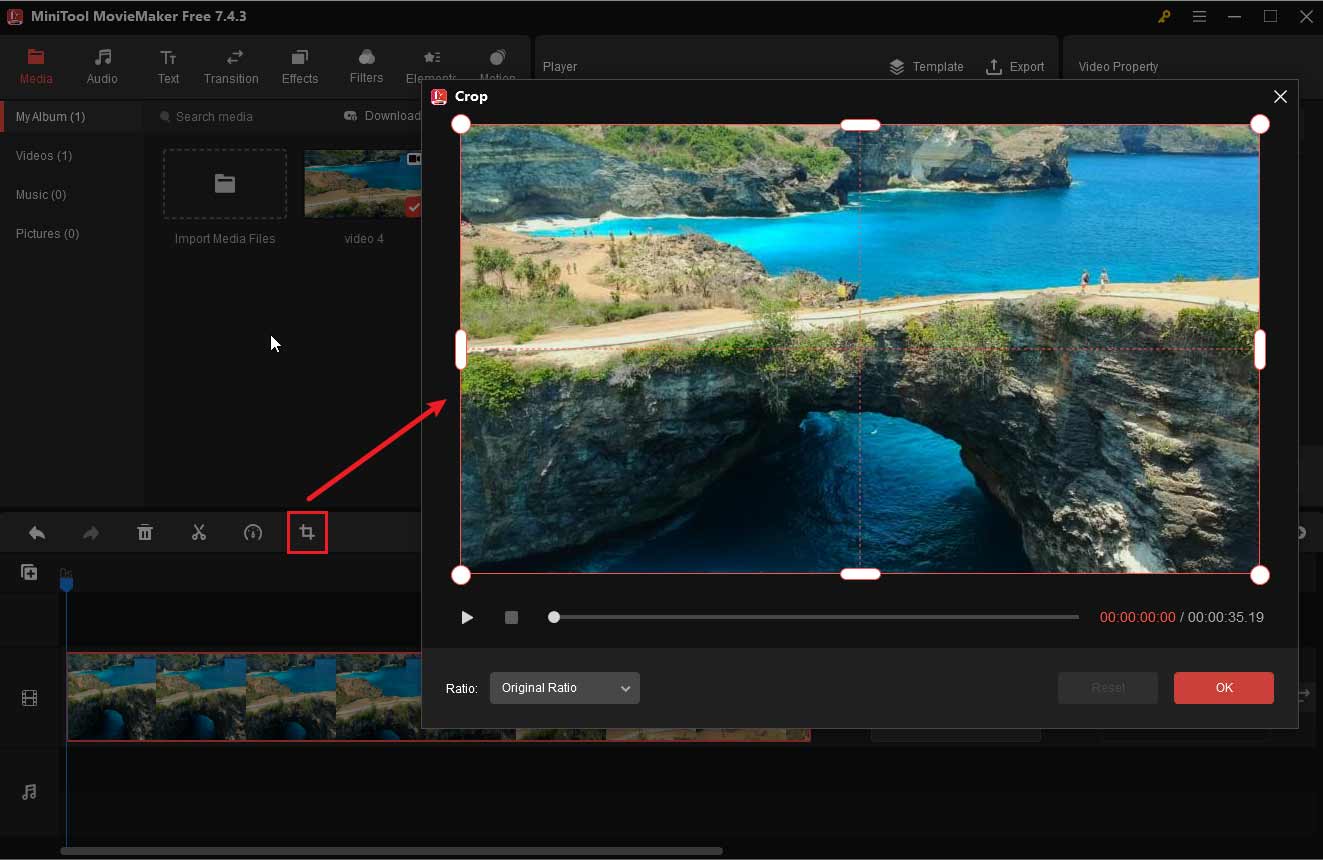
ステップ5. 動画プロパティを編集する:タイムライン上のクリップをクリックして動画プロパティを開きます。「Basic」タブでクリップを回転または反転させたり、「Color」タブでクリップの彩度、明るさ、コントラストを調整したり、「Speed」タブに切り替えてクリップの再生速度を変更したり、反転させたりできます。
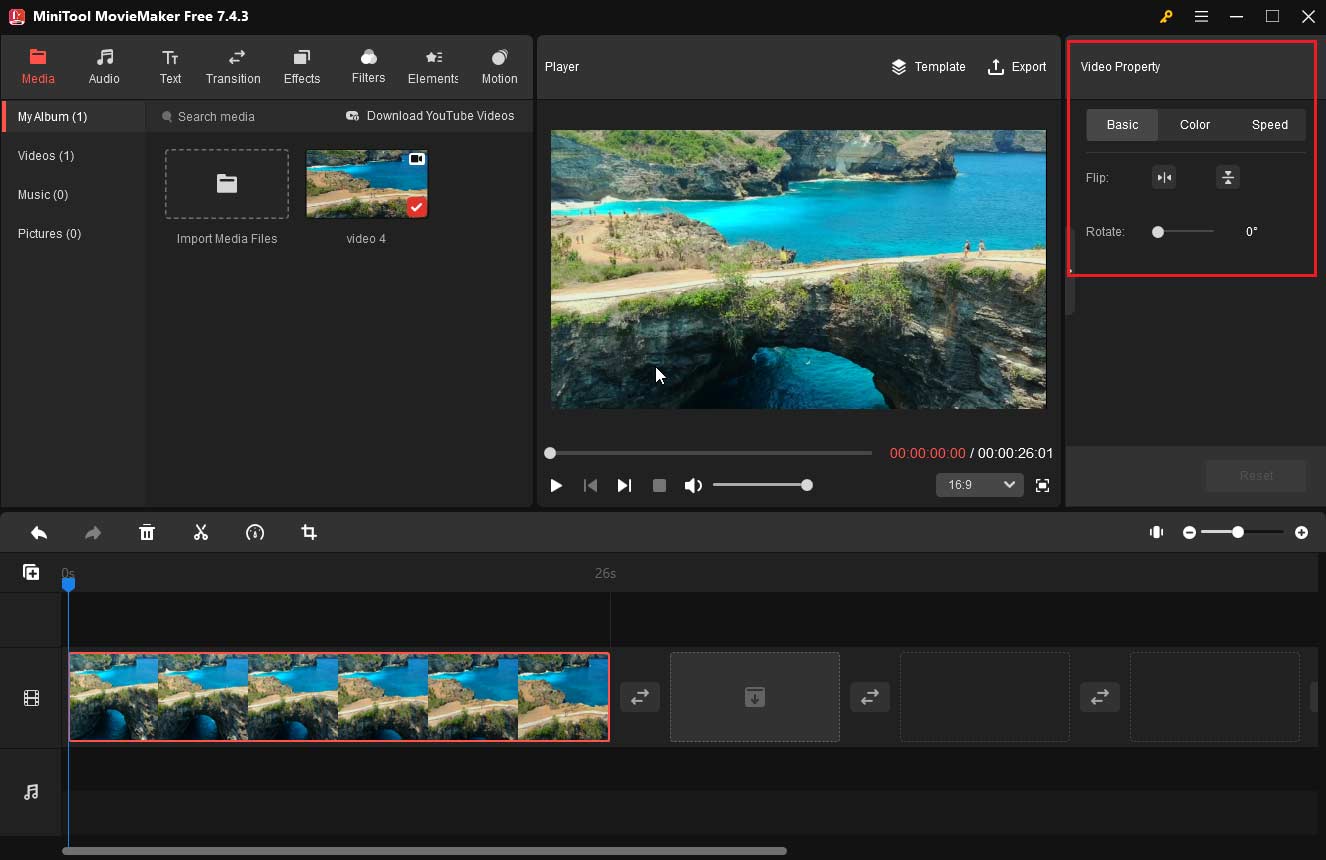
ステップ6. キャプションを追加する:「Text」>「Caption」に行き、これらのテキストスタイルをブラウズします。好きなものを選び、タイムラインに追加します。テキストエディターでテキストを編集し、テキストトラックのエッジをドラッグすることで、その長さをコントロールすることができます。
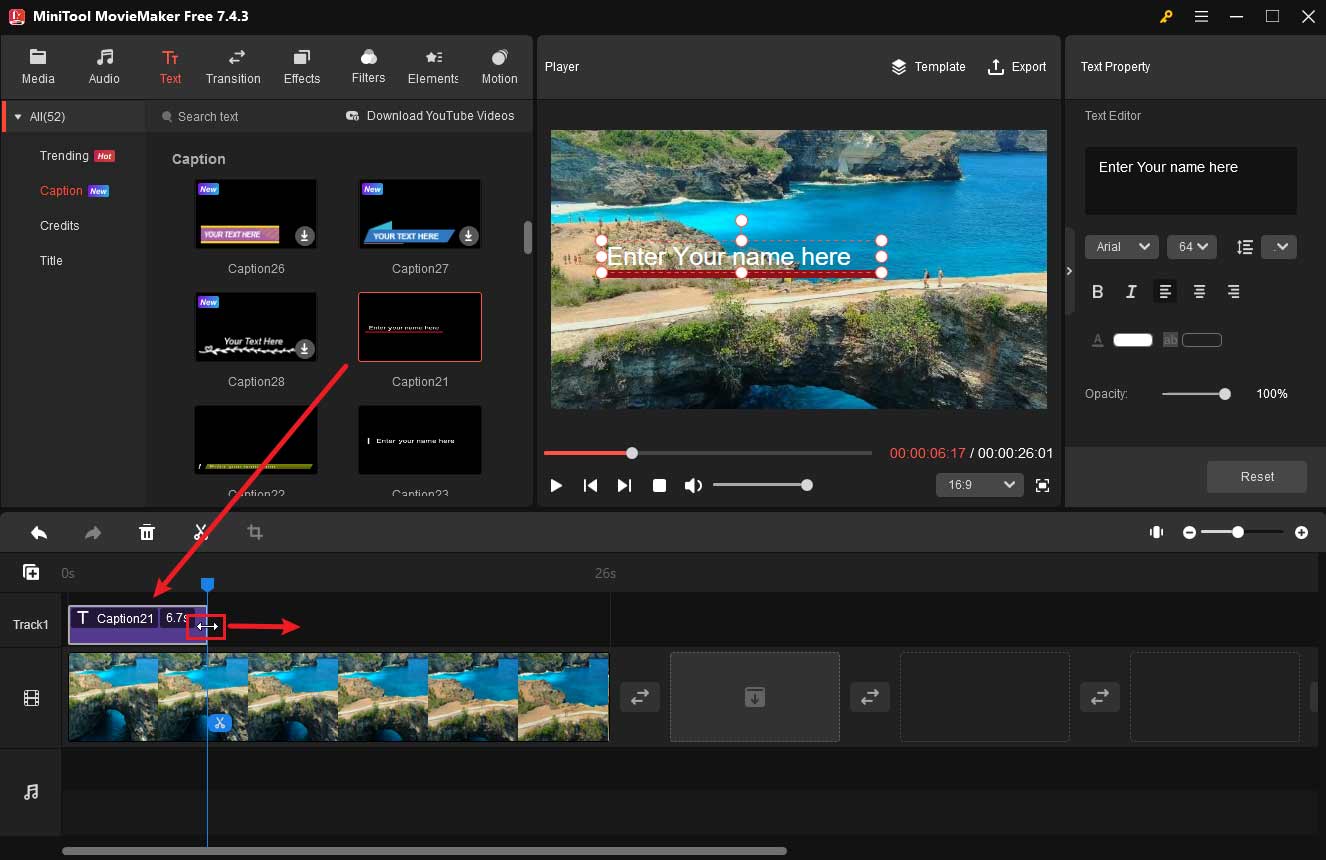
ステップ7. エフェクトまたはフィルターを追加する:「Effects」または「Filters」に進み、エフェクトをダウンロードし、プラス(+)アイコンをクリックしてクリップに追加します。

ステップ8. アニメーションステッカーで動画を飾ったり、パンやズームのエフェクトを追加したりすることができます。その後、動画に音楽やサウンドエフェクトを追加します。「Audio」に移動し、希望のミュージッククリップやサウンドエフェクトをダウンロードし、タイムラインにドラッグします。
ステップ9. 動画をエクスポートします。右上の「Export」ボタンをクリックし、フォーマット、解像度、フレームレートなどの出力設定を完了します。その後、「Export」をクリックして動画の処理を開始します。
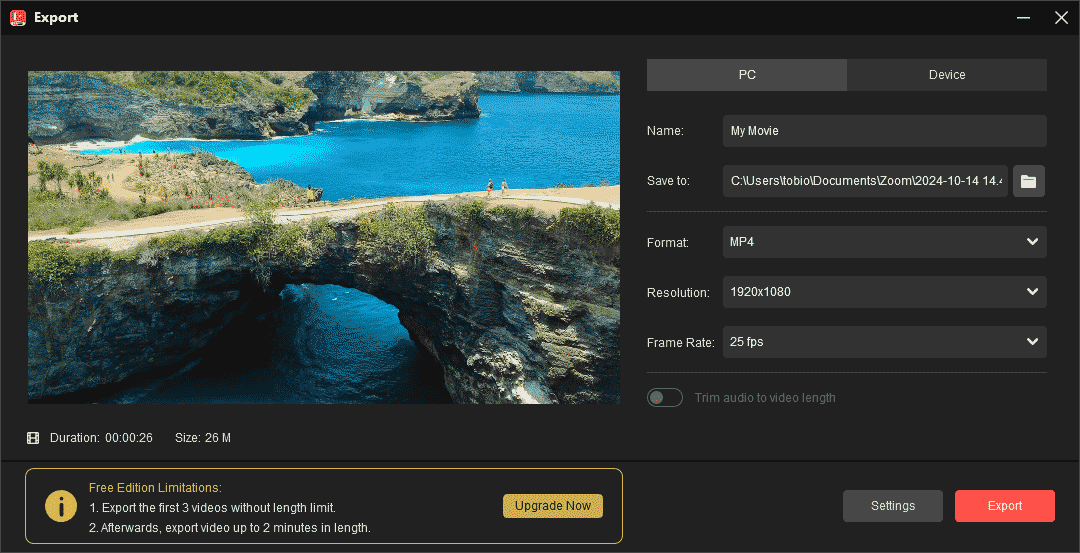
結論
この記事では、6つの優れたHEVCビデオエディターを紹介します。これらのアプリケーションの中で、MiniTool MovieMakerは使いやすく、HEVC映像を編集するのに十分強力なので、初心者にお勧めします。最後に、MiniTool MovieMakerの使用中に問題が発生した場合は、[email protected]までお問い合わせください。





ユーザーコメント :