Dans ce post, nous vous présentons une brève revue des vidéos HEVC et une liste de logiciels d'édition vidéo pour vous aider à éditer vos séquences HEVC. Voyons maintenant quel est le meilleur éditeur de vidéos HEVC.
Qu’est-ce qu’une vidéo HEVC?
Avant de découvrir le meilleur éditeur de vidéos HEVC, présentons brièvement les bases des fichiers vidéo HEVC.
HEVC, qui signifie High Efficiency Video Coding, également connu sous le nom de H.265 et MPEG-H Part 2, est une norme de compression vidéo utilisée pour compresser des fichiers vidéo volumineux dans un espace minimal tout en conservant une qualité élevée. Ce format de codage vidéo a été développé pour succéder à un codec largement utilisé – AVC, H.264. Par rapport à l’AVC, le HEVC permet une compression des données de 25 à 50 % supérieure pour un même niveau de qualité vidéo, ou une qualité vidéo nettement supérieure pour un même débit binaire. HEVC prend en charge des résolutions allant jusqu’à 8192×4320, y compris 8K UHD.
HEVC est un codec vidéo puissant et populaire en raison de son taux de compression élevé et de sa prise en charge des résolutions supérieures. Ce format est courant dans de nombreux appareils, tels que les iPhones, les caméras GoPro et les caméscopes Canon et Sony.
Une vidéo HEVC est une vidéo codée à l’aide du HEVC et enregistrée dans des formats de conteneur tels que MP4, MOV, M4V et MKV. Bien que HEVC soit une excellente norme de compression vidéo, les fichiers HEVC ne peuvent être ouverts avec le lecteur multimédia natif (Windows 11), Photos, Films & TV et Windows Media Player sans acheter et installer les extensions vidéo HEVC sur votre PC Windows. Bien entendu, vous pouvez lire les fichiers HEVC à l’aide de lecteurs vidéo tiers.
Comment éditer des fichiers vidéo HEVC ? Quelles applications d’édition vidéo prennent en charge la vidéo HEVC? Lisez la suite pour trouver votre éditeur de vidéos HEVC préféré.
Meilleur éditeur de vidéos HEVC
Dans cette section, vous découvrirez 6 logiciels d’édition de vidéos HEVC. Vous trouverez certainement l’outil adéquat, que vous soyez un débutant ou un utilisateur expérimenté.
MiniTool MovieMaker
MiniTool MovieMaker, un éditeur de vidéos sans filigrane facile à utiliser et riche en fonctionnalités, est le premier éditeur de vidéos HEVC recommandé pour Windows 10/11. Cet éditeur de vidéos prend en charge de nombreux codecs vidéo et formats de conteneurs, tels que les vidéos HEVC (H.265), H.264, MP4, AVI, MKV, MOV, vidéos AV1 et bien d’autres encore. Plus précisément, MiniTool MovieMaker prend en charge l’importation de vidéos MP4, MOV et MKV encodées avec le codec HEVC.
MiniTool MovieMakerCliquez pour télécharger100%Propre et sûr
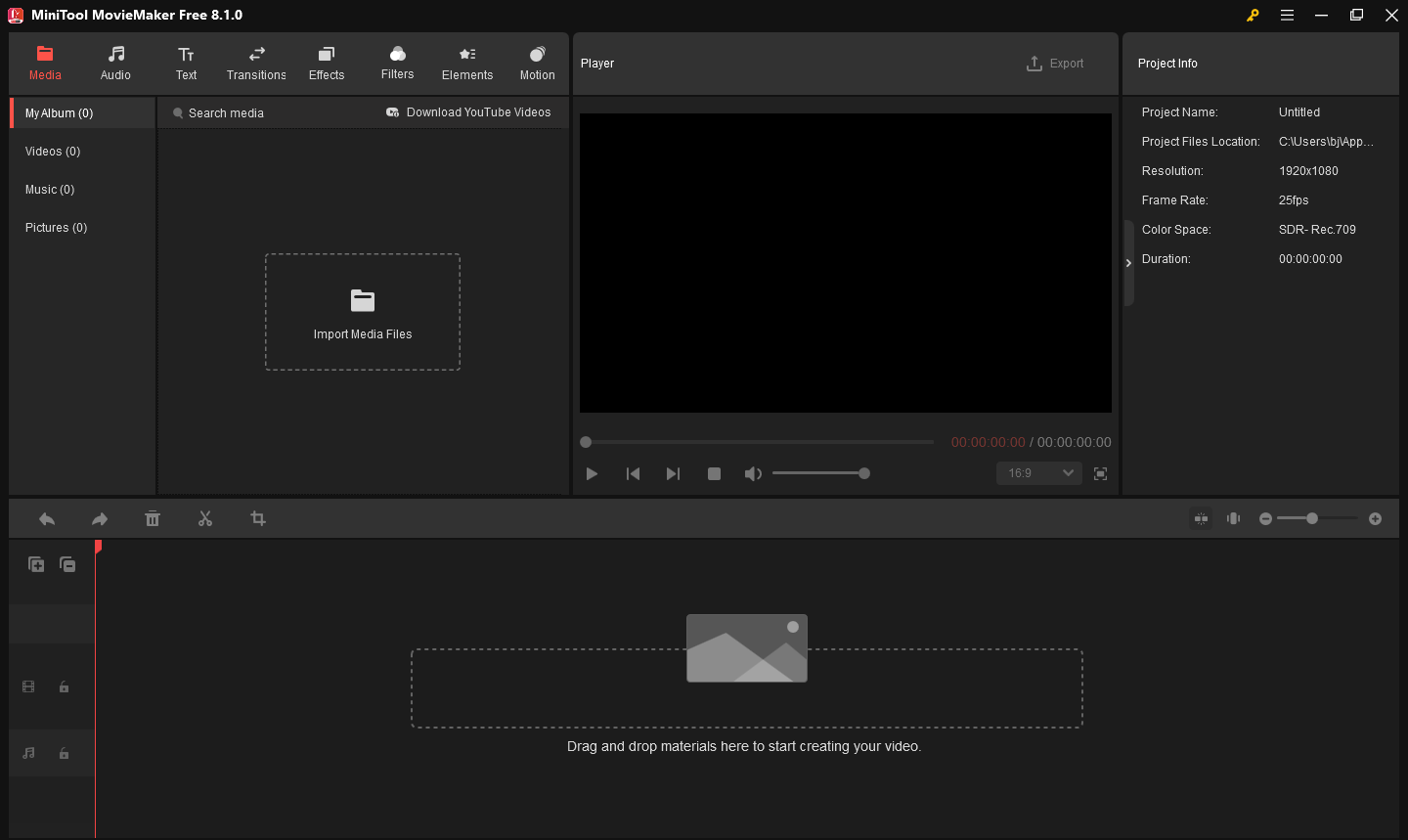
MiniTool MovieMaker propose de nombreux outils et une variété d’effets pour aider les utilisateurs à créer des vidéos à partir d’images en un clin d’œil. Son interface intuitive et bien organisée vous permet d’explorer le potentiel de ce logiciel de création de films pour Windows et de transformer vos séquences en œuvres d’art.
CapCut
CapCut est un éditeur de vidéos en vogue depuis quelques années en raison de sa simplicité d’utilisation et de ses fonctions complètes. De nombreux créateurs de contenu utilisent cette application pour réaliser des vidéos étonnantes et de haute qualité, et vous pouvez également l’utiliser pour éditer des fichiers vidéo HEVC.
Adobe Premiere Pro
Adobe Premiere Pro est une application d’édition de vidéos professionnelle et puissante qui prend largement en charge les formats vidéo et audio, tels que les médias H.265 avec des résolutions allant jusqu’à 8192 x 4320, Apple ProRes et M2T. Il figure donc également sur la liste des logiciels d’édition de vidéos HEVC.
DaVinci Resolve
DaVinci Resolve est un logiciel combiné tout-en-un pour l’édition de vidéos, la correction des couleurs et l’étalonnage, les effets spéciaux, les graphiques animés et l’audio. Il ne vous décevra pas si vous avez besoin d’un éditeur de vidéos HEVC complet.
iMovie
iMovie est un éditeur de vidéos HEVC gratuit sur les ordinateurs Mac et il devrait être préinstallé sur votre Mac. Cette application comprend une variété d’effets vidéo et d’outils tels que la correction des couleurs et la stabilisation vidéo, et elle est conçue pour être accessible aux personnes n’ayant que peu ou pas d’expérience en matière de montage vidéo.
Final Cut Pro
Si vous souhaitez un éditeur de vidéos HEVC plus puissant qu’iMovie, essayez Final Cut Pro. Il comprend un ensemble d’outils intuitifs et complets pour éditer des séquences dans une variété de formats.
Comment éditer des fichiers vidéo HEVC sur Windows
Dans cette section, nous prendrons MiniTool MovieMaker comme exemple pour vous montrer comment éditer des fichiers vidéo HEVC.
Étape 1. Téléchargez et installez MiniTool MovieMaker sur votre PC.
MiniTool MovieMakerCliquez pour télécharger100%Propre et sûr
Étape 2. Lancez cet éditeur de vidéos et fermez la fenêtre de promotion pour accéder à l’interface utilisateur principale. Ensuite, cliquez sur le bouton Importer des fichiers multimédias pour ouvrir votre vidéo et l’ajouter à la ligne de temps.
Étape 3. Découper la vidéo: sélectionnez la vidéo sur la ligne de temps, survolez le début ou la fin du clip jusqu’à ce qu’une flèche à double tête apparaisse, puis faites glisser la flèche vers l’intérieur pour supprimer les parties indésirables au début ou à la fin de la vidéo.
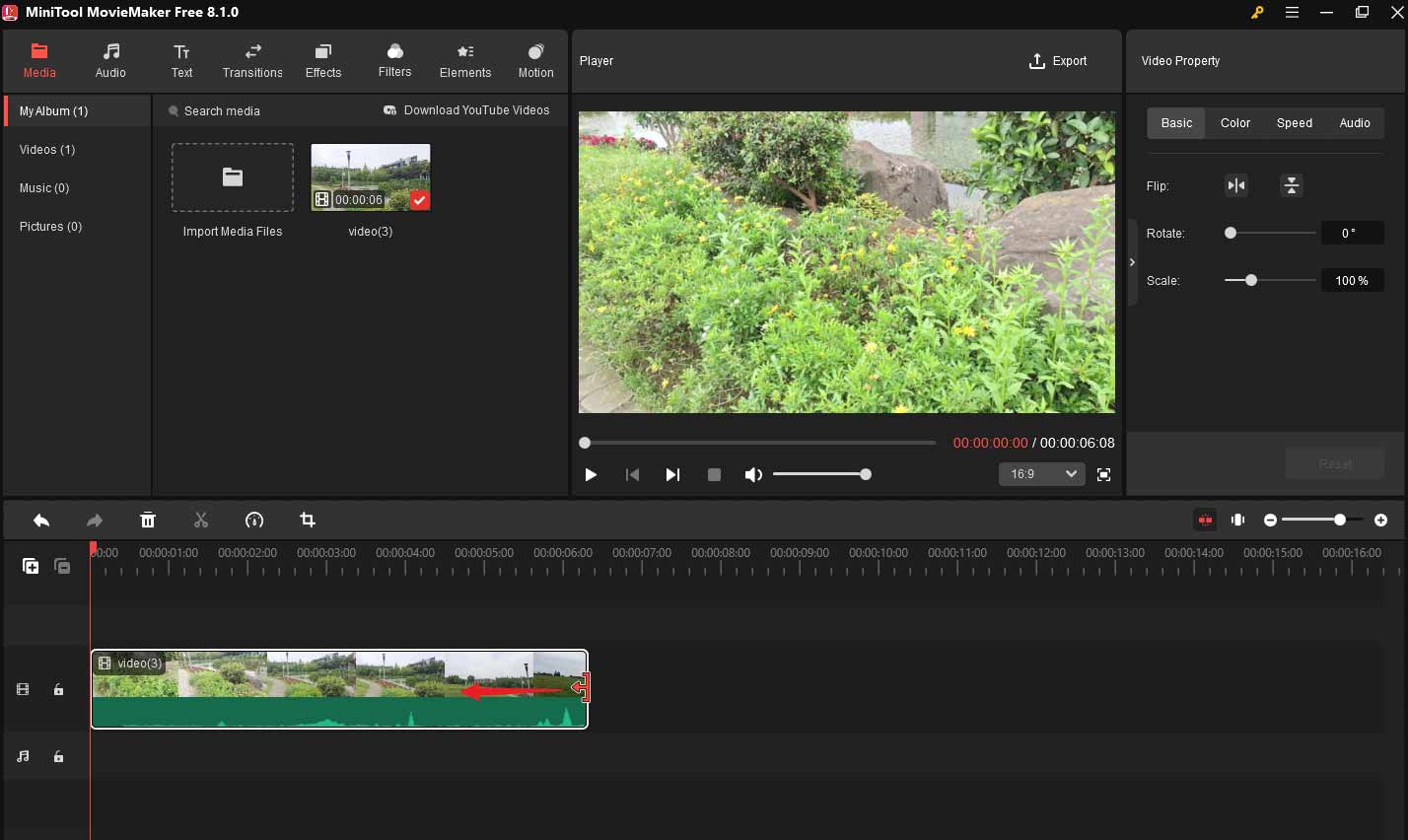
Étape 4. Rogner la vidéo : sélectionnez le clip et cliquez sur l’icône Rogner dans la barre d’outils de la ligne de temps. Vous pouvez ensuite rogner la vidéo en redimensionnant et en déplaçant le rectangle rouge ou en choisissant un rapport hauteur/largeur pour la rogner.
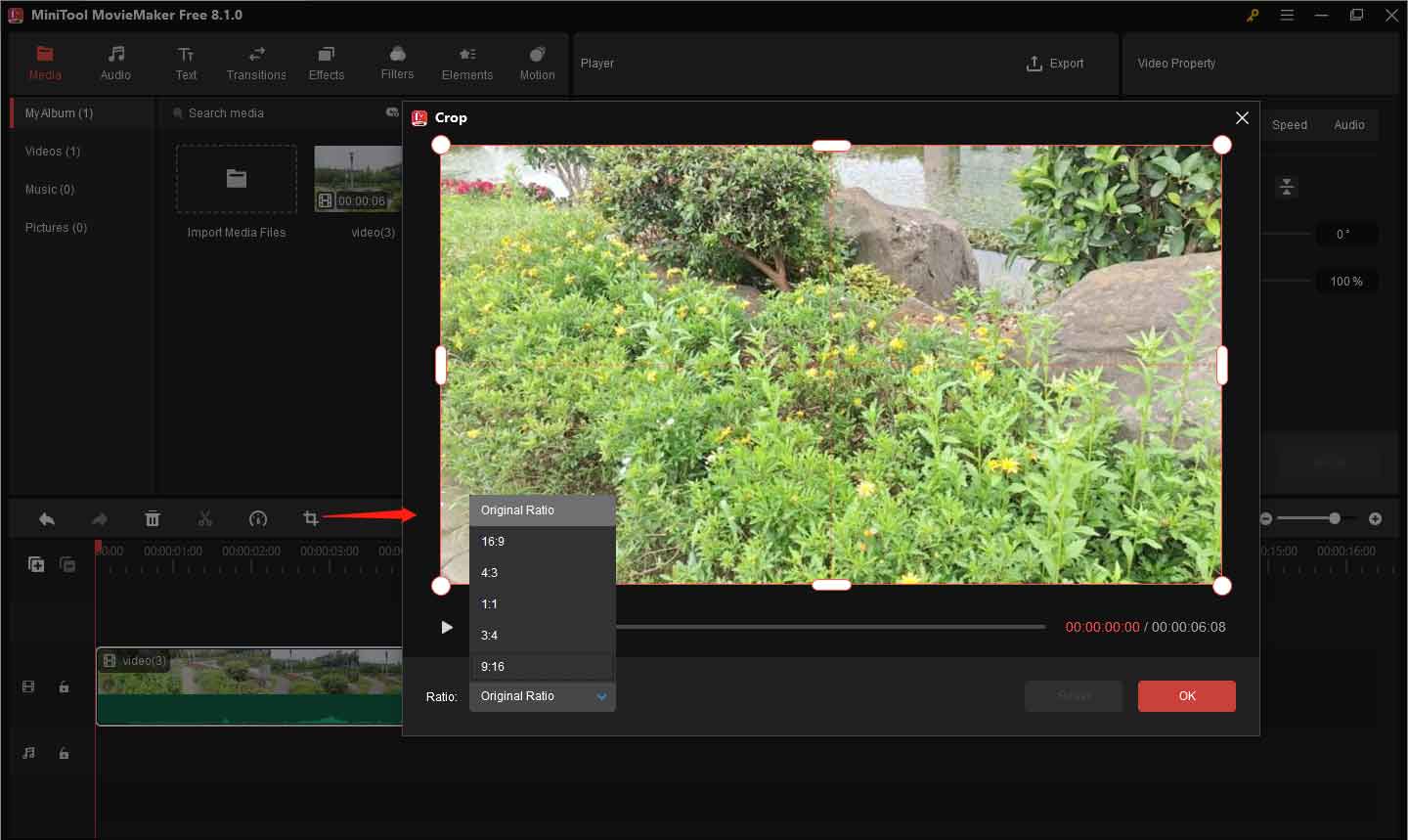
Étape 5. Éditer la propriété vidéo: cliquez sur le clip sur la ligne de temps pour ouvrir la propriété vidéo. Sous l’onglet Base, vous pouvez le faire pivoter ou le retourner; ou aller à Couleur pour ajuster la saturation, la luminosité et le contraste du clip; ou passer à Vitesse pour changer la vitesse de lecture du clip ou l’inverser.
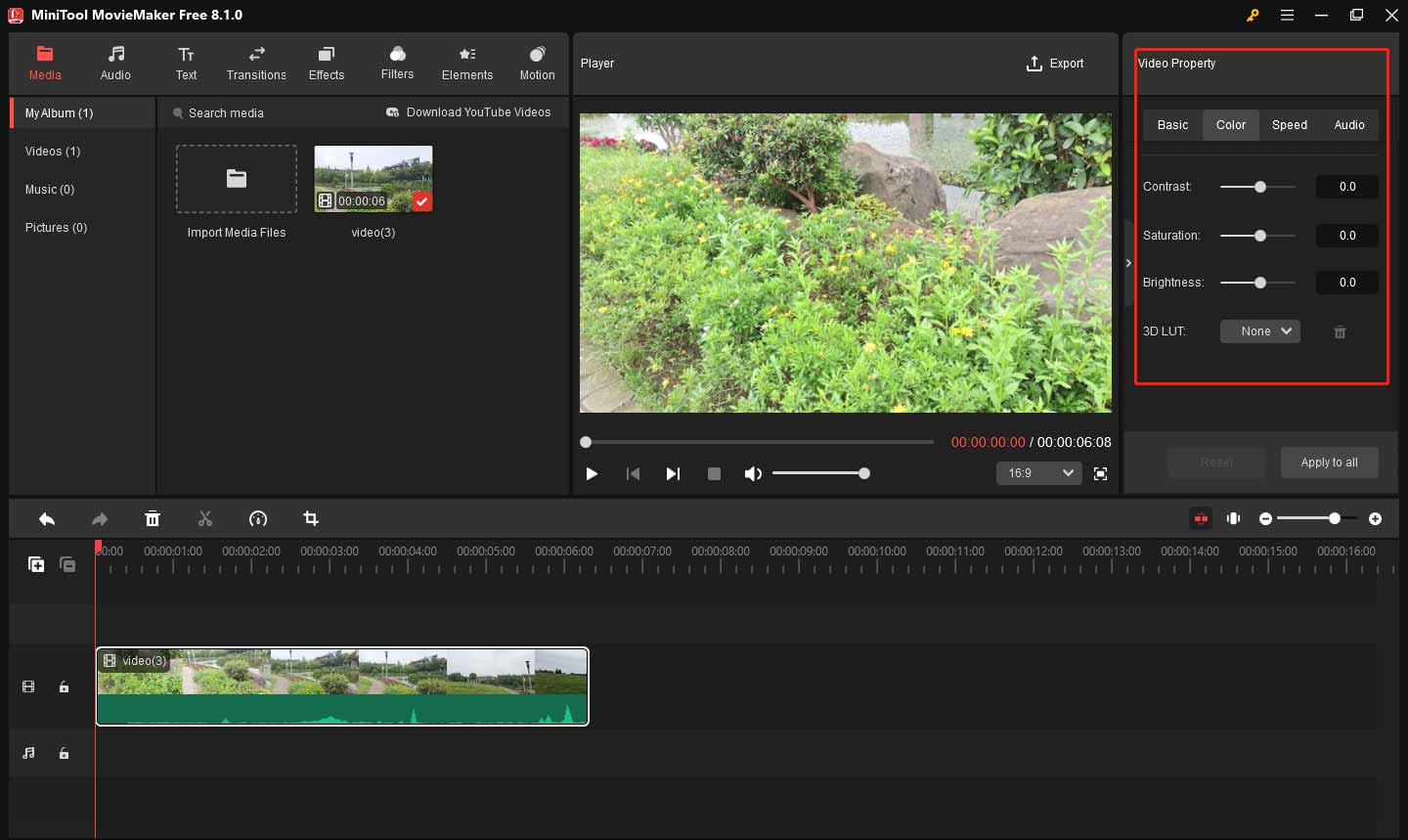
Étape 6. Ajouter des légendes: allez dans Texte > Légende, parcourez ces styles de texte, choisissez celui qui vous convient et ajoutez-le à la ligne de temps. Éditez votre texte dans l’éditeur de texte et contrôlez sa durée en faisant glisser le bord de la piste de texte.
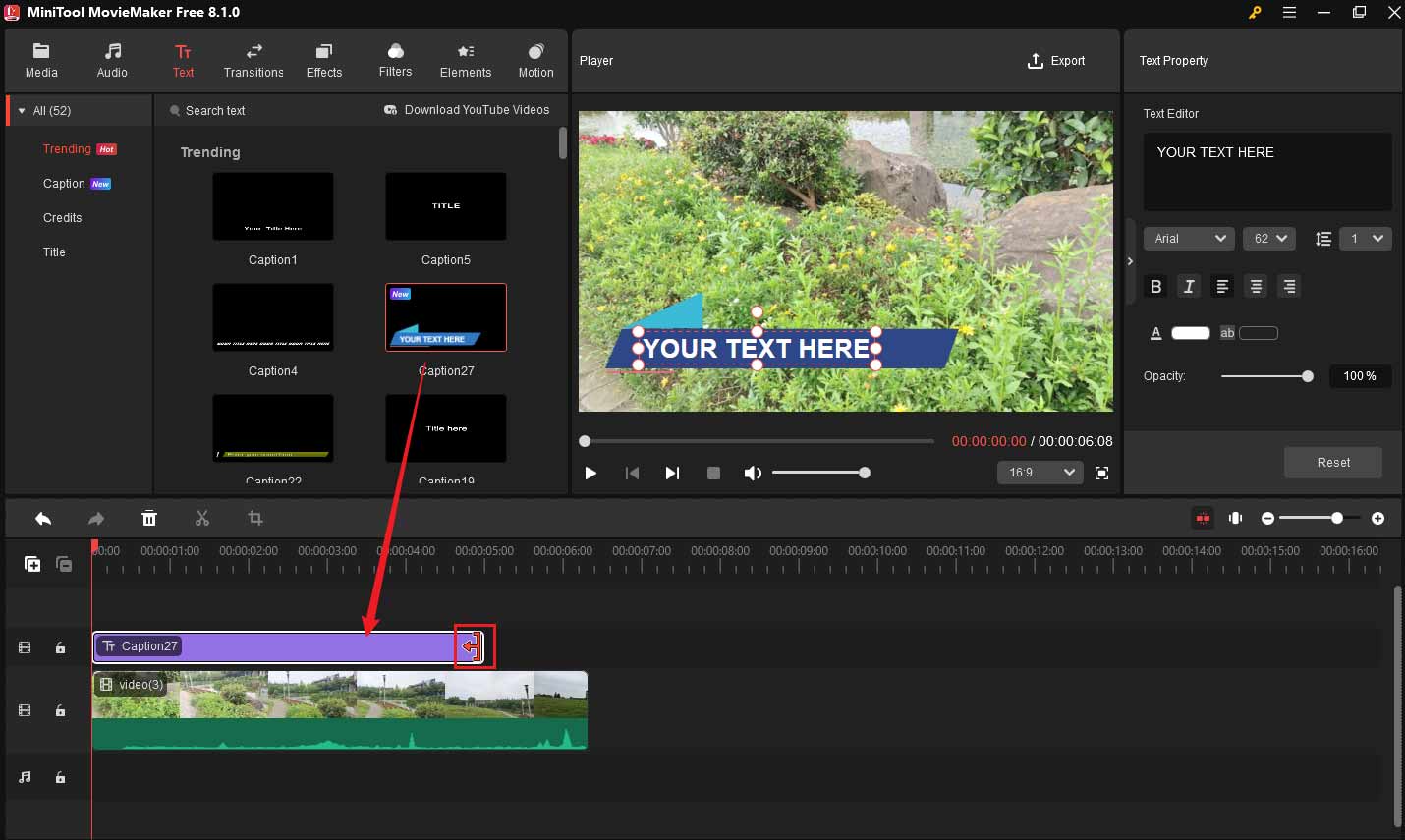
Étape 7. Ajouter des effets ou un filtre: allez à Effets ou Filtres, téléchargez un effet, puis cliquez sur l’icône + pour l’ajouter à votre clip.
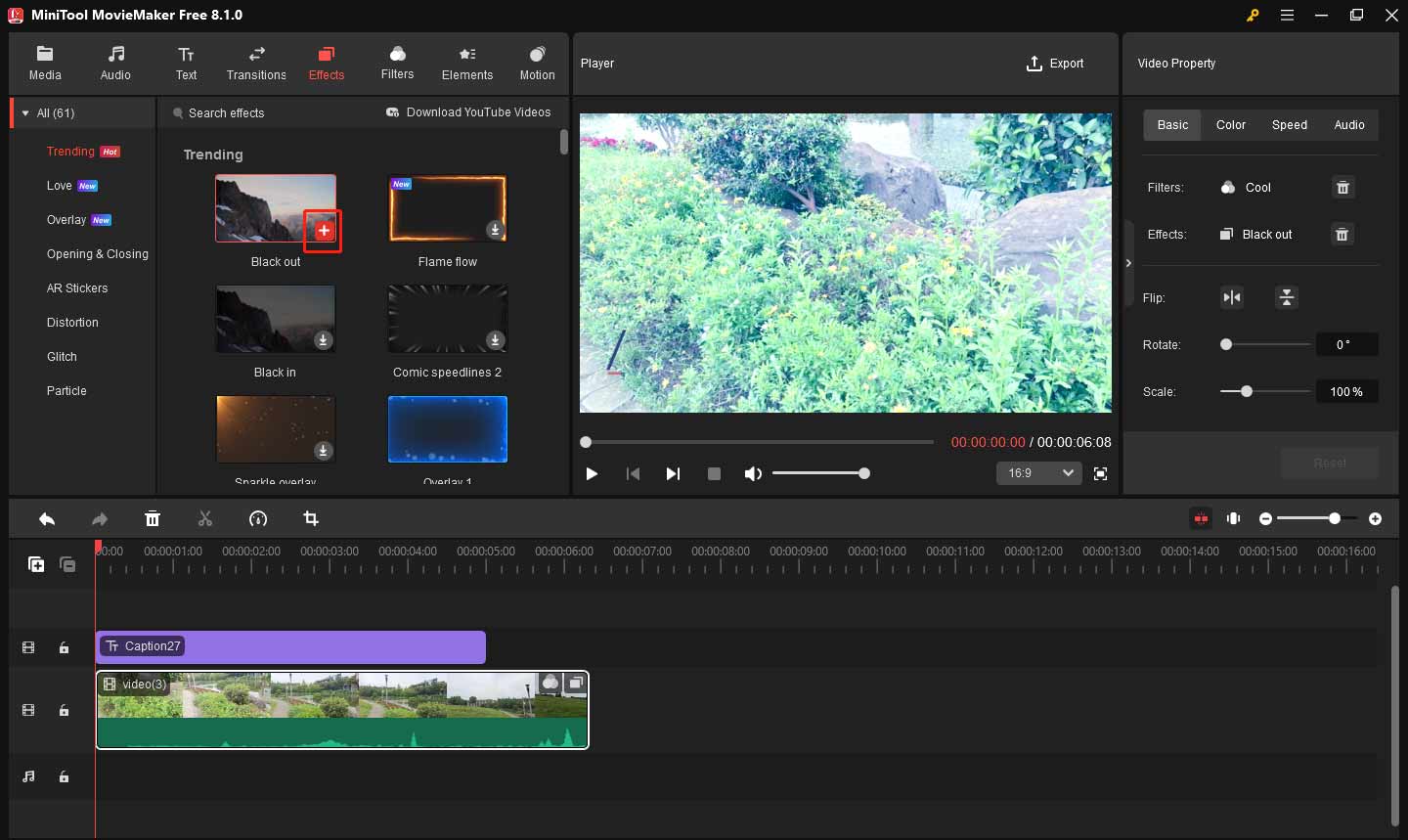
Étape 8. Vous pouvez continuer à décorer votre vidéo avec des autocollants animés, ajouter des effets de panoramique ou de zoom, etc. Ensuite, ajoutez de la musique ou des effets sonores à la vidéo. Allez à Audio, téléchargez le clip musical ou l’effet sonore désiré et faites-le glisser sur la ligne de temps.
Étape 9. Exporter votre vidéo. Cliquez sur le bouton Exporter dans le coin supérieur droit, complétez les paramètres de sortie tels que le format, la résolution et la fréquence d’images, puis cliquez sur Exporter pour commencer à traiter la vidéo.
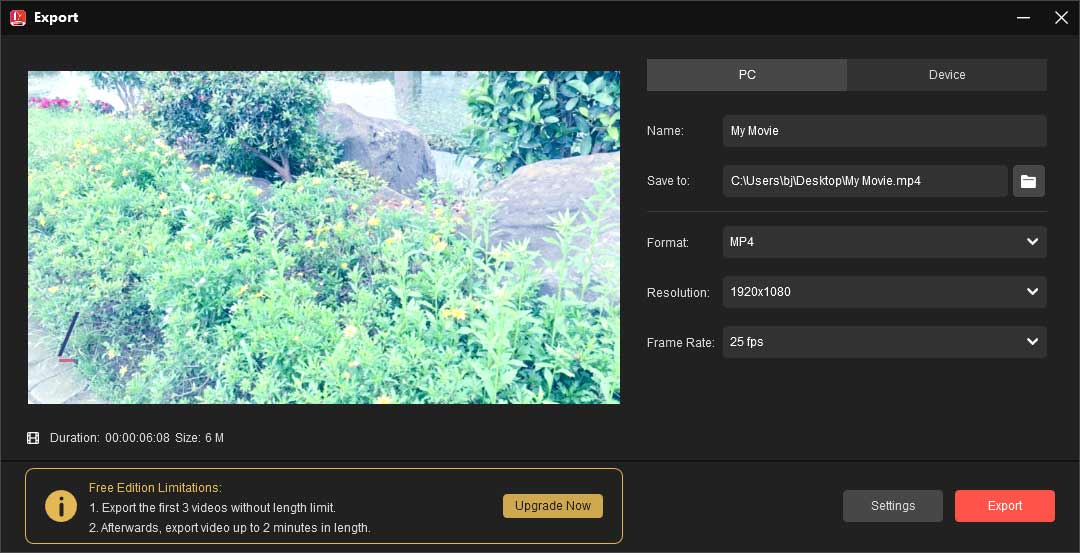
Conclusion
Ce post vous présente 6 excellents éditeurs de vidéos HEVC parmi lesquels choisir. Parmi ces applications, MiniTool MovieMaker est recommandé aux débutants en raison de sa simplicité d’utilisation et de sa puissance suffisante pour leur permettre d’éditer leurs séquences HEVC. Enfin, si vous rencontrez des problèmes lors de l’utilisation de MiniTool MovieMaker, n’hésitez pas à nous contacter à l’adresse [email protected].



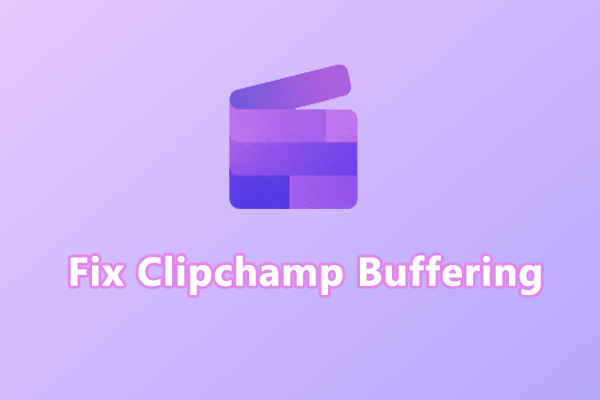

Commentaires des utilisateurs :