¿Qué es un vídeo HEVC?
Antes de descubrir el mejor editor de vídeo HEVC, vamos a presentar brevemente los conceptos básicos de los archivos de vídeo HEVC.
HEVC, que significa High Efficiency Video Coding (codificación de vídeo de alta eficiencia), también conocido como H.265 y MPEG-H Part 2, es un estándar de compresión de vídeo que se utiliza para comprimir archivos de vídeo de gran tamaño en un espacio mínimo manteniendo una alta calidad. Este formato de codificación de vídeo se desarrolló como sucesor de un códec ampliamente utilizado: AVC, H.264. En comparación con AVC, HEVC proporciona una compresión de datos entre un 25 % y un 50 % mejor con el mismo nivel de calidad de vídeo, o una calidad de vídeo significativamente mejorada con la misma tasa de bits. HEVC admite resoluciones de hasta 8192 × 4320, incluido 8K UHD.
HEVC es un códec de vídeo potente y popular debido a su alta relación de compresión y su compatibilidad con resoluciones más altas, y este formato es común en muchos dispositivos, como iPhones, cámaras GoPro, videocámaras Canon y Sony.
Un vídeo HEVC es un vídeo codificado con HEVC y guardado en formatos contenedores como MP4, MOV, M4V y MKV. Aunque HEVC es un excelente estándar de compresión de vídeo, los archivos HEVC no se pueden abrir con el reproductor multimedia nativo (Windows 11), Fotos, películas y TV y Windows Media Player sin comprar e instalar las extensiones de vídeo HEVC en su PC con Windows. Por supuesto, puede reproducir archivos HEVC con reproductores de vídeo de terceros.
¿Cómo editar archivos de vídeo HEVC? ¿Qué aplicaciones de edición de vídeo admiten vídeo HEVC? Siga leyendo para encontrar su editor de vídeo HEVC favorito.
Mejor editor de vídeo HEVC
En este artículo vamos a descubrir 6 aplicaciones para finalmente encontrar el mejor editor de vídeo HEVC. Siempre podrás encontrar la herramienta adecuada, tanto si eres usuario principiante como si eres un usuario más experimentado.
MiniTool MovieMaker
MiniTool MovieMaker es sencillo de usar y tiene muchas funciones, es un editor de vídeo sin marca de agua y también es el editor de vídeo HEVC para Windows 10/11 más recomendable. Este creador de vídeo resulta compatible con cantidad de códecs de vídeo y formatos contenedores, por ejemplo HEVC (H.265), MP4, H.264, AVI, MOV, MKV Vídeos AV1 y muchos más. Para ser más exacto, MiniTool MovieMaker soporta importar vídeos MP4, MOV y MKV que hayan sido codificados con el códec HEVC.
MiniTool MovieMakerHaz clic para Descargar100%Limpio y seguro
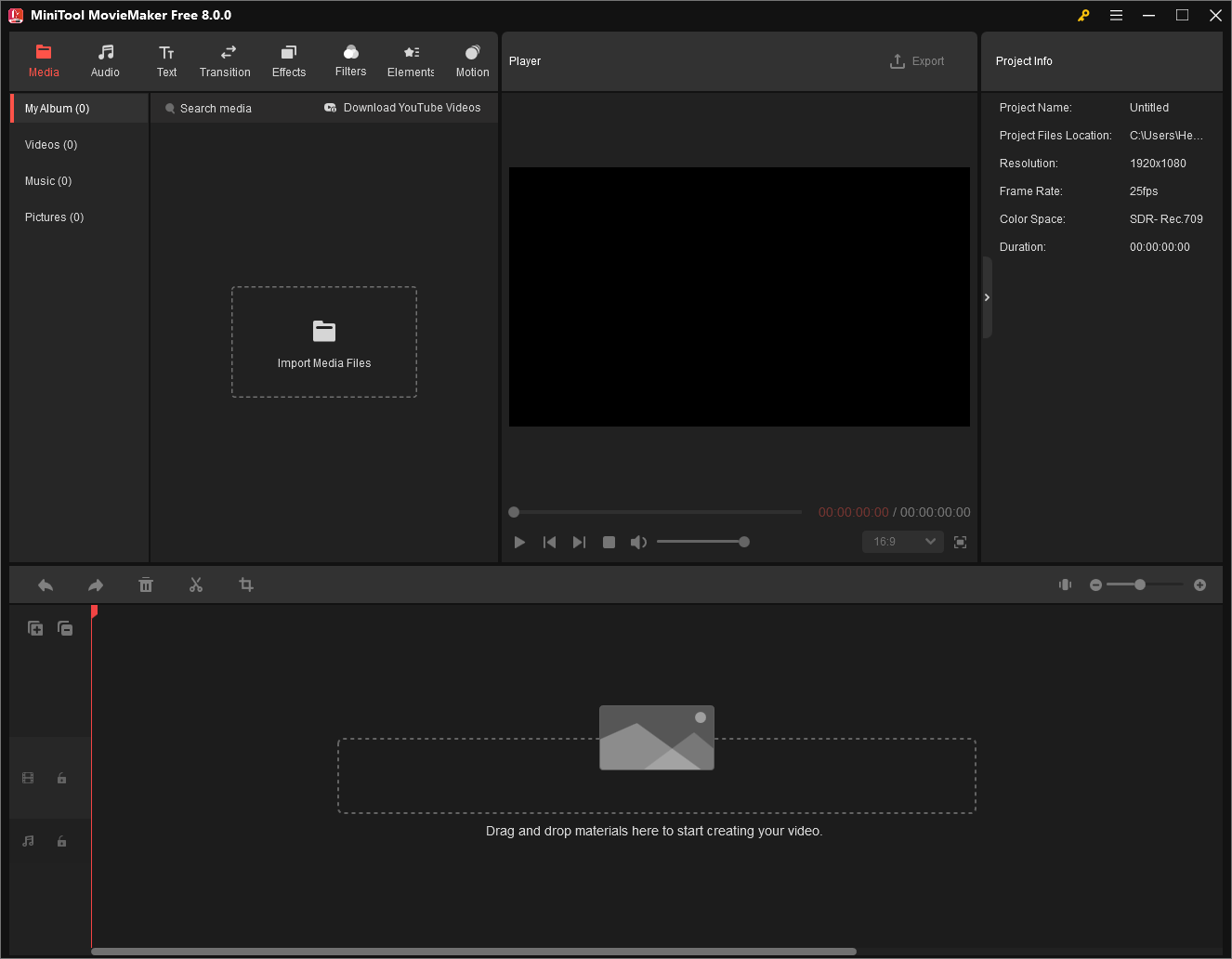
MiniTool MovieMaker dispone de múltiples herramientas y tiene gran variedad de efectos que te ayudarán a crear vídeos a partir de las imágenes muy rápidamente. Cuenta con una interfaz bien organizada e intuitiva mediante la cual podrás explorar el verdadero potencial de este creador de películas para Windows, y convertir tus secuencias en una auténtica obra de arte.
CapCut
CapCut se ha convertido en un editor de vídeo muy popular durante los últimos años, por su sencillo manejo y por sus funciones completas. Hay muchos creadores de contenido que utilizan esta aplicación para crear vídeos impresionantes y con una alta calidad, además se puede utilizar CapCut para editar vídeo HEVC.
Adobe Premiere Pro
Adobe Premiere Pro es un editor de vídeo profesional y potente, que soporta un gran número de formatos de vídeo y de audio, por ejemplo medios H.265 con resoluciones de hasta 8192 x 4320, Apple ProRes y M2T. Por tanto, también debe encontrarse en esta lista de editores de vídeo HEVC.
DaVinci Resolve
DaVinci Resolve es un software todo en uno que sirve tanto como software de edición de vídeo HEVC, como para corrección de color y etalonaje, VFX, gráficos en movimiento y sonido. Nunca te decepcionará si lo que necesitas es un editor de vídeo HEVC completo.
iMovie
iMovie es un editor de vídeo HEVC gratuito para equipos Mac y debería venir preinstalado en tu Mac. Esta aplicación lleva también una gran variedad de efectos de vídeo y de herramientas de corrección de color y estabilización de vídeo, además ha sido diseñada para que puedan utilizarla los usuarios con poca o ninguna experiencia en edición de vídeo.
Final Cut Pro
Si lo que quieres es un editor de vídeo HEVC más potente que iMovie, puedes probar Final Cut Pro. Este programa incluye un intuitivo y completo juego de herramientas de edición para que puedas editar tus secuencias en distintos formatos.
Cómo editar vídeo HEVC en Windows
Ahora, en esta sección, vamos a tomar MiniTool MovieMaker como ejemplo con el que mostrarte cómo editar los archivos de vídeo HEVC.
Paso 1. Descargar e instalar MiniTool MovieMaker en tu PC.
MiniTool MovieMakerHaz clic para Descargar100%Limpio y seguro
Paso 2. Ejecutar este editor de vídeo y cerrar la ventana de promoción para acceder a su interfaz principal de usuario. Hacer clic en el botón Importar archivos multimedia para que se abra el vídeo y añadirlo a la línea de tiempo.
Paso 3. Recortar el vídeo, seleccionar el vídeo en la línea de tiempo, pasa con el cursor del ratón por encima del inicio o de la parte final del clip hasta que aparezca la flecha de dos puntas y luego arrastra esa flecha hacia dentro para quitar las partes no deseadas del principio o el final del vídeo.
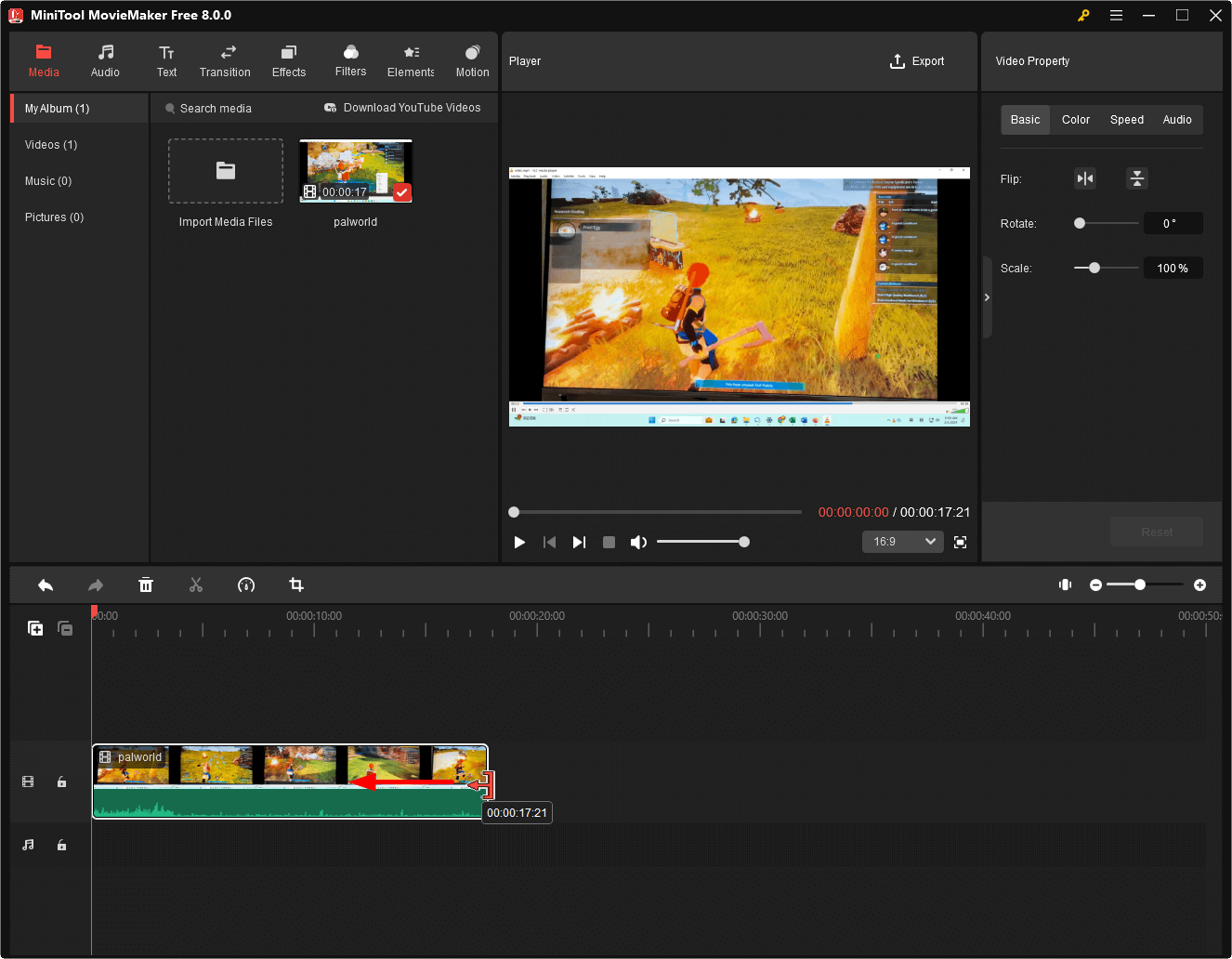
Paso 4. Recortar vídeo: elige el clip y haz clic en el botón de Recortar que está en la barra de herramientas de la línea de tiempo. Luego, puedes personalizar el recorte del vídeo realizado modificando su tamaño y moviendo el rectángulo rojo o eligiendo una relación de aspecto distinta para recortarlo.
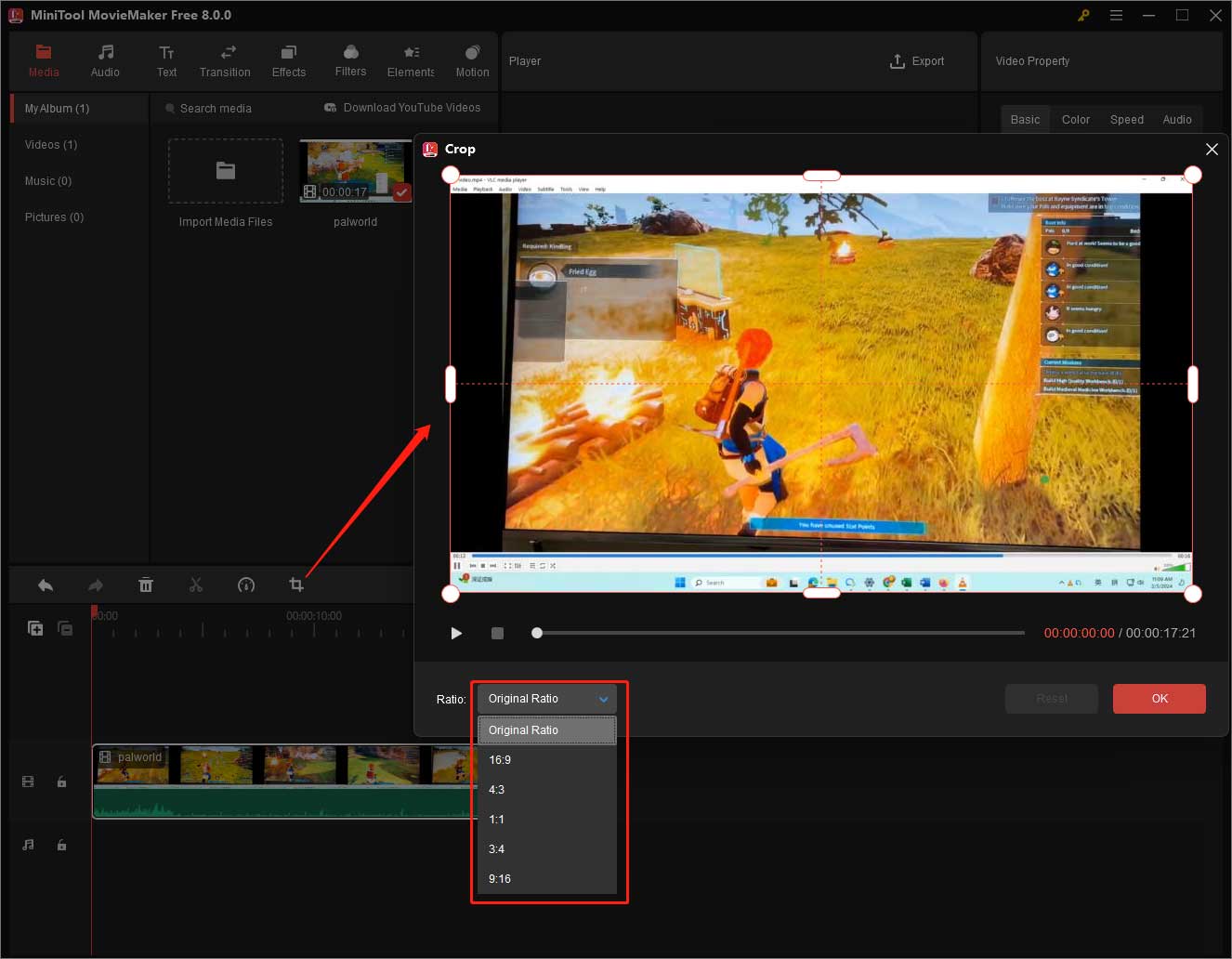
Paso 5. Editar el vídeo: haz clic en el clip que está en la línea de tiempo para que se abran las propiedades de ese clip de vídeo. En la pestaña básico puedes girarlo o voltearlo; o puedes ir a Color para ajustar la saturación, ajustar el brillo y el contraste del clip, modificar la velocidad de reproducción del clip o invertirla.
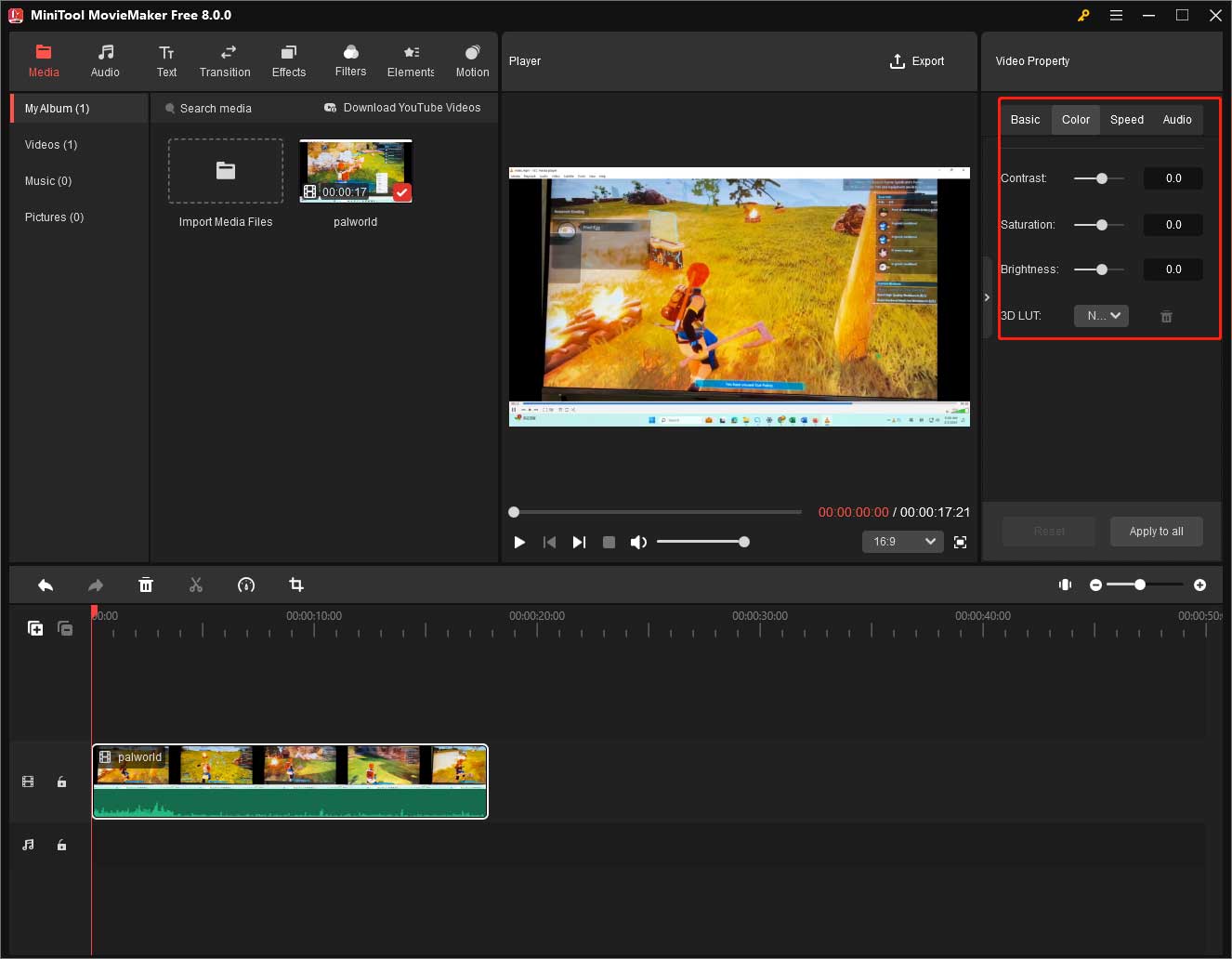
Paso 6. Poner los subtítulos: accede a Texto>Pie de foto y puedes explorar distintos estilos de texto, debes elegir el que más te guste y añadirlo a la línea de tiempo. Edita el texto en el editor de texto incorporado y también podrás controlar su duración arrastrando el borde de la pista de texto.
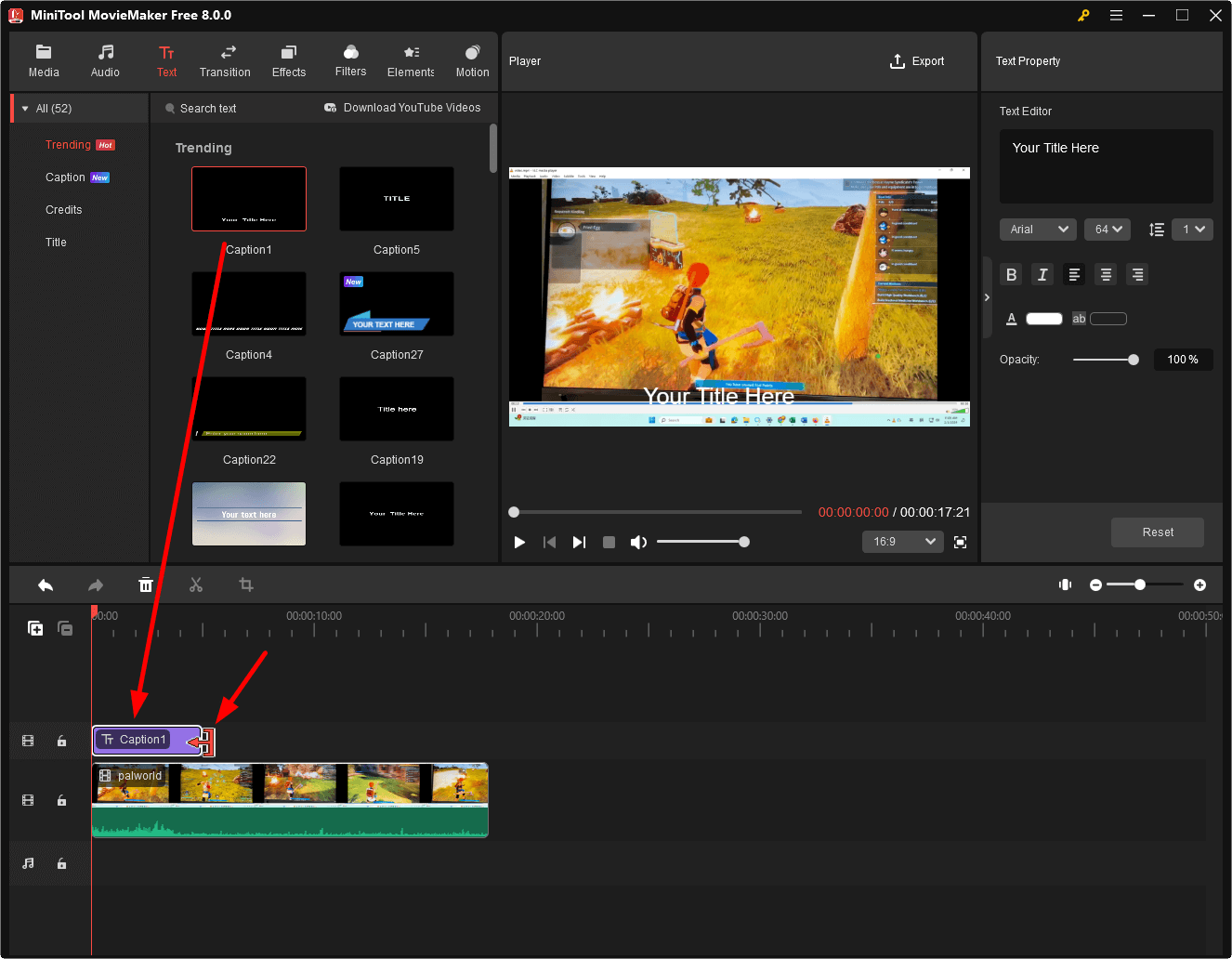
Paso 7. Añade los efectos o un filtro: ve a Efectos o Filtros descarga un efecto y haz clic en el botón + para añadirlo al clip.
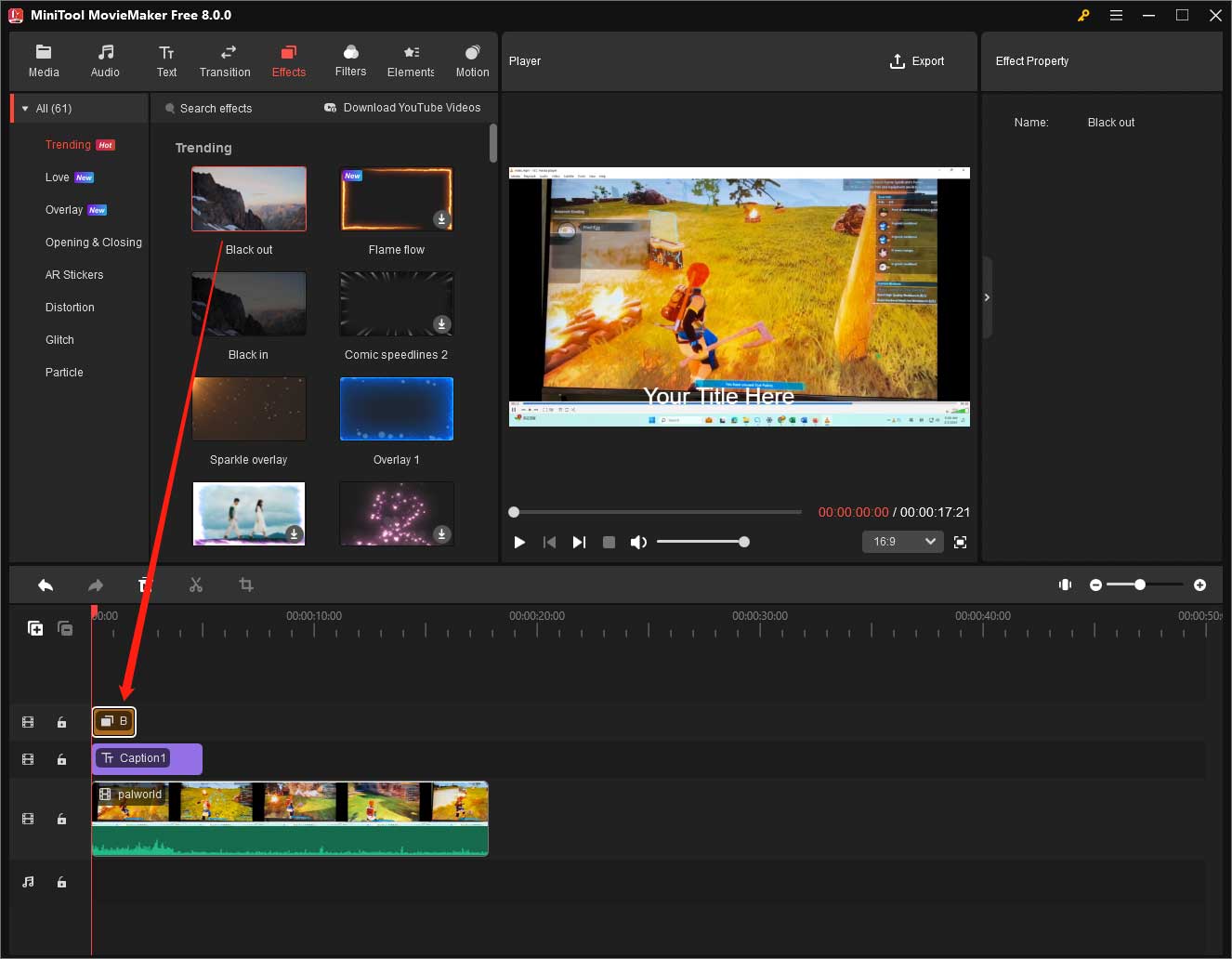
Paso 8. Puedes seguir decorando tu vídeo añadiendo pegatinas animadas, poner efectos de panorámica o zoom y muchas otras cosas más. Después, puedes añadir música o efectos de sonido a tu vídeo. Ve a Audio, descarga el clip de música o efecto de sonido que desees y arrástralo directamente a la línea de tiempo del programa.
Paso 9. Exporta tu vídeo. Haz clic en el botón Exportar que tienes en la esquina superior derecha, completa los ajustes de salida, por ejemplo el formato, la resolución del vídeo y su velocidad en fotogramas por segundo, y por último haz clic en Exportar para procesar el vídeo.
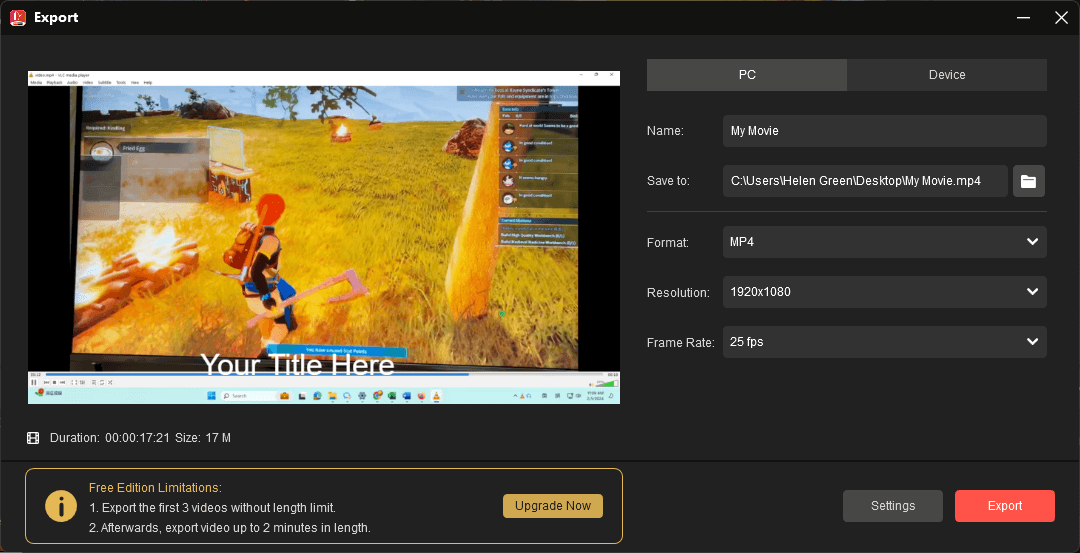
Conclusión
En este artículo te hemos mostrado 6 excelentes editores de vídeo HEVC entre los que puedes elegir. De entre estas aplicaciones, recomendamos MiniTool MovieMaker para los principiantes, porque es fácil de usar, pero también es lo suficientemente potente como para que puedas editar tus secuencias HEVC. Por último, si encuentras problemas al utilizar MiniTool MovieMaker, puedes ponerte en contacto con nosotros por medio de [email protected].


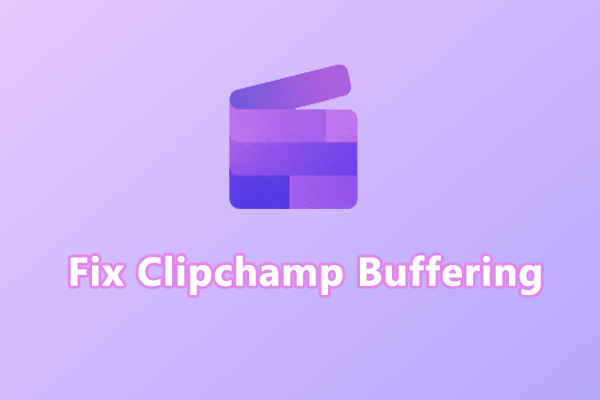

Comentarios del usuario :