Was ist ein HEVC-Video?
Bevor wir den besten HEVC-Video-Editor entdecken, wollen wir kurz die Grundlagen von HEVC-Videodateien erläutern.
HEVC steht für High Efficiency Video Coding, auch bekannt als H.265 und MPEG-H Part 2, und ist ein Videokompressionsstandard, der verwendet wird, um große Videodateien auf kleinstem Raum zu komprimieren und dabei eine hohe Qualität zu erhalten. Dieses Videocodierungsformat wurde als Nachfolger eines weit verbreiteten Codecs entwickelt – AVC, H.264. Im Vergleich zu AVC bietet HEVC eine um 25 bis 50 % bessere Datenkompression bei gleicher Videoqualität bzw. eine deutlich verbesserte Videoqualität bei gleicher Bitrate. HEVC unterstützt Auflösungen bis zu 8192×4320, einschließlich 8K UHD.
HEVC ist aufgrund seiner hohen Komprimierungsrate und der Unterstützung höherer Auflösungen ein leistungsfähiger und beliebter Videocodec, und dieses Format ist in vielen Geräten wie iPhones, GoPro-Kameras, Canon und Sony-Camcordern verbreitet.
Ein HEVC-Video ist ein Video, das mit HEVC kodiert und in Containerformaten wie MP4, MOV, M4V und MKV gespeichert ist. Obwohl HEVC ein hervorragender Videokomprimierungsstandard ist, können HEVC-Dateien nicht mit dem nativen Media Player (Windows 11), Fotos, Filme & TV und Windows Media Player geöffnet werden, ohne die HEVC-Videoerweiterungen zu erwerben und auf Ihrem Windows-PC zu installieren. Natürlich können Sie HEVC-Dateien mit Video-Playern von Drittanbietern abspielen.
Wie bearbeite ich HEVC-Videodateien? Welche Videobearbeitungsprogramme unterstützen HEVC-Videos? Lesen Sie weiter, um Ihren bevorzugten HEVC Video Editor zu finden.
Bester HEVC Video Editor
In diesem Abschnitt erfahren Sie mehr über 6 HEVC-Videobearbeitungssoftware-Anwendungen. Egal, ob Sie ein Anfänger oder ein erfahrener Benutzer sind, Sie finden immer das richtige Tool.
MiniTool MovieMaker
MiniTool MovieMaker, ein einfach zu bedienender und funktionsreicher Videoeditor ohne Wasserzeichen, ist der erste empfohlene HEVC Video Editor für Windows 10/11. Dieser Video Maker unterstützt viele Videocodecs und Containerformate, wie HEVC (H.265), H.264, MP4, MKV, MOV, AVI, AV1-codierte MP4-Dateien und mehr.
MiniTool MovieMakerKlicken zum Download100%Sauber & Sicher
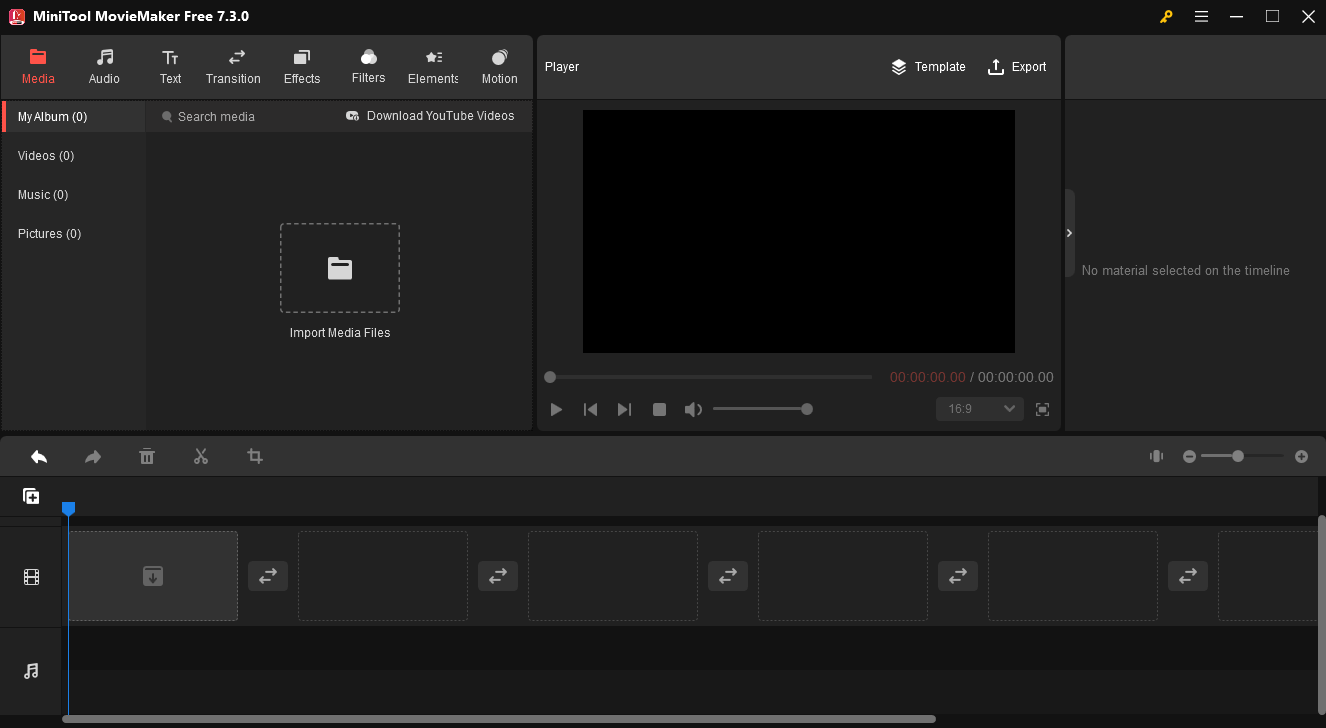
MiniTool MovieMaker bietet eine Vielzahl von Werkzeugen und Effekten, mit denen jeder im Handumdrehen Videos aus Bildern erstellen kann. Mit seiner übersichtlichen und intuitiven Benutzeroberfläche können Sie das Potenzial dieses Windows Makers voll ausschöpfen und Ihr Filmmaterial in ein Kunstwerk verwandeln.
CapCut
CapCut hat sich in den letzten Jahren aufgrund seiner einfachen Bedienung und umfassenden Funktionen zu einem beliebten Videoeditor entwickelt. Viele Inhaltsersteller verwenden diese Anwendung, um beeindruckende und hochwertige Videos zu erstellen, und Sie können sie auch zur Bearbeitung von HEVC-Videodateien verwenden.
Adobe Premiere Pro
Adobe Premiere Pro ist eine professionelle und leistungsstarke Videobearbeitungsanwendung mit umfassender Unterstützung für Video- und Audioformate wie H.265-Medien mit Auflösungen von bis zu 8192 x 4320, Apple ProRes und M2T. Daher steht sie auch auf der Liste der HEVC-Videobearbeitungssoftware.
DaVinci Resolve
DaVinci Resolve ist eine All-in-One-Kombinationssoftware für Videobearbeitung, Farbkorrektur & Grading, VFX, Grafikanimation und Audio. Es wird Sie nicht enttäuschen, wenn Sie einen umfassenden HEVC-Video-Editor benötigen.
iMovie
iMovie ist ein kostenloser HEVC-Video-Editor für Mac-Computer und sollte auf Ihrem Mac vorinstalliert sein. Diese App enthält eine Vielzahl von Videoeffekten und Tools wie Farbkorrektur und Videostabilisierung und ist so konzipiert, dass sie auch für Personen mit wenig oder gar keiner Erfahrung in der Videobearbeitung zugänglich ist.
Final Cut Pro
Wenn Sie einen leistungsfähigeren HEVC-Videoeditor als iMovie suchen, sollten Sie Final Cut Pro ausprobieren. Es enthält ein intuitives und umfassendes Set an Werkzeugen für die Bearbeitung von Filmmaterial in einer Vielzahl von Formaten.
Wie man HEVC-Videodateien unter Windows bearbeitet
In diesem Abschnitt zeigen wir Ihnen MiniTool MovieMaker als Beispiel, wie Sie HEVC-Videodateien bearbeiten können.
Schritt 1. Laden Sie MiniTool MovieMaker herunter und installieren Sie es auf Ihrem PC.
MiniTool MovieMakerKlicken zum Download100%Sauber & Sicher
Schritt 2. Starten Sie diesen Videoeditor und schließen Sie das Werbefenster, um auf die Hauptbenutzeroberfläche zuzugreifen. Klicken Sie dann auf die Schaltfläche Mediendateien importieren, um Ihr Video zu öffnen und es zur Zeitleiste hinzuzufügen.
Schritt 3. Video trimmen: Markieren Sie das Video auf der Zeitleiste, bewegen Sie den Mauszeiger über den Anfang oder das Ende des Clips, bis ein Doppelpfeil erscheint, und ziehen Sie den Pfeil nach innen, um unerwünschte Teile am Anfang oder Ende des Videos zu entfernen.
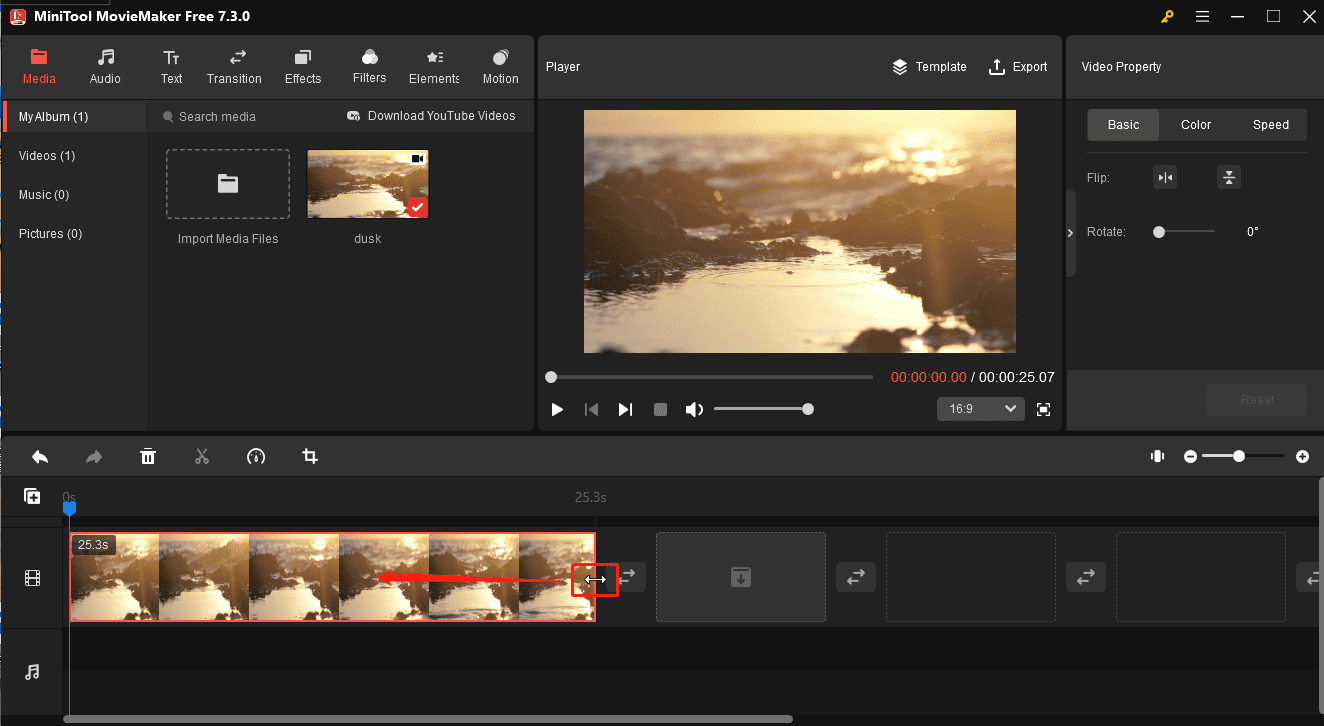
Schritt 4. Video zuschneiden: Wählen Sie den Clip aus und klicken Sie auf das Symbol Zuschneiden in der Symbolleiste der Zeitleiste. Anschließend können Sie das Video individuell zuschneiden, indem Sie die Größe des roten Rechtecks ändern und es verschieben oder ein Seitenverhältnis zum Zuschneiden auswählen.
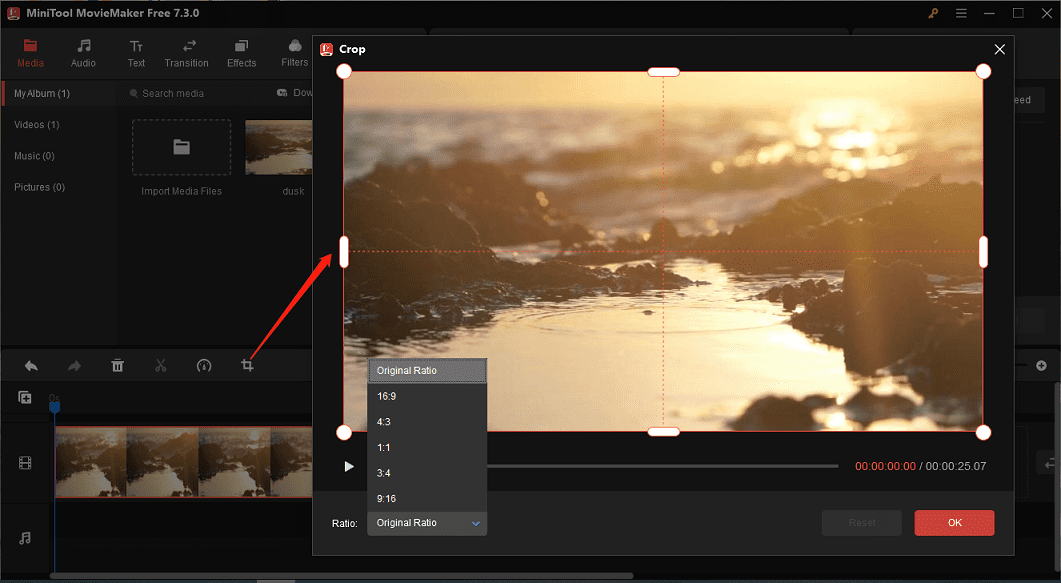
Schritt 5. Videoeigenschaften bearbeiten: Klicken Sie auf den Clip auf der Zeitleiste, um die Videoeigenschaften zu öffnen. Unter der Registerkarte Basis können Sie den Clip drehen oder spiegeln, unter Farbe die Sättigung, die Helligkeit und den Kontrast des Clips anpassen oder unter Geschwindigkeit die Abspielgeschwindigkeit des Clips ändern oder umkehren.
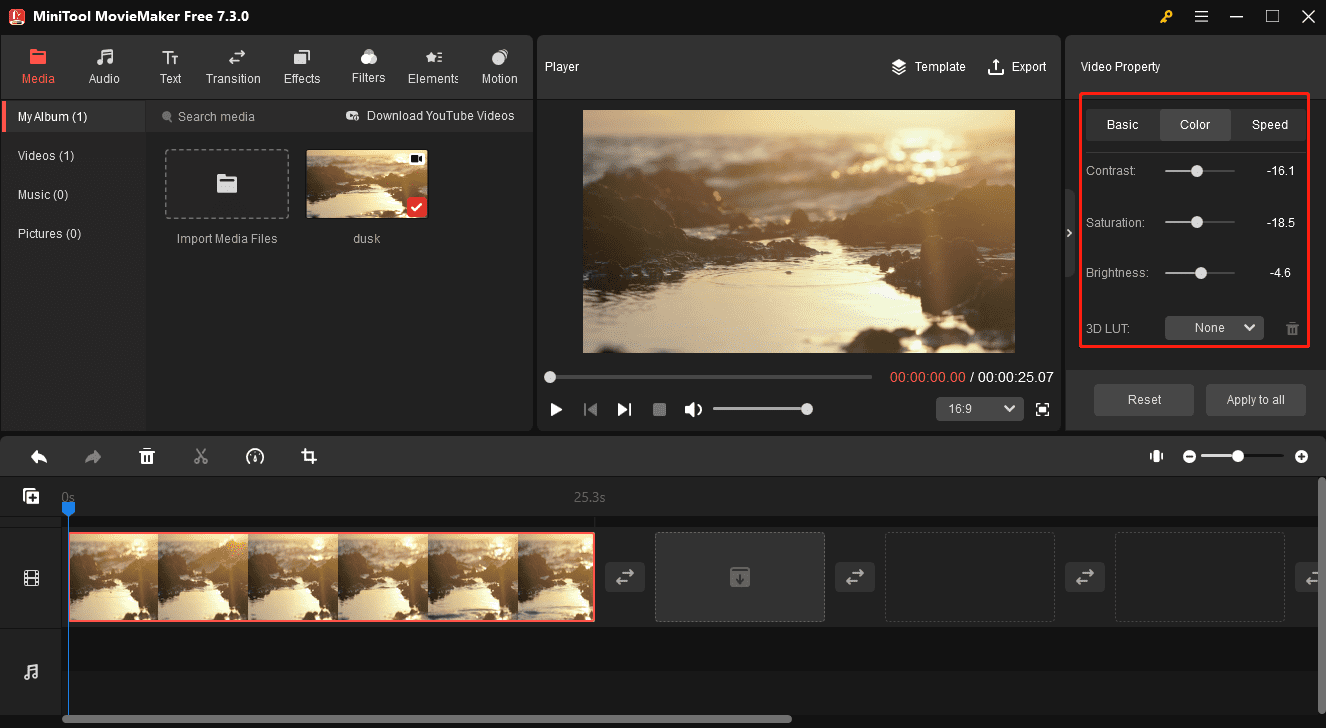
Schritt 6. Fügen Sie Untertitel hinzu: Gehen Sie zu Text > Untertitel, durchsuchen Sie die Textstile, wählen Sie einen, der Ihnen gefällt, und fügen Sie ihn zur Zeitleste hinzu. Bearbeiten Sie den Text im Texteditor. Sie können die Dauer des Textes durch Ziehen am Rand der Textspur steuern.
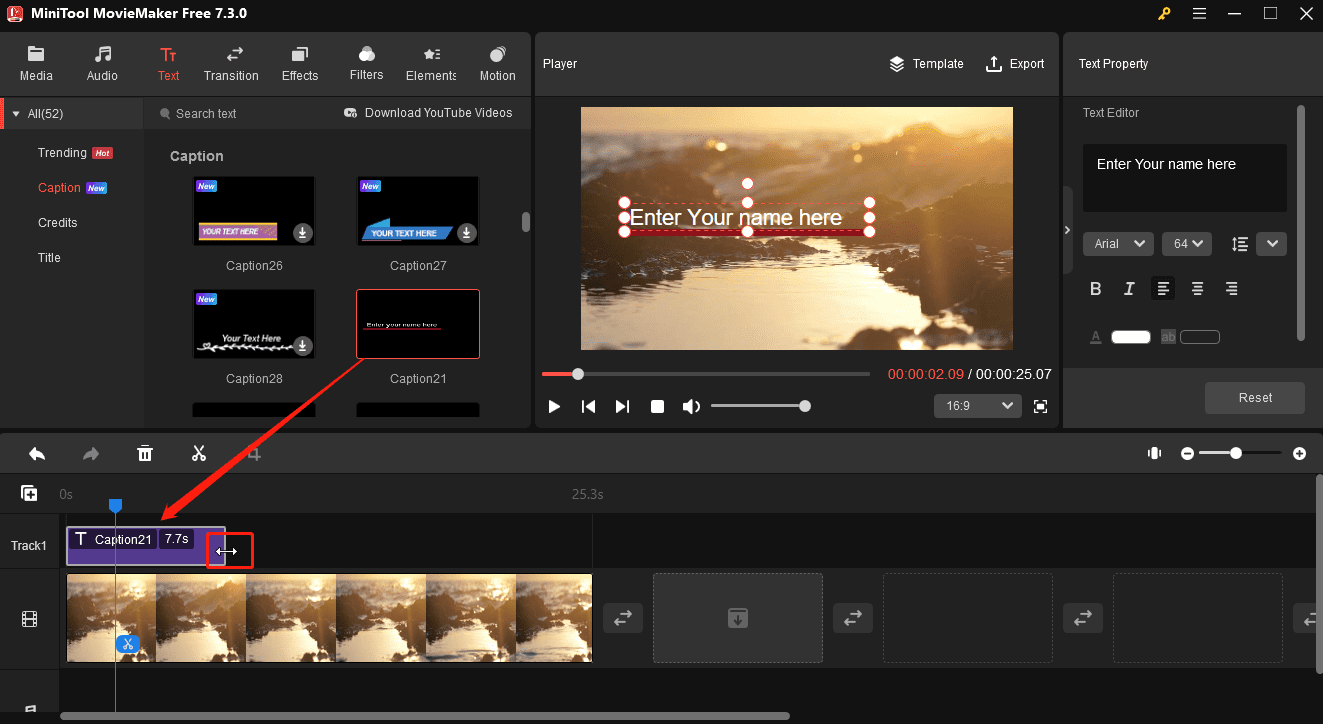
Schritt 7. Fügen Sie Effekte oder einen Filter hinzu: Gehen Sie zu Effekte oder Filter, laden Sie einen Effekt herunter und klicken Sie auf das +-Symbol, um ihn zu Ihrem Clip hinzuzufügen.
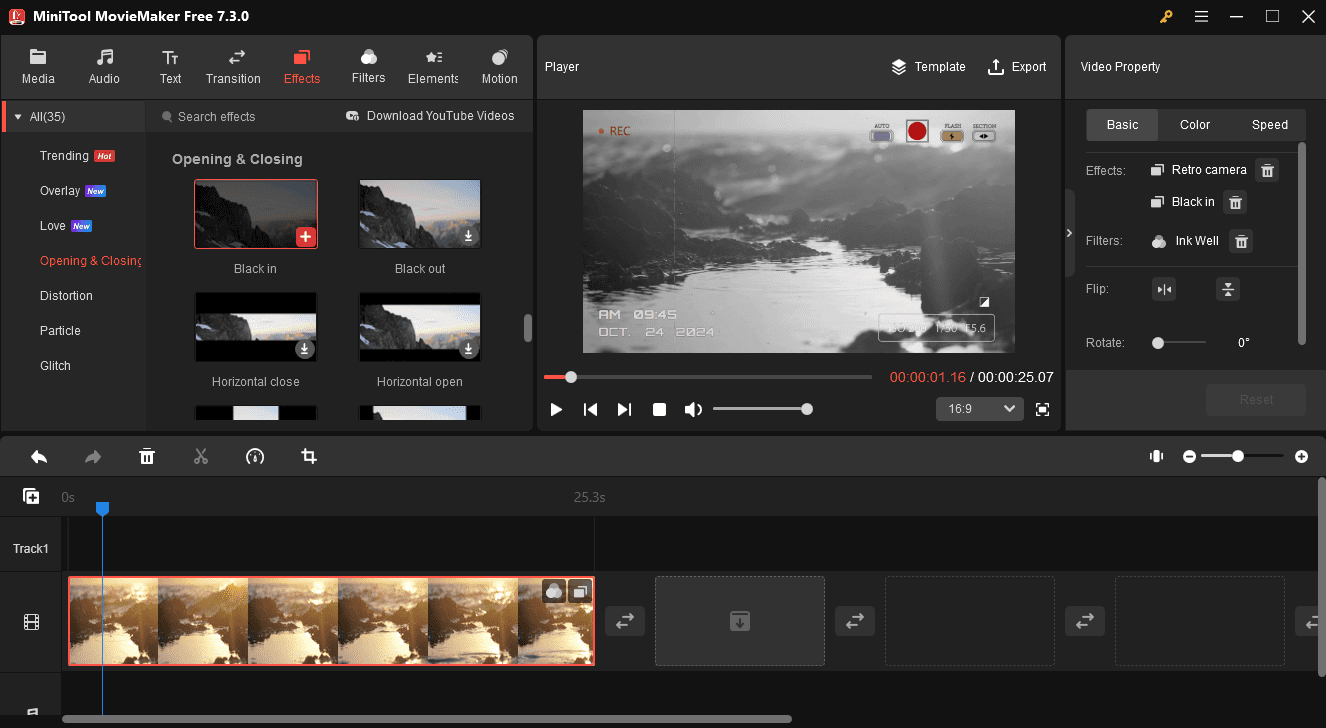
Schritt 8. Sie können Ihr Video weiter mit animierten Stickern ausschmücken, Schwenk- oder Zoom-Effekte hinzufügen und vieles mehr. Fügen Sie anschließend Musik oder Soundeffekte zu Ihrem Video hinzu. Gehen Sie zu Audio, laden Sie den gewünschten Musikclip oder Soundeffekt herunter und ziehen Sie ihn auf die Zeitleiste.
Schritt 9. Exportieren Sie Ihr Video. Klicken Sie auf die Schaltfläche Exportieren in der oberen rechten Ecke, legen Sie die Ausgabeeinstellungen wie Format, Auflösung und Bildrate fest und klicken Sie auf Exportieren, um die Verarbeitung des Videos zu starten.
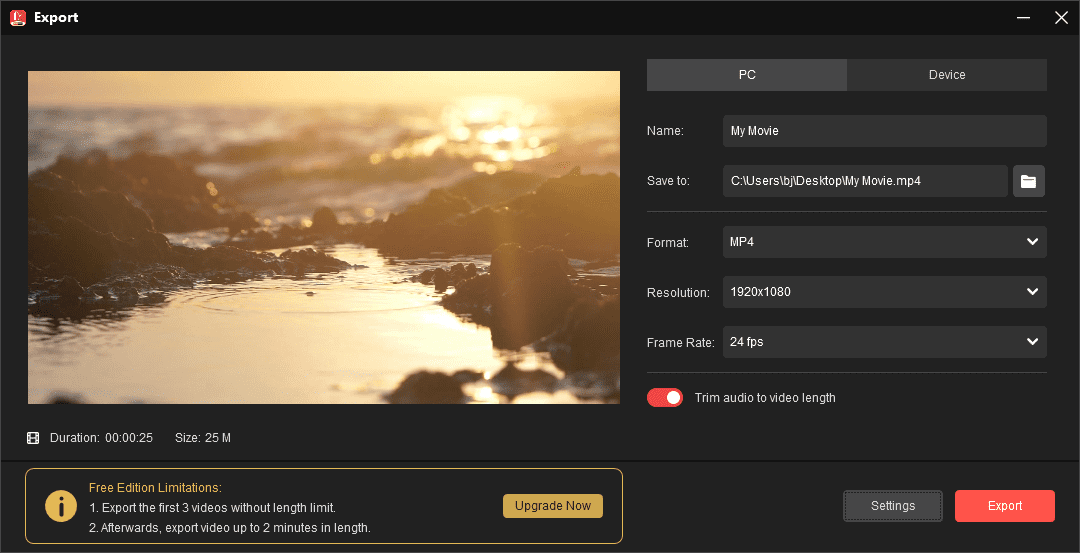
Fazit
In diesem Beitrag stellen wir Ihnen 6 hervorragende HEVC-Videobearbeitungsprogramme vor, aus denen Sie wählen können. Unter diesen Anwendungen wird MiniTool MovieMaker für Anfänger empfohlen, da es einfach zu bedienen und dennoch leistungsstark genug ist, um HEVC-Material zu bearbeiten. Sollten Sie bei der Verwendung von MiniTool MovieMaker Probleme haben, kontaktieren Sie uns bitte über [email protected].




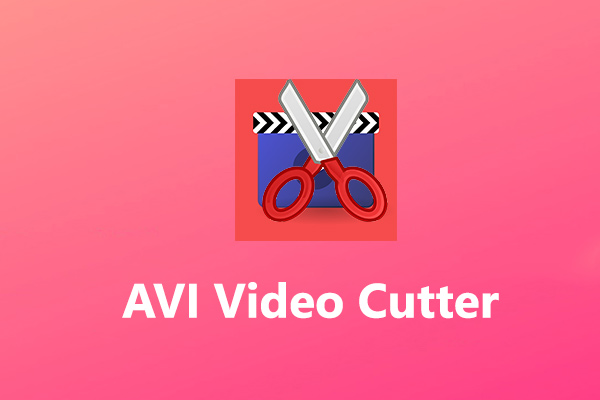
Nutzerkommentare :