Part 1: What Is Fast Motion?
You might hear of slow motion, a film-making effect that makes time appear to be moving slowly. Fast motion or fast forward is the opposite of slow motion. It increases the video speed to pass some unnecessary parts.
In movies and TV series, you can often watch these scenes, cars turn into moving lights; a person stands on the street and the speed of the movement around him is faster than himself or herself. That’s fast motion.
Fast motion is also widely used in film-making to express how time flies, skip unnecessary parts, show loneliness, and create a special ability like the flash of a superhero.
In a word, the fast-motion technique can speed up parts of your video and make them appear to be moving super fast.
If you’re wondering how to make a video fast motion, you’ve come to the right place. In this post, you can learn how to fast forward videos with MiniTool MovieMaker, and this post also introduces other 7 fast motion video editors.
Part 2: How to Make a Video Fast Motion?
This part will show you how to make a video fast motion using MiniTool MovieMaker.
MiniTool MovieMaker is a great fast motion video editor. You can import a long video and split it into several parts, and choose the specific clip to apply the fast-forward effect. Alternatively, you can add multiple video clips to make a fast-motion video. It supports many popular video formats.
MiniTool MovieMakerClick to Download100%Clean & Safe
To help you make an attractive fast-motion video, MiniTool MovieMaker offers many other features. It provides tens of video filters to give your video a look and nearly 100 transitions to make a clip swipe to the next smoothly.
Also, MiniTool MovieMaker provides various animated stickers. You can add a sticker to create an interesting video. Apart from that, this fast motion video editor enables you to trim, rotate, flip, and reverse videos, add music to the video, add titles/captions/credits to the video, do basic color correction, and apply pan and zoom effect, etc.
Here’s how to make a video fast motion with MiniTool MovieMaker.
Step 1. Import your video.
1. Click the Free Download button to get the installer of MiniTool MovieMaker. Then, complete the installation.
MiniTool MovieMakerClick to Download100%Clean & Safe
2. Run MiniTool MovieMaker and close the pop-up window to access the main interface.
3. Click Import Media Files to browse for the folder that stores your video. Open this folder, select the video and click Open.
4. Click the + button at the bottom right corner of the video to add it to the timeline.
Step 2. Add the fast-motion effect to your video
Option 1: Increase the speed of an entire video
1. Click the video on the timeline to highlight it and you’ll see the Video Property in the upper right corner.
2. Switch to the Speed tab and drag the Speed controller to the right to make the clip forward 2X, 4X, 8X, 20X, or 50X.
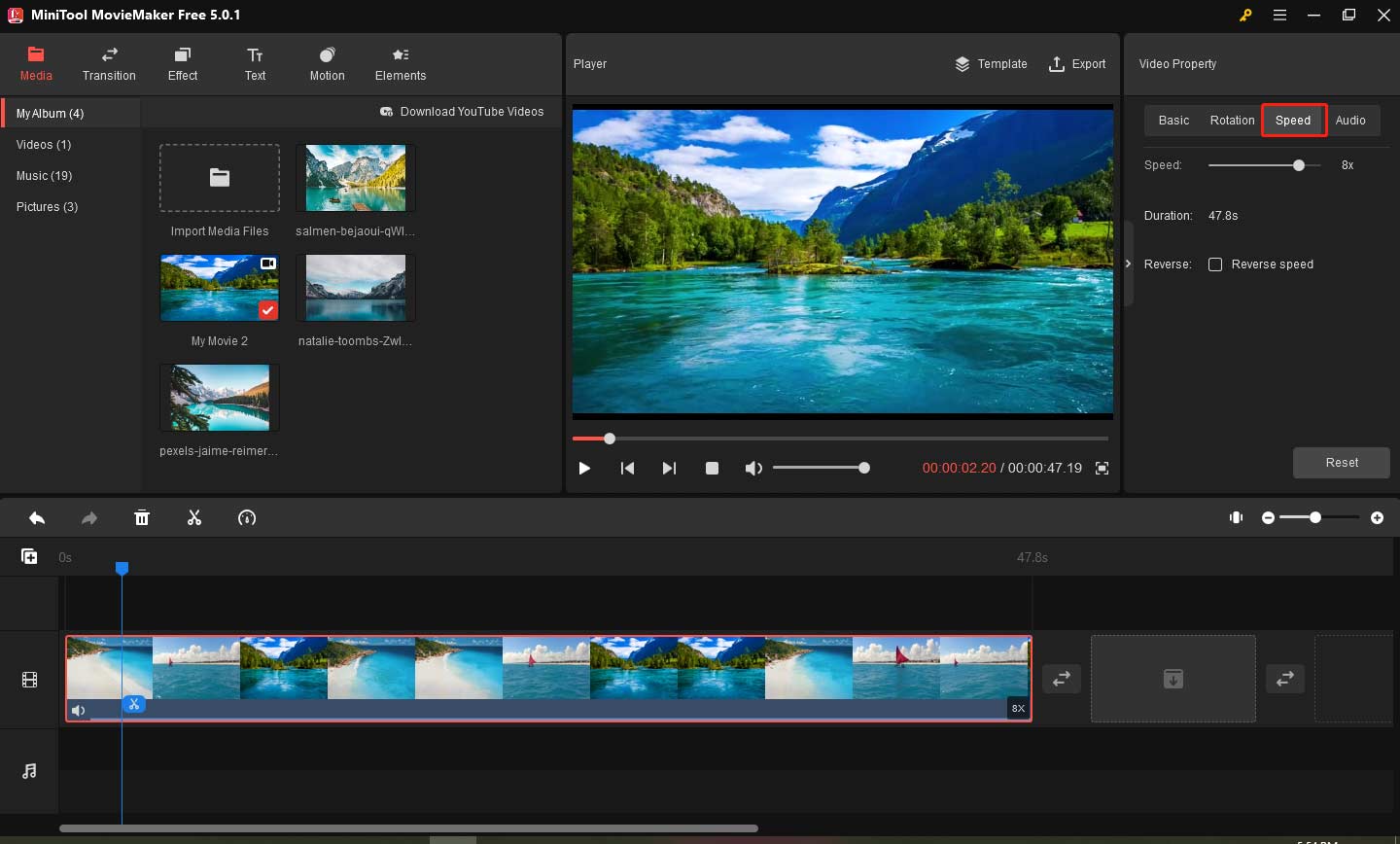
Option 2: Increase the speed of parts of the video
1. Click the video on the timeline, click the Split (a scissor) icon, and choose Full Split.
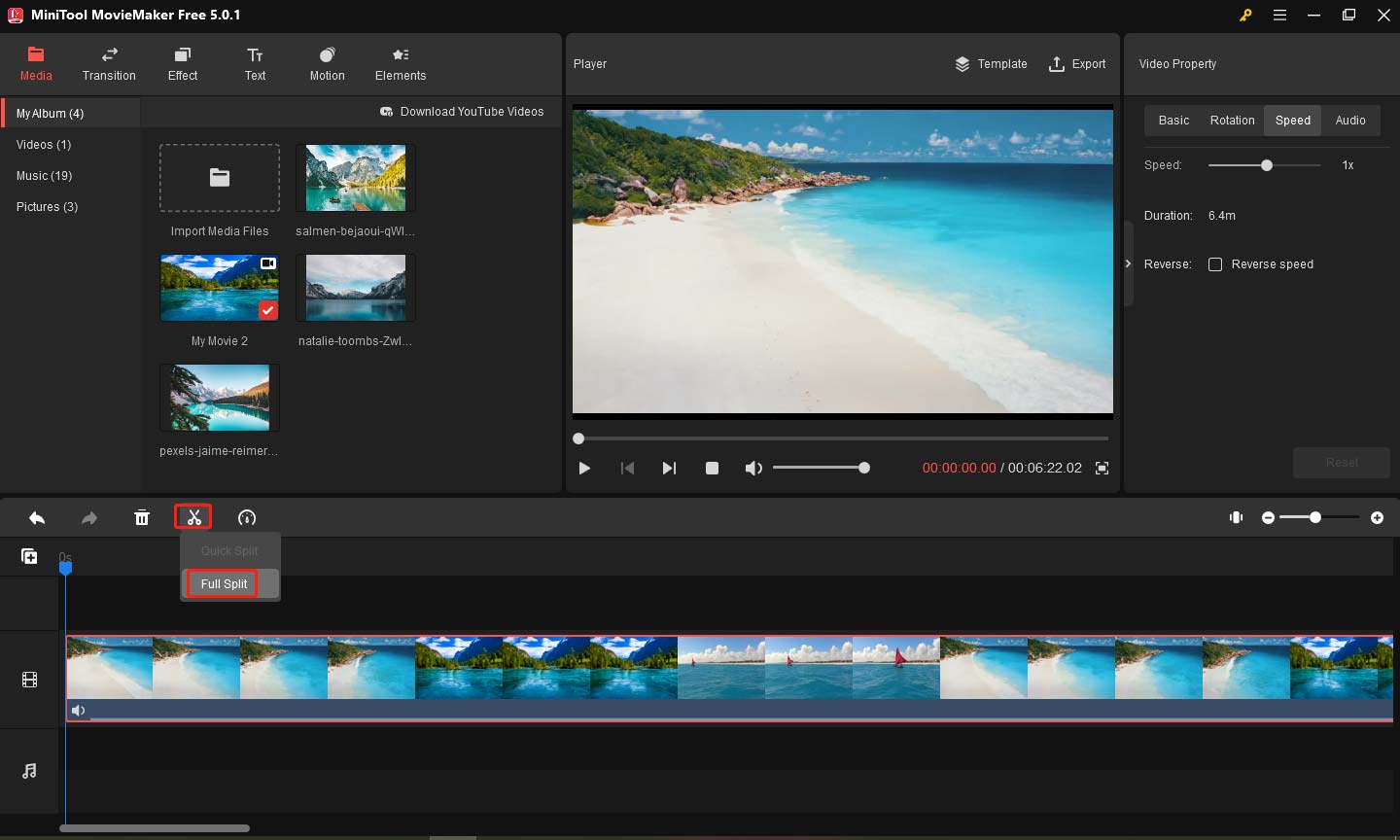
2. Use the Zoom in/Zoom out slider to locate each frame more precisely.
3. Drag the playhead to the point where you want to start splitting and click the Scissor icon. Continue to move the playhead to another place and click the Scissor icon. You can repeat this step to split a video into many parts. Click OK to save changes.
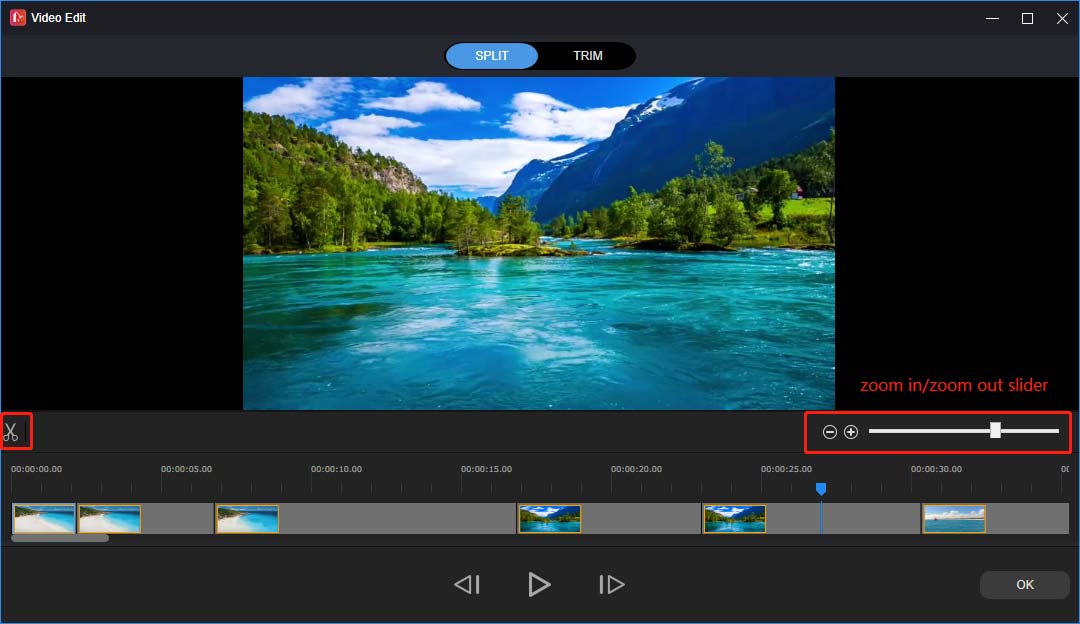
4. Repeat the steps in option 1 to speed up your video. You can edit the speed of other clips with 2X, 4X, 8X,20X, or 50X to make a velocity edit.
Step 3. Continue to edit your video (optional)
1. Add a filter: choose a clip, go to Effect, choose and preview a filter, and click the + to apply it.
2. Add a transition: choose the clip where you want to add a transition next to it, go to Transition, select the desired transition, and click +.
3. Edit clip’s color: choose a clip, under the Basic tab of the Video Property section, and adjust the contrast, saturation, and brightness by dragging the slider.
4. Add a sticker: click the target clip, go to Elements, preview and download a sticker, and click the +.
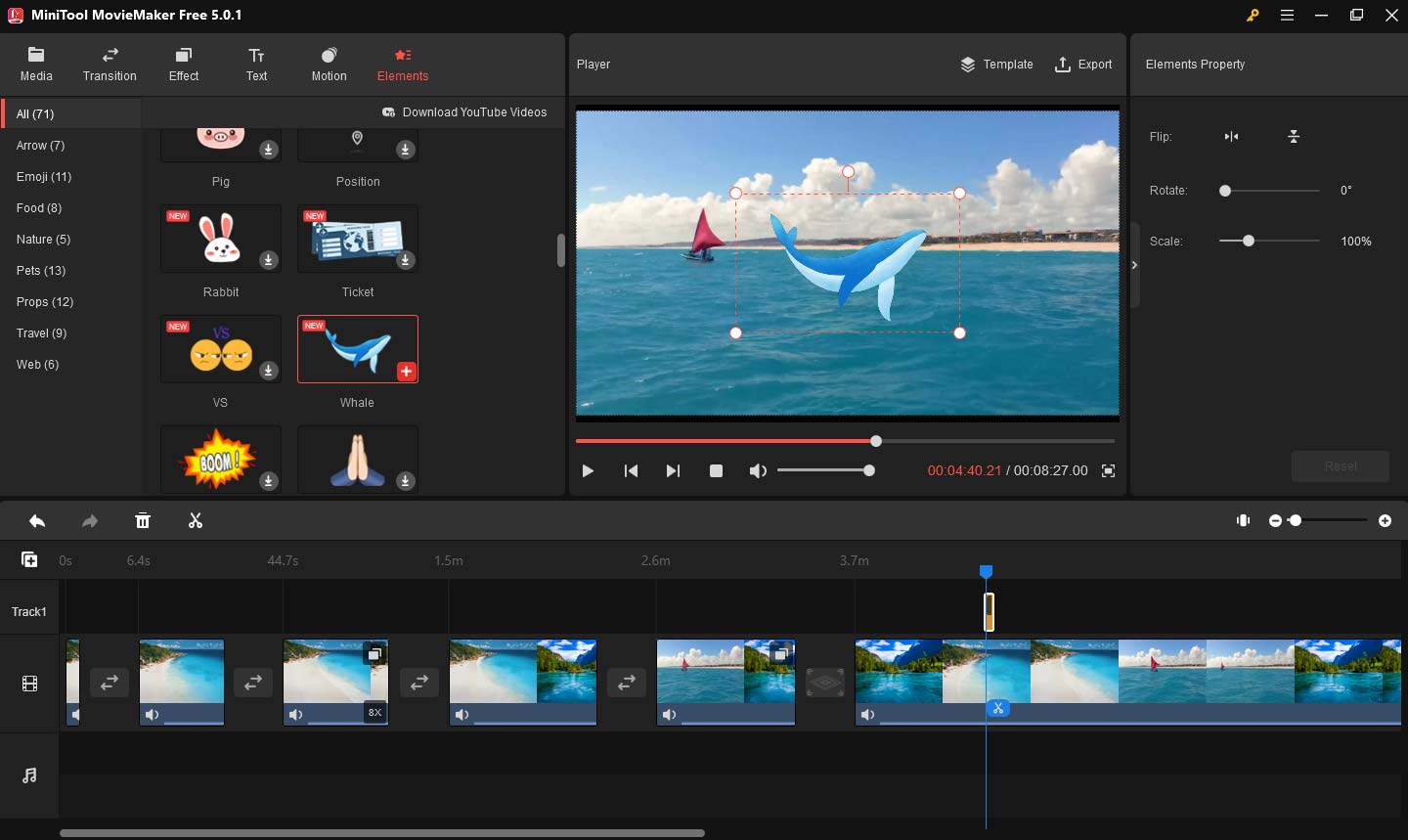
Step 4. Export your fast-motion video
1. Click the Export button on the upper right corner of the video player window.
2. Rename your video and choose the output format and folder.
3. Click the Export.
Why choose MiniTool MovieMaker? Here’re some benefits.
- A clear user interface where you can quickly navigate to the desired tool.
- A watermark-free video editor whether you’re a free user or a subscriber.
- An easy-to-use video editor that you can learn how to operate quickly.
- Import videos and images of many file types.
- Support many video formats for output and save videos in 1080p.
- …
Part 3: Other 7 Fast Motion Video Editors
This section will share with you the other 7 fast motion video editors for your PC, Mac, Android, or iPhone.
#Microsoft Photos (Windows)
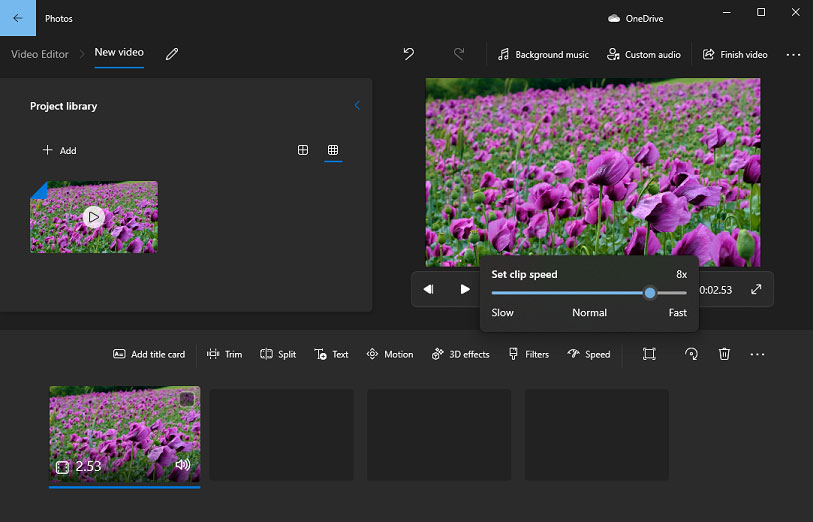
Windows 10 has a built-in video editor in the Photos app. Just type “video editor” in the search box and then click the Video Editor, and you’ll open this video editor. It’s a free fast motion video editor.
The Windows 10 hidden video editor also offers a flexible video speed increaser that allows you to move the speed slider to change the clip’s speed. What’s more, it allows you to rotate, trim, split videos, apply camera motion effects, 3D effects, and filters, add captions and titles, etc.
Now, Clipchamp comes as the new video editor of Windows 11. You can check this post – Clipchamp – New Video Editor to Be Installed on Windows 11 PCs to get more information.
#iMovie (Mac, iPhone, iPad)
How to fast forward videos on Mac? For Apple users, iMovie is the best free fast motion video editor and it is pre-installed on the Mac, iPhone, and iPad. With it, you can change the speed of any clip in your video, and meanwhile, it can automatically adjust the frame rate of your clip.
To help you create awesome fast-motion videos, iMovie has more features for you to explore. For instance, it can crop, rotate, split, trim videos, stabilize shaky videos, modify video color settings, and more.
#OpenShot (Windows, macOS, and Linux)
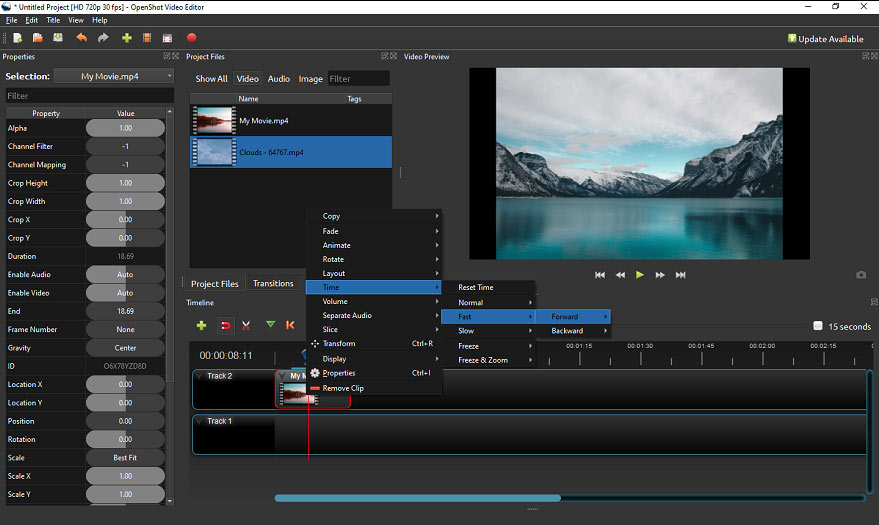
If you need a cross-platform fast motion video editor, OpenShot is a great choice. It allows you to speed up a video backward and forward. After adding the video to the timeline, right-click on the clip, choose Time > Fast > Forward or Backward, and choose from 2X, 4X, 8X, and 16X.
As a professional video editor, OpenShot offers a variety of tools and features you may need. For example, it has 400+ video transitions and multiple title templates and 3D animated titles using Blender.
If you don’t know how to use OpenShot to enhance your video, you can go to the official site to find clear steps.
#Ezgif (Online)
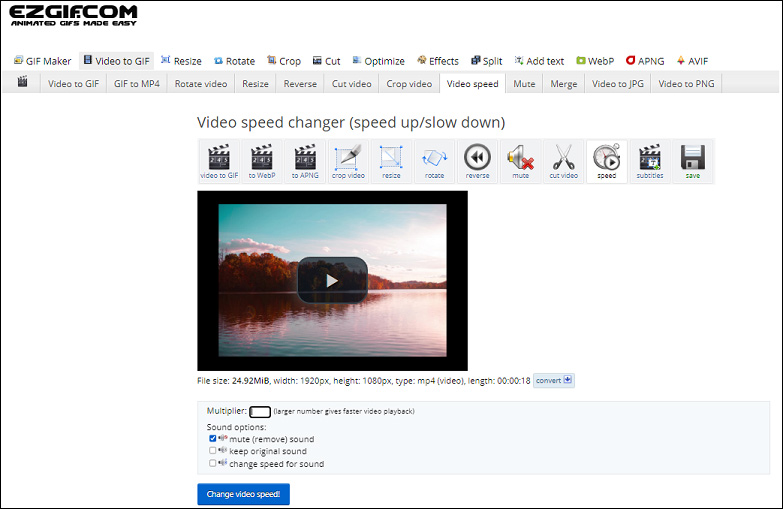
How to fast forward videos online? Ezgif is recommended here. It’s a GIF maker and GIF editor that offers many tools to edit animated GIFs, and many of its tools can be used for video editing, too.
When you use the video speed increaser of Ezgif to create a fast-motion video, you can manually type a number in the box to change the video playback speed. A large number produces fast video speed. Thus, you can increase the video speed as you like.
What’s more, you have options to mute this video, keep the original sound, or change the speed of the sound in the video.
#Video Speed (Android)
How to make a video fast motion on Android? You can try out the Video Speed app. With it, you can speed up or slow down videos. It offers many options for fast motion like 1.25x, 1.5x, 1.75x, 2x, 2.25, 2.50x, and more.
With the Video Speed app, you can upload a video from your gallery or record a new video and fast it to make a fast-motion video. This app supports many video formats like MP4, WMV, 3GP, AVI, MPG, M4V, MPEG4, MOV, MKV, WEBM, M2V, etc.
#Fast Motion (Android)
Fast Motion is also an Android fast motion video editor. It has 30+ speed presets to help you add fast-motion or slow-motion effects. It also can trim videos, and add filters, text, and music to the video.
Fast Motion can save videos in HD quality. After editing, you can share videos on Instagram and TikTok.
Also read: A Simple Guide on How to Speed up a Video on TikTok
#Slow-Fast Motion Video Editor (iPhone, iPad)
How to make a video fast motion on iOS devices? In addition to iMovie, you can also use Slow-Fast Motion Video Editor.
When you add a fast-motion or slow-motion effect, you can add speed variations to multiple sections of your video without splitting the video. Your videos always keep smooth.
With this video editor, you can also add music to the video and record your voice-over.
You can export videos for free and without a watermark. On an iPad, this video editor supports portrait and landscape operation.
Conclusion
In a word, the way to convert a normal video to fast motion is to increase the clip’s speed. For a better effect, you can apply a video filter or adjust the clip’s color. With the above 8 fast motion video editors, you can make a video fast motion with a few clicks.
Now, it’s your turn. Just follow our steps or try out another fast motion video editor. If you have any problems while using MiniTool MovieMaker, you can contact us via [email protected] for help.


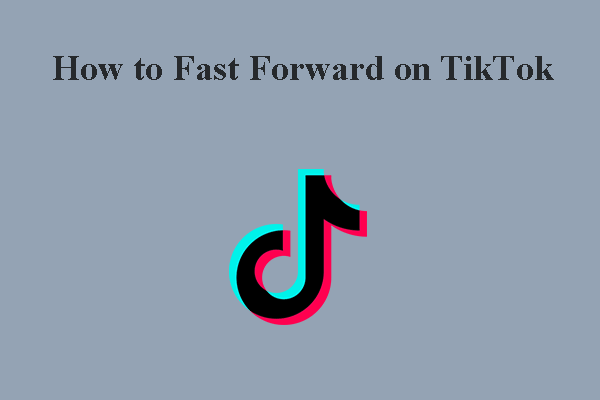

User Comments :