Neste post, trazemos uma rápida visão geral dos atributos dos vídeos HEVC e uma lista de softwares de edição de vídeo para que você possa editar seu conteúdo no formato HEVC. Agora, vamos conhecer os melhores editores de vídeo para HEVC.
O que é um vídeo HEVC
Antes de conferirmos os melhores editores de vídeos HEVC, vamos apresentar brevemente os aspectos básicos dos arquivos de vídeo HEVC.
O formato HEVC, que significa High Efficiency Video Coding (ou codificação de vídeo de alta eficiência) também é conhecido como H.265 e MPEG-H Parte 2. Trata-se de um padrão de compactação de vídeo usado para compactar grandes arquivos de vídeo em um espaço mínimo mantendo a alta qualidade. Este formato de codificação de vídeo foi desenvolvido como o sucessor de um codec amplamente utilizado – o AVC, H.264. Comparado ao AVC, o HEVC fornece uma compactação de dados 25% a 50% melhor no mesmo nível de qualidade de vídeo ou uma qualidade de vídeo bastante melhorada na mesma taxa de bits. O HEVC é compatível com resoluções de até 8192×4320, incluindo 8K UHD.
O HEVC é um codec de vídeo robusto e popular devido à sua alta taxa de compactação e suporte para resoluções mais altas, e é um formato comum em muitos dispositivos, como iPhones, câmeras GoPro, filmadoras Canon e Sony.
Os vídeos em HEVC são codificados usando HEVC e salvo em formatos de contêiner como MP4, MOV, M4V e MKV. Embora o HEVC seja um excelente padrão de compactação de vídeo, os arquivos HEVC não podem ser abertos com o Media Player nativo (Windows 11), ou os aplicativos Fotos, Filmes e TV e Windows Media Player sem a prévia compra e instalação das extensões de vídeo HEVC em seu PC com Windows. Claro, se preferir, você pode reproduzir arquivos HEVC usando players de vídeo adquiridos ou baixados à parte.
Como editar arquivos de vídeo HEVC? Quais aplicativos de edição de vídeo oferecem suporte a vídeos em HEVC? Continue lendo para encontrar seu editor de vídeo HEVC favorito.
O melhor editor de vídeo para HEVC
Nesta parte, vamos dar uma olhada em 6 opções de aplicativos e softwares de edição de vídeo HEVC. Com base nessas recomendações, ajudamos você a encontrar a ferramenta certa, seja para iniciantes ou usuários experientes.
MiniTool MovieMaker
O MiniTool MovieMaker, um editor de vídeo fácil de usar, repleto de recursos e sem marca d’água, é o editor de vídeo HEVC mais recomendado para Windows 10/11. Este criador de vídeo suporta vários codecs e formatos de contêiner, como HEVC (H.265), H.264, MP4, AVI, MKV, MOV, vídeos AV1 e mais. Mais especificamente, o MiniTool MovieMaker oferece suporte à importação de vídeos MP4, MOV e MKV codificados com o codec HEVC.
MiniTool MovieMakerClique para baixar100%Limpo e seguro
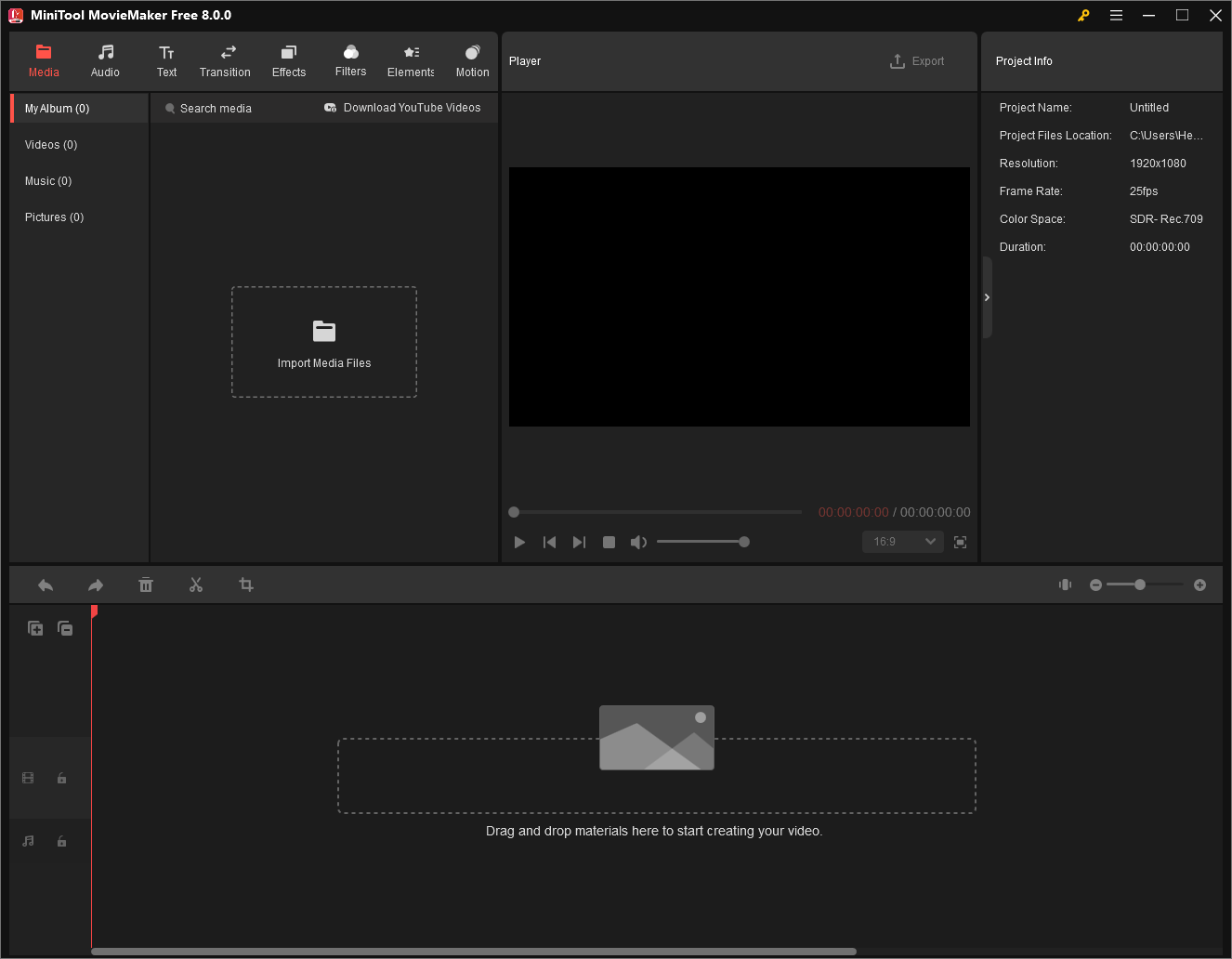
O MiniTool MovieMaker fornece várias ferramentas e uma grande variedade de efeitos para ajudar seus usuários a criar vídeos a partir de imagens facilmente. O programa possui uma interface bem organizada e intuitiva onde você pode explorar o potencial deste criador de filmes do Windows e transformar suas filmagens em obras de arte.
CapCut
O CapCut é um editor de vídeo que tem se tornado bastante popular nos últimos anos devido à sua facilidade de uso e funções completas. Muitos criadores de conteúdo usam este aplicativo para fazer vídeos impressionantes e de alta qualidade, e você também pode usá-lo para editar arquivos de vídeo HEVC.
Adobe Premiere Pro
O Adobe Premiere Pro é um programa de edição de vídeo profissional e poderoso com amplo suporte para formatos de vídeo e áudio, como mídia H.265 com resoluções de até 8192 x 4320, Apple ProRes e M2T. Portanto, ele também está na lista dos melhores softwares de edição de vídeo HEVC.
DaVinci Resolve
O DaVinci Resolve é um software completo para edição de vídeo, correção e gradação de cores, VFX, design de animação e áudio. É uma excelente opção para quem precisa de um editor de vídeo HEVC completo.
iMovie
O iMovie é um editor de vídeo HEVC gratuito que já vem pré-instalado em computadores Mac. Este aplicativo inclui uma variedade de efeitos e ferramentas de vídeo, como correção de cores e estabilização de vídeo, e foi projetado para ser acessível a pessoas com pouca ou nenhuma experiência em edição de vídeo.
Final Cut Pro
Se você busca um editor de vídeo HEVC mais robusto do que o iMovie, experimente o Final Cut Pro. Este programa conta com um conjunto intuitivo e abrangente de ferramentas para editar vídeos em vários formatos.
Como editar arquivos de vídeo HEVC no Windows
Nesta seção, usaremos o MiniTool MovieMaker como exemplo para mostrar como editar arquivos de vídeo HEVC.
Passo 1. Baixe e instale o MiniTool MovieMaker no seu PC.
MiniTool MovieMakerClique para baixar100%Limpo e seguro
Passo 2. Inicie este editor de vídeo e feche a janela de promoção para acessar a interface principal do usuário. Em seguida, clique no botão Importar arquivos de mídia para abrir seu vídeo e adicioná-lo à linha do tempo.
Passo 3. Cortar vídeo: destaque o vídeo na linha do tempo, passe o mouse sobre o início ou o final do clipe até que uma seta de duas pontas apareça e arraste a seta para dentro para remover partes indesejadas no início ou no final do vídeo.
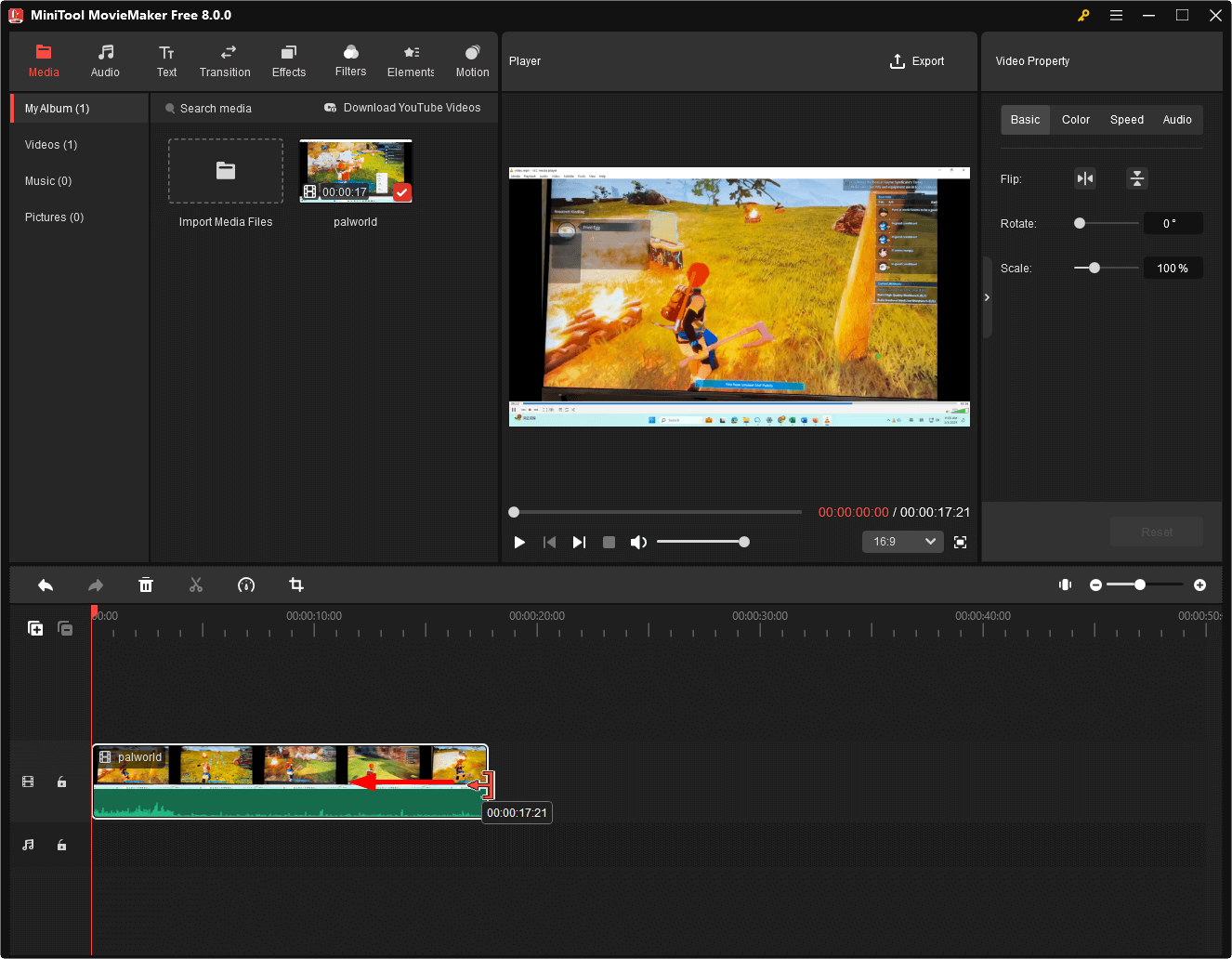
Passo 4. Aparar vídeo: selecione o clipe e clique no ícone Aparar na barra de ferramentas da linha do tempo. Em seguida, você pode aparar o vídeo como preferir, redimensionando e movendo o retângulo vermelho ou escolhendo uma proporção para cortá-lo.
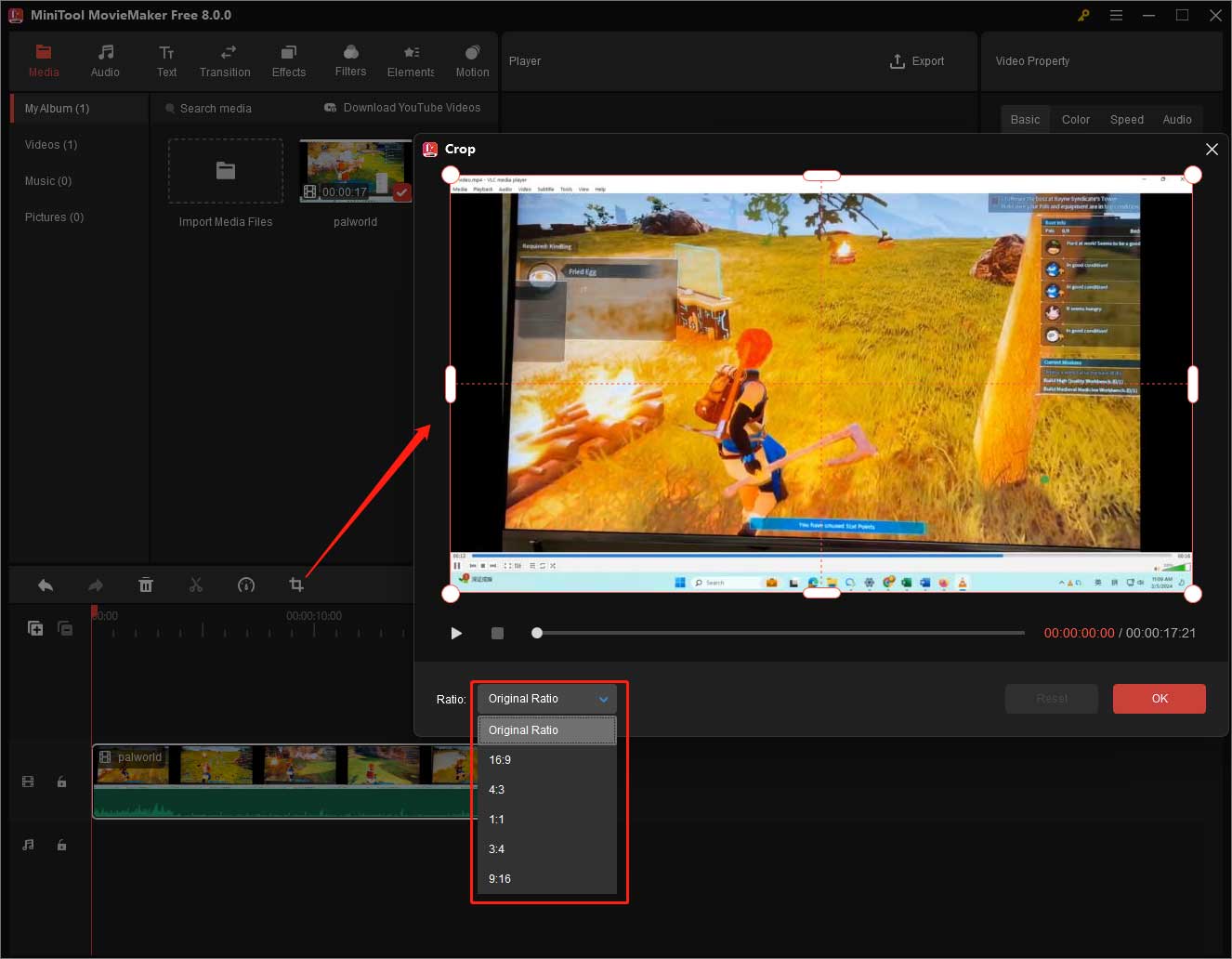
Passo 5. Editar propriedade de vídeo: clique no clipe na linha do tempo para abrir a propriedade de vídeo. Na aba Básico, você pode girar ou inverter o filme; acessar a opção Cor para ajustar a saturação, o brilho e o contraste do clipe; ou clicar em Velocidade para alterar ou reverter a velocidade de reprodução do clipe.
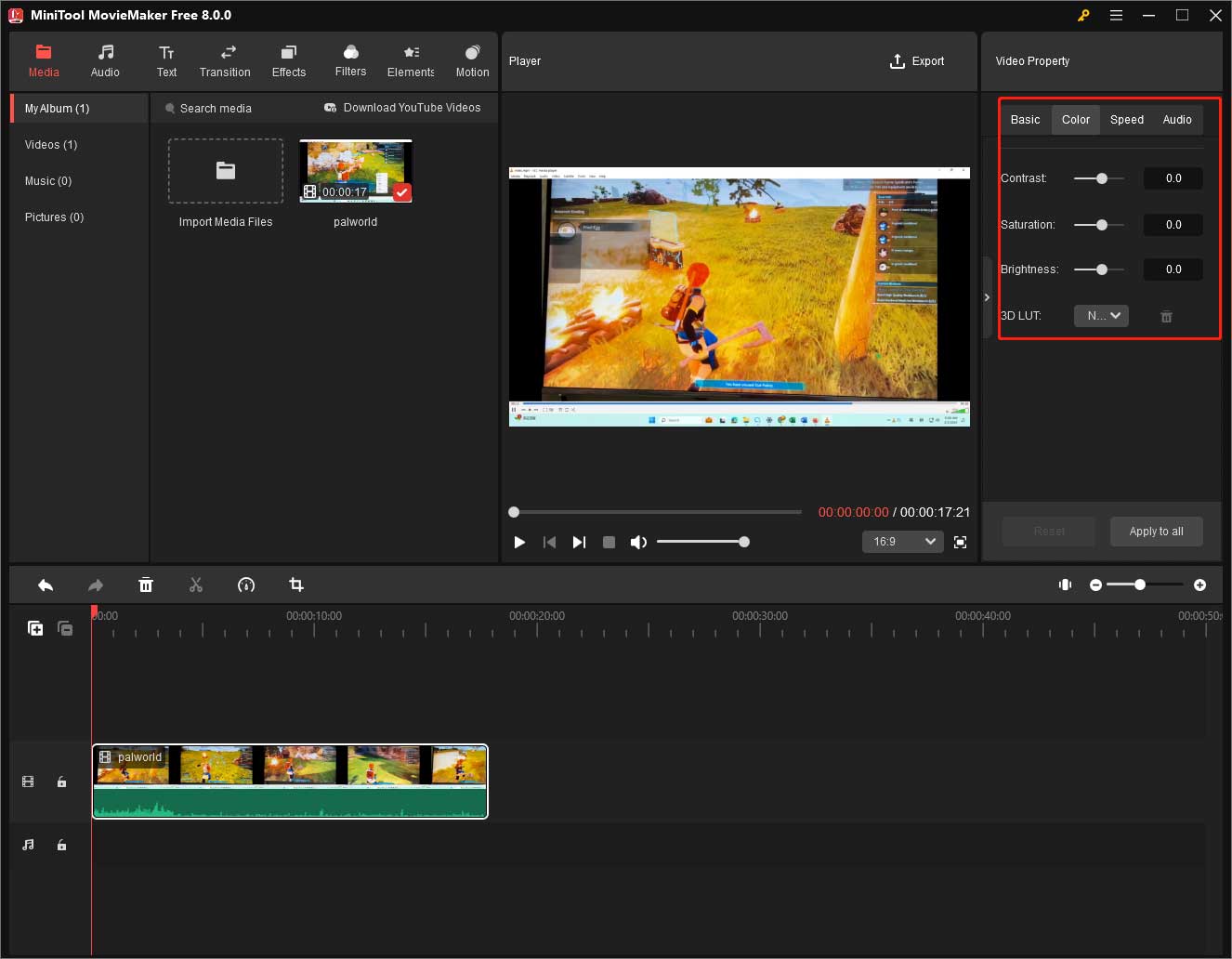
Passo 6. Adicionar legendas: vá para Texto > legenda, navegue pelos estilos de texto, escolha o que você gostar mais e adicione-o à linha do tempo. Edite seu texto no Editor de Texto e controle sua duração arrastando a borda da faixa de texto.
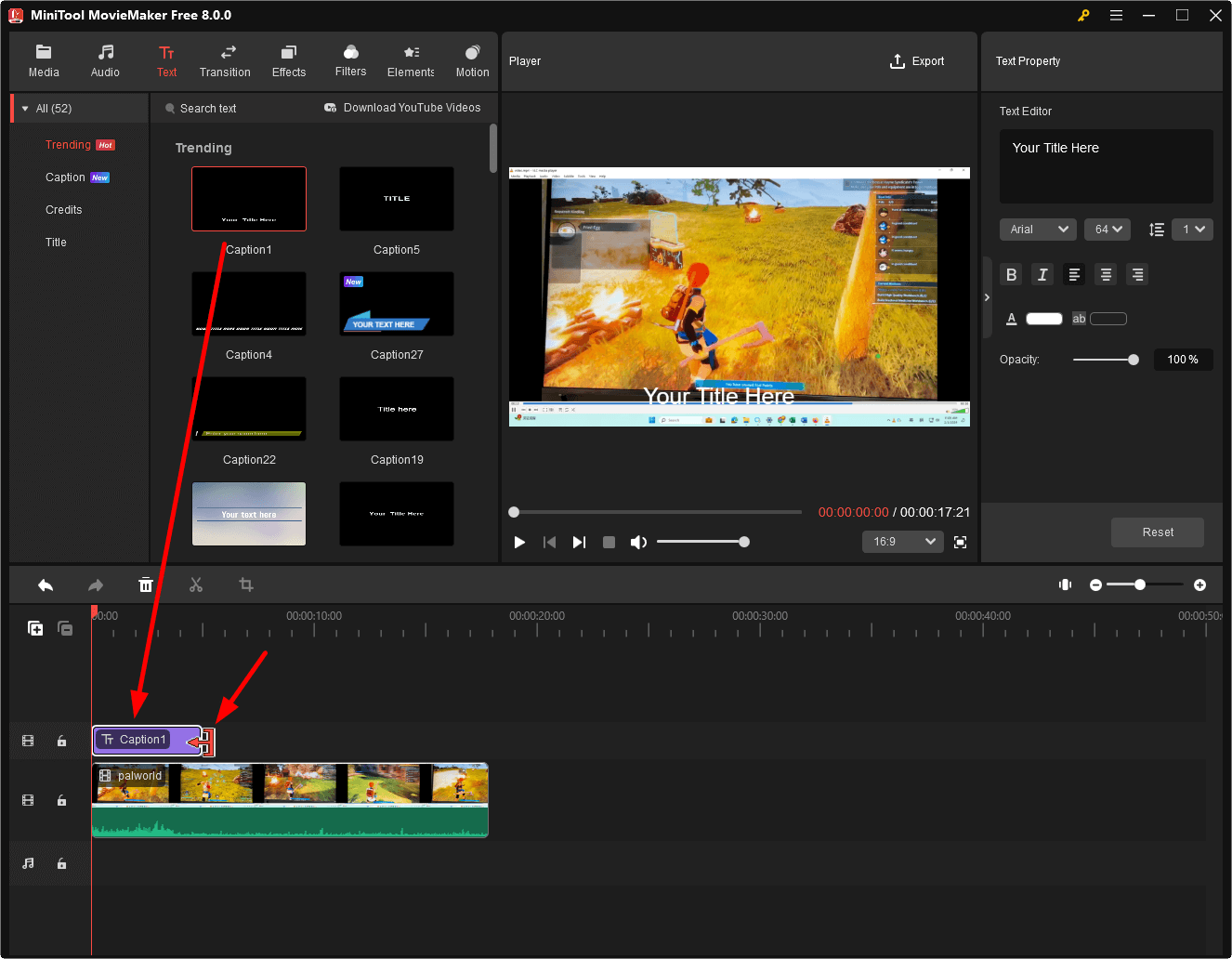
Passo 7. Adicionar efeitos ou filtro: vá para Efeitos ou Filtros, baixe um efeito e clique no ícone + para adicioná-lo ao seu clipe.
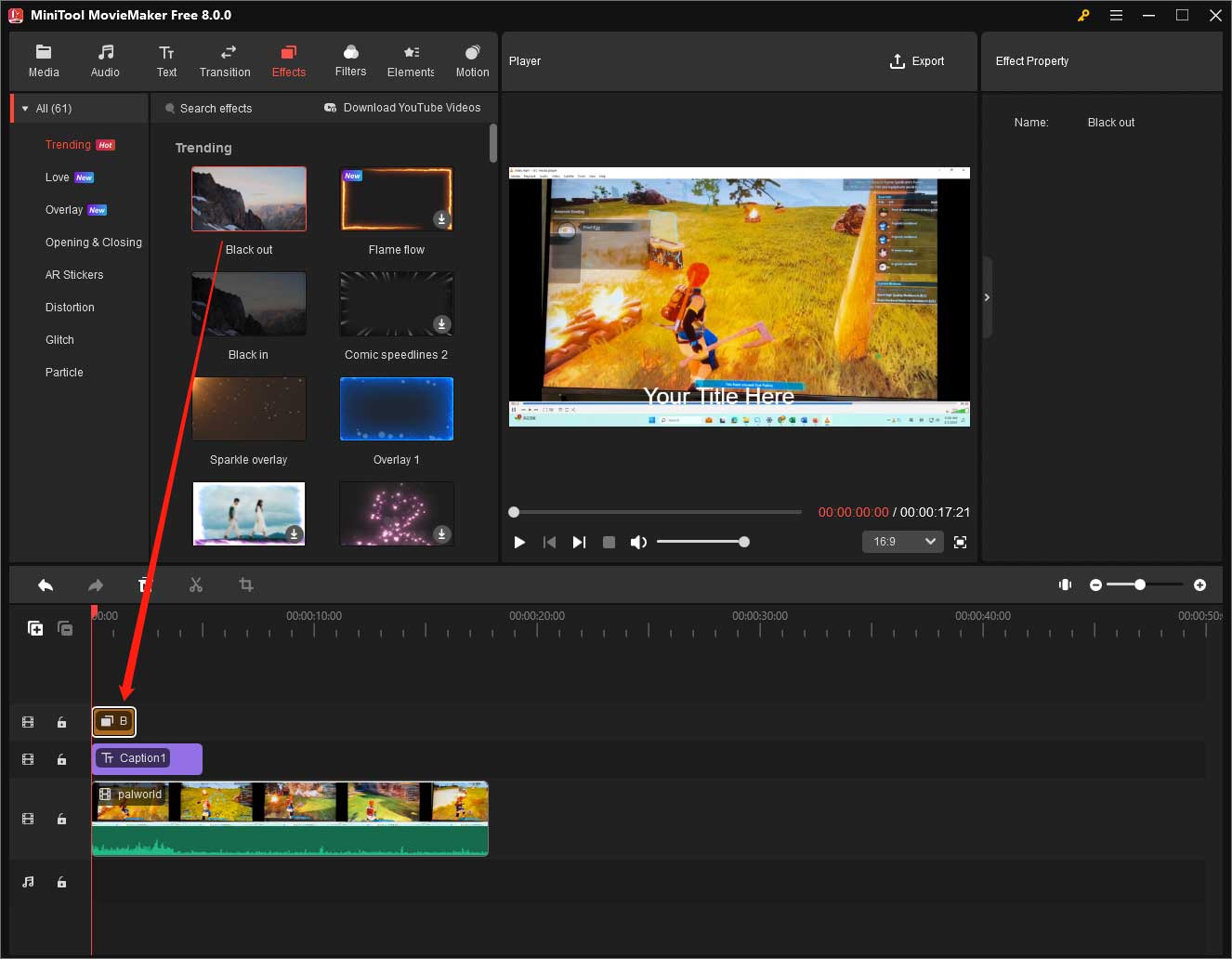
Passo 8. Você pode continuar incrementando seu vídeo com adesivos animados, adicionar efeitos de panorâmica ou zoom e muito mais. Depois disso, adicione músicas ou efeitos sonoros ao vídeo. Vá para Áudio, baixe o clipe de música ou efeito sonoro desejado e arraste-o para a linha do tempo.
Passo 9. Exporte seu vídeo. Clique no botão Exportar no canto superior direito, conclua as configurações de saída, como formato, resolução e taxa de quadros, e clique em Exportar para iniciar o processamento do vídeo.
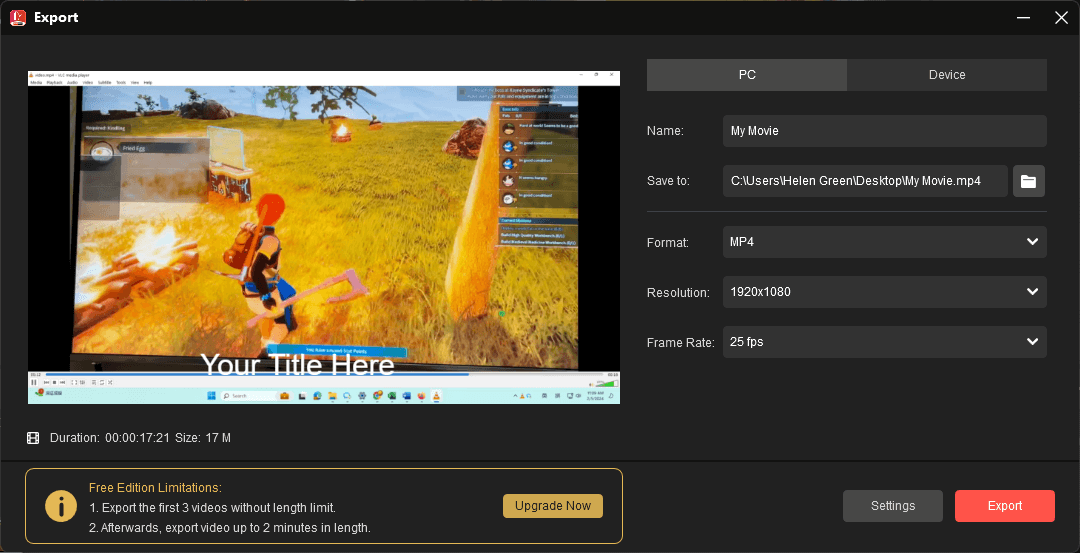
Conclusão
Este post traz 6 excelentes editores de vídeo HEVC para você escolher. Entre esses aplicativos, o MiniTool MovieMaker é o mais recomendado para iniciantes, pois é fácil de usar e conta com incríveis recursos para editar seus vídeos em HEVC. Por fim, se você encontrar problemas ao usar o MiniTool MovieMaker, entre em contato com nossa equipe através do e-mail [email protected].



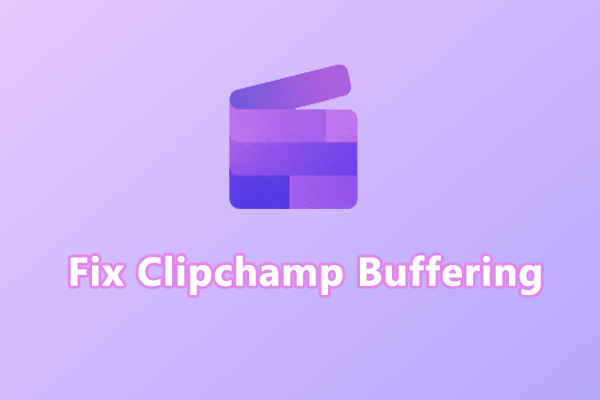

Comentários do usuário :