Today, almost all people connect to Facebook on different connection speeds and device types. People can create and share a Facebook slideshow to keep precious moments forever. This post shows how to make a slideshow on Facebook in just a few steps.
There is no doubt that videos play a huge role in our lives. Most of us want to share videos to share our lives on social media. Facebook is a common place for sharing videos and images. More importantly, Facebook allows you to create a slideshow because of its Slideshow feature.
The Facebook Slideshow feature is designed for users to create eye-catching slideshows on mobile applications to share a collection of memories. However, do you know how to make use of Facebook Slideshow or how to make a photo slideshow on Facebook with the Slideshow feature?
How to Create A Slideshow on Facebook via Facebook Slideshow
If you are familiar with Facebook, you can easily create a Facebook slideshow because of its Slideshow feature. However, do you know what Facebook Slideshow is? Do you know how to use this feature to make a photo slideshow on Facebook?
Facebook Slideshow: What Is It?
Sharing videos and pictures plays an important role in our lives. Facebook released a new feature called Slideshow to help you share your special life’s moments in a fun and adventurous way. With Facebook Slideshow, you can easily and quickly create and share a slideshow out of your iPhone’s or Android’s photos.
Now, let’s see how to make a photo slideshow on Facebook.
Steps to Create a Facebook Slideshow
Step 1. Open Facebook application on iOS and Android phones then enter your email address (or phone number) and password when prompted to log in.
Step 2. Click Share a photo or video.
Step 3. Choose the Slideshow or Create Slideshow button.
Step 4. Select the video elements.
You should make a few simple decisions on a few key video elements before adding photos.
- Aspect ratio: You can choose the aspect ratio for the Facebook slideshow. If you like square, please choose 1:1. If you prefer rectangle, please choose 16:9. Of course, you can choose 2:3, if you prefer vertical. Alternatively, you can let the first image in the slideshow determine the ratio.
- Image Duration: Choose how long you’d like to show each image in the slideshow. Choose from 0.5, 1, 2, 3, 4 or 5 seconds for each slide on your Facebook slideshow. Note that slideshows can’t be longer than 15 seconds.
- Transition: Choose None or Fade to customize how the slideshow switches from one image to the next.
- Music: You can click Music to upload music for the Facebook slideshow. Note that if you want to upload your own music tracks and then broadcast it publicly, make sure you have the licensed rights to use music.
Step 5. Upload images. You can click the + button or the Upload Photo to upload 3 to 10 images.
Step 6. Click Edit to edit any image or element that you want before publishing. For instance, you can add a caption, choose a font or change the size and positioning of the text in the slideshow and then click Save. You can also edit your images well before publishing through professional photo editor software.
Step 7. Click Create slideshow when you’ve checked everything and you are sure you are ready to publish. Once the Facebook page begins processing the slideshow. It may take up to 2 minutes to finish it.
Step 8. Click Boost Post and choose your audience, budget, and duration.
Step 9. Click Set Budget to complete the order.
Step 10. Click Publish when you’re ready.
See! It is very easy to make a slideshow on Facebook via Facebook Slideshow.
Facebook Slideshow: How to make a slideshow on Facebook?Click to tweet
However, according to the survey, we find many users have encountered the Facebook Slideshow missing issue. What should you do if there was no Slideshow option in Facebook? What should you do if you want to create a Facebook slideshow with computers instead of phones?
Now, I guess you might be wondering:
“Is it possible to make a Facebook slideshow with other tools?”
Of course. The answer is affirmative.
If you want to make a cool Facebook slideshow without the Slideshow feature, you can try the best free slideshow maker – MiniTool MovieMaker.
How to Make a Photo Slideshow on Facebook via Facebook Slideshow Maker
Here, if there is no Slideshow option on Facebook, you can try other Facebook slideshow makers. MiniTool MovieMaker, a free and simple video editing tool, is recommended here. Here, you might be interested in this post: MiniTool Debuts MiniTool MovieMaker, Easy-to-Use Video Editor.
This free tool can help you easily and quickly create a cool Facebook slideshow to keep the precious memories forever because of its wizard-like interface as well as powerful functions.
Video Watch
I used this tool to create a Thanksgiving slideshow.
Now, download it to get this tool to make a slideshow on Facebook.
MiniTool MovieMakerClick to Download100%Clean & Safe
Step 1. Launch MiniTool MovieMaker.
The following window is the main interface of the best free Facebook slideshow maker. Here, you can see that this free video editor offers media library, preview window, and timeline area.
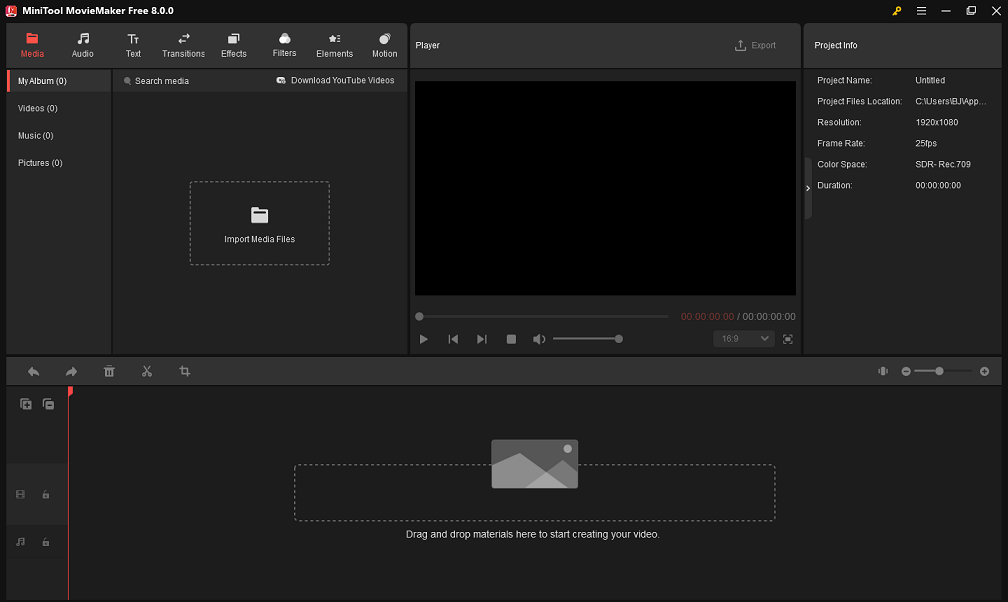
Step 2. Import files.
MiniTool MovieMaker, the best free Facebook slideshow maker, allows you to import videos and photos in different formats as long as you click the Import Media Files button. Of course, you can import music files although this tool also offers some music files.
After importing your files, you can see all the media files in the Media library. Then, drag and drop needed files to the storyboard.
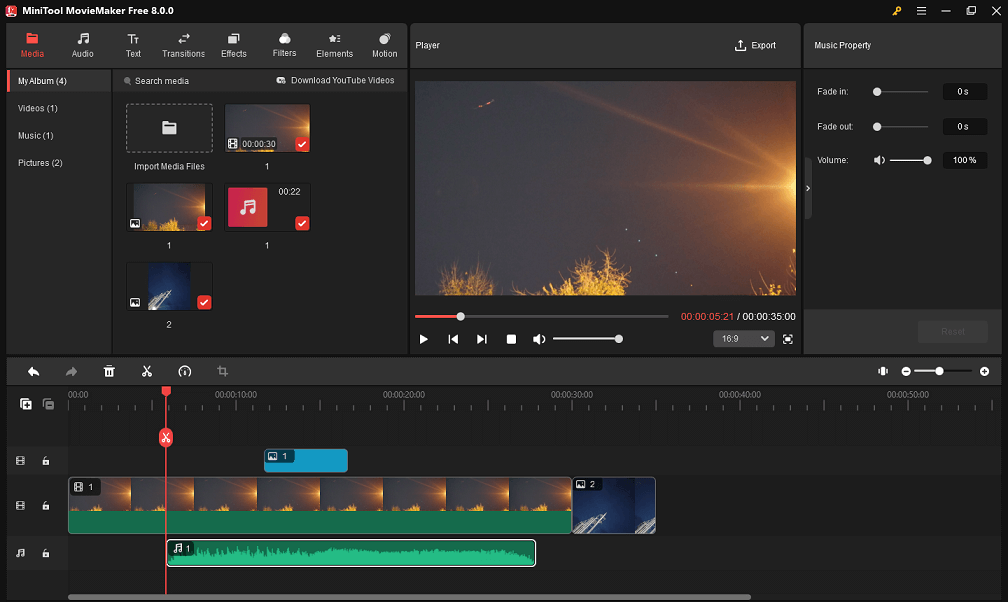
Here, to help common users easily create an outstanding video, MiniTool MovieMaker not only offers stunning video effects but also provides multi-track editing capabilities. Thus, even if you are a new user, you can easily handle this tool to edit and create an outstanding video.
For instance, with the help of the best free Facebook slideshow maker, I created a Thanksgiving video to express my thanks.
Of course, some other tools also offer storyboard to help new users easily create movies. For instance, Windows Movie Maker Free Download + 6 Things To Know. However, this tool has been laid to rest, and you will encounter some different problems if you use this tool. Right now, you might be interested in this post: Top 7 Common Movie Maker Problems & Errors (How to Fix Them).
In a word, if you want to easily and quickly create an outstanding Facebook slideshow without any difficulty, MiniTool MovieMaker is a good tool for you.
Step 3. Edit Facebook slideshow.
Compared with the Facebook Slideshow feature, you will find MiniTool MovieMaker offers more functions for you to enhance and complete your slideshow.
Transitions
Although you can find video transition options on the Facebook Slideshow, you had better turn to MiniTool MovieMaker if you want to use more cool video transitions. The best free slideshow maker offers over 100+ video transitions including wipes, dissolves, etc. You only need to select the desired transition effect, and then drag it to the storyboard.
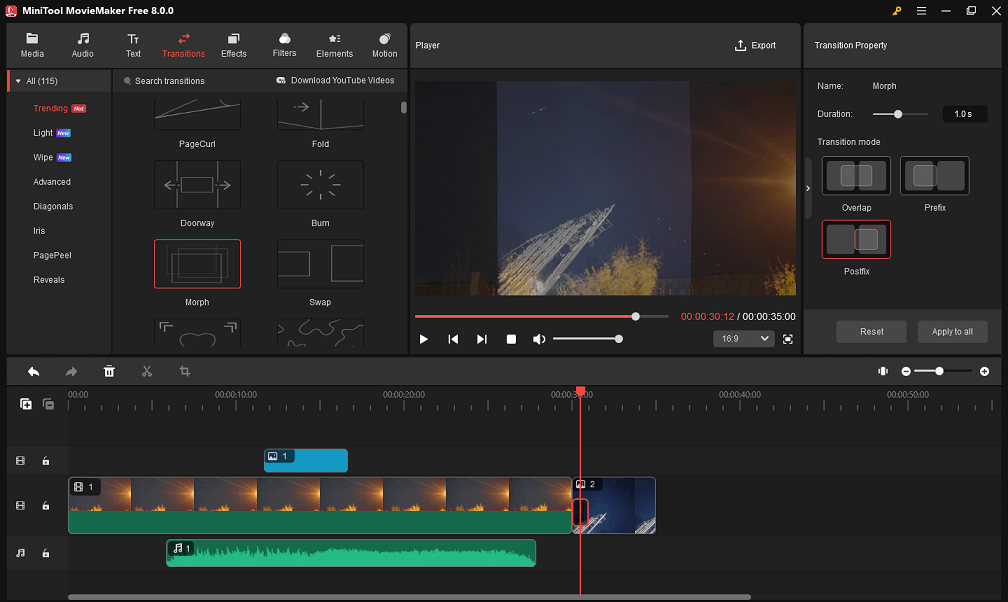
Filters
Compared with Facebook Slideshow, the best free slideshow maker can enhance your slideshow and make it truly impressive because of its filter function. MiniTool MovieMaker has a great collection of video editing filters which can help you easily change the look and the mood to match your creative slideshow.
How to add filters to your Facebook slideshow?
Step 1. Click the Filters option on the toolbar of MiniTool MovieMaker.
Step 2. Preview and select the desired filter you like such as cold, warm, vivid, and more.
Step 3. Drag and drop the selected filter to the photo or video on storyboard. (Or, you can select the video clip you want to apply a filter to and then click the + button on the filter option.)
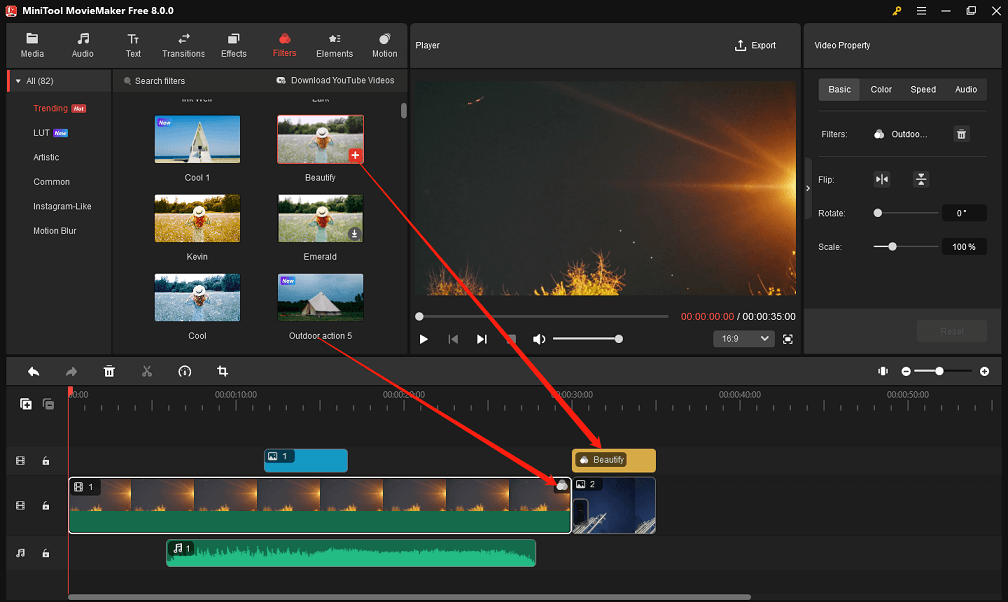
Texts
What should you do if you want to add titles or captions on your slideshow? Here, MiniTool MovieMaker, a free and simple photo slideshow maker can help you. This easy-to-use Facebook slideshow maker allows you to easily add titles, captions, and add end credits to your slideshow.
You only need to select suitable text style, then drag it to storyboard, and change words to something meaningful for you.
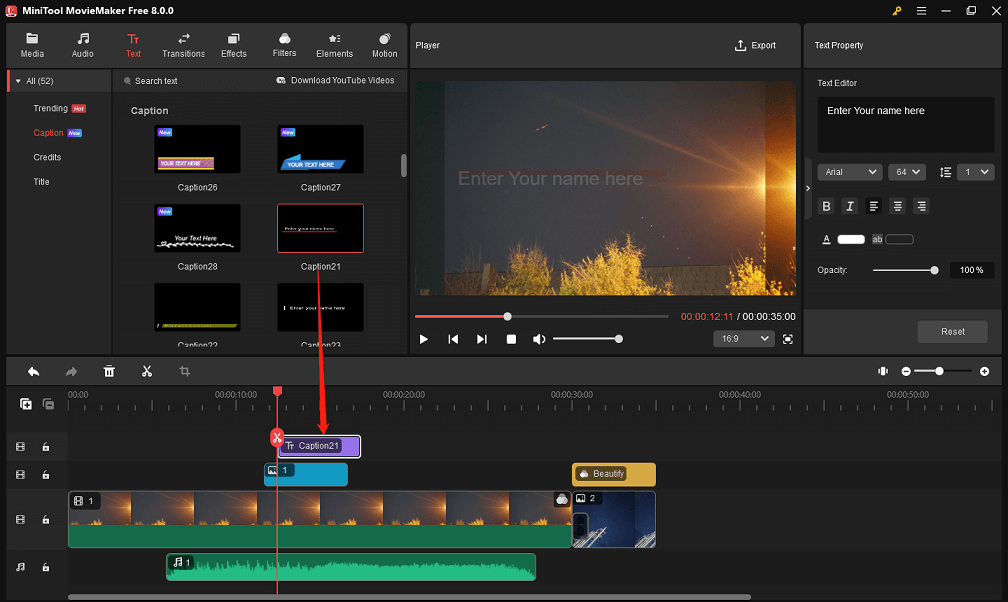
Some other slideshow makers can also help you add text to your slideshow, but most of them more or less have some defects. For instance, if you turn to Windows Movie Maker, you will find its text effect is too simple. More details can be found in How to Add Text to Video in Windows Movie Maker (Step-by-Step Guide).
Of course, this free and no watermark software has many other excellent features, being able to change the contrast of videos or pictures, split videos, convert videos to MP3, etc.
Step 4. Save and upload slideshow to Facebook.
After creating and editing a Facebook slideshow, you can save it to your local folder on PC and then share it on Facebook.
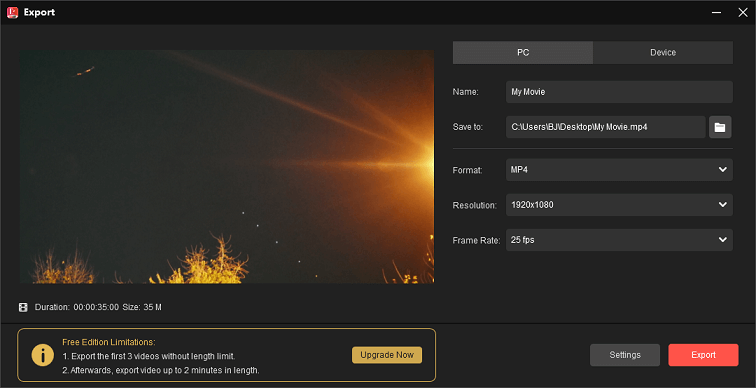
Specifically, you can share it on Facebook via the following steps.
Step 1. Save your Facebook slideshow on PC.
Step 2. Open Facebook, and then register it.
Step 3. Click Photo/Video, and then select the slideshow you have made.
Step 4. Press Share.
Thus, you have successfully created and shared a cool Facebook slideshow without using the Slideshow feature!
There are 2 ways to create facebook slidehsow.Click to tweet
SEE! There are two ways to help you create slideshows for Facebook. If you encounter the Facebook Slideshow missing issue or if you want to make a Facebook slideshow without using iOS or Android phones, you can try using MiniTool MovieMaker to create an outstanding photo slideshow on Facebook.
3 Tips for Optimizing A Facebook Slideshow
No doubt, everyone can make a Facebook slideshow. However, if you want to create an outstanding slideshow, you had better follow the bellow steps.
Tip 1: Please make a short Facebook slideshow. According to a survey, we found almost all Facebook users felt annoyed with long posts. Please keep your slideshow shorter to make it more attractive to people.
Tip2: Pay attention to the first photo. The first two-three seconds of a Facebook slideshow make a real difference for its popularity. Please choose the photo capable of capturing the attention of its viewers. Thus, users like to watch slideshows till the end based on the first photo of your slideshow.
Tip 3: Type attractive captions and titles for your slideshow to add an engaging impact.
Bottom Line
Now, it’s your time to create a slideshow on Facebook. Here, if there is no Slideshow option on Facebook, you also can make a photo slideshow on Facebook as long as you use the best free Facebook slideshow maker – MiniTool MovieMaker.
Should you have any suggestions on how to make a photo slideshow on Facebook, please leave it in the following comments area. If you have any questions about MiniTool MovieMaker, please contact us via [email protected]. We’re really looking forward to hearing what you think.



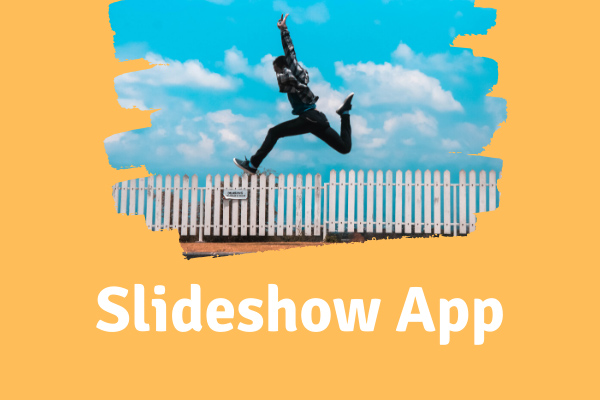
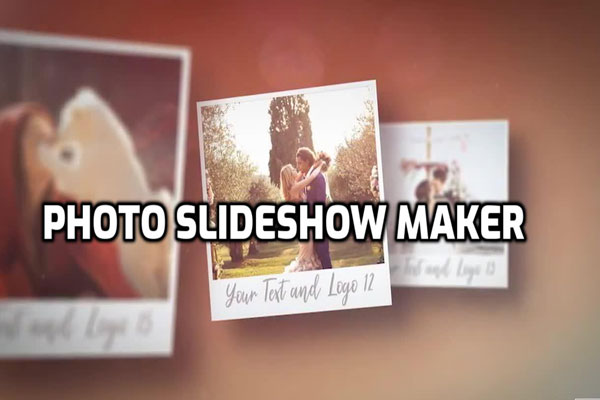
User Comments :