Aujourd'hui, la majorité des gens se connectent à Facebook avec des vitesses de connexion et des types d'appareils différents. Les gens peuvent créer et partager un diaporama Facebook pour immortaliser des moments précieux. Ce post montre comment faire un diaporama Facebook en seulement quelques étapes.
Il ne fait aucun doute que les vidéos ont une grande importance dans nos vies. La majorité d’entre nous veulent diffuser des vidéos pour partager notre vie sur les médias sociaux. Facebook est un lieu commun de partage de vidéos et d’images. Plus important encore, Facebook vous permet de créer un diaporama grâce à sa fonction Diaporama.
La fonction de diaporama Facebook est conçue pour permettre aux utilisateurs de créer des diaporamas captivants sur des applications mobiles afin de partager une collection de souvenirs. Cependant, savez-vous comment utiliser le diaporama Facebook ou comment faire un diaporama de photos sur Facebook avec la fonction Diaporama?
Comment créer un diaporama sur Facebook via le diaporama Facebook
Si vous êtes familier avec Facebook, vous pouvez facilement créer un diaporama Facebook grâce à sa fonction Diaporama. Cependant, savez-vous ce qu’est le diaporama Facebook? Savez-vous comment utiliser cette fonction pour faire un diaporama de photos sur Facebook?
Diaporama Facebook: Qu’est-ce que c’est?
Le partage de vidéos et d’images joue un rôle important dans notre vie. Facebook a lancé une nouvelle fonction appelée Diaporama pour vous aider à partager les moments les plus marquants de votre vie d’une manière amusante et audacieuse. Avec le diaporama Facebook, vous pouvez facilement et rapidement créer et partager un diaporama composé de photos de votre iPhone ou d’Android.
Voyons maintenant comment faire un diaporama de photos sur Facebook.
Étapes pour la création d’un diaporama Facebook
Étape 1. Ouvrez l’application Facebook sur les téléphones iOS et Android, puis entrez votre adresse e-mail (ou numéro de téléphone) et votre mot de passe lorsque vous êtes invité à vous connecter.
Étape 2. Cliquez sur Partager une photo ou une vidéo.
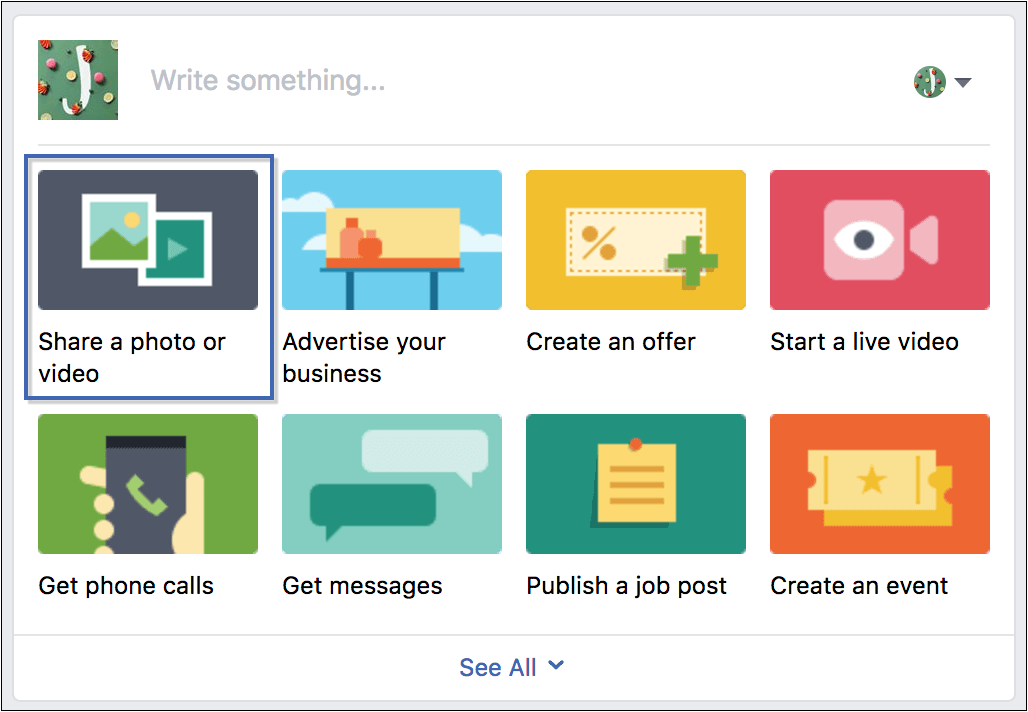
Étape 3. Cliquez sur le bouton Diaporama ou Créer un diaporama.
Étape 4. Sélectionnez les éléments vidéo.
Vous devriez prendre quelques décisions simples concernant quelques éléments vidéo essentiels avant d’ajouter des photos.
- Rapport hauteur/largeur: Vous pouvez choisir le format d’image pour le diaporama Facebook. Si vous aimez une forme carrée, veuillez choisir 1:1. Si vous préférez une forme rectangulaire, veuillez choisir 16:9. Bien sûr, vous pouvez choisir 2:3 si vous préférez le format vertical. Sinon, vous pouvez laisser la première image du diaporama déterminer le rapport.
- Durée de l’image: Choisissez la durée pendant laquelle vous souhaitez afficher chaque image dans le diaporama. Choisissez parmi 0.5, 1, 2, 3, 4 ou 5 secondes pour chaque diapositive de votre diaporama Facebook. Notez que les diaporamas ne peuvent pas durer plus de 15 secondes.
- Transition: Choisissez Aucun ou Fondu pour personnaliser la façon dont le diaporama passe d’une image à l’autre.
- Musique: Vous pouvez cliquer sur Musique pour télécharger de la musique pour le diaporama Facebook. Notez que si vous voulez télécharger vos propres pistes musicales et les diffuser publiquement, assurez-vous d’avoir les droits d’utilisation de la musique sous licence.
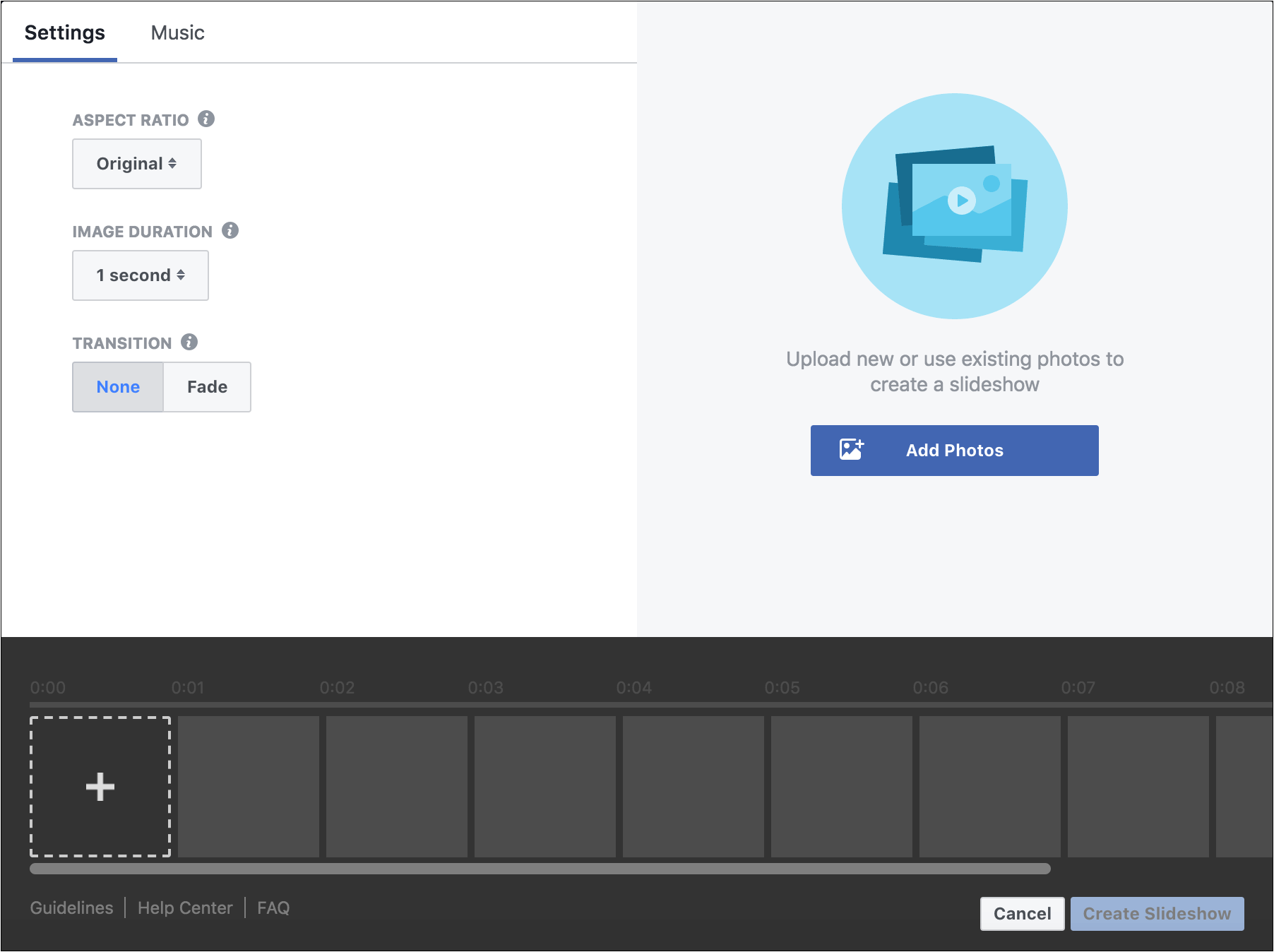
Étape 5. Téléchargez des images. Vous pouvez cliquer sur le bouton + ou sur Télécharger une photo pour télécharger de 3 à 10 images.
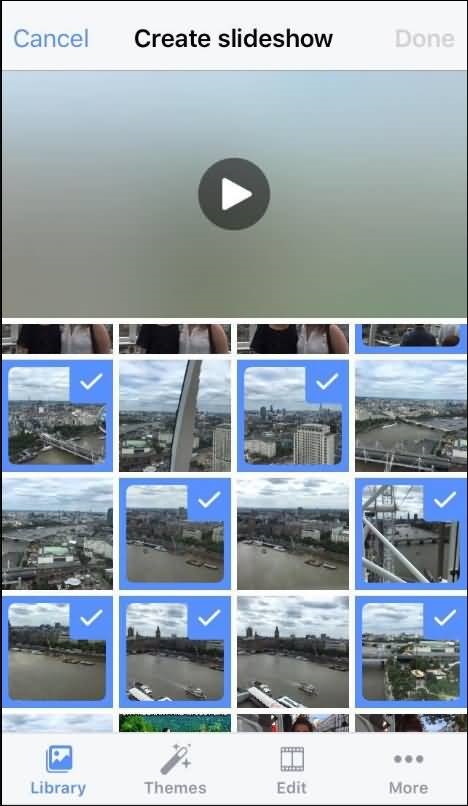
Étape 6. Cliquez sur Éditer pour éditer l’image ou l’élément de votre choix avant de le mettre en ligne. Par exemple, vous pouvez ajouter une légende, choisir une police ou modifier la taille et l’emplacement du texte dans le diaporama, puis cliquer sur Enregistrer. Vous pouvez également éditer vos images bien avant de les publier à l’aide d’un logiciel professionnel d’édition photo.
Étape 7. Cliquez sur Créer un diaporama lorsque vous avez tout vérifié et que vous êtes certain de vouloir le publier. Une fois que la page Facebook commence à traiter le diaporama, cela peut prendre jusqu’à 2 minutes pour le terminer.
Étape 8. Cliquez sur Optimiser le post et choisissez votre public, votre budget et votre durée.
Étape 9. Cliquez sur Définir un budget pour compléter la commande.
Étape 10. Cliquez sur Publier dès que vous êtes prêt.
Voyez! Faire un diaporama sur Facebook est très facile via le diaporama Facebook.
Diaporama Facebook: Comment faire un diaporama sur Facebook?Cliquer pour tweeter
Toutefois, d’après les résultats de l’enquête, nous constatons que de nombreux utilisateurs ont fait face au problème du diaporama de Facebook qui est introuvable. Que faire s’il n’y a pas d’option Diaporama dans Facebook? Que faire si vous voulez créer un diaporama Facebook avec des ordinateurs au lieu de téléphones?
Maintenant, je suppose que vous vous demandez:
“Est-ce possible de faire un diaporama Facebook avec d’autres outils?”
Bien sûr! La réponse est affirmative.
Si vous souhaitez faire un diaporama Facebook génial sans la fonction Diaporama, vous pouvez essayer le meilleur créateur de diaporama gratuit, MiniTool Movie Maker.
Comment faire un diaporama de photos sur Facebook via Facebook Slideshow Maker
Dans ce cas, s’il n’y a pas d’option Diaporama sur Facebook, vous pouvez essayer d’autres créateurs de diaporamas sur Facebook. MiniTool Movie Maker, un outil de montage vidéo simple et gratuit, vous est recommandé ici. Vous pourriez être intéressé par ce post: MiniTool lance MiniTool Movie Maker, un éditeur vidéo facile à utiliser.
Cet outil gratuit peut vous aider à créer facilement et rapidement un diaporama Facebook génial afin de conserver vos précieux souvenirs à jamais grâce à son interface de type assistant et à ses puissantes fonctionnalités.
Regarder une vidéo
J’ai utilisé cet outil pour créer un diaporama de l’Action de grâce.
Maintenant, abonnez-vous pour obtenir cet outil qui vous permettra de faire un diaporama sur Facebook.
MiniTool MovieMakerCliquez pour télécharger100%Propre et sûr
Étape 1. Lancez MiniTool Movie Maker.
La fenêtre suivante présente l’interface principale du meilleur créateur de diaporama Facebook gratuit. Ici, vous pouvez voir que cet éditeur vidéo gratuit met à votre disposition différents modèles de films. Vous pouvez les regarder un par un.
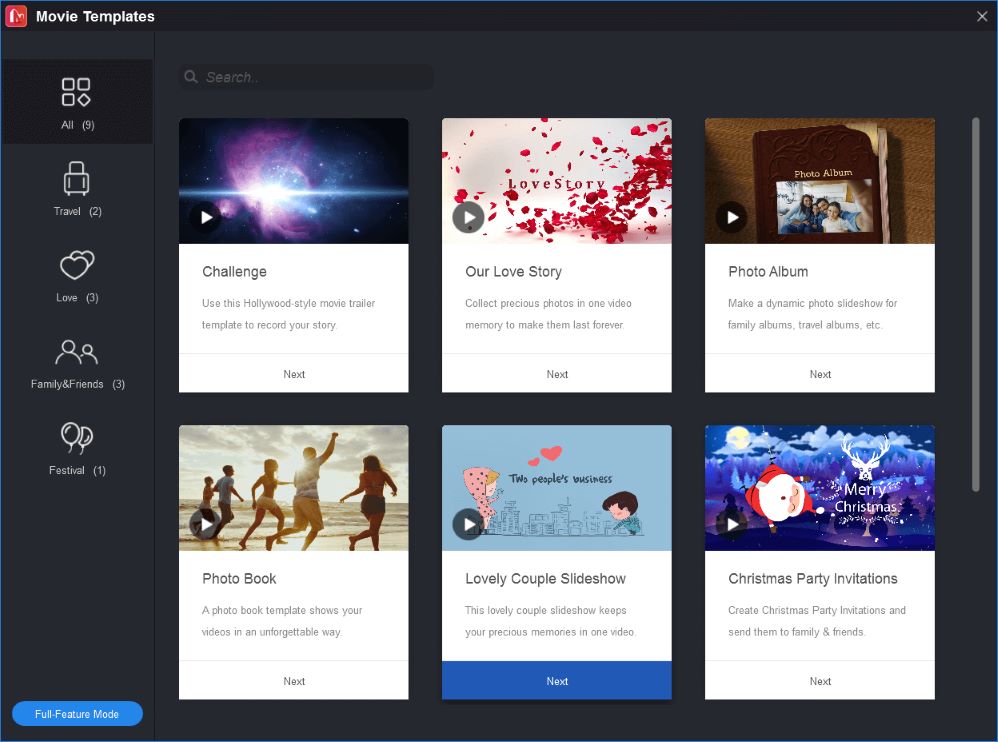
Si vous n’aimez pas ces modèles, vous pouvez cliquer sur le mode Fonctions complètes pour créer votre propre diaporama de photos personnalisé.
Étape 2. Importez des fichiers.
MiniTool Movie Maker, le meilleur créateur de diaporama Facebook gratuit, vous permet d’importer des vidéos et des photos dans différents formats si vous cliquez sur le bouton Importer. Bien sûr, vous pouvez importer des fichiers musicaux, bien que cet outil en propose également quelques-uns.
Après avoir importé vos fichiers, vous pouvez voir tous les fichiers médias dans la Bibliothèque média. Ensuite, glissez-déposez les fichiers nécessaires sur le scénarimage.
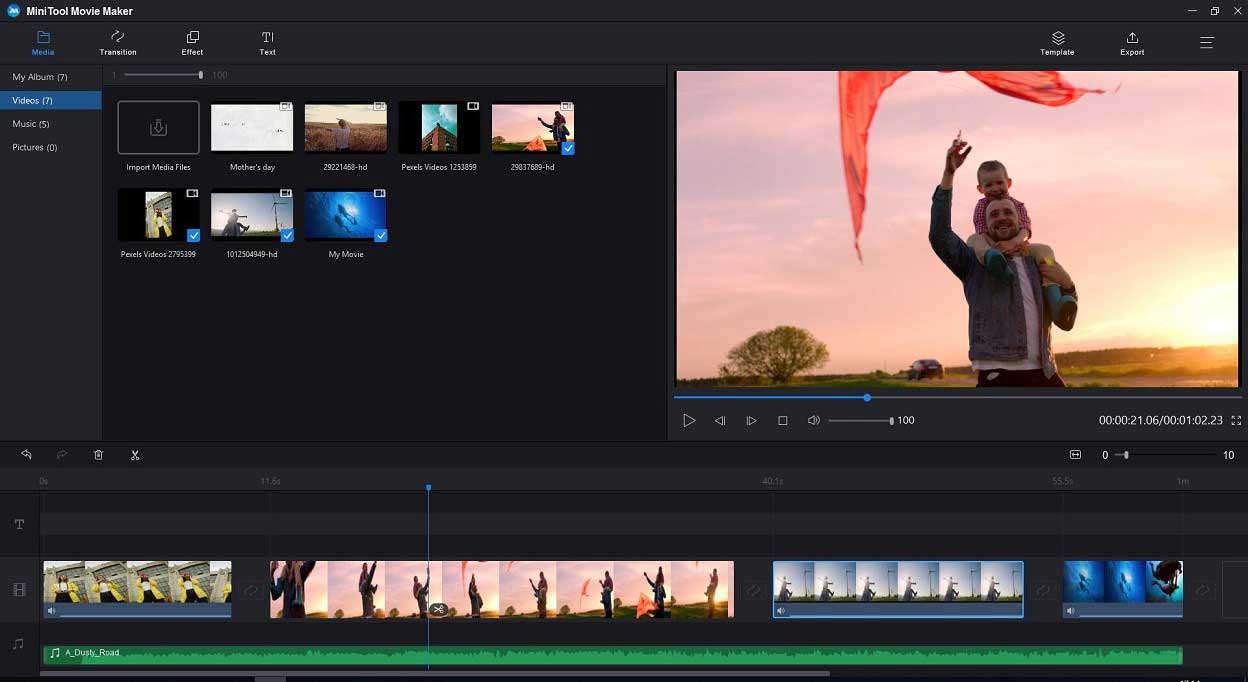
Ici, pour aider les utilisateurs ordinaires à créer facilement une vidéo remarquable, MiniTool Movie Maker ne propose pas seulement des modèles de films, mais aussi un scénarimage. Ainsi, même si vous êtes un utilisateur débutant, vous pouvez facilement utiliser cet outil pour éditer et créer une vidéo de grande qualité.
Par exemple, avec l’aide du meilleur créateur de diaporama Facebook gratuit, j’ai créé une vidéo de l’Action de grâce pour exprimer ma gratitude.
Bien sûr, d’autres outils proposent également un scénarimage pour aider les débutants à créer facilement des films. Par exemple, Windows Movie Maker 2020 Téléchargement Gratuit + 6 Choses à Savoir. Cependant, cet outil a été abandonné, ce qui vous posera quelques problèmes si vous l’utilisez. En ce moment, vous pourriez être intéressé par ce post: Top 7 des problèmes et erreurs les plus courants avec Movie Maker (Comment les corriger).
En un mot, si vous voulez créer facilement et rapidement un diaporama Facebook remarquable sans aucune difficulté, MiniTool Movie Maker est le bon outil pour vous.
Étape 3. Éditez le diaporama Facebook.
Par rapport à la fonction Diaporama Facebook, vous trouverez que MiniTool Movie Maker comporte un plus grand nombre de fonctionnalités pour vous permettre d’améliorer et de compléter votre diaporama.
Transition
Bien que vous puissiez trouver des options de transition vidéo sur le diaporama Facebook, vous feriez mieux de vous tourner vers MiniTool Movie Maker dans le cas où vous préféreriez utiliser des transitions vidéo plus chouettes. Le meilleur créateur de diaporama gratuit offre plus de 100 transitions vidéo telles que des fondus, des dégradés et autres. Il vous suffit de sélectionner l’effet de transition désiré, puis de le faire glisser vers le scénarimage.
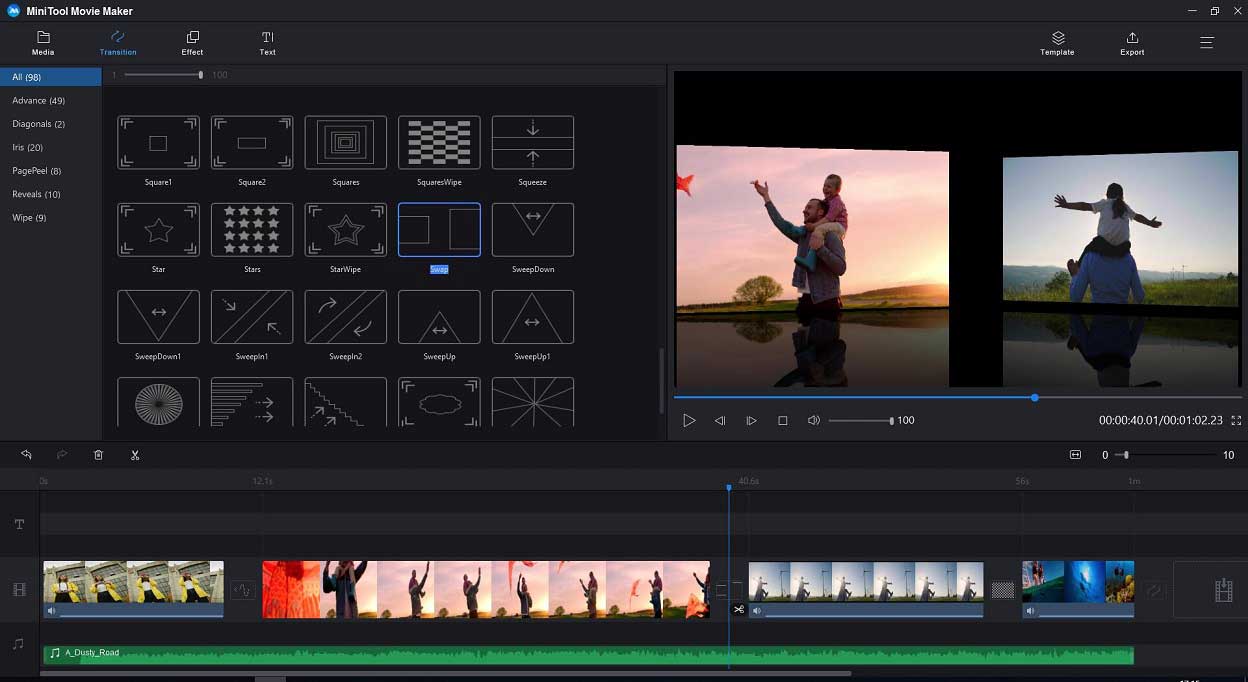
Filtres
Par rapport au Diaporama Facebook, le meilleur créateur de diaporama gratuit peut améliorer votre diaporama et le rendre vraiment impressionnant grâce à sa fonction de filtre. MiniTool Movie Maker possède une grande collection de filtres de montage vidéo qui vous permettront de changer facilement l’apparence et l’ambiance de votre diaporama créatif.
Comment ajouter des filtres à votre diaporama Facebook?
Étape 1. Cliquez sur le bouton Effet dans la barre d’outils de MiniTool Movie Maker.
Étape 2. Prévisualisez et sélectionnez l’effet désiré comme les couleurs froides, chaudes, vives, et plus encore.
Étape 3. Glissez-déposez l’effet sélectionné sur la photo ou la vidéo dans le scénarimage. (Vous pouvez également sélectionner le clip vidéo sur lequel vous souhaitez appliquer un filtre, puis cliquer sur le bouton + de l’option Filtre.)
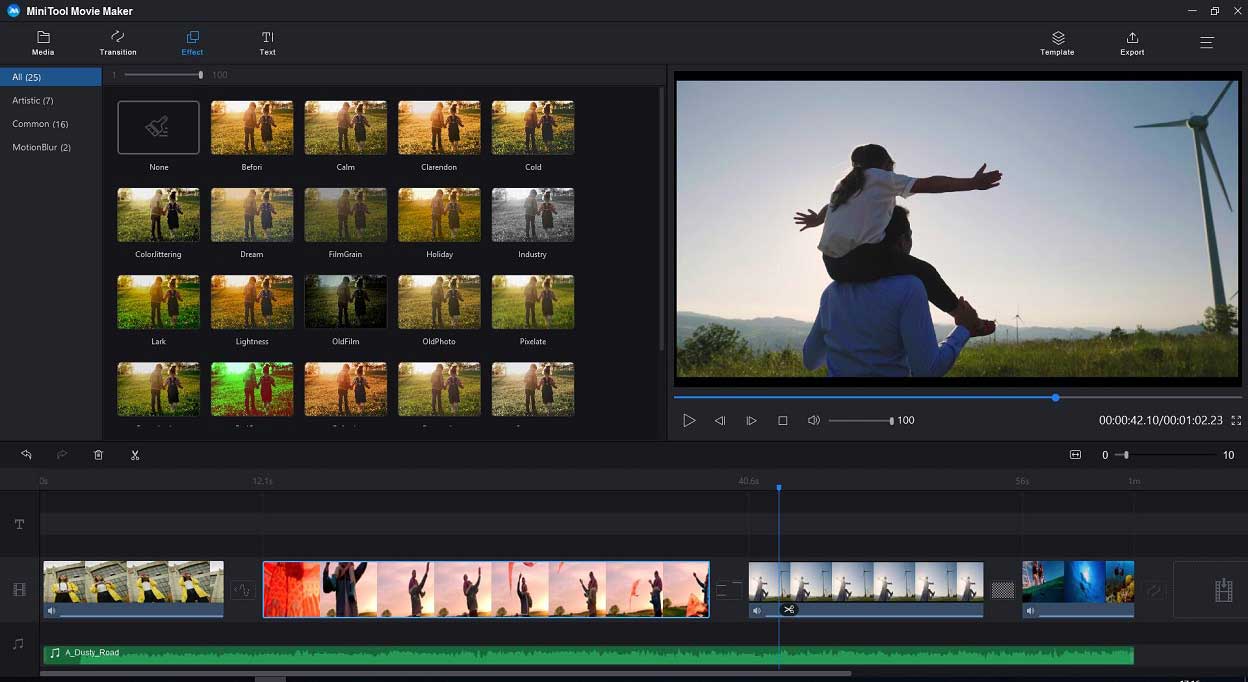
Textes
Que faire si vous voulez ajouter des titres ou des légendes sur votre diaporama ? MiniTool Movie Maker, un créateur de diaporama photo simple et gratuit, peut vous aider. Ce créateur de diaporama Facebook simple d’utilisation vous permet d’ajouter facilement des titres, des légendes et des génériques à votre diaporama.
Vous n’avez qu’à sélectionner le style de texte approprié, puis à le faire glisser vers le scénarimage et à changer les mots en quelque chose de significatif pour vous.
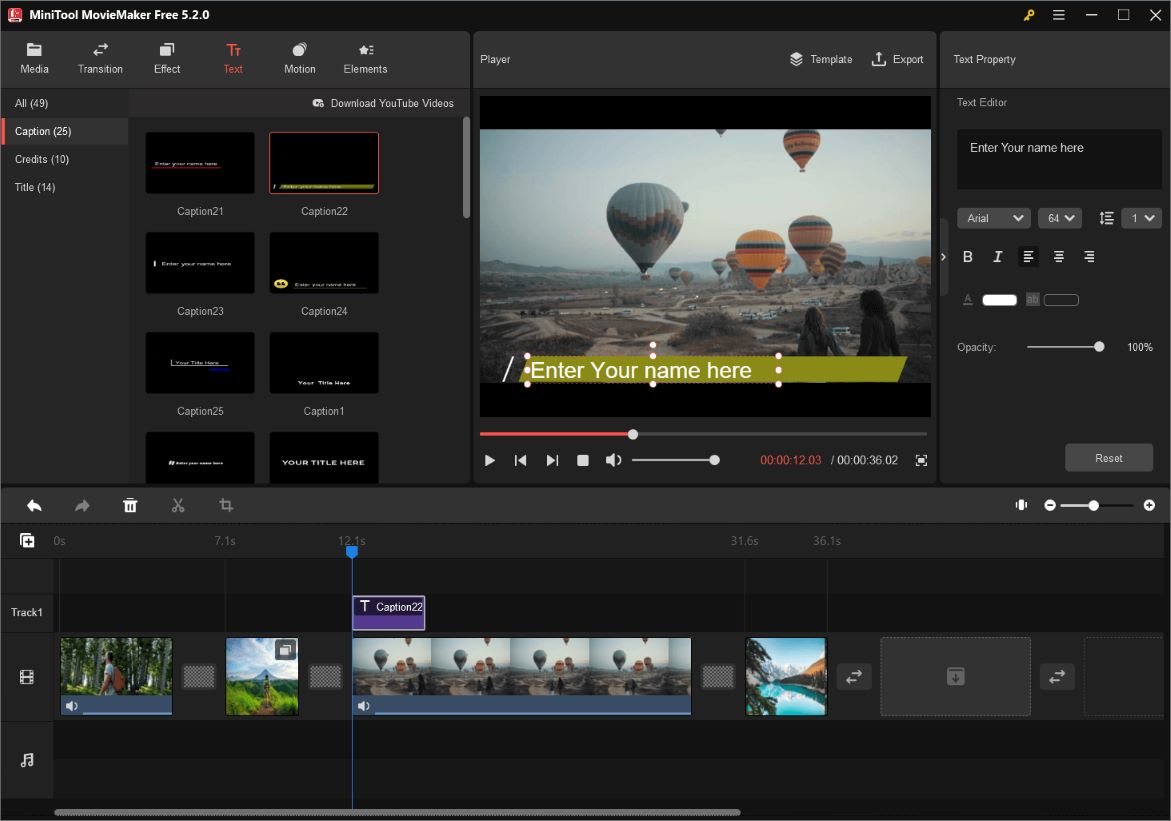
D’autres créateurs de diaporama peuvent également vous aider à ajouter du texte à votre diaporama, mais la majorité d’entre eux présentent quelques défauts plus ou moins importants. Par exemple, si vous utilisez Windows Movie Maker, vous n’aimerez pas la simplicité de son effet texte. De plus amples informations sont disponibles dans Comment ajouter du texte à une vidéo dans Windows Movie Maker (Guide étape par étape).
Bien sûr, ce logiciel gratuit et sans filigrane possède de nombreuses autres excellentes fonctionnalités, comme par exemple la possibilité de changer le contraste des vidéos ou des images, de fractionner des vidéos, de convertir des vidéos en MP3, etc.
Article connexe: Convertir gratuitement une vidéo YouTube en MP3.
Étape 4. Enregistrez et téléchargez le diaporama sur Facebook.
Après la création et l’édition d’un diaporama Facebook, vous pouvez cliquer sur Exporter – Web – Facebook, puis le partager sur Facebook.
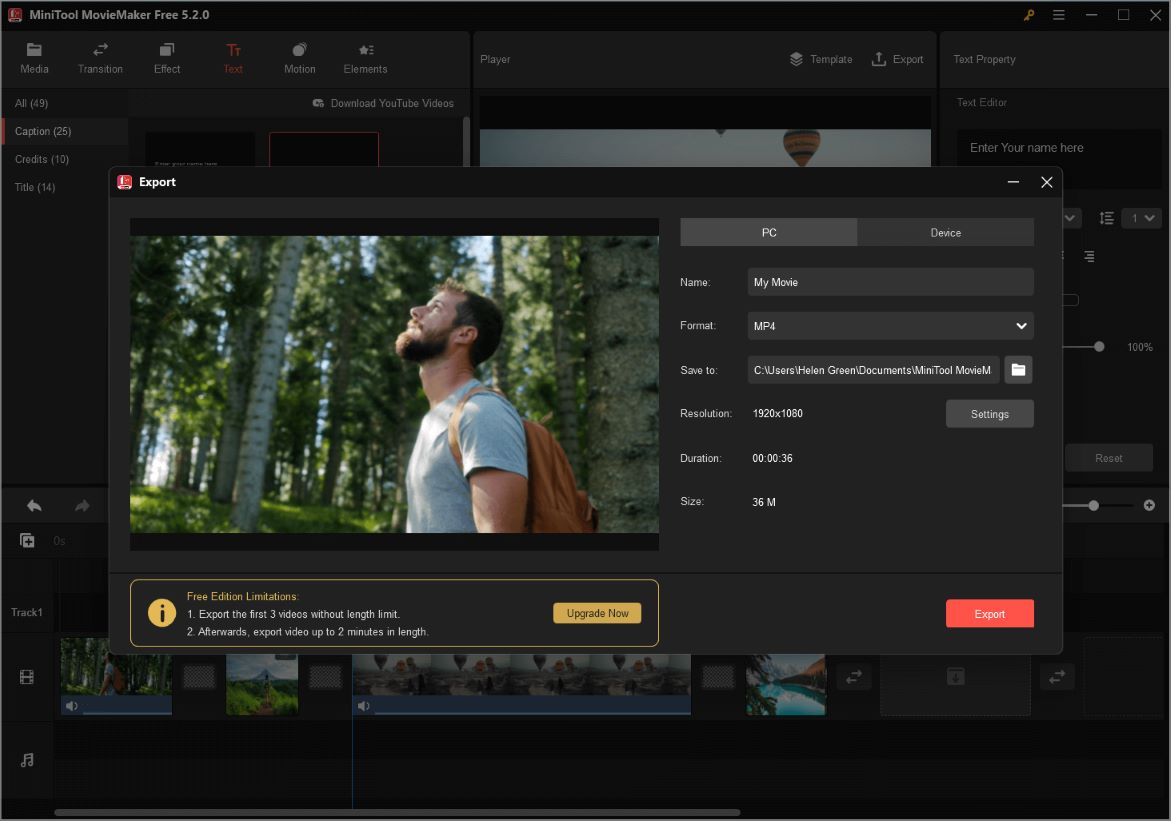
Vous pouvez également le partager sur Facebook en procédant comme suit.
Étape 1. Enregistrez votre diaporama Facebook sur PC.
Étape 2. Ouvrez Facebook, puis enregistrez-le.
Étape 3. Cliquez sur Photo/Vidéo, puis sélectionnez le diaporama créé.
Étape 4. Appuyez sur Partager.
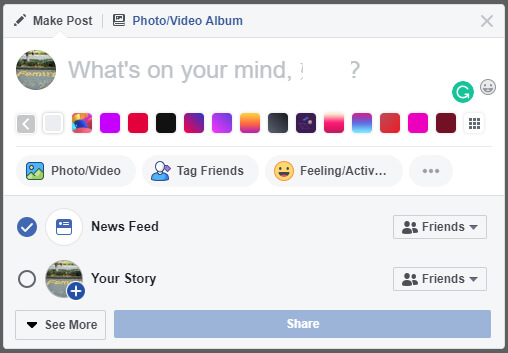
Ainsi, vous avez réussi à créer et partager un diaporama Facebook génial sans utiliser la fonction Diaporama!
VOYEZ! Il y a deux façons de vous aider à créer des diaporamas pour Facebook. Si vous êtes confronté au problème du diaporama Facebook qui est introuvable ou si vous souhaitez créer un diaporama Facebook sans utiliser iOS ou un téléphone Android, vous pouvez essayer MiniTool Movie Maker pour créer un diaporama photo sensationnel sur Facebook.
3 conseils pour optimiser un diaporama Facebook
Nul doute que tout le monde peut faire un diaporama sur Facebook. Cependant, si vous voulez créer un diaporama remarquable, vous feriez mieux de suivre les étapes ci-dessous.
Conseil 1: Veuillez faire un court diaporama Facebook. Selon un sondage, nous avons constaté que presque tous les utilisateurs de Facebook étaient agacés par les longs posts. Veuillez abréger votre diaporama afin de le rendre plus attrayant pour les gens.
Conseil 2: Portez une attention particulière à la première photo. Les deux à trois premières secondes d’un diaporama Facebook font une réelle différence par rapport à sa popularité. Veuillez choisir la photo qui attirera l’attention de ses spectateurs. De ce fait, les utilisateurs aiment regarder des diaporamas jusqu’à la fin en se fondant sur la première photo de votre diaporama.
Conseil 3: Tapez des légendes et des titres attrayants pour votre diaporama afin d’ajouter un impact accrocheur.
Conclusion
Maintenant, c’est à vous de créer un diaporama sur Facebook. Si vous ne disposez pas de l’option Diaporama sur Facebook, vous pouvez également créer un diaporama de photos sur Facebook en utilisant le meilleur créateur de diaporama Facebook gratuit, MiniTool Movie Maker.
Si vous avez des suggestions sur la façon de faire un diaporama de photos sur Facebook, veuillez le laisser dans la section commentaires ci-dessous. Si vous avez des questions relatives à MiniTool Movie Maker, veuillez nous contacter via [email protected]. Nous sommes impatients de recevoir vos commentaires.


Commentaires des utilisateurs :