Before learning about Camtasia alternatives, let’s concentrate on the basic introduction of Camtasia.
What Is Camtasia?
What is Camtasia? Camtasia (formerly Camtasia Studio) is a screen recorder and video editor, developed and published by TechSmith, and it is compatible with Windows and Mac. It’s often used to create instructional videos, video tutorials, how-to videos, training videos, and more.
Camtasia can record anything on your computer screen, record your audio and edit it, and import other audio files. And it gives a library of royalty-free music and sound effects to apply to your recordings.
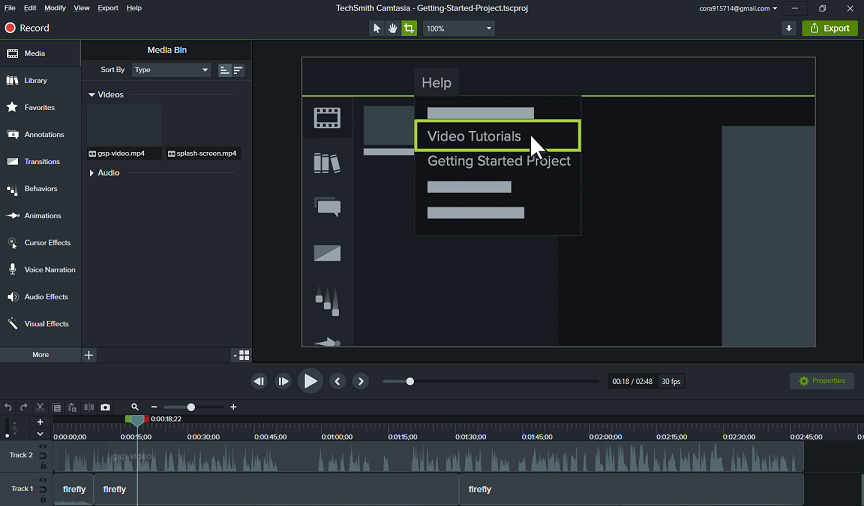
Besides, it offers pre-built video templates to let you make a video quickly, and you can also create customizable videos. And it can turn your presentation into a video, import video, audio, or images from your computer, mobile devices, and add them to your recordings. Also, it supports Web Camera capture and iOS capture. Of course, it has the basic video editing features, like adding video transition.
Is Camtasia Free
Is Camtasia free? Can you get Camtasia for free? It’s not free. But you can try Camtasia for free. Camtasia offers a 30-day free trial. When you download and install this trial version on your computer, you need to create a TechSmith account, and then sign in to start the trial. However, your video will be watermarked during the trial period. After purchase, you can export watermark-free videos.
Camtasia provides 4 pricing plans:
- Individual: $249.99
- Business: $249.99
- Education: $169.99
- Government & Non-Profit: $23.99
How to Edit Video in Camtasia?
With some basic tools, Camtasia enables you to edit the existing video. Here’s how to edit video in Camtasia.
Step 1. Launch Camtasia on your computer.
Step 2. Click the + button, then choose Import Media or Import from Google Drive, and upload your video and audio.
Step 3. Drag and drop the media to the timeline.
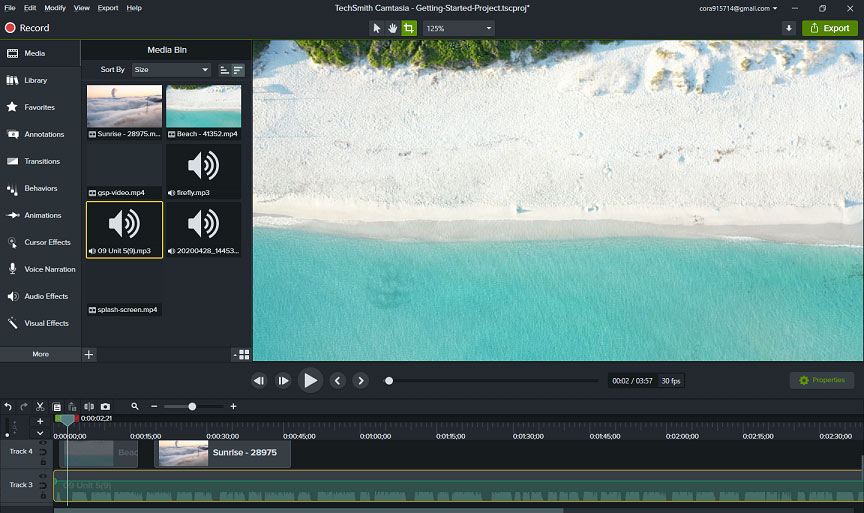
Step 5. To change the duration of the video, select and click the video in the timeline, tap Add Clip Speed. Click the video again, you can drag it to make the video longer, and you can see the duration changes.
Step 6. Tap the Properties, and you can rotate the video at any degree or change the video opacity.
Step 7. To split video, click the clip in the timeline, tap the Split button, then move the slider to where you want to split, and drag one clip to the left or right to split the clip into two parts.
Step 8. Apply transition, click the Transitions, choose one, and drag and drop it to the clip.
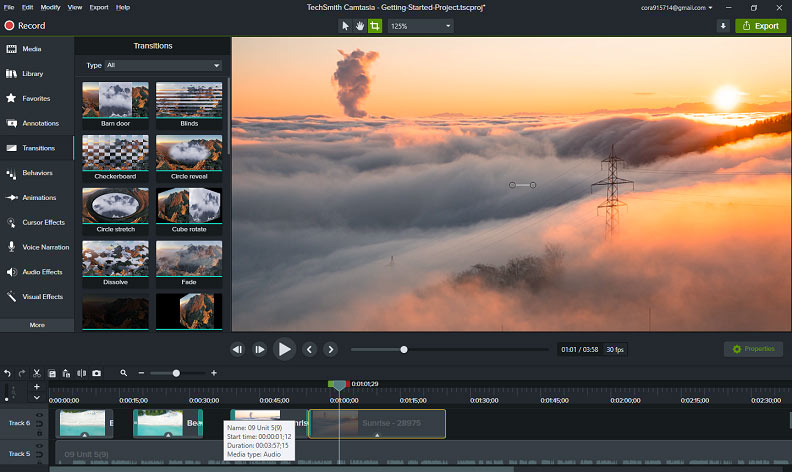
Step 9. Continue to add Visual Effect and Cursor Effect. Select the Annotations to add text to the video.
Step 10. Click the Export to save or share your video.
How to Use Camtasia Screen Recorder?
Camtasia has a professional screen recorder. Bu how to use Camtasia screen recorder? The following is the how-to guide.
Step 1. Open Camtasia, click the Record button to start.
Step 2. Click the dropdown and select the standard recording dimension, the recording area, and choose audio options.
Step 3. Click the red Record button to start screen recording, and click the Stop when you finish. The recording will be added to the Media Bin in Camtasia Editor.
Camtasia Alternatives for Screen Recording
It’s easy to record and edit videos in Camtasia, isn’t it? If you’re searching for best alternatives to Camtasia, just continue to read this post.
Here’re the best Camtasia alternatives for screen recording.
ScreenFlow (Mac)
As one of the best Camtasia alternatives, ScreenFlow can capture the video and audio from the computer and edit the recordings. It’s a perfect choice for educators, marketers, online training, vloggers, gamers, and app developers.
It offers a free trial and a fully functional version without a time limit, but the output videos will be watermarked. If you want to remove the watermark or get more features, you can buy a ScreenFlow license. It offers 3 plans.
- ScreenFlow (Volume Discount Price): $129
- ScreenFlow (Super Park): $175
- ScreenFlow (Super Park + Premium Support): $209
It guarantees a high-quality recording. Apart from recording on the computer, it can also record your iPhone or iPad screens. And it has awesome tools to edit the captured video. It lets you rotate the video in 3 ways, crop videos, change video opacity, apply video filters and transitions, support text and freehand annotations, etc.
Besides, it has streamlined media management and closed caption support, and it can directly share videos to Imgur, YouTube, Vimeo, and more. And it can create animated GIFs from any video project.
CamStudio (Windows)
CamStudio is a Camtasia free alternative. It is an open-source recording application and completely free for personal or commercial projects. It can record almost all screens and audio content on your computer and make AVI videos and convert AVI to Flash videos. It can add high-quality and anti-aliased screen captions to your recordings.
As for video output, you can use custom cursors to record or burn onto CD/DVD. More importantly, CamStudio has a built-in help file. When you have any problems, just click the Help and then you’ll get the answer.
SmartPixel (Windows)
It’s also taken as one of the best Camtasia alternatives. SmartPixel, a user-friendly screen recorder, allows you to make webcam videos, tutorials in high-definition. Because of its video editing tools, you can make the video more professional-looking.
It has D3D technology support, so it can record almost all video games. SmartPixel offers 3 screen recording modes: full-screen, part-screen, and picture-in-picture (PIP). The PIP mode can enable the Webcam and audio channels to act as overlays.
SmartPixel provides some basic editing tools to edit the recordings. It can split and merge videos, put subtitles or titles to video, add background music or voice-overs to video, apply audio effects, adjust video resolution, contrast, brightness, and frame rate, etc.
After customization, you can export videos to FLV, MP4, AVI, WMV, and other formats. Also, you can import videos to SmartPixel and edit them. Besides, it lets you create slideshows from images screenshots.
Ezvid (Windows)
Ezvid is also a Camtasia free alternative. With a beginner-friendly interface, it’s easy and fast to do screen recording. You just need to click the Screen Capture button, and instantly you’ll record anything on the computer screen, such as webpages, games, etc. It allows you to record the screen for up to 45 minutes.
You can directly upload the video to YouTube or continue to edit it with its awesome features. And it will not add watermarks to video. You can save the video in Evzid, but cannot export to your PC. It’s easy to control video speed. It also includes built-in and free music tracks, so you can add music to recordings. and it can draw on the screen. Besides, it can create slideshows.
Icecream Screen Recorder (Windows)
It’s another Camtasia free alternative to record any area of your computer screen. It makes you record video tutorials, games, webinars, and more. You can also capture a screen along with audio and webcam. To customize your recording, you can add text, shapes, and arrows, trim the video to cut unnecessary parts, speed up or slow down the video, and more.
Camtasia Alternatives for Video Editing
Except for video recording, Camtasia also lets you import and edit existing videos on your computer. However, it only offers a 30-day free trial. If you don’t subscribe to it, you can try some Camtasia alternatives. The following part will give you two Camtasia free alternatives for video editing.
MiniTool MovieMaker (Windows)
MiniTool MovieMaker is the first recommended Camtasia free alternative. It’s a 100% free, professional, and watermark-free video maker and editor. With it, you can convert images and video clips into an amazing video and add music to the video. Also, you can choose a video template to start your creation, such as making a Father’s Day video, a travel video, etc. Now try it and create your stunning videos.
MiniTool MovieMakerClick to Download100%Clean & Safe
MiniTool MovieMaker provides you with many editing features. It allows you to trim and split videos, combine several clips into one video, flip and rotate videos, adjust video correction, slow down or speed up video, reverse video, put captions and titles to video, etc. And it offers various video transitions and effects, so you can easily find the visual effect you like.
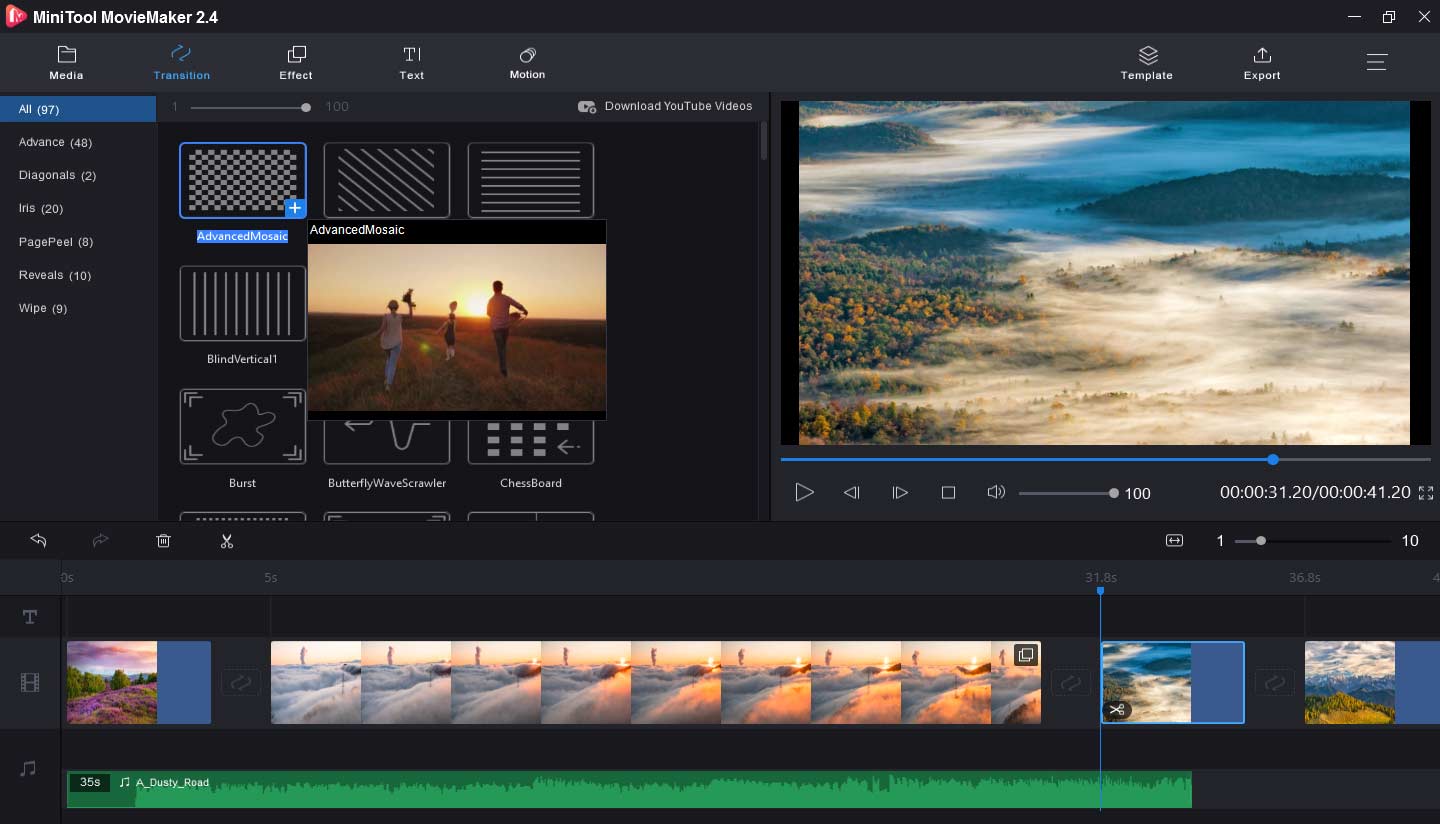
Besides, MiniTool MovieMaker can edit the audio in the video. It makes you fade in and fade out audio, change the volume,extract audio from MP4, remove audio from video, and more.
Moreover, it supports video to GIF or GIF to video, and lets you edit GIFs as you wish, for instance, adding text or music to GIF, rotating GIF, etc. And it’s a great photo slideshow maker to create a beautiful Facebook slideshow, Instagram slideshow, Windows 10 slideshow, etc.
MiniTool MovieMaker is so wonderful. It’s easy to make a video. Click to tweet
OpenShot (Windows, Mac, Linux)
OpenShot, a free and open-source video editor, is also a Camtasia free alternative for video editing. It supports many formats of video, audio, and image, and with its easy-to-use interface and plenty of functions, so it’s simple to create amazing films, videos, and animations. And it supports 70+ languages.
OpenShot has a set of rich tools to customize videos. It can trim, rotate, resize videos, add watermarks to video, control video speed, etc. And it supports audio mixing and editing for the video including splitting the audio from your video.
What’s more, it includes 400+ transitions, 40+ vector title templates, and it supports 3D animated titles and effects. Apart from this, it can remove background from video, invert colors, adjust brightness, etc.
Conclusion
This post provides you with 7 alternatives to Camtasia, 5 Camtasia alternatives for screen recording and 2 for video editing. Besides, you’ve learned what is Camtasia, how to edit video in Camtasia, and how to record. If you want to share another video editor like Camtasia, you can leave them below. If you have any questions, please contact us via [email protected].
Camtasia Alternatives FAQ
- Install and open OpenShot on your PC.
- Click the Import Files to upload your video.
- Drag and drop the video clip to the timeline.
- Edit the video, like adding effects, text, and more.
- Preview your project and click the File > Export Video to save the video.
- After your editing is completed, click the Export.
- If you have the trial version, and then click the produce with watermark.
- In Custom production settings, click the dropdown, then choose one MP4 only option, and tap the Next.
- Name the video, choose a folder, and click the Finish to convert Camtasia to MP4.





User Comments :