How to Add Captions in Camtasia?
Camtasia provides several caption methods:
- Add captions manually;
- Import/export a caption file;
- Synchronize captions from a script;
- Speech-to-Text.
Way 1. Manually Add Camtasia Captions
Type the captions manually while watching a video.
Step 1: Place the playhead at the start of the timeline.
Step 2: Select the Captions tab and hit the Add Caption button (on Windows); select the Audio Effects tab, drag the Captions effect onto the audio track on the timeline, and then click on the first caption segment in the Caption View above the timeline (on Mac).
Step 3: To customize font, text size, color, etc., select the Font Properties dropdown (on Windows) or choose the Caption Settings option in the Caption options dropdown (on Mac).
Step 4: Click on the Loop button or press the Enter key to play the audio section.
Step 5: Enter what you hear or paste the matching text from a written script.
- If your caption is more than three lines, the text turns gray. To move the gray text into a new caption, click on the Split button.
- Drag the Duration slider to adjust the duration of a caption (the default duration is 4s).
Step 6: To add a new caption, click the Add New Caption button or press Tab.
MiniTool MovieMakerClick to Download100%Clean & Safe
Way 2. Import or Export a Caption File
You’ll be able to import or export captions as SRT (SupRip) or SAMI files. Export captions created in Camtasia for archiving, for use in another application, or for sharing across platforms.
Import a Caption File:
Click File > Import > Captions and choose an SRT (SubRip) or SAMI file. In the caption editor, the caption file opens.
Export a Caption File:
- Click Export menu > Export Captions.
- Type a file name and choose SRT or SAMI.
- Click Save (on Windows); click Export (on Mac).
Way 3. Synchronize Captions from a Script – Windows only
Paste a script you have prepared into the caption editor and sync the script with the audio playback.
Step 1: Place the playhead at the start of the timeline.
Step 2: Select the Captions tab and click on the Add Caption button.
Step 3: Paste the complete script into the caption editor.
Step 4: Click on the Settings icon and choose Sync captions.
Step 5: Take a look at the instructions that appear and click Continue when you’re ready to sync captions. The video starts playing and the sync controls display underneath the caption editor.
Step 6: Click a word while hearing it played back to add a new caption.
Step 7: To pause the video playback, click Pause.
Step 8: To complete syncing the script and captions, click Stop.
Way 4. Speech-to-Text – Windows only
Camtasia uses the Microsoft Speech-to-Text engine to convert voice recordings automatically in a project into captions.
Step 1: Click on the select media you would like to caption on the timeline.
Step 2: Select the Captions tab.
Step 3: Click on the Settings icon and choose Speech-to-Text.
Step 4: The Speech-to-Text tips dialog appears. Click on each link to train the Microsoft Speech Engine to recognize the voice, set up the microphone, along with adding words to the speech recognition dictionary.
Step 5: Click Continue when you finish the Speech-to-Text setup.
Step 6: Another dialog opens. Choose what you wish to caption:
- Selected Media – Camtasia captions only the audio media that you select on the timeline.
- Entire Timeline – Camtasia captions the entire scope of all media with audio on the timeline.
Step 7: In the captions editor, review and edit the captions.
Conclusion
After reading this post, you not only know how to manually add Camtasia captions, but also how to import or export a caption file, sync captions from a script, and utilize Speech-to-Text in Camtasia. Hope this guide can bring you some help!


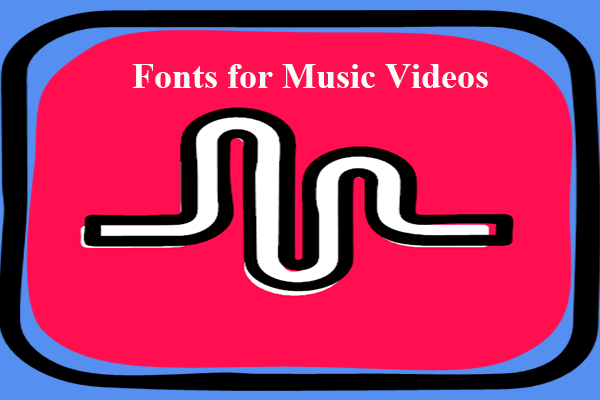
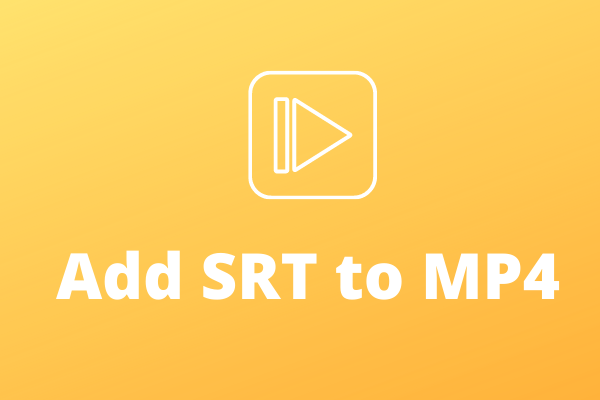
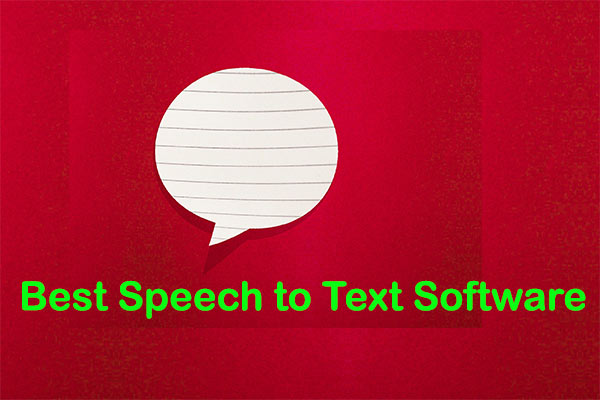
User Comments :