This post from MiniTool MovieMaker, a Windows movie maker, mainly explains the meaning of FPS (video frame rate) and provides you with a list of 60FPS video editors.
What Is FPS?
Before exploring the best 60FPS video editor, first, let’s understand FPS.
FPS stands for frames per second, which technically refers to frame rate. Frame rate generally refers to the frequency (rate) at which consecutive images (frames) are captured or displayed within one second. Frames play back so fast that they appear to be in a smooth motion, which is why movies and videos appear to be played continuously to the human eye.
Common frame rates used in the video production industry include 24, 30, and 60 FPS.
- 24FPS is the standard for movies, TV broadcasts, and streaming video content.
- 30FPS is now typically used for Live TV broadcasts (sports and news), most TV shows, and soap operas.
- 60FPS is the preferred frame rate for creating slow-motion videos, recording video games, or capturing fine details.
Best 60FPS Video Editor
Nowadays, 60FPS is considered the gold standard for video because it has twice the frame rate and is therefore significantly smoother than 30FPS. If you don’t have a professional video camera to shoot at 60FPS, you can still create 60FPS videos with some video editing software. Here is the best 60FPS video editor for your Windows PC.
MiniTool MovieMaker
MiniTool MovieMaker is an easy-to-use and feature-rich video editor designed for everyone especially for beginners to quickly create video from images, video clips, and background music.
MiniTool MovieMakerClick to Download100%Clean & Safe
To help you make amazing videos, MiniTool MovieMaker provides a set of editing tools and a variety of effects. It allows you to trim, split, crop, reverse, and flip videos, adjust the video speed, apply filters, transitions, special effects, add text and animated stickers, and more.
Additionally, MiniTool MovieMaker offers multiple customizable settings when exporting videos, such as format, resolution (up to 1080P), frame rate (24, 25, 30, and 60FPS), bitrate, etc. If you need a free 1080P 60FPS video editor without watermarks, MiniTool MovieMaker won’t disappoint you.
CapCut
Developed by ByteDance, CapCut is a popular 60FPS video editor for social media content. The app has a wealth of tools and effects to take your footage to the next level, but some of them are only accessible in CapCut Pro.
DaVinci Resolve
DaVinci Resolve is a professional video editing application offering basic and advanced features. It has a dedicated Deliver page for exporting videos where you can select the video codec, format, resolution (up to 4K and 8K), frame rate, and more settings. DaVinci Resolve should be a great choice if you need a 4K 60FPS video editor. However, this app may not be easy for beginners and will take some time to learn.
VideoPad Video Editor
VideoPad Video Editor is also a 60FPS video editor. This app comes with stunning transitions, effects, and handy video and audio tools to help create high-quality videos. When exporting video, you can choose between constant and variable frame rates up to 60FPS.
VSDC Free Video Editor
VSDC Free Video Editor is the last 60FPS video editor on our list. This program has a user-friendly interface with the ability to enhance and decorate your videos using a rich set of tools and effects, such as the Chrome Key tool, filter, transitions, color correction, 360 video editing, and more. It lets you customize the resolution and frame rate when exporting videos, and this app supports up to 120FPS.
How to Create a Video at 60FPS
This section will show you how to make a 60FPS video using MiniTool MovieMaker.
Step 1. Download and install the free 60FPS video editor on your PC.
MiniTool MovieMakerClick to Download100%Clean & Safe
Step 2. Click Import Media Files to open the File Explorer and open your video clips, pictures, and music.
Step 3. Drag and drop your video and image to the video track on the timeline, and add music to the audio track.
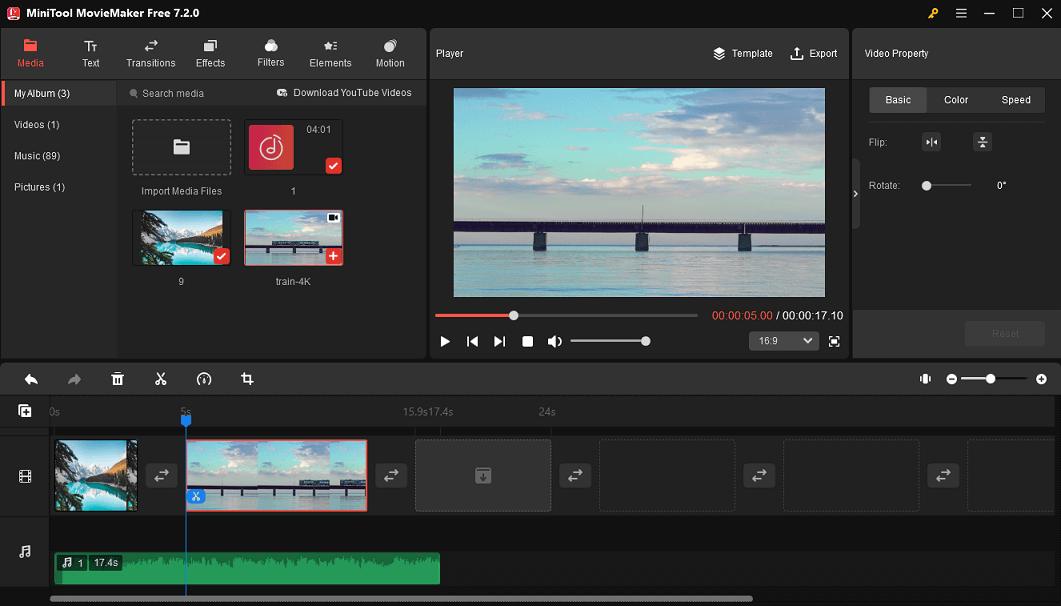
Step 4. Edit your video or image. You can trim video, crop video or image, add filters, add a transition between two clips, apply motion effects, and more.
Step 5. Edit your music. You can trim the audio to the video length or apply fade-in and fade-out effects.
Step 6. Once your editing is done, click Export to open export settings. Then, you can select the output format and resolution, set the frame rate to 60, and click Settings to change the bitrate. Finally, click Export to save the video.
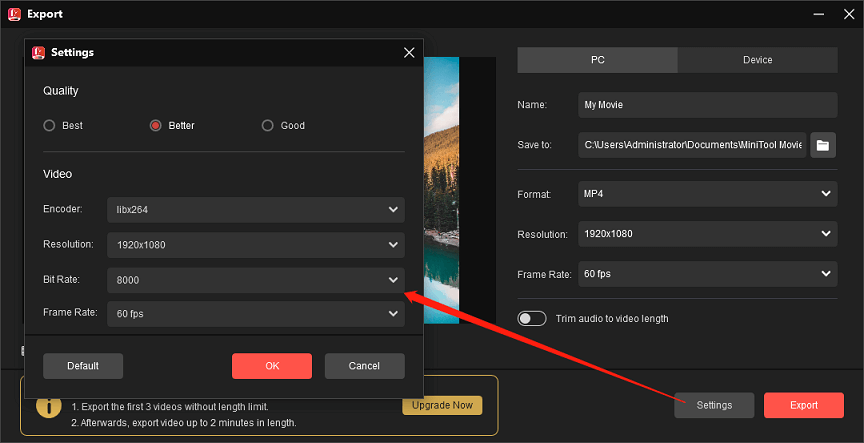
Best 60FPS Video Converter
If you want a 60FPS video converter, MiniTool Video Converter is recommended here. It’s a free video converter that enables you to change video format, encoder, frame rate, resolution, and bitrate. It’s free to use, has no file size limits, and won’t add a watermark to the export videos.
Here’s a quick guide to converting video to 60FPS in MiniTool Video Converter.
Step 1. Download and install MiniTool Video Converter on your PC.
MiniTool Video ConverterClick to Download100%Clean & Safe
Step 2. Launch MiniTool Video Converter, and under the default Video Convert tab, click on the Add or Drag files here to start conversion area to upload your video.
Step 3. Click the Edit button in the Target box to open the export settings.
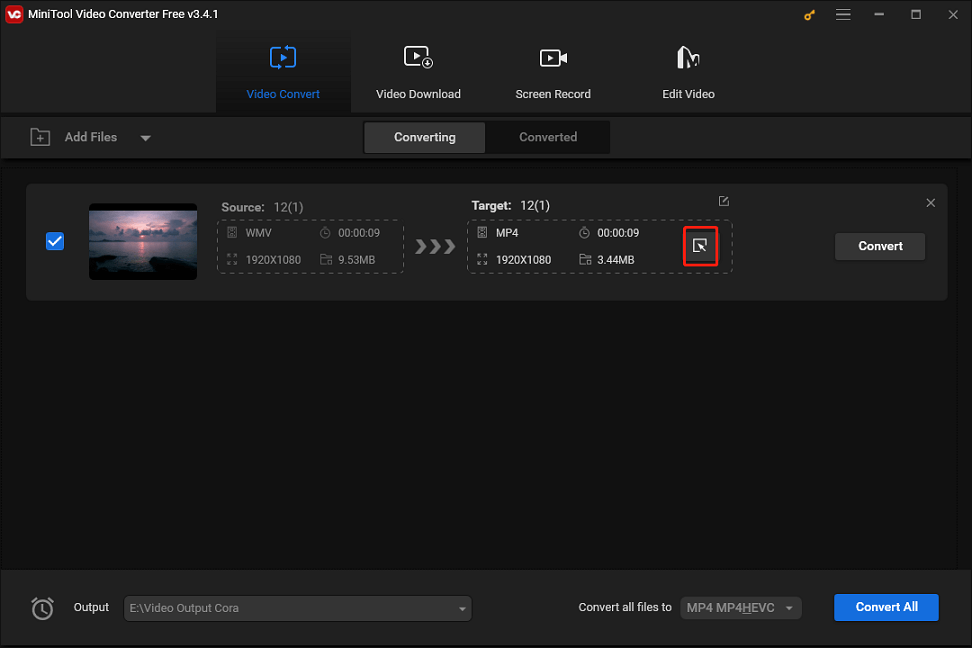
Step 4. Go to the Video tab, select a format on the left sidebar, and click + Create Custom. In the Settings window, give the custom format a name, then choose the encoder, resolution, and bitrate, set the Frame Rate to 60, and click Create to save changes.
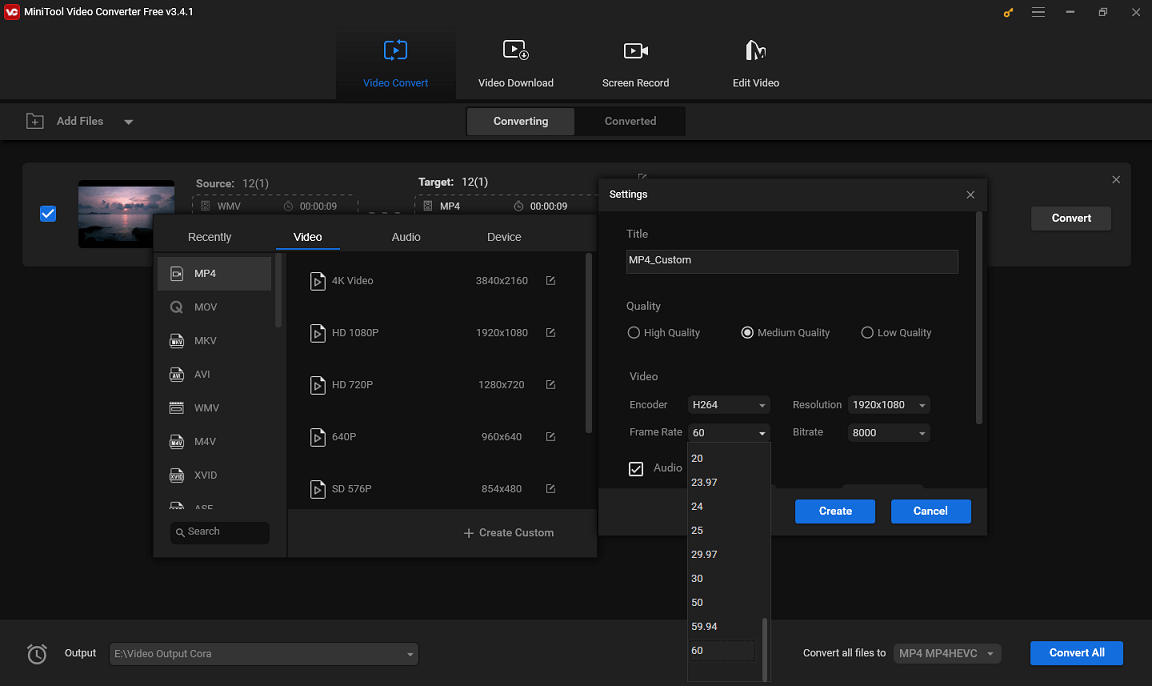
Then, find and click the format you just created and you’ll immediately return to the app’s main interface.
Step 5. Click Convert to start converting the video to 60FPS.
Conclusion
With these 5 60FPS video editors, you’ll be able to easily create 60 frames per second videos up to 1080P or 4K resolution. Now, select one and start creating your unique and high-quality videos.
Finally, if you encounter problems or have any feedback while using MiniTool MovieMaker or Video Converter, you can contact us via [email protected].
Also read:


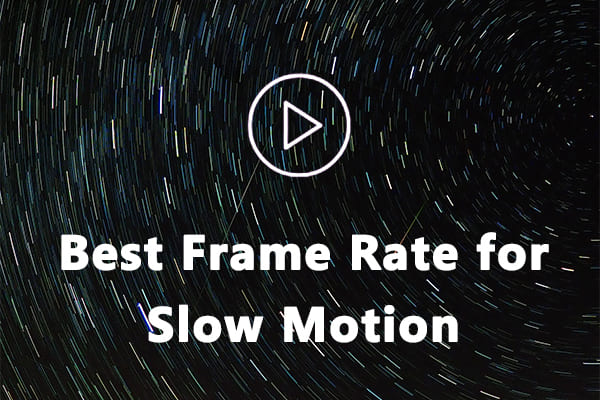
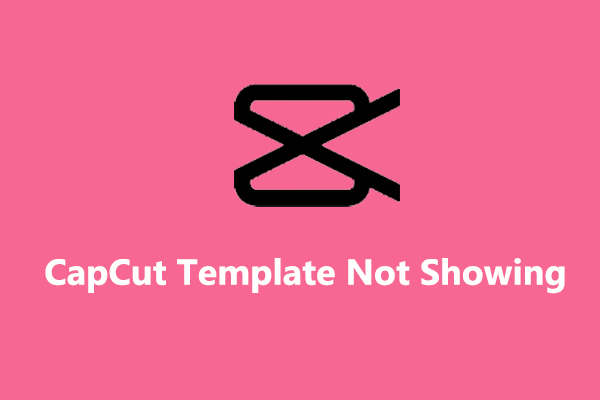
![How to Fix the DaVinci Resolve Media Offline Issue [Full Guide]](https://images.minitool.com/moviemaker.minitool.com/images/uploads/2023/03/davinci-resolve-media-offline-thumbnail.jpg)
![3 Best Methods to Convert Video to 120FPS [Desktop & Online]](https://images.minitool.com/moviemaker.minitool.com/images/uploads/2024/12/convert-video-to-120fps-thumbnail.jpg)
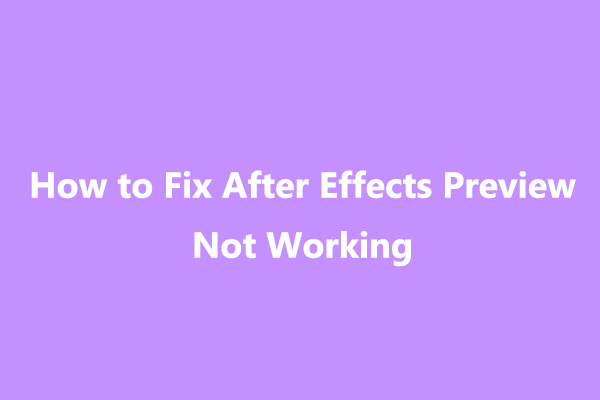
User Comments :