WindowsムービーメーカーMiniTool MovieMakerのこの投稿は、主にFPS(動画フレームレート)の意味を説明し、60FPS動画編集ソフトのリストを提供しています。
FPSとは?
最高の60FPS動画編集ソフトを探る前に、まずFPSについて理解しましょう。
FPSはframes per secondの略で、技術的にはフレームレートを指します。フレームレートは一般的に、連続した画像(フレーム)が1秒間にキャプチャまたは表示される頻度(レート)を指します。フレームは非常に高速で再生されるため、滑らかな動きをしているように見え、そのため映画やビデオは人間の目には連続的に再生されているように見えます。
映像制作業界で使われる一般的なフレームレートには、24、30、60FPSがあります。
- 24FPSは映画、テレビ放送、ストリーミングビデオコンテンツの標準です。
- 30FPSは現在、ライブTV放送(スポーツやニュース)、ほとんどのTV番組、ソープオペラで一般的に使用されています。
- 60FPSは、スローモーション動画の作成、動画ゲームの録画、または細かいディテールのキャプチャに適したフレームレートです。
ベスト60FPS動画編集ソフト
60FPSはフレームレートが2倍であるため、30FPSよりもはるかに滑らかです。60FPSで撮影できるプロ仕様の動画カメラを持っていなくても、動画編集ソフトを使えば60FPSの動画を作成することができます。ここでは、Windows PCに最適な60FPS動画編集ソフトをご紹介します。
MiniTool MovieMaker
MiniTool MovieMakerは使いやすく機能豊富な動画編集ソフトで、特に初心者向けに設計されており、動画クリップ、BGM、写真から素早く動画を作成することができます。
MiniTool MovieMakerクリックしてダウンロード100%クリーン&セーフ
素晴らしい動画を作成するために、MiniTool MovieMakerは一連の編集ツールと様々なエフェクトを提供します。動画のトリミング、分割、クロップ、逆再生、反転、動画速度の調整、フィルター、トランジション、特殊効果の適用、テキストやアニメーションステッカーの追加などが可能です。
さらに、MiniTool MovieMakerは動画をエクスポートする際に、形式、解像度(最大1080P)、フレームレート(24、25、30、60FPS)、ビットレートなど、複数のカスタマイズ可能な設定を提供します。ウォーターマークなしの無料1080P 60FPS動画編集ソフトが必要な場合、MiniTool MovieMakerはユーザーを失望させません。
CapCut
ByteDanceによって開発されたCapCutは、ソーシャルメディアコンテンツ用の人気の60FPS動画編集ソフトです。このアプリは、映像を次のレベルに引き上げるための豊富なツールとエフェクトを備えていますが、それらの一部はCapCut Proでのみアクセス可能です。
DaVinci Resolve
DaVinci Resolveは、基本的な機能と高度な機能を提供するプロフェッショナルな動画編集アプリケーションです。動画を書き出すための専用のDeliverページがあり、動画コーデック、形式、解像度(最大4Kと8K)、フレームレート、その他の設定を選択できます。DaVinci Resolveは、4K 60FPSの動画編集ソフトが必要な場合に最適な選択肢となるはずです。しかし、このアプリは初心者には簡単ではないかもしれず、習得するのに時間がかかります。
VideoPad Video Editor
VideoPad動画編集ソフトも60FPS動画編集ソフトです。このアプリには素晴らしいトランジション、エフェクト、便利な動画・音声ツールが搭載されており、高品質の動画を作成するのに役立ちます。動画をエクスポートする際、最大60FPSの一定フレームレートと可変フレームレートを選択できます。
VSDC Free Video Editor
VSDC Free Video Editorは我々のリストの最後の60FPS動画編集ソフトです。このプログラムはユーザーフレンドリーなインターフェイスを持ちます。クロームキーツール、フィルター、トランジション、色調補正、360動画編集などの豊富なツールやエフェクトを使用して動画を強化し、飾ることができます。動画をエクスポートする時、解像度とフレームレートをカスタマイズでき、このアプリは最大120FPSをサポートします。
60FPSで動画を作成する方法
ここではMiniTool MovieMakerを使って60FPSの動画を作成する方法を説明します。
ステップ1、無料の60FPS動画編集ソフトをPCにダウンロードしてインストールします。
MiniTool MovieMakerクリックしてダウンロード100%クリーン&セーフ
ステップ2、「Import Media Files」をクリックしてファイルエクスプローラーを開き、動画クリップ、写真、音楽を開きます。
ステップ3、タイムラインの動画トラックに動画と画像をドラッグ&ドロップし、音声トラックに音楽を追加します。
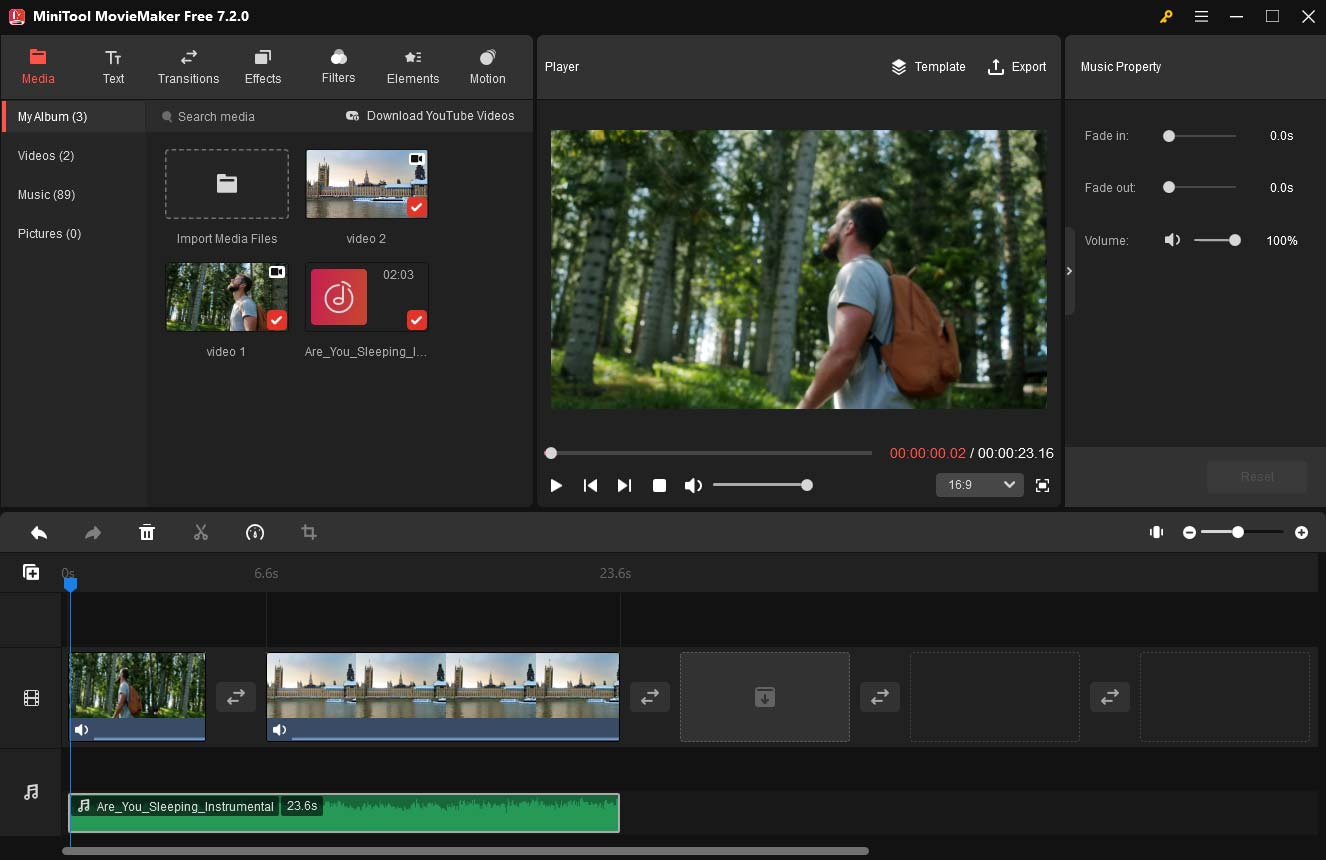
ステップ4、動画や画像を編集します。動画をトリミングし、動画や画像をクロップし、フィルタを追加し、2つのクリップの間にトランジションを追加し、モーションエフェクトを適用し、より多くのことができます。
ステップ5、音楽を編集します。動画の長さに合わせて音声をトリミングしたり、フェードイン・フェードアウト効果を適用したりできます。
ステップ6、編集が完了したら、「Export」をクリックして設定を開きます。そして、出力形式と解像度を選択し、フレームレートを60に設定します。また、「Settings」をクリックしてビットレートを変更できます。最後に、「Export」をクリックして動画を保存します。
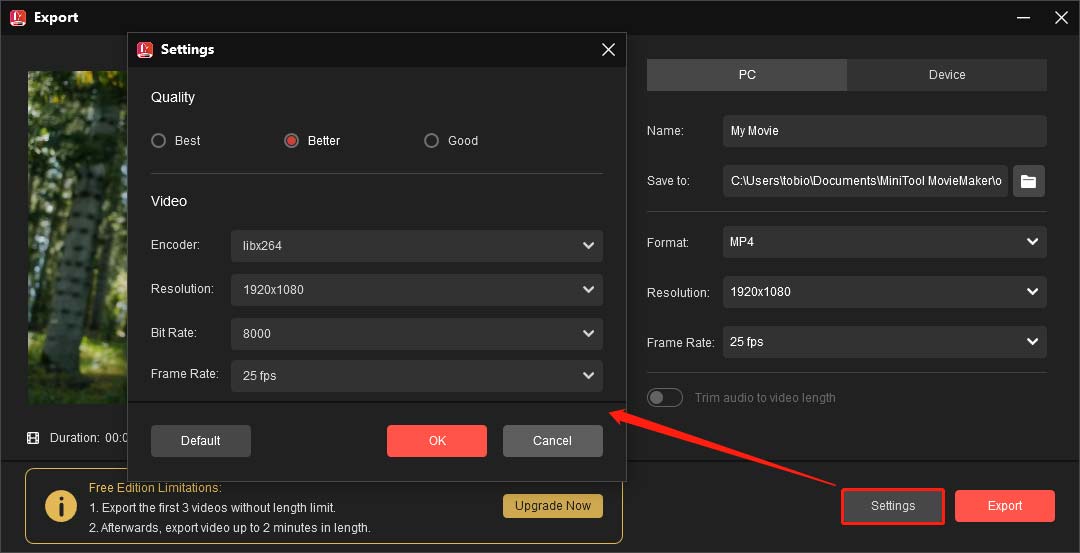
ベストな60FPS動画変換ソフト
60FPS動画変換ソフトなら、MiniTool Video Converterがおすすめです。これは無料の動画変換ソフトで、動画形式、エンコーダー、フレームレート、解像度、ビットレートを変更できます。無料で使用でき、ファイルサイズの制限もなく、エクスポートした動画にウォーターマークを追加することもありません。
以下はMiniTool Video Converterで動画を60FPSに変換するクイックガイドです。
ステップ1、PCにMiniTool Video Converterをダウンロードしてインストールします。
MiniTool Video Converterクリックしてダウンロード100%クリーン&セーフ
ステップ2、MiniTool Video Converterを起動して、デフォルトの動画変換タブで、「ここにファイルを追加またはドラッグして、変換を開始します」エリアをクリックして、動画をアップロードします。
ステップ3、ターゲットボックスの「編集」ボタンをクリックしてエクスポート設定を開きます。
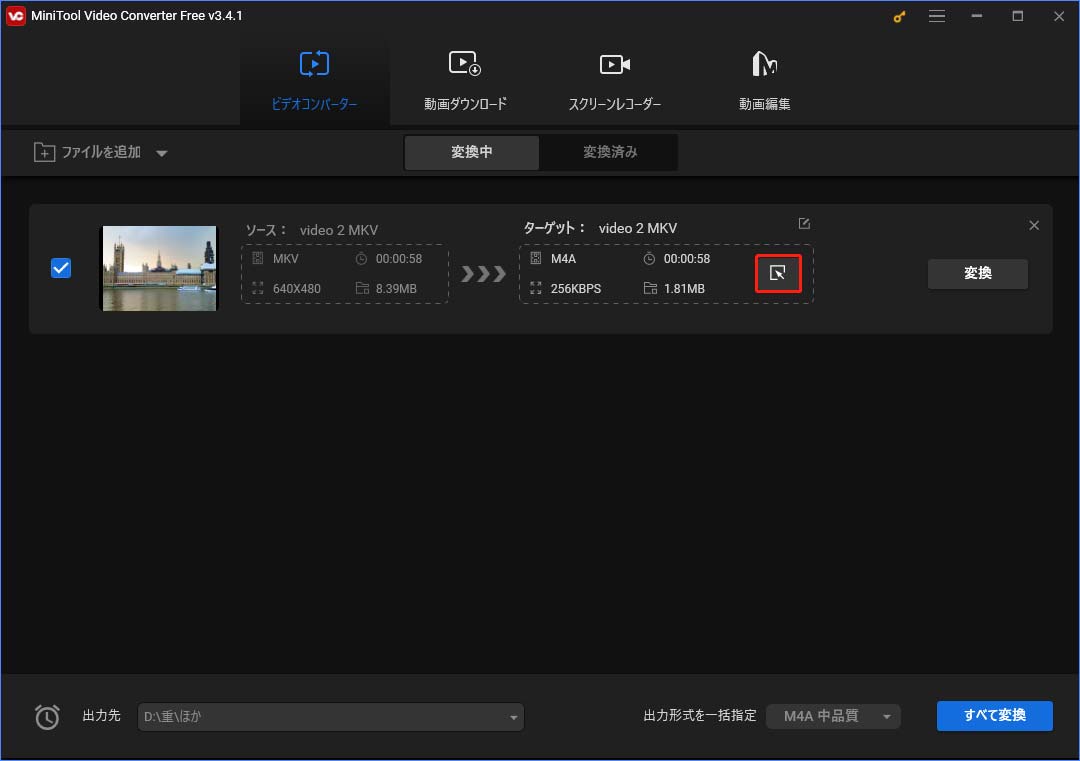
ステップ4、「動画」タブに移動し、左サイドバーで形式を選択します。「+カスタム設定の作成」をクリックします。「設定」ウィンドウでカスタム形式に名前を付け、エンコーダー、解像度、ビットレートを選択します。フレームレートを60に設定し、「作成」をクリックして変更を保存します。
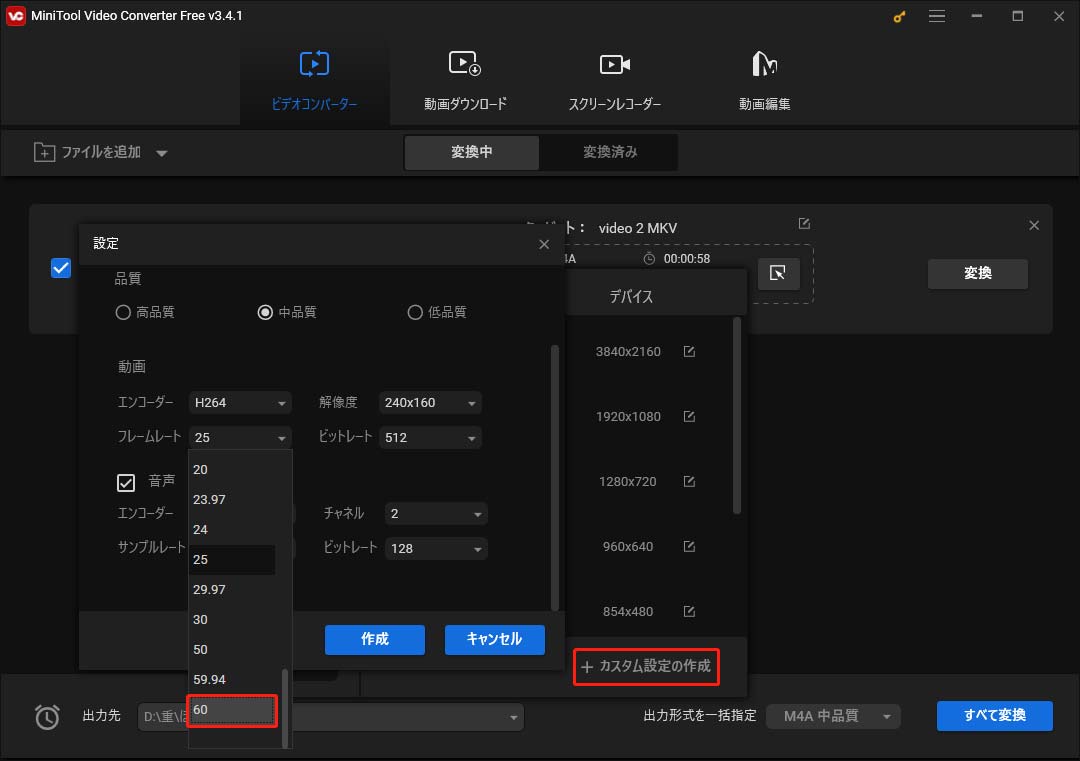
そして、作成した形式を見つけてクリックすると、すぐにアプリのメインインターフェイスに戻ります。
ステップ5、「変換」をクリックして動画を60FPSに変換し始めます。
結論
これら5つの60FPS動画編集ソフトを使えば、1080Pまたは4K解像度までの毎秒60フレームの動画を簡単に作成できます。さっそく選んで、ユニークで高品質な動画を作成しましょう。
最後に、MiniTool MovieMakerやVideo Converterの使用中に問題がある場合やフィードバックがある場合は、[email protected]で連絡してください。



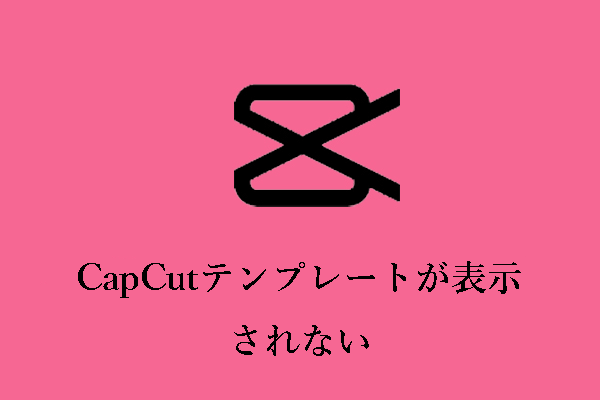


ユーザーコメント :