Although DaVinci Resolve is a powerful video editing application (combined with color grading, color correction, visual effects, and audio post-production), there are still some problems when editing in DaVinci Resolve like choppy/lagging playback or media offline.
Lagging playback is a common issue in DaVinci Resolve, and many people want to know how to stop DaVinci Resolve from lagging and get smooth playback. In this guide, you’ll learn 6 ways to fix DaVinci Resolve playback lagging issue.
Way 1: Lower Playback Resolution
By default, the timeline proxy resolution is set to Full. If you want to enjoy smooth playback in DaVinci Resolve while editing, it’s useful to reduce the playback resolution. This only affects the playback and it won’t affect the final render quality.
When opening a project in DaVinci Resolve, click on the Playback menu at the top, choose Timeline Proxy Resolution, and select Half or Quarter to reduce the playback resolution. This will dramatically speed up your playback in DaVinci Resolve.
Way 2: Enable Render Cache
The second tip for fixing playback lag in DaVinci Resolve is to enable the render cache. This application will produce a render cache file that stores the rendered frames when rendering a clip. The render cache files can make the rendering faster and enhance playback performance.
When you’re struggling with a choppy or lagging playback in DaVinci Resolve, you can enable render cache to solve this issue and to get smooth and quick playback. Click on Playback, select Render Cache, and then you’ll see 3 options, None, Smart, and User. Smart is recommended and this option lets Davinci Resolve automatically select which clip to be cached.
Way 3: Use Proxy Media Files
Another way to fix the DaVinci Resolve playback lagging issue is to use proxy media while editing. A proxy file is a smaller copy file transcoded by the large original video. If you’re dealing with a big video file in DaVinci Resolve, get the proxy file to increase the playback.
To get a proxy file in DaVinci Resolve, go to your Media Pool, find and right-click on the video you want to create a proxy file for and select Generate Proxy Media. This process will take some time, depending on your video file size.
Related: Full Guide: How to Solve DaVinci Resolve Crashing or Not Opening
Way 4: Change Timeline Resolution
DaVinci Resolve can work with high-resolution footage like 4K UHD and higher. While editing, you can cut down the timeline resolution like a 1080p timeline to speed up your system and avoid choppy playback.
How to fix playback lag in DaVinci Resolve by lowering the timeline resolution? Click on the settings icon at the bottom right corner to open the Project Settings window, expand the Timeline resolution menu, and select 1920×1080 HD if you’re working with 4K, 6K, or footage with higher resolution. Click Save to apply the changes.
Also, you can adjust the timeline resolution in the Media Pool. Right-click on the timeline in the Media Pool, select Timelines > Timeline Settings, check on the box Use Project Settings, choose a resolution, and click OK.
If you want to export from DaVinci Resolve at 4K or higher, you should change the timeline resolution back to the target resolution before rendering.
Way 5: Disable Color Grades
Also, you can disable color grades and other effects to stop DaVinci Resolve from lagging. In the DaVinci Resolve Edit page, click on the Bypass Color Grades and Fusion Effects button at the top right.
Also read: DRP to MP4: How to Export DaVinci Resolve to MP4
Way 6: Upgrade DaVinci Resolve to Studio
DaVinci Resolve has two versions, a free version and a paid Studio version. The two versions both support GPU acceleration, but the Studio version supports hardware-accelerated decoding and encoding of formats, such as H.264 and H.265, which can greatly speed up editing and rendering and enhance playback performance.
If you always experience lagging playback in the free version of DaVinci Resolve, you can consider upgrading to the Studio version.
A DaVinci Resolve Alternative for Editing Videos
If you need an alternative to DaVinci Resolve for creating videos, you can try MiniTool MovieMaker, especially if you’re new to video editing and on a budget. It’s an easy-to-use video editor with a multitrack editing feature and many tools, such as transitions, filters, stickers, and more to help you create high-quality videos.
MiniTool MovieMakerClick to Download100%Clean & Safe
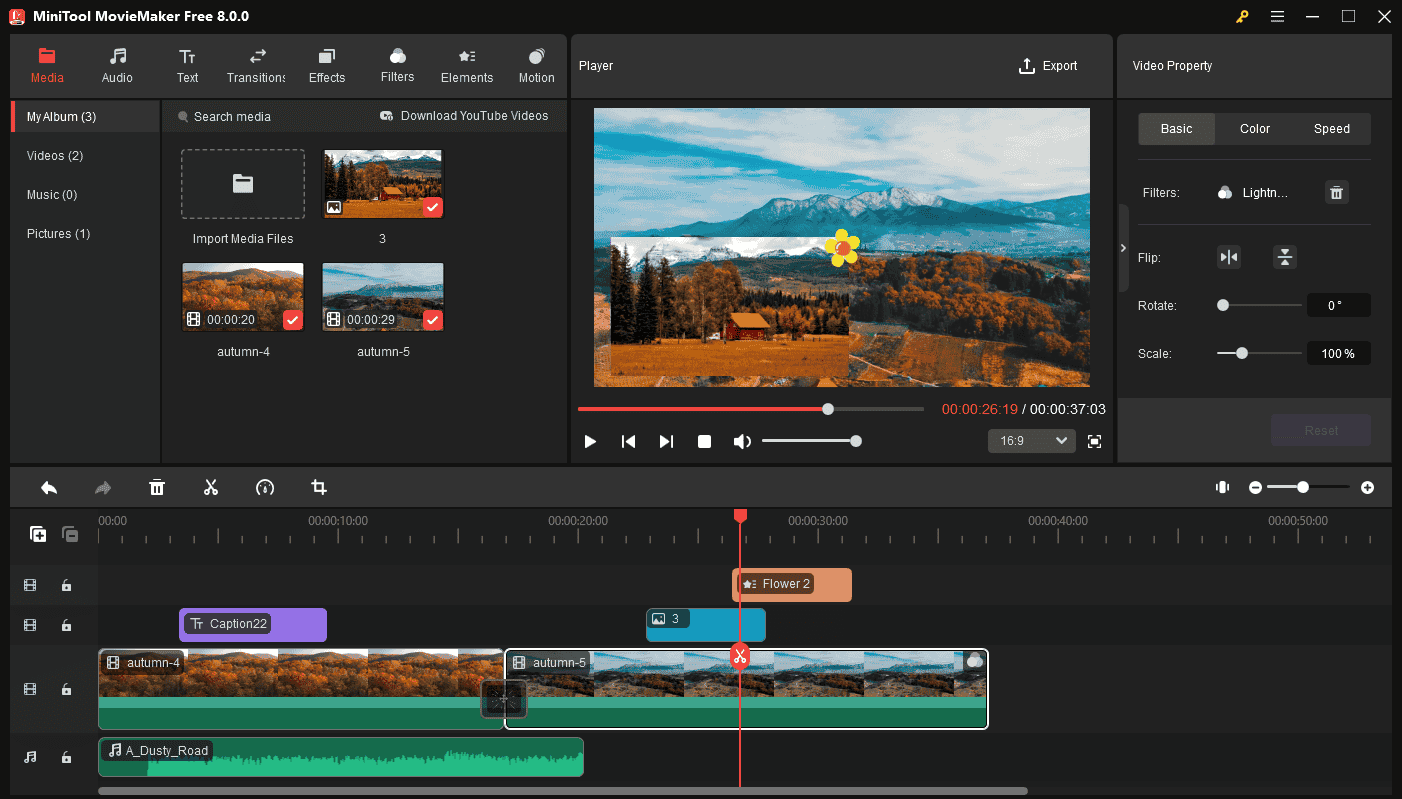
With MiniTool MovieMaker, you can quickly make videos for YouTube, Facebook, Instagram, TikTok, and more social media platforms, and it lets you export videos in 1080P or 4K without watermarks.
Conclusion
That’s all about the 6 ways to solve the DaVinci Resolve playback lagging issue. Hope they can stop your DaVinci Resolve from lagging and bring you smooth playback.
You may also like:



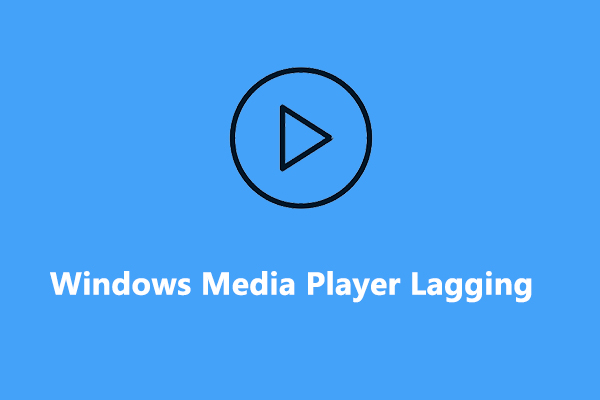

User Comments :