Ce post de MiniTool MovieMaker, un créateur de films pour Windows, explique principalement la signification de FPS (fréquence d'images vidéo) et vous fournit une liste d'éditeurs de vidéos 60FPS.
Que signifie FPS?
Avant de découvrir le meilleur éditeur de vidéos 60FPS, il faut d’abord comprendre ce qu’est le FPS.
FPS est l’abréviation de «frames per second» (images par seconde), qui se réfère techniquement à la fréquence d’images. La fréquence d’images fait généralement référence à la fréquence (taux) à laquelle des images consécutives (trames) sont capturées ou affichées en l’espace d’une seconde. Les images sont lues si rapidement qu’elles donnent l’impression d’être en mouvement régulier, ce qui explique pourquoi les films et les vidéos semblent être lus en continu pour l’œil humain.
Les fréquences d’images couramment utilisées dans l’industrie de la production vidéo sont les suivantes: 24, 30 et 60 FPS.
- Le 24FPS est la norme pour les films, les émissions télévisées et le contenu vidéo en continu.
- Le 30 FPS est désormais généralement utilisé pour les émissions de télévision en direct (sports et actualités), la plupart des émissions télévisées et les feuilletons.
- Le 60FPS est la fréquence d’images préférée pour la création de vidéos au ralenti, l’enregistrement de jeux vidéo ou la capture de détails fins.
Meilleur éditeur de vidéos 60FPS
De nos jours, le 60FPS est considéré comme le meilleur standard pour la vidéo, car il a une fréquence d’images deux fois plus élevée et est donc nettement plus fluide que le 30FPS. Si vous ne disposez pas d’une caméra professionnelle pour filmer à 60FPS, vous pouvez tout de même créer des vidéos à 60FPS à l’aide de certains logiciels de montage vidéo. Voici le meilleur éditeur de vidéos 60FPS pour votre PC Windows.
MiniTool MovieMaker
MiniTool MovieMaker est un éditeur de vidéos facile à utiliser et riche en fonctionnalités, conçu pour tous, en particulier pour les débutants, afin de créer rapidement des vidéos à partir d’images, de clips vidéo et de musique de fond.
MiniTool MovieMakerCliquez pour télécharger100%Propre et sûr
Pour vous aider à créer des vidéos étonnantes, MiniTool MovieMaker propose un ensemble d’outils d’édition et une variété d’effets. Il permet de découper, diviser, rogner, inverser et retourner les vidéos, d’ajuster la vitesse de la vidéo, d’appliquer des filtres, des transitions, des effets spéciaux, d’ajouter du texte et des autocollants animés, entre autres.
De plus, MiniTool MovieMaker offre de nombreux paramètres personnalisables lors de l’exportation de vidéos, tels que le format, la résolution (jusqu’à 1080P), la fréquence d’images (24, 25, 30 et 60FPS), le débit binaire, etc. Si vous avez besoin d’un éditeur gratuit de vidéos 1080P 60FPS sans filigrane, MiniTool MovieMaker ne vous décevra pas.
CapCut
Développé par ByteDance, CapCut est un éditeur populaire de vidéos 60FPS destinées aux médias sociaux. L’application dispose d’une multitude d’outils et d’effets pour améliorer vos séquences, mais certains d’entre eux ne sont accessibles que dans CapCut Pro.
DaVinci Resolve
DaVinci Resolve est une application de montage vidéo professionnelle qui offre des fonctionnalités de base et avancées. Elle dispose d’une page Livraison dédiée à l’exportation de vidéos où vous pouvez sélectionner le codec vidéo, le format, la résolution (jusqu’à 4K et 8K), la fréquence d’images, ainsi que d’autres paramètres. DaVinci Resolve devrait être un excellent choix si vous avez besoin d’un éditeur de vidéos 4K 60FPS. Cependant, cette application n’est pas forcément facile à utiliser pour les débutants et il faudra un certain temps pour l’apprendre.
VideoPad Video Editor
VideoPad Video Editor est également un éditeur de vidéos 60FPS. Cette application propose des transitions et des effets époustouflants, ainsi que des outils vidéo et audio pratiques pour vous aider à créer des vidéos de haute qualité. Lors de l’exportation de vidéos, vous pouvez choisir entre des fréquences d’images constantes et variables jusqu’à 60FPS.
VSDC Free Video Editor
VSDC Free Video Editor est le dernier éditeur de vidéos 60FPS de notre liste. Ce programme possède une interface conviviale et permet d’améliorer et de décorer vos vidéos à l’aide d’un riche ensemble d’outils et d’effets, tels que l’outil Clé chromatique, les filtres, les transitions, la correction des couleurs, l’édition de vidéos à 360° et bien plus encore. Il vous permet de personnaliser la résolution et la fréquence d’images lors de l’exportation des vidéos, et cette application prend en charge jusqu’à 120FPS.
Comment créer une vidéo à 60FPS
Cette section vous montrera comment créer une vidéo 60FPS à l’aide de MiniTool MovieMaker.
Étape 1. Téléchargez et installez l’éditeur gratuit de vidéos 60FPS sur votre PC.
MiniTool MovieMakerCliquez pour télécharger100%Propre et sûr
Étape 2. Cliquez sur Importer des fichiers multimédias pour ouvrir l’Explorateur de fichiers et ouvrez vos vidéoclips, vos images et votre musique.
Étape 3. Faites glisser et déposez votre vidéo et votre image sur la piste vidéo de la ligne de temps, puis ajoutez de la musique sur la piste audio.
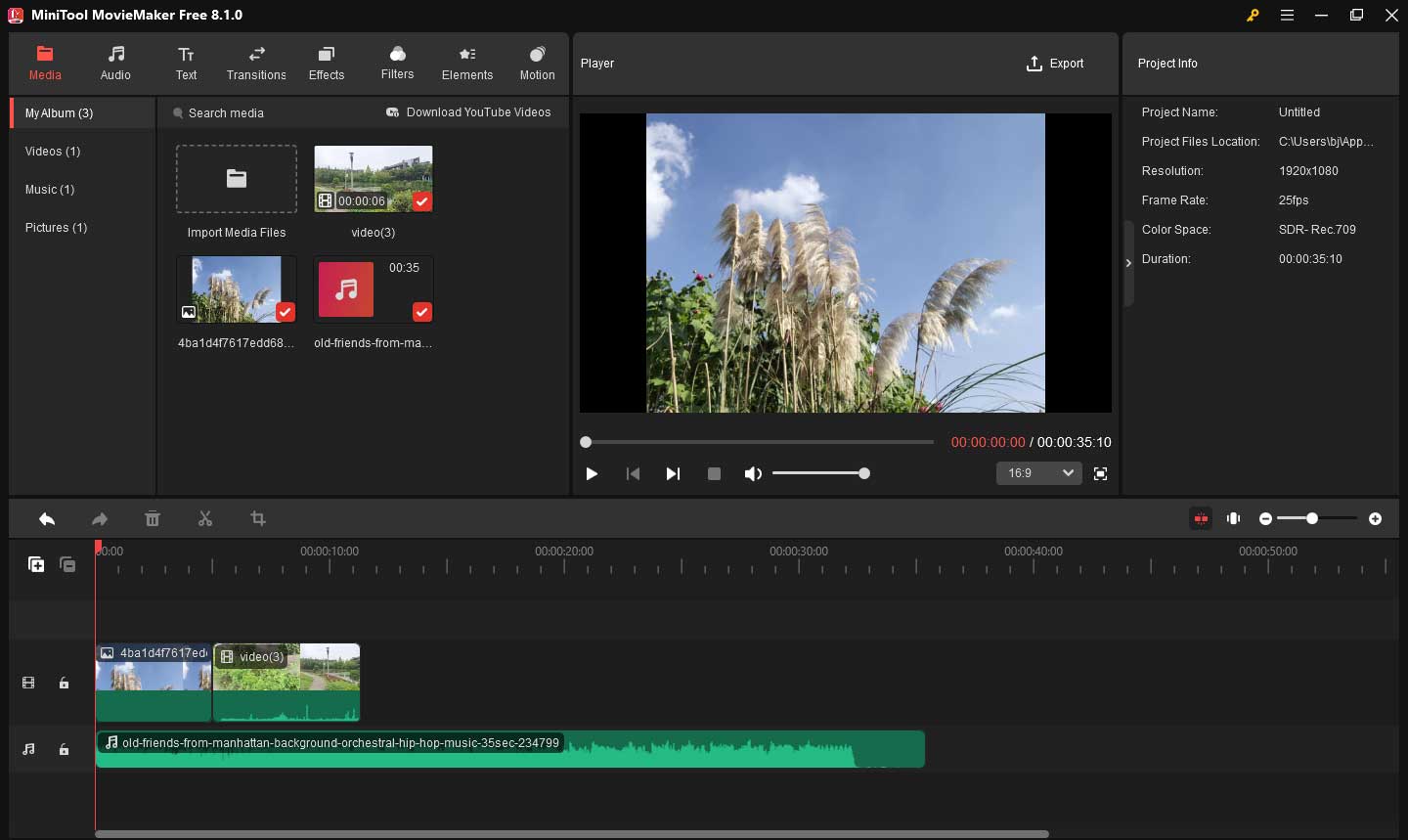
Étape 4. Éditez votre vidéo ou votre image. Vous pouvez découper la vidéo, rogner la vidéo ou l’image, ajouter des filtres, ajouter une transition entre deux clips, appliquer des effets de mouvement, etc.
Étape 5. Éditez votre musique. Vous pouvez découper l’audio pour l’adapter à la longueur de la vidéo ou appliquer des effets de fondu en entrée et en sortie.
Étape 6. Une fois l’édition terminée, cliquez sur Exporter pour ouvrir les paramètres d’exportation. Vous pouvez alors sélectionner le format de sortie et la résolution, configurer la fréquence d’images à 60 et cliquer sur Paramètres pour changer le débit binaire. Enfin, cliquez sur Exporter pour enregistrer la vidéo.
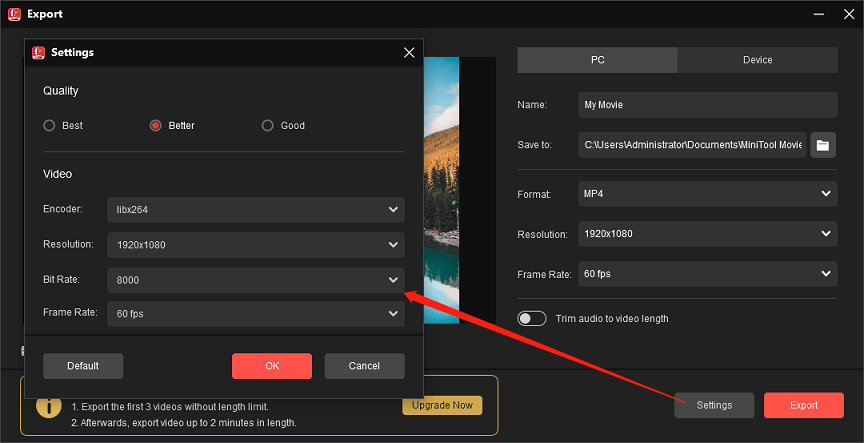
Meilleur convertisseur de vidéos 60FPS
Si vous voulez un convertisseur de vidéos 60FPS, MiniTool Video Converter est recommandé ici. Il s’agit d’un convertisseur de vidéos gratuit qui vous permet de changer le format vidéo, l’encodeur, la fréquence d’images, la résolution et le débit binaire. Il est gratuit, ne limite pas la taille des fichiers et n’ajoute pas de filigrane aux vidéos exportées.
Voici un guide rapide pour convertir une vidéo en 60FPS avec MiniTool Video Converter.
Étape 1. Téléchargez et installez MiniTool Video Converter sur votre PC.
MiniTool Video ConverterCliquez pour télécharger100%Propre et sûr
Étape 2. Lancez MiniTool Video Converter et sous l’onglet Convertir la vidéo par défaut, cliquez sur la zone Ajouter ou Glisser les fichiers ici pour commencer la conversion afin de charger votre vidéo.
Étape 3. Cliquez sur le bouton Éditer dans la case Cible pour ouvrir les paramètres d’exportation.
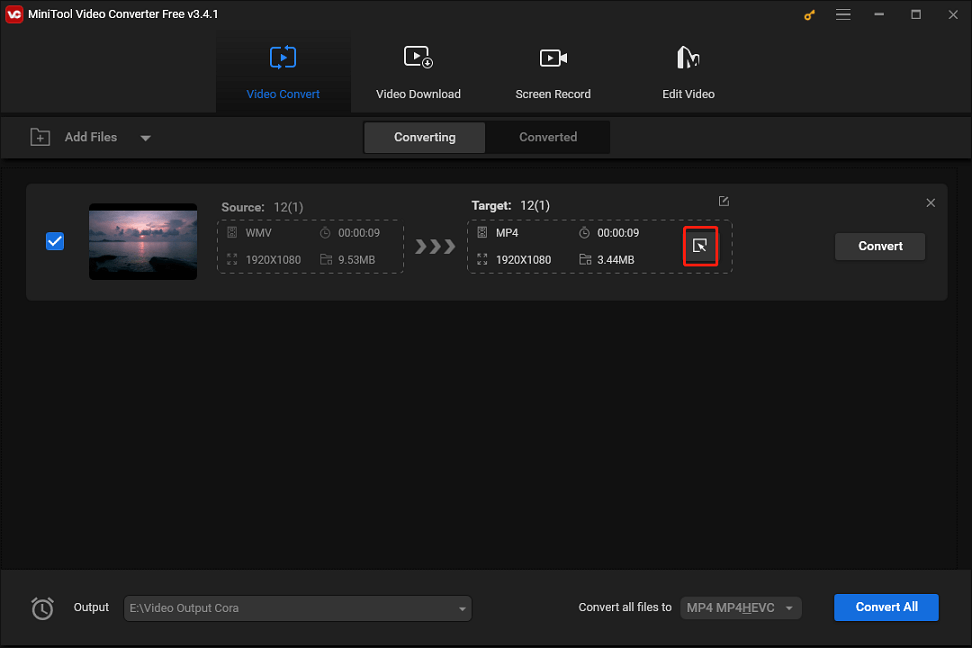
Étape 4. Allez à l’onglet Vidéo, sélectionnez un format dans la barre latérale gauche et cliquez sur + Créer un format personnalisé. Dans la fenêtre Paramètres, donnez un nom au format personnalisé, choisissez l’encodeur, la résolution et le débit binaire, configurez la fréquence d’images sur 60 et cliquez sur Créer pour enregistrer les changements.
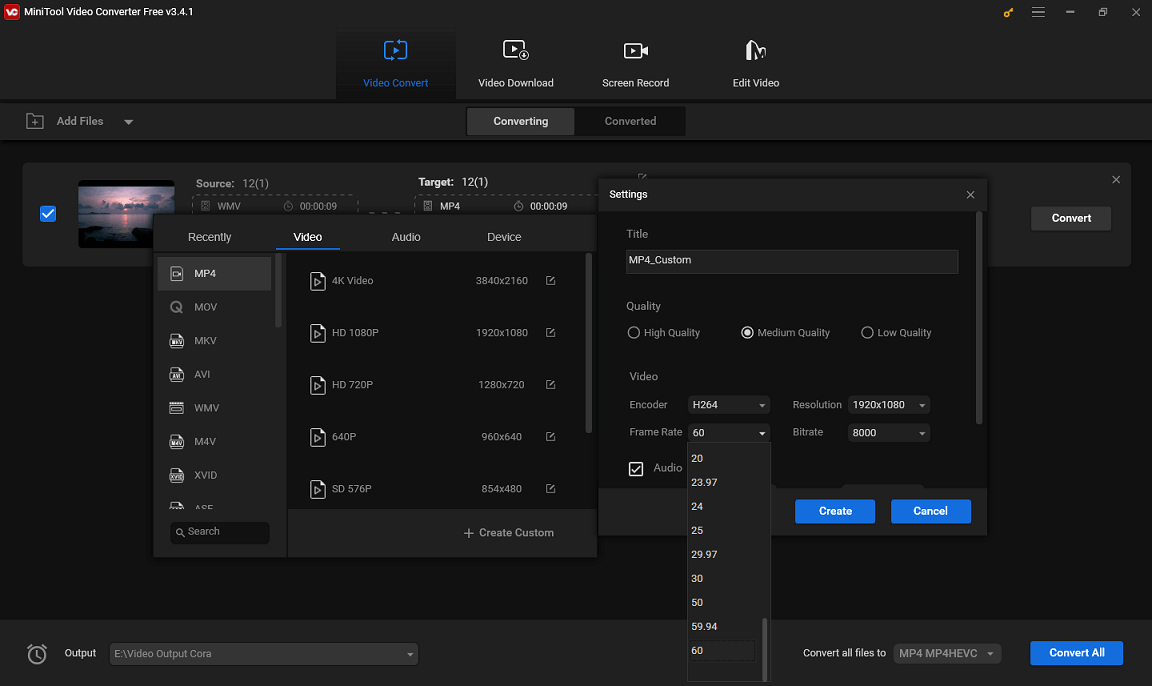
Ensuite, trouvez et cliquez sur le format que vous venez de créer et vous reviendrez immédiatement à l’interface principale de l’application.
Étape 5. Cliquez sur Convertir pour commencer à convertir la vidéo en 60FPS.
Conclusion
Grâce à ces 5 éditeurs de vidéos 60FPS, vous pourrez facilement créer des vidéos à 60 images par seconde avec une résolution de 1080P ou 4K. Choisissez-en un et commencez à créer des vidéos uniques et de haute qualité.
Enfin, si vous rencontrez des problèmes ou si vous avez des commentaires lors de l’utilisation de MiniTool MovieMaker ou Video Converter, contactez-nous à l’adresse [email protected].
Also read: Lisez aussi:
- Enregistrement vidéo 30 vs 60 FPS: Qu’est-ce qui est mieux et comment enregistrer?
- Images par seconde: 10 méthodes pour augmenter le nombre d’images par seconde sur Windows 10
- Qu’est-ce que le débit binaire d’une vidéo? 4 choses à savoir
- Résolu: Comment corriger le code d’erreur 0x8007049 de l’éditeur de vidéos de Windows 10



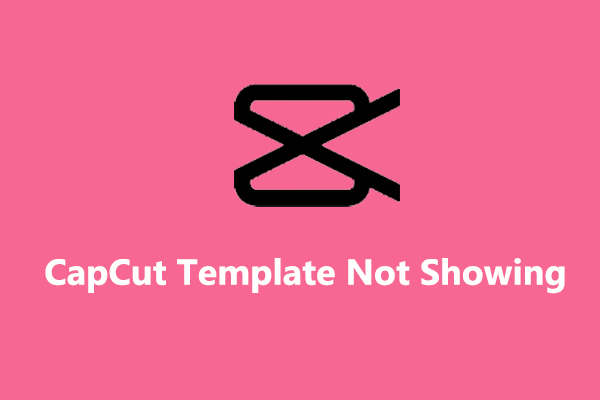

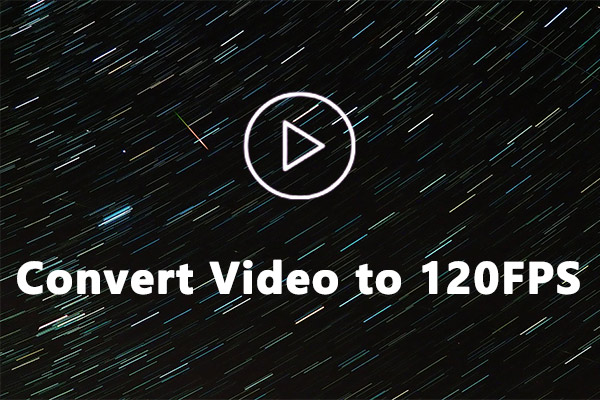
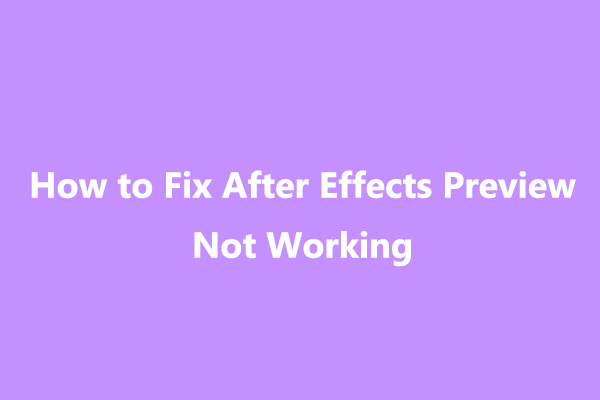
Commentaires des utilisateurs :