Are you looking for a 1080p video player? This post introduces the 8 best free 1080p video players for Windows/Mac/Linux/iOS/Android and offers a 1080p video editor – MiniTool MovieMaker that helps you make edits to your full HD videos.
1080p, also known as Full HD or FHD, refers to a display resolution of 1920 x 1080 pixels. It’s the most popular display resolution today. Most web videos and Blu-ray movies are in 1080p. So how to play 1080p videos smoothly on laptop, desktop, and mobile? Below are the 8 best free 1080p video players.
Other display resolutions:
720p (HD): 1280 x 720 pixels
1440p (Quad HD or QHD): 2560 x 1440 pixels
4k (UHD or Ultra HD): 3840 x 2160 pixels
8k: 7680 x 4320 pixels
Part 1. 8 Best Free Full HD 1080p Video Players for Windows and Mac
There are lots of 1080p video players on the market. To help you get a better viewing experience, this part gives you a handpicked collection of the best free 1080p video players for Windows 10/11, Mac, Linux, iOS, and Android.
#1. VLC media player
Compatibility: Windows, macOS, Linux, Android, iOS
VLC is an outstanding 1080p video player for all platforms. Supporting a wide variety of codecs, VLC can easily open video and audio files in formats like MKV, AVI, MP4, MXF, Blu-ray, DVD-Video, VCD, CD Audio, MP3, AAC, and more.
It supports playing 1080p and 4k videos, and convert HD or FHD videos with high quality.
Features:
- Free and open source
- Supports most video and formats
- Can stream HD or FHD videos from websites like YouTube
- Supports video, audio conversions
- Extract video or audio from DVD
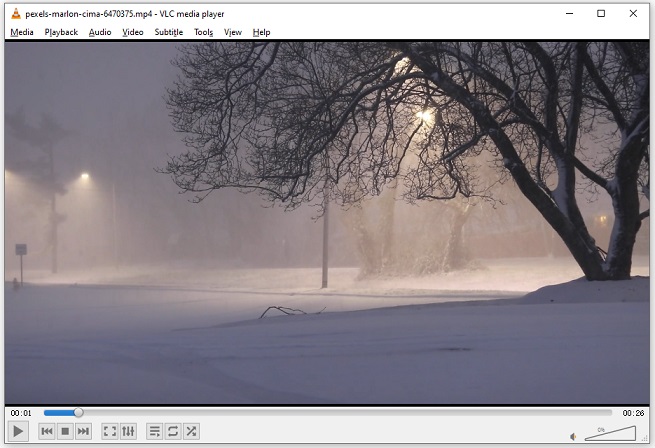
#2. MiniTool MovieMaker
Compatibility: Windows
Different from other 1080p players, MiniTool MovieMaker is not just for 1080p/4K video playback but also for video editing. As a video player, you can control the playback speed, play the full HD video frame by frame, and create a GIF from the video.
If you want to edit the video, MiniTool MovieMaker offers you a set of editing tools like video splitter, video trimmer, video merger, audio remover, etc. It also features multitrack editing, which allows you to work with multiple layers of video, audio, and effects. This gives you more flexibility to fine-tune your project.
Download and install MiniTool MovieMaker on your computer. Then import the full HD video, drag it to the timeline, and click the Full Screen button to play your 1080p video.
MiniTool MovieMakerClick to Download100%Clean & Safe
Features:
- Supports video playback and video editing
- Can make a GIF from a video or photos
- Transitions, filters, zoom in/out effects are offered
- Exports your favorite clip in different formats.
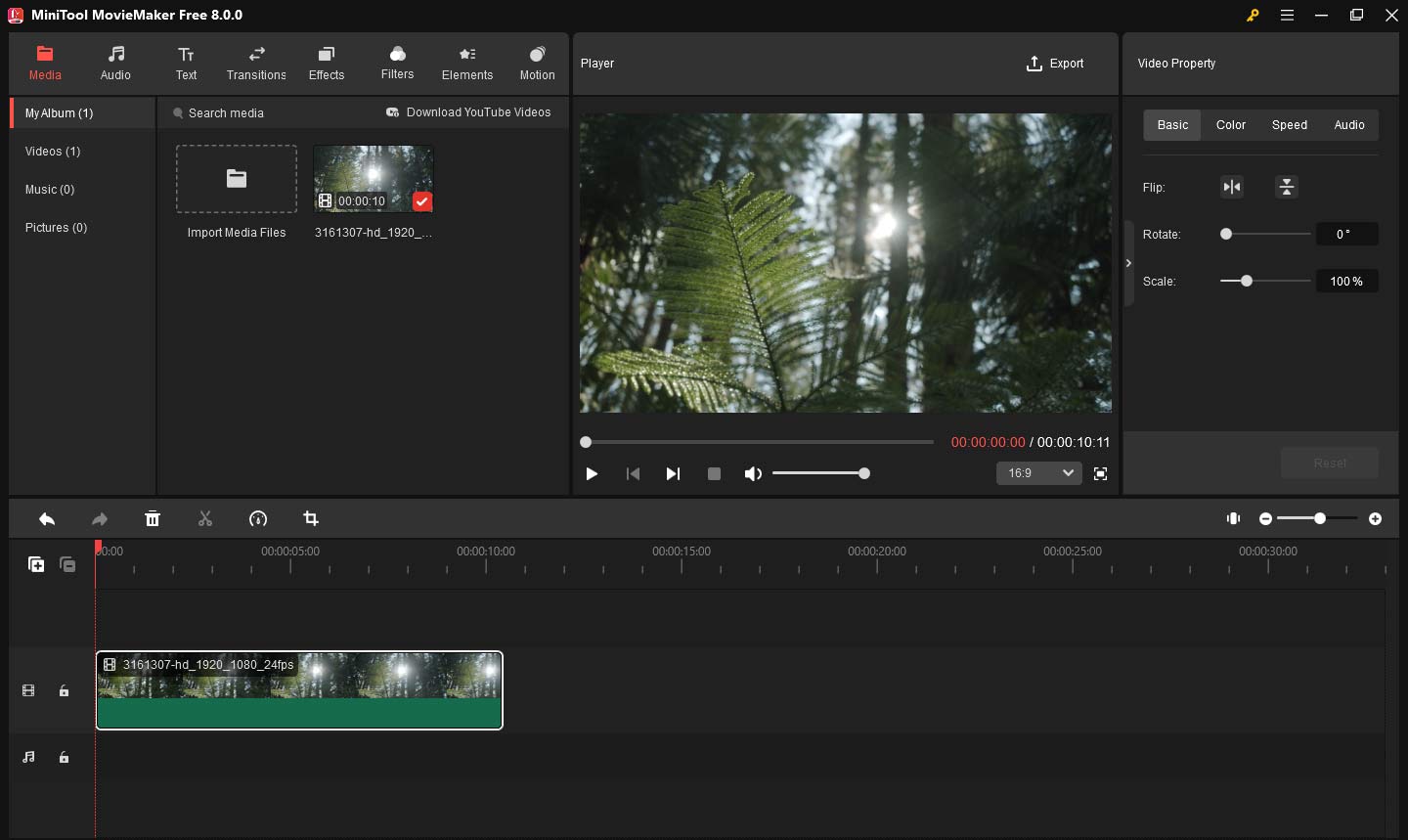
#3. KMPlayer
Compatibility: Windows, Android, iOS
This is a powerful full HD video player for desktop and mobile. It supports many video and audio formats including MKV, AVI, MP4, TS, WebM, 3GP, RM, OGM, WMV, MP3, etc. This HD video player also lets you play 4K/8K/UHD/60FPS videos.
Moreover, KMPlayer supports Blu-ray Disc and DVD.
Features:
- Supports 1080p/4K/8K/UHD/60FPS
- Supports Blu-ray Disc and DVD playback
- Can play and download videos by entering URLs
- Captures GIFs, convert video to image sequences
- Plays a video in the background
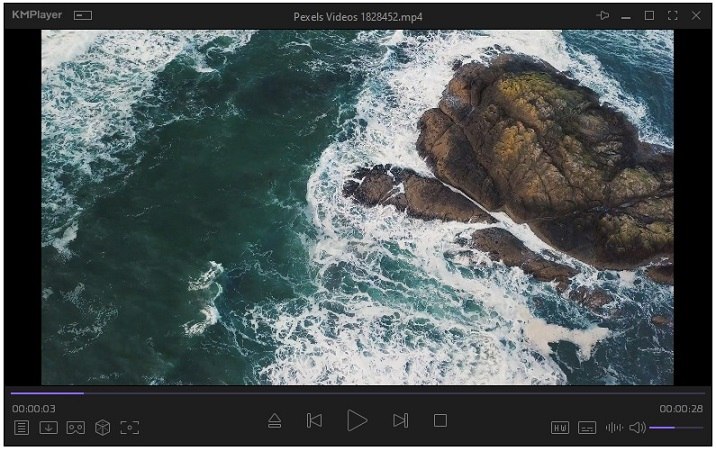
#4. PotPlayer
Compatibility: Windows
PotPlayer is a lightweight 1080p video player that offers you a smooth and seamless video playback experience. With the help of enhanced H/W-acceleration, PotPlayer provides maximum performance while consuming the minimum resource using DXVA, CUDA, and QuickSync.
It has built-in audio and video equalizer and it’s capable of playing damaged videos. This full HD video can also play videos with all types of subtitles such as SMI, SRT, DVD (Vobsub) and Blu-ray, and ASS.
Features:
- Supports devices like DVD, TV, HDTV.
- Supports 3D
- Allows you to bookmark your favorite scene or add a chapter.
- Built-in subtitles search
Also read: 10 Best Media Players for Windows 10
#5. MPV Player
Compatibility: Windows, macOS, Linux, BSD, Android
To play full HD videos on your computer, MPV player is a good option. It’s free, open-source, cross-platform with a simple and clean interface. It supports all kinds of video and audio codecs, subtitles formats, and play online streaming videos.
MPV player is a command-line video player. It provides exceptional performance in video playback, supports hardware decoding, and plays 1080p videos and even 4K videos smoothly, which makes it an ideal choice for technology enthusiasts.
Features:
- Supports high-quality video output and GPU video decoding
- Plays YouTube videos and other online videos via the command line
- Can be integrated into web pages and other applications
#6. IINA
Compatibility: macOS
For Windows users, they are a lot of 1080p video players available to choose from. However, for Mac users, they have fewer options for video playback. Here I strongly recommend IINA, a free media player for macOS.
It can play almost all video formats and online streams.
Features:
- Open online videos with the built-in youtube-dl
- Supports online subtitles search
- Supports music mode
- Plays videos picture in picture
#7. QuickTime
Compatibility: macOS
If you don’t want to install third-party 1080p video players on your Mac, QuickTime might be a good choice for you. It’s the native macOS media player that supports MOV, MP4, M4V, MPEG-2, DV Stream, M4A, MP3, WAV, AAC, and AIFF.
It’s a simple 1080p video player with fewer playback options. But QuickTime comes with other useful functions such as video trimming, video to audio conversion, and screen recording.
The big advantage is that QuickTime has poor compatibility.
Features:
- Supports 1080p/4k
- Cuts out the beginning and the ending parts
- Record your computer screen and take screenshots
#8. GOM Player
Compatibility: Windows, macOS, Android, iOS
GOM Player is a popular full HD video player with powerful functions and an easy-to-operate interface. Supporting a wide range of media formats, GOM Player also has a decoder search function that is used to help you find the missing codecs. The subtitle library will automatically search and sync subtitles for your video.
Features:
- Easy to use
- Supports playing damaged and incompletely downloaded videos
- Plays 360-degree videos
If you have some damaged videos, you can read this post to learn how to repair them: Free Ways to Repair Severely Damaged Videos (MP4/MOV).
Part 2. How to Edit Full HD Videos with 1080p Video Editor
How to edit 1080p videos without quality loss? How to extract audio from 1080p video? How to create GIFs from a 1080 video? All you need is a 1080p video editor, and these problems will be solved.
MiniTool MovieMaker, a 1080 video editor, has all the basic editing functions. With it, you can edit your full HD videos without losing quality.
Let’s see how to edit 1080p videos on Windows 10/11 using MiniTool MovieMaker.
Step 1. Download, install, and run MiniTool MovieMaker.
MiniTool MovieMakerClick to Download100%Clean & Safe
Step 2. Access the main interface by closing the popup promotion window.
Step 3. Click Import Media Files and import the 1080p video. After loading it, drag and drop it into the timeline.
Step 4. Split or trim a video: Move the playhead to the desired position and click the scissors icon on the playhead to split the full HD video into two parts. Or drag the start or end edge to the center of the video to cut out unwanted parts. Or drag the start or end edge of the clip inward to cut out unwanted parts.
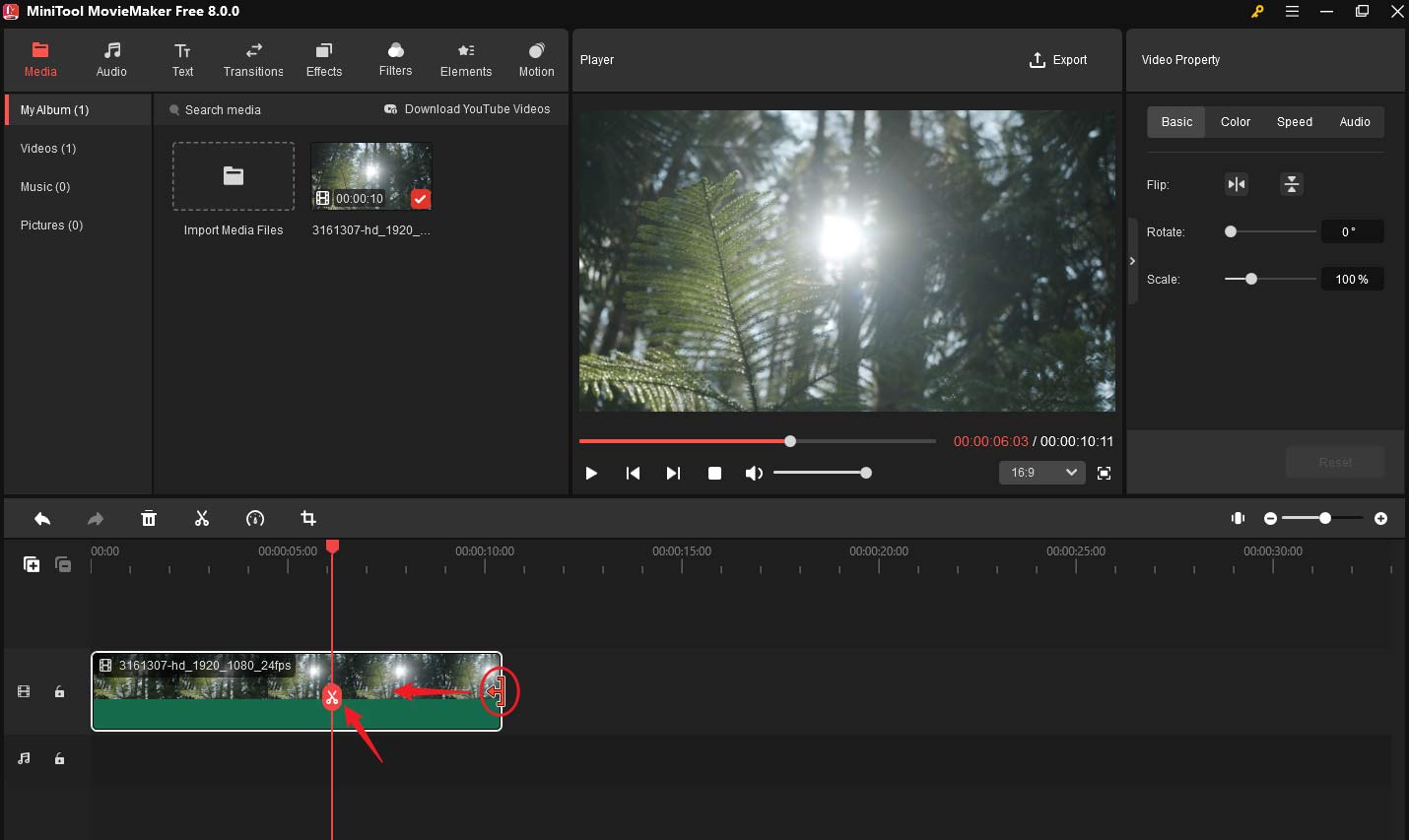
Step 5. Add text to a video: Go to the Text tab and choose the right text template for your video. Add it to the timeline. Then, go to the Text Property window, enter the text, and make edits to the text like changing color, font type, position, etc.
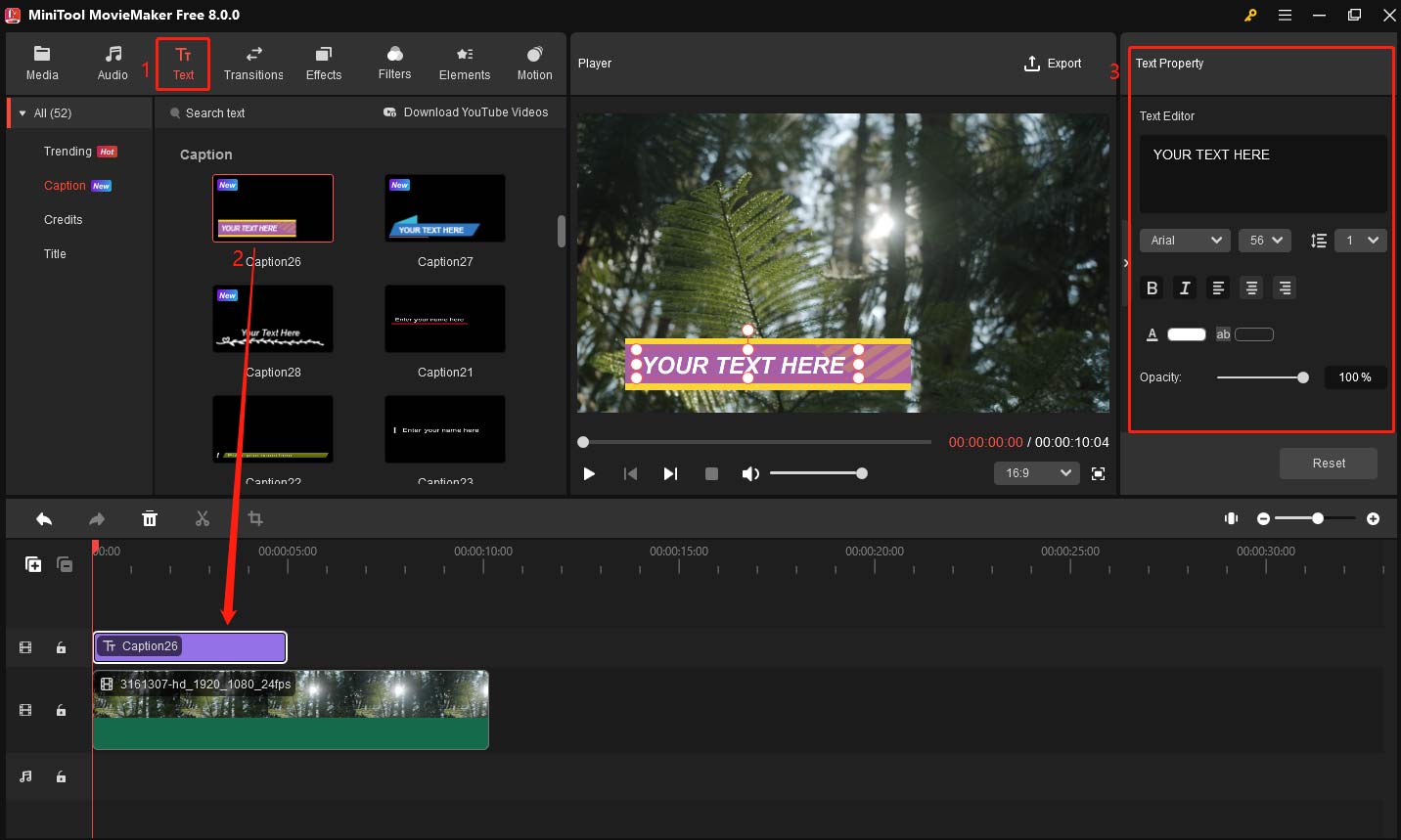
Step 6. Change video speed: Make sure the 1080p video is selected. Then click the Speed icon on the timeline toolbar, and you will see three options: Slow, Fast, and Reverse. Click Slow or Fast to change your video speed.
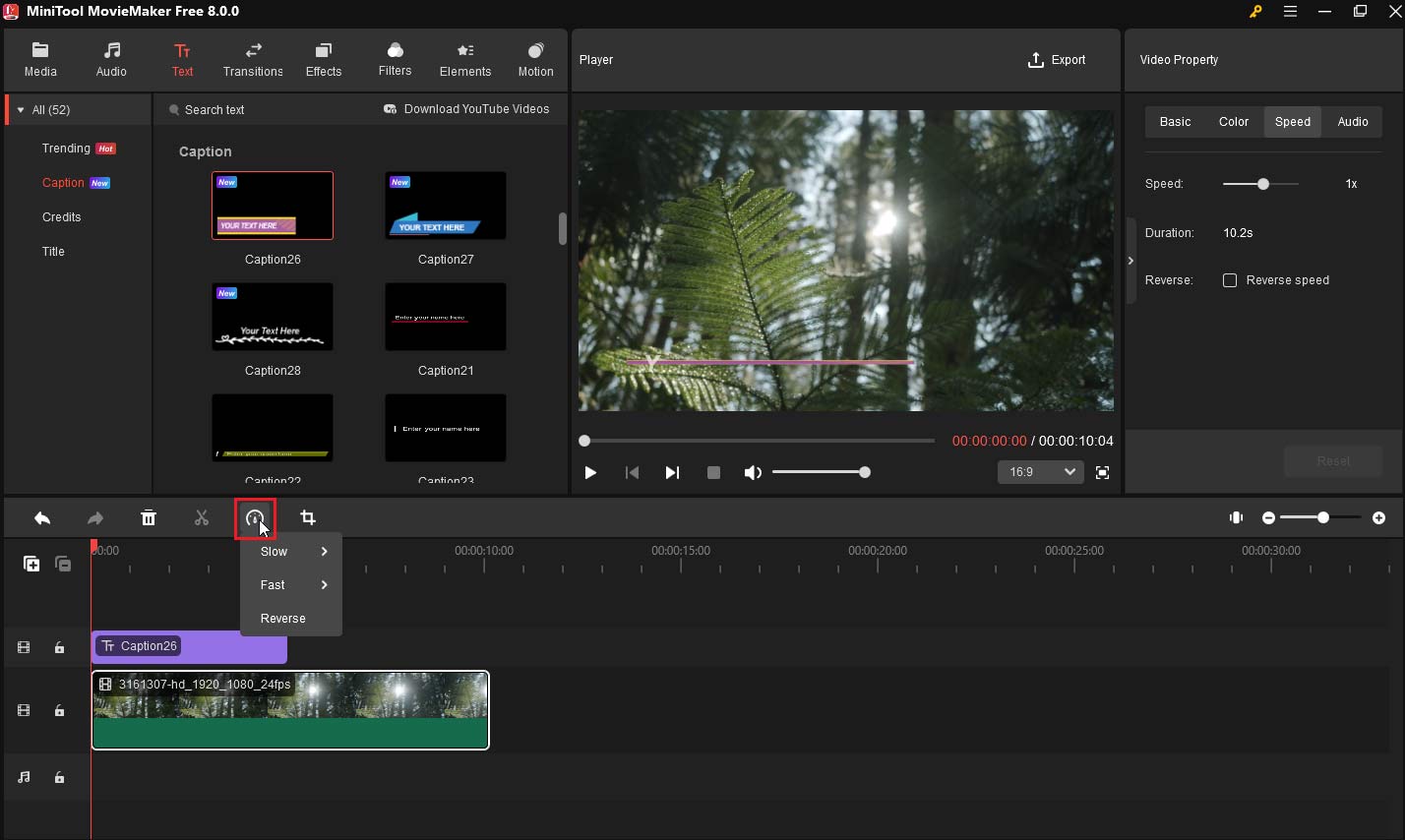
Step 7. When you are done, click Export in the upper right corner. You can set the video name, location, resolution, etc. in the Export window.
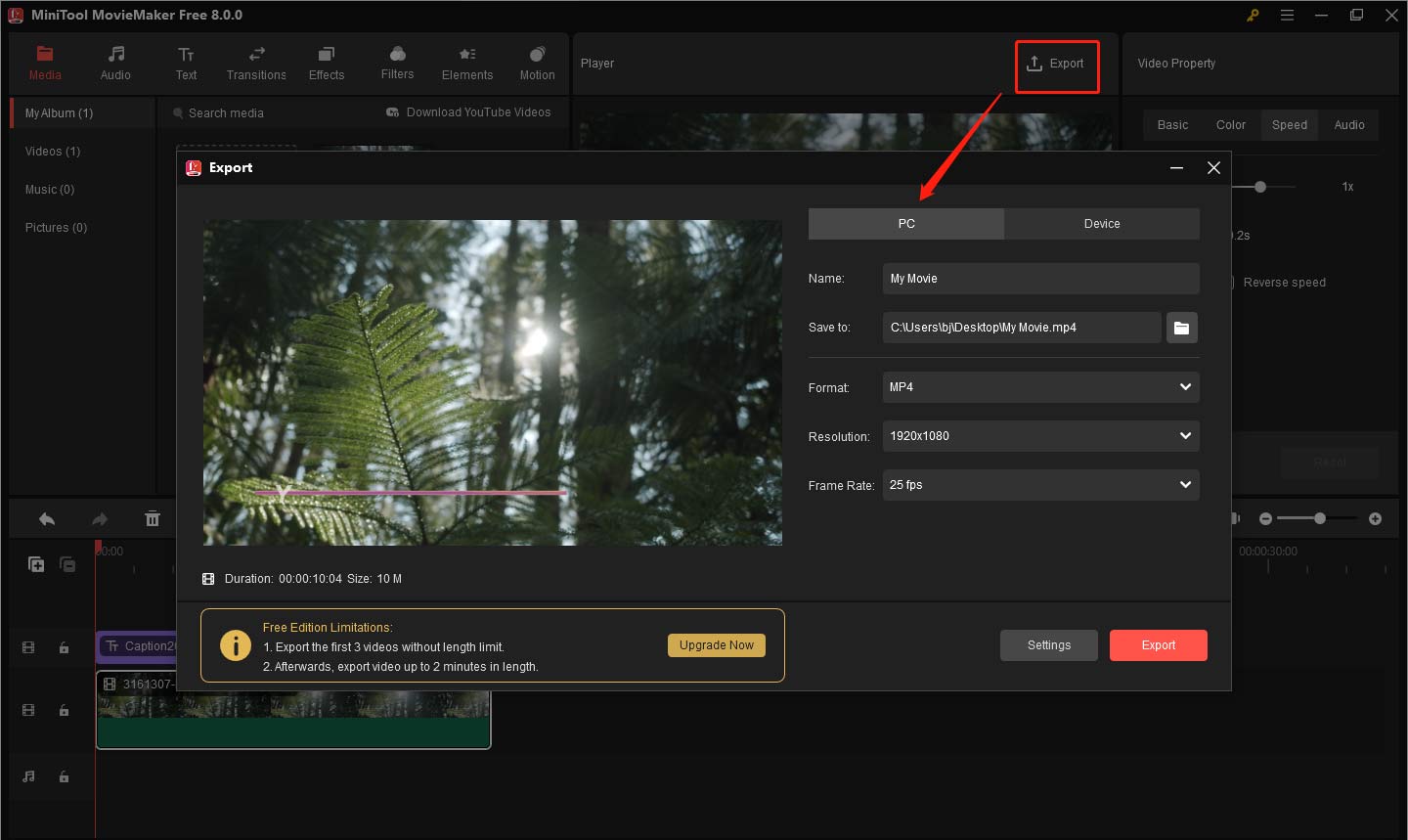
Create a GIF from the 1080p video: If you want to make a GIF from your 1080p video, select the GIF format.
Extract audio from the 1080p video: To extract the audio track from the full HD video, choose MP3 as the output format.
Then edit the file name and change the destination folder as you like. Finally, click the Export button located in the lower right corner of the window.
Part 3. How to Play 1080p Videos Smoothly on VLC
When using VLC, you might encounter some playback issues like video lagging, stuttering, or skipping. How to play 1080p videos smoothly on VLC without problems? Here are several fixes for you.
Fix 1. Increase File cache values
- Navigate to Tools > Preferences. Or press and hold the “Ctrl + P” keys.
- At the bottom left of the window, click All to switch to the full preferences view.
- Click on Input / Codecs, change the values for File caching (ms) from 300 to 800 or 1000 in the Advanced In addition, you can change the Network caching and Disc caching as needed.
- Click Save.
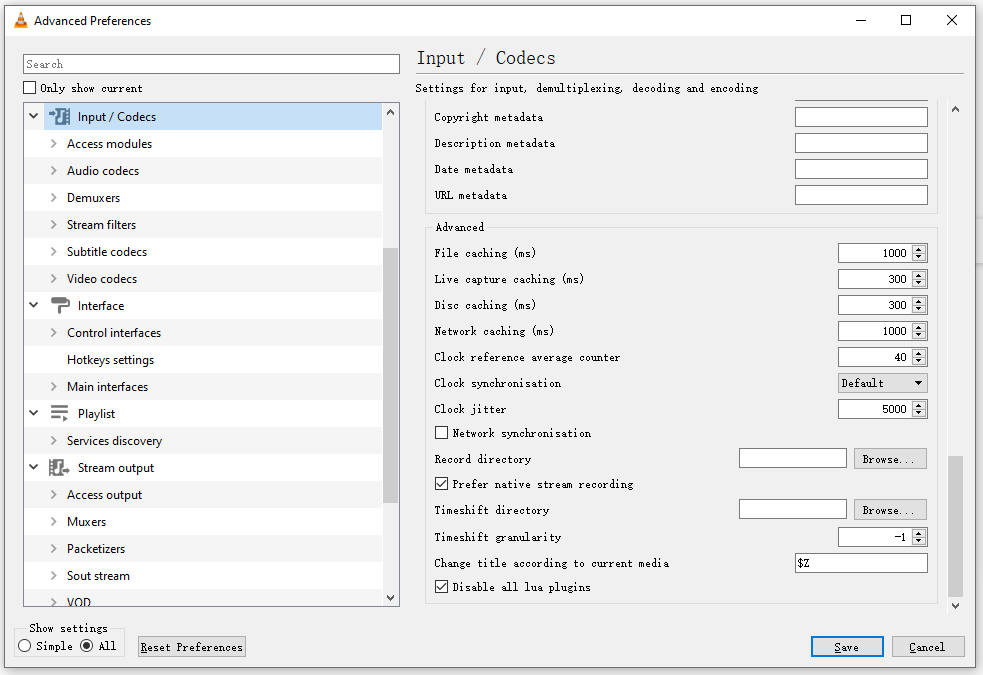
Fix 2. Change video output modules
- Open Tool > Preferences.
- Click All to open the Advanced Preferences window.
- Go to Video > Output modules.
- Change the Output module from Automatic to DirectX (DirectDraw) video output. Click Save.
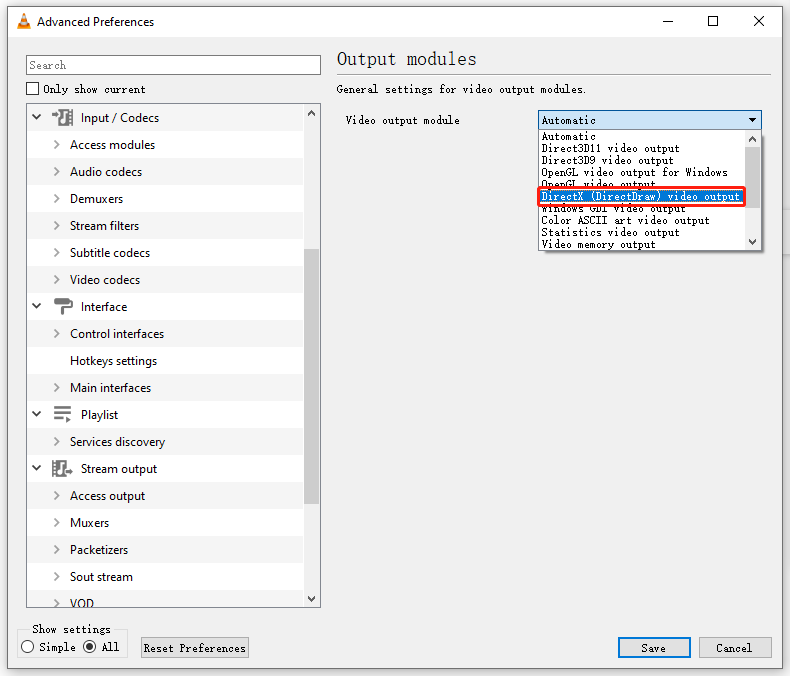
Fix 3. Disable Hardware-accelerated decoding
- Open the Simple Preferences window.
- Click on Input / Codecs.
- Find the Hardware-accelerated decoding option in the Codecs section.
- Select Disable and click Save.
Fix 4. Change FFmpeg threads to 2
- Open the Advanced Preferences window.
- Head to Video codecs > FFmpeg.
- Find the Threads option and set the value of the Threads to 2.
- Click Save.
Further Reading: How to Compress 1080p Videos
1080p videos usually take up much space on your device. Want to compress your 1080p videos? You can reduce the video file size by changing video format, changing video bitrate, downscaling 1080p to 720p.
MiniTool Video Converter is a watermark-free video converter for video conversions, audio conversions, resolution conversions, screen recording, and video downloading.
MiniTool Video ConverterClick to Download100%Clean & Safe
Here’s how to compress 1080p videos with MiniTool Video Converter.
Step 1. Open MiniTool Video Converter.
Step 2. Click Add Files to add the 1080p videos that you want to compress.
Step 3. Then click the box Convert all files to and switch to the Video tab. Then you can choose to change the video format, adjust the video bitrate, or set the output resolution to 720p.
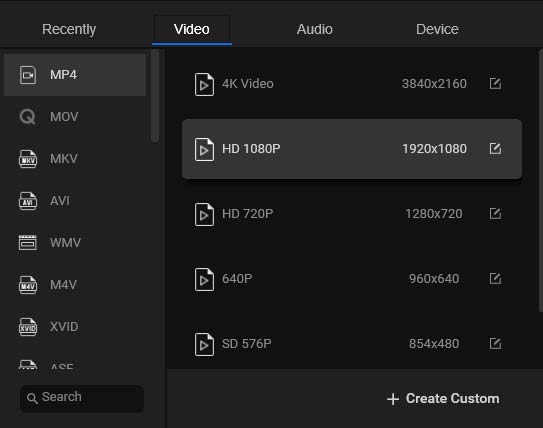
Change video format: If your full HD videos are in MKV or AVI, you can choose MP4 as the output format.
Adjust the video bitrate: Click the edit icon next to the HD 1080p option and set the bitrate to a lower value.
Downscale 1080p to 720p: Choose the option HD 720p.
Step 4. Click Convert All to compress these 1080p videos. When the conversion is finished, you can find the converted files in the Converted section.
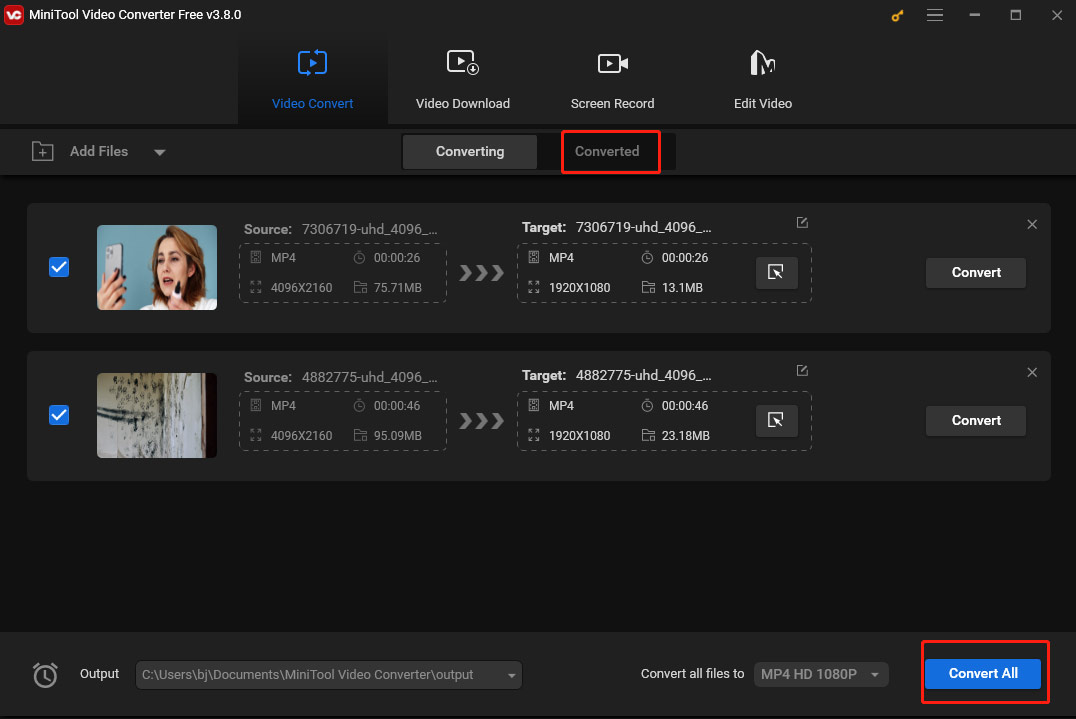
Conclusion
A good video player will definitely improve your viewing experience. Now, choose one of these 1080p video players and enjoy your full HD videos without hassles.
If you have any questions about MiniTool MovieMaker, please contact us via [email protected] or share your suggestions in the comments box.




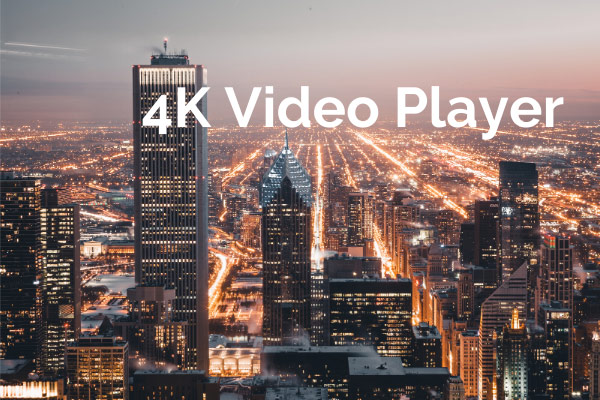
User Comments :