How to Go Frame by Frame in VLC Media Player
When watching a video in VLC, you might need to capture a specific frame from the video. To find the frame you want, you’ll need to play the video frame by frame. How to go frame by frame in VLC media player? Here are two methods: use Shortcut Key and enable Advanced Controls. (You can also use MiniTool MovieMaker to play a video frame by frame)
Method 1. Use Shortcut Key
Step 1. Download and install VLC on your computer.
Step 2. Find the video you want to play frame by frame and right-click on it. From the pop-up menu, choose Open with > VLC media player.
Step 3. Then the video starts playing, press the shortcut key “E” on your keyboard to view the video frame by frame.
Step 4. If you want to customize the shortcut key for the VLC Frame by Frame option, you can head to Tools > Preferences > Hotkeys. Enter “frame” in the search box and double click on Next frame to change the shortcut key. After that, save the changes.
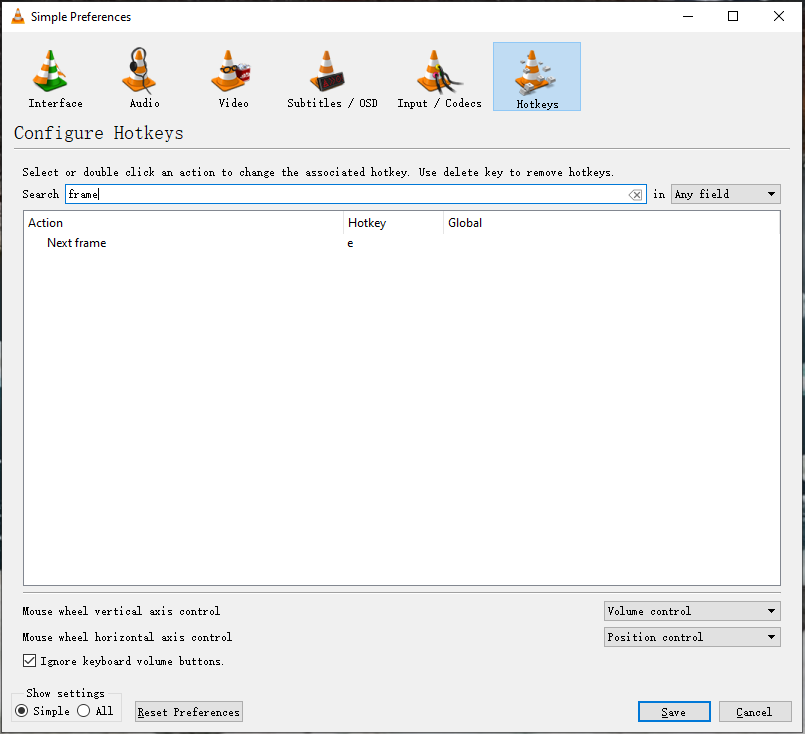
Method 2. Enable Advanced Controls
Step 1. Open VLC media play on your computer.
Step 2. Click on View in the top menu bar and click Advanced Controls.
Step 3. Then the advanced control bar appears above the default control bar.
Step 4. Go to Media > Open File… to load the target video file.
Step 5. Click the VLC Frame by Frame button to view the next frame.
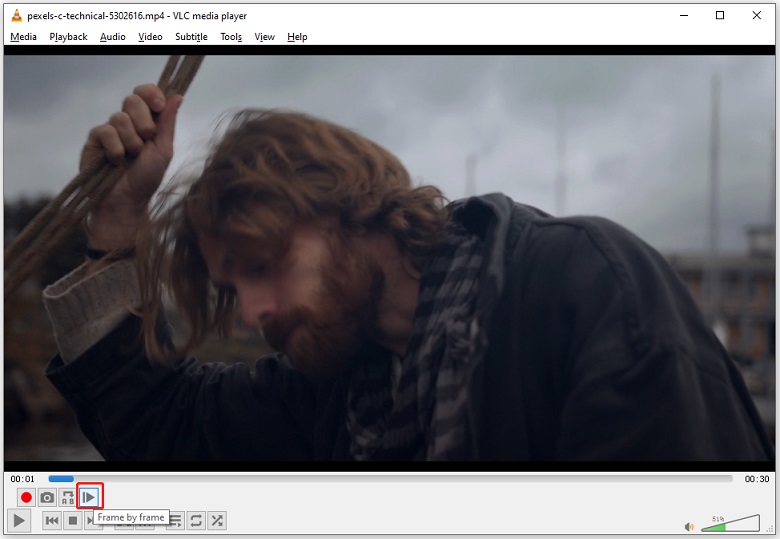
How to Get the Current Frame Number in VLC Media Player
How to get the current frame number of a video? You can use VLC media player. Here’s how:
Step 1. Open your video with VLC media player. Pause the video at certain time points.
Step 2. Click on Tools > Media Information.
Step 3. Switch to the Statistics tab and you can see the displayed and lost frame under the Video.
Step 4. Then, add the two numbers together and you will get the current frame number.
How to Move Forward/Backward One Frame
VLC doesn’t support frame-stepping backwards. If you want to move to the previous frame, use MiniTool MovieMaker. It’s a video editor and video player. You can use it to edit videos and play videos frame by frame.
Step 1. Download and install MiniTool MovieMaker.
MiniTool MovieMakerClick to Download100%Clean & Safe
Step 2. Launch MiniTool MovieMaker, import a video and add it to the timeline.
Step 3. Under the Previewing window, click on Step Backward One Frame or Step Forward One Frame to move the previous or next frame. To play a video in full screen, click the Full Screen icon next to the timecode.
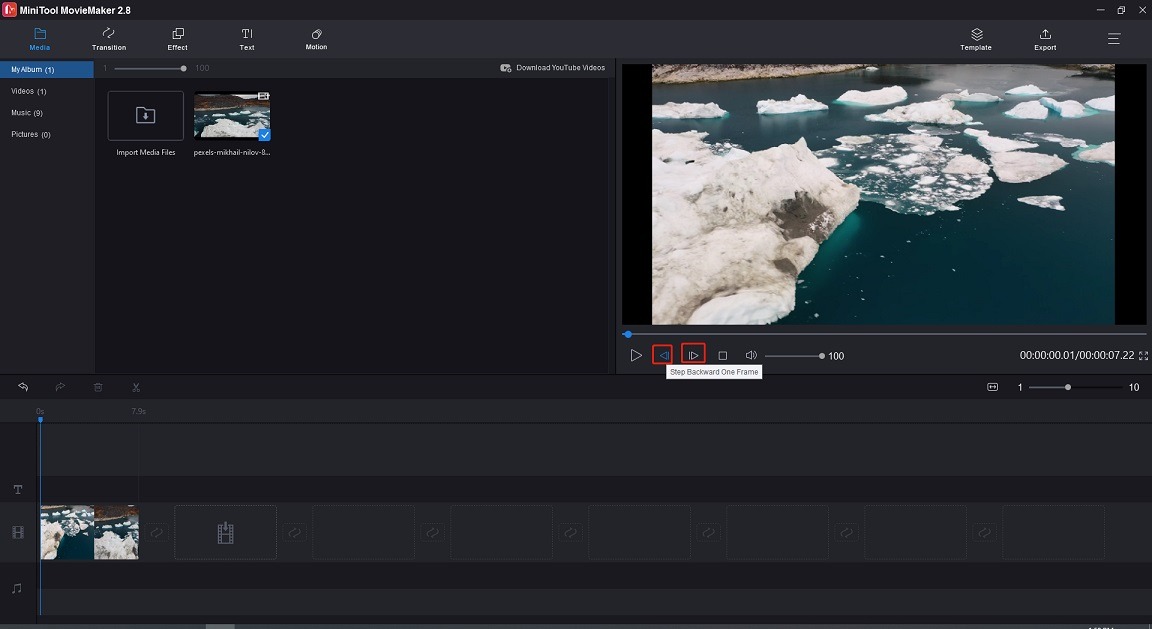
Also read: 2 Ways to Play and Watch YouTube Frame by Frame
Conclusion
This post shows you how to enable the VLC frame by Frame feature, how to know the current number in VLC and how to move to the previous frame with MiniTool MovieMaker. I hope this post is helpful to you!


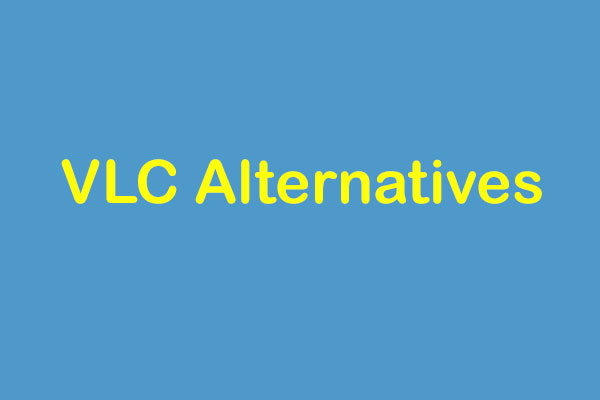
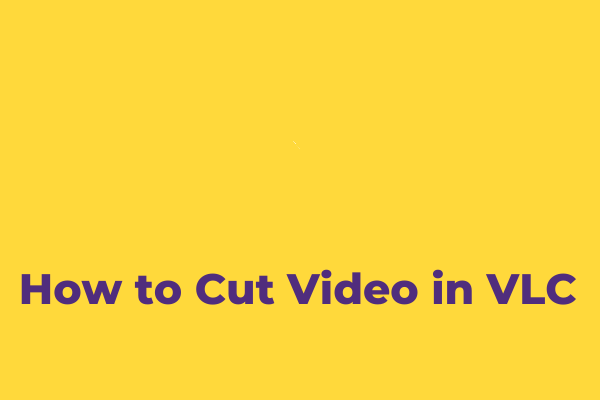
![[9 Ways] How to Fix the VLC Error “Your Input Can’t be Opened”](https://images.minitool.com/moviemaker.minitool.com/images/uploads/2021/07/vlc-your-input-cant-be-opened-thumbnail.png)
User Comments :