Want to add text to video without any software? To add text to video online free, this post gives you some useful methods to add caption to video online. To add text to large videos, here recommend MiniTool MovieMaker - a watermark-free video editor.
Various online tools can help you add text to video online. In this post, I picked out 2 excellent tools to add text to video online free and offered you a video editor – MiniTool MovieMaker when you need to put text over large videos.
VEED
VEED is the first recommended online text editor here. It’s free for all users without having to sign up with your Google or Facebook account. Besides adding text to video, it’s also packed with other features such as trim video, crop video, draw on video, MP3 to MP4, add progress bar to video, transcribe video, and apply filters on video. But there is one thing you need to know that this tool will watermark your video.
To save your time, let’s see how to use VEED to add text to video online free.
Step 1. Open the browser and visit the VEED website.
Step 2. Scroll down the homepage and find the toolbox. Click on Add Text to Video.
Step 3. Upload the video from local, camera, Dropbox, or YouTube.
Step 4. Enter the text you want to display on the video in the Text tab, and then change the text color, size, font type, position and adjust the duration of the text.
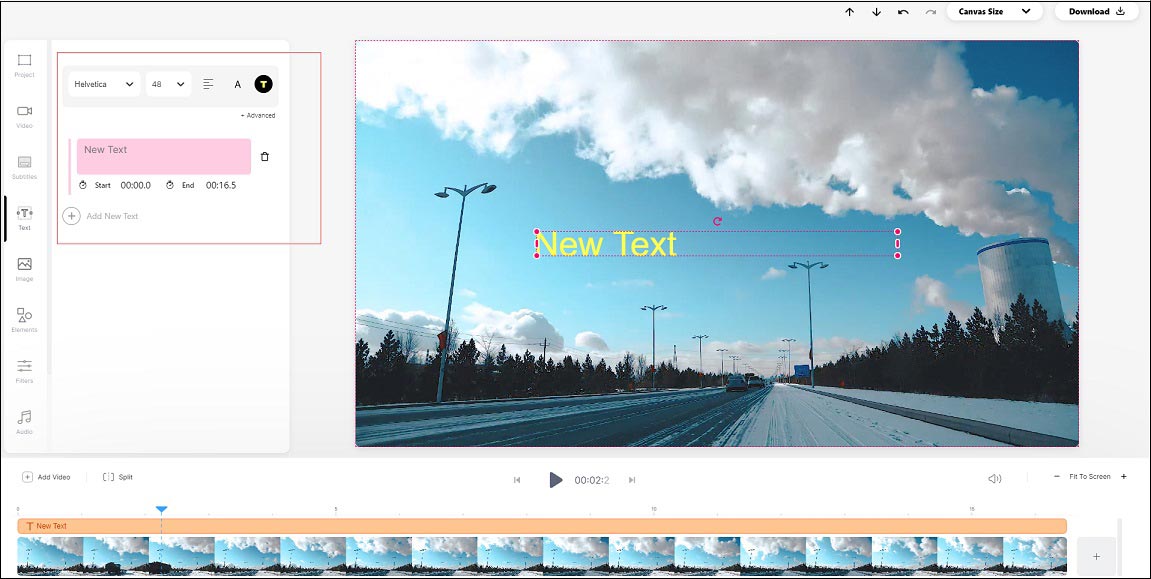
Step 5. In the end, click on Download in the top right corner of the window and you can choose to download video or download the video as GIF.
You may like: How to Remove Watermark from Video and Photo Efficiently
Voice2v
Another free tool lets you add caption to video online is Voice2v. This online tool also can be used to create a slideshow, add music to video, make a watermark, apply 3D transition effect, audio to video, video to GIF, etc. More importantly, Voice2v won’t watermark your video.
Here’s how to add text to video online free without watermark.
Step 1. Open the Voice2v website and choose Add Text to Video.
Step 2. Upload the target video and select the language you speak.
Step 3. Input the text and change the duration of the text, text color, font type, font size, position. Also, you can add moving text to video by applying the text effect like Waves.
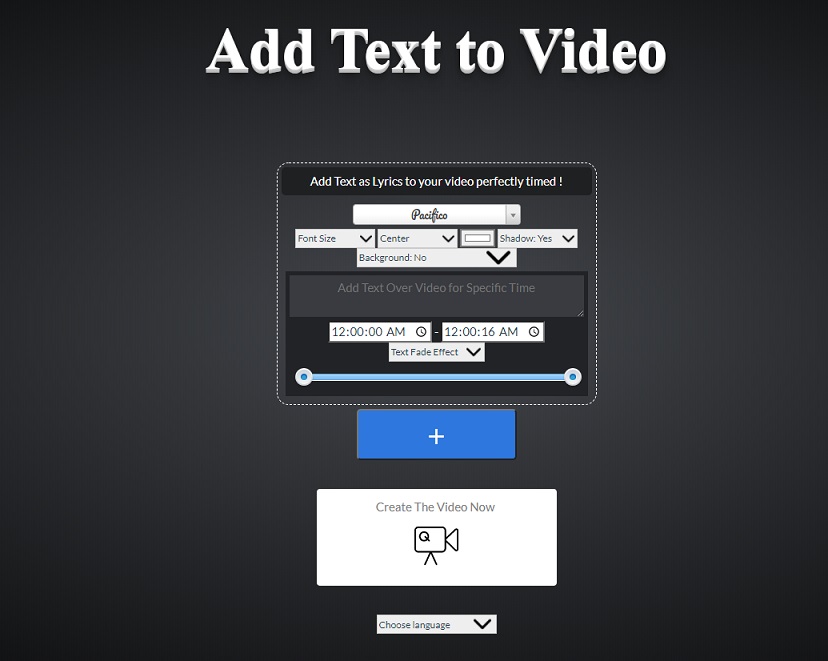
Step 4. Afterward, tap on Create The Video Now to add caption to video online.
Step 5. Preview the created video and download it from Voice2v.
Add Text to Video Offline on Windows 10
It’s not wise to use online tools to caption large videos. The better option to add caption to video is to use video editing software. Here suggest using MiniTool MovieMaker. It’s 100% free and reliable with no watermarks.
Here’s the guide on how to add moving text to video.
Step 1. Download and install MiniTool MovieMaker.
MiniTool MovieMakerClick to Download100%Clean & Safe
Step 2. Run this program and import the video.
Step 3. Switch to the Text tab and choose the desired text template.
Step 4. Then enter the text, select the wanted font, color, size and move the text to the right place. Later, adjust the duration of the text by moving its start/end point to the right/left side.
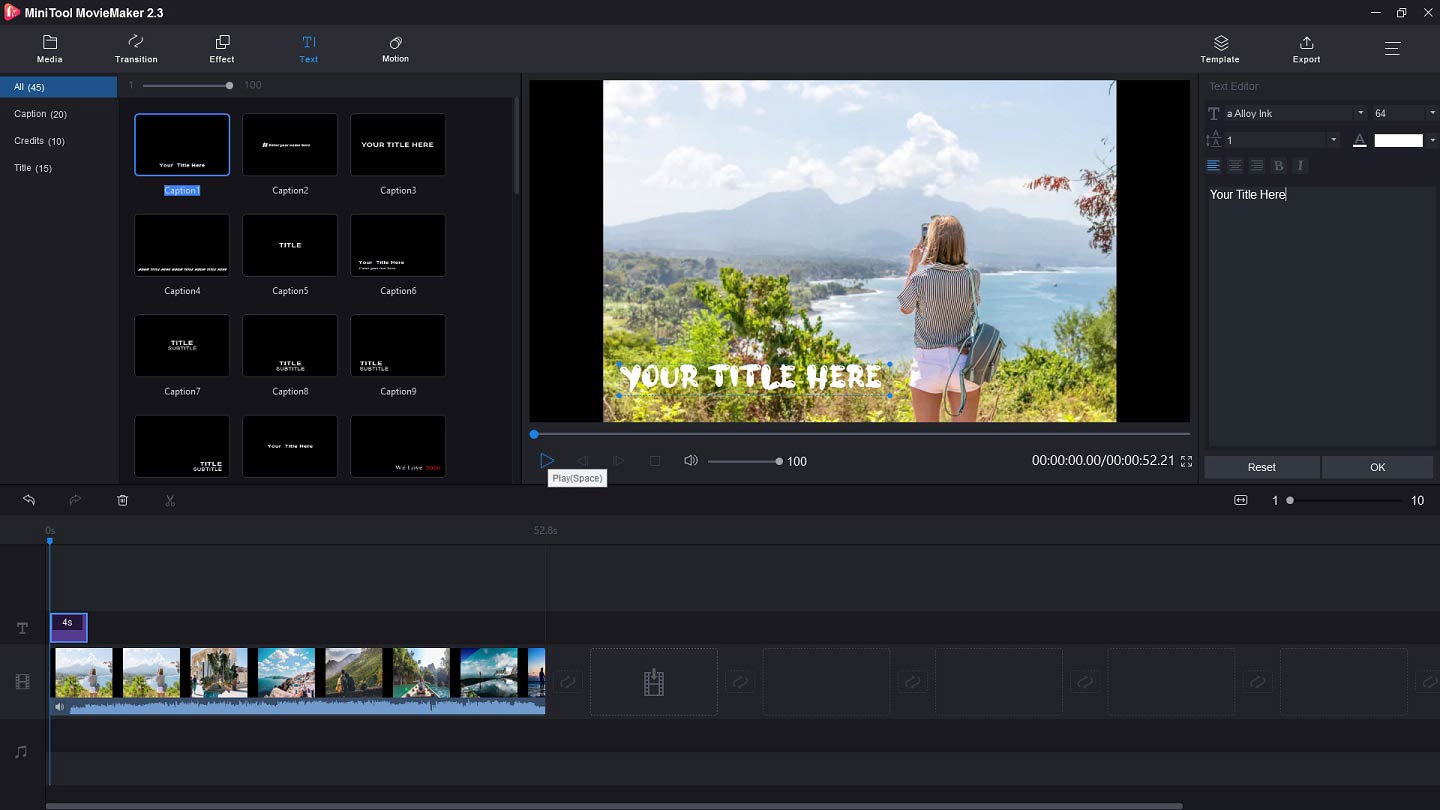
Step 5. Export the video.
Conclusion
Here offers you 2 ways to add text to video online. Hope it can help you!
If you have any suggestions about MiniTool MovieMaker, please tell us in the comments box.


User Comments :