How to zoom in on a video? In this post, I’ll provide you with the 5 best video zoomers (including MiniTool MovieMaker) to help you zoom in (or zoom out) videos.
5 Best Video Zoomers You Should Try
- MiniTool MovieMaker
- Windows Movie Maker
- VideoStudio
- Adobe Premiere
- iMovie
How to Zoom in MiniTool MovieMaker
MiniTool MovieMaker, a watermark-free video editor, allows you to edit videos such as splitting, trimming, cutting, reversing, changing video speed, and so on. To make your video more attractive, it offers lots of stunning video transitions, video filters, titles, and motion effects. Motion effects include pan, zoom in, and zoom out.
With this video editor, zooming in/out videos is very easy. Even you don’t have any editing experience, you can also zoom in/out a video in just one step by using MiniTool MovieMaker.
Key Features:
- Free and simple to use, with no watermarks, no ads.
- Support most popular video, audio, and image formats.
- Come with all the basic video editing tools like video merger, video splitter, and video trimmer.
- Offer you various movie templates, text templates, credits templates, etc.
- Allow you to apply Ken Burns effect to video.
- Compatible with all Windows operating systems.
This part will walk you through the detailed steps on how to zoom in on a video using MiniTool MovieMaker.
Step 1. Download and install the video zoomer – MiniTool MovieMaker
Click on Free Download to download the program and launch it after the installation. Close the pop-up window and you will get into the main user interface of MiniTool MovieMaker.
MiniTool MovieMakerClick to Download100%Clean & Safe
Step 2. Import the video file
Tap on Import Media Files and choose the video you want to zoom in/out. Then click the imported video, hover your mouse on the video thumbnail and click the + to add the video to the timeline.
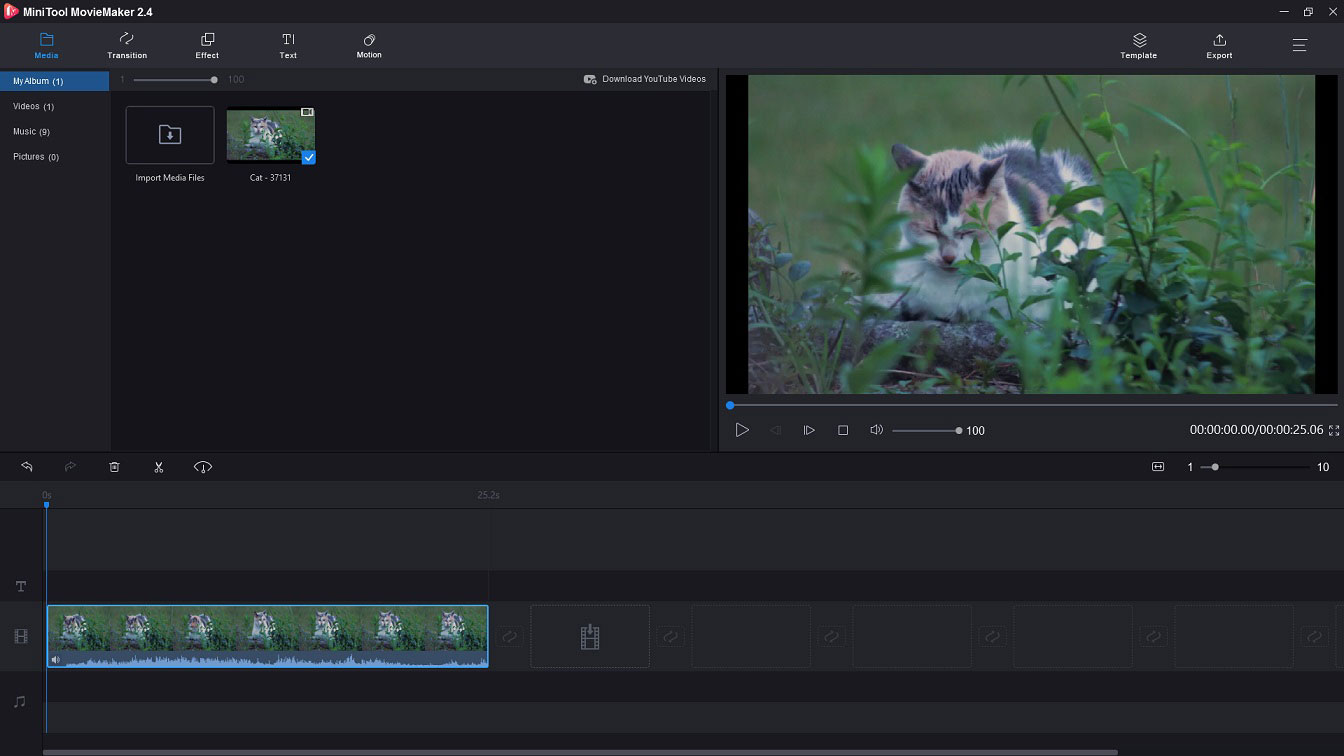
Step 3. Edit the video (optional)
Before applying zoom in effects, you can split the video, trim the video, slow down/ speed up the video.
Split video: Move the playhead to where you want to split and click the scissor icon on the playhead to split the video into serval clips.
Trim video: Choose the video and drag the start/end point to the right/left to trim unwanted parts of the video.
Slow down/ speed up video: Choose the video and click the speed controller next to the scissor icon. From the drop-down list, select the wanted Slow or Fast option to slow down or speed up the video.
Step 4. Zoom in video
After editing the video, you can apply zoom in effects to zoom in the video. Go to the Motion tab, you can see all the zoom in, zoom out and pan effects are displayed here. Click on Zoom in on the left sidebar and preview these effects to find the wanted one.
Then select the video clip you want to apply the zoom in effect and drag the target effect on the video. To zoom out the video, just go to the Zoom out section and apply the effect you like to the video.
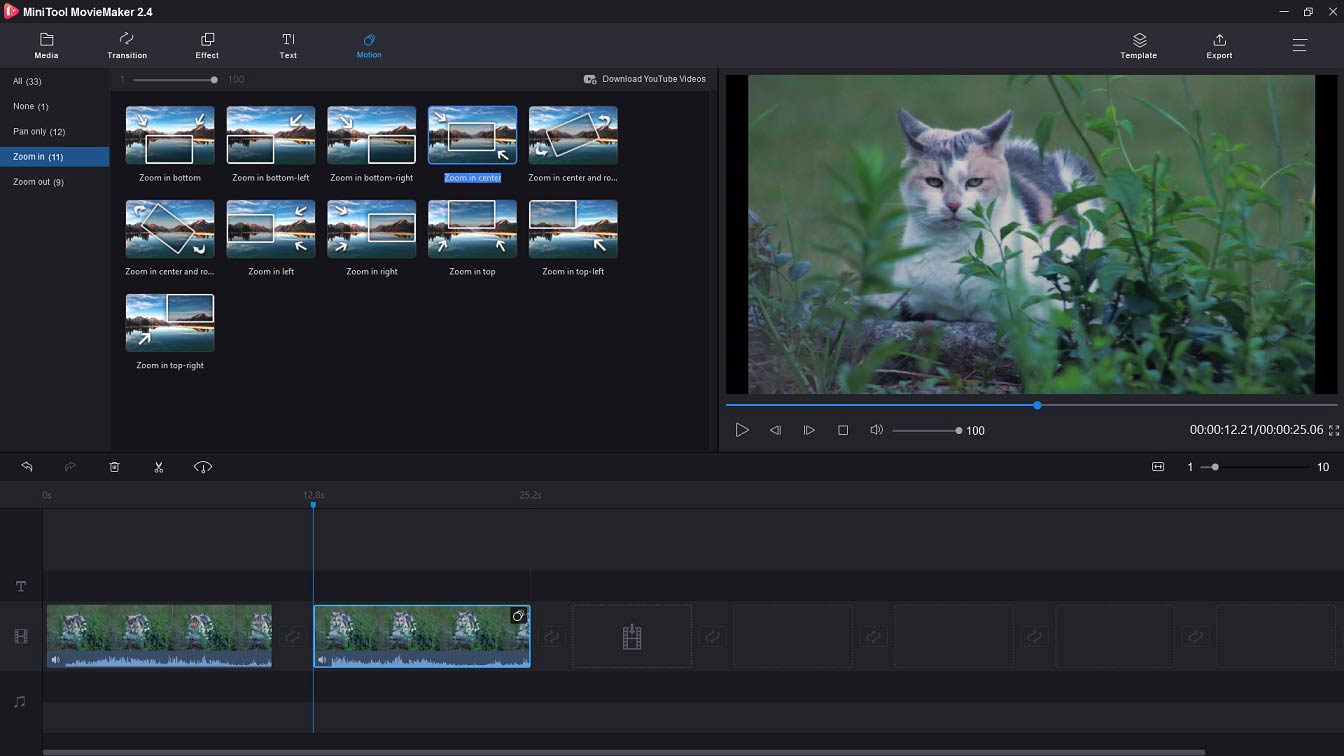
Step 5. Export the video
Click on Export to open the export window and start adjusting the output settings such as renaming the file, changing output format, choosing another destination folder, and changing video resolution. Lastly, click the Export button to export the video.
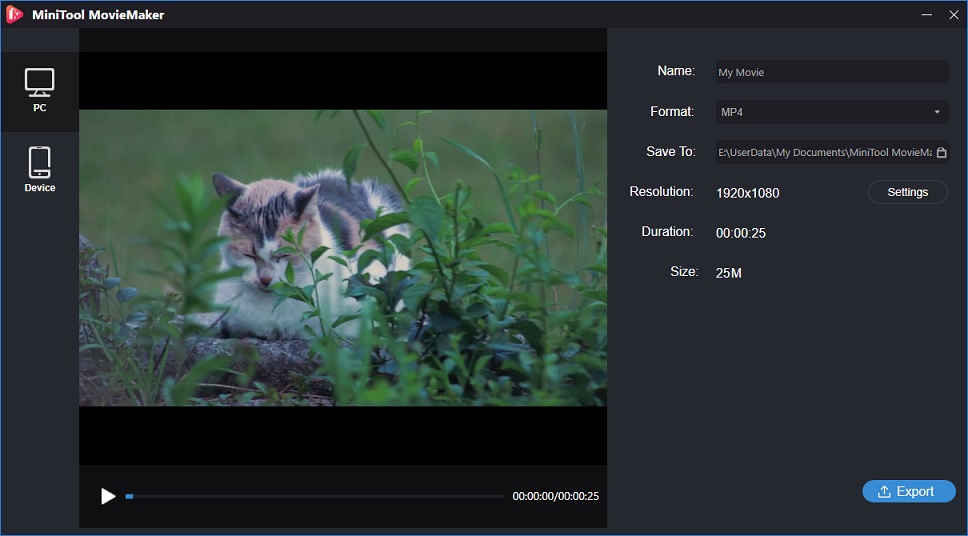
Try MiniTool MovieMaker to zoom in zoom out your video free without watermarks!Click to tweet
How to Zoom in Windows Movie Maker
How to zoom in on a video? How to zoom in on windows 10? Here recommend Windows Movie Maker – a native video editing program on Windows. This video editing software can be used to split video, trim video, add text to video, add music to video, remove audio from video, record narration for video, take a screenshot from a video, zoom in video, zoom out video, etc. However, it was discontinued on January 10, 2017. Don’t worry, Windows Movie Maker can be found on many websites, just choose the website you trust and download its installer.
Here’s how to zoom in on a video.
Step 1. Download and install Windows Movie Maker
Get the installer from the reliable website and install it on Windows 10.
Step 2. Add the video to Windows Movie Maker
Open the program and click on Add videos and photos in the Add section.
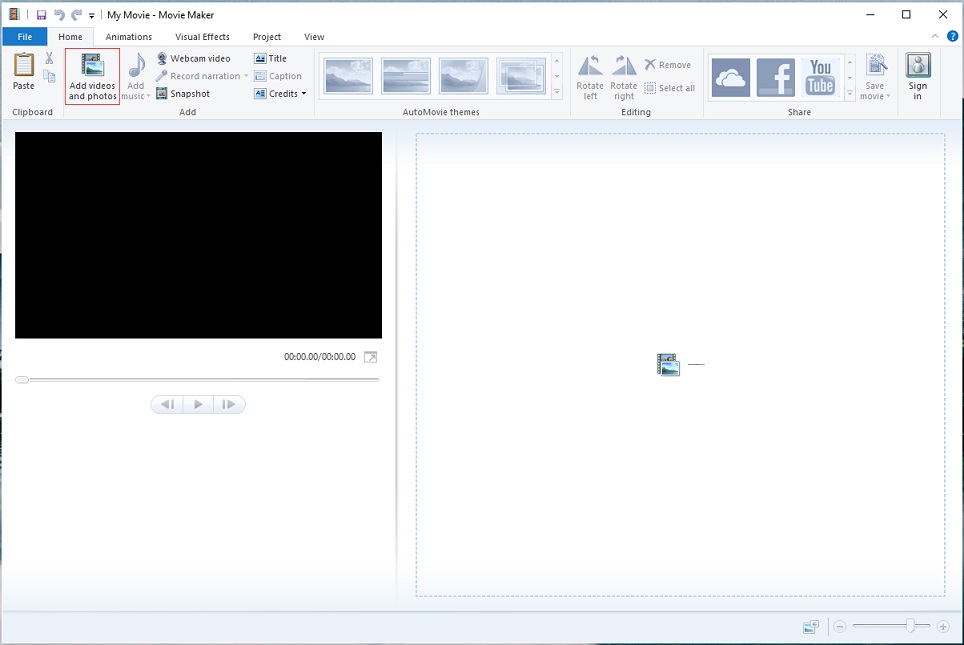
Step 3. Split the video (optional)
If you wish to apply zoom in effect to a certain portion of the video, you can use the split tool. Move the playhead to where you want to split and right-click on the video. Then choose the Split option from the pop-up menu.
Step 4. Zoom in video
Switch to the Animations tab and choose the video clip that you want to zoom in. Expand the Pan and zoom menu, then select the suitable zoom in effect for the video clip.
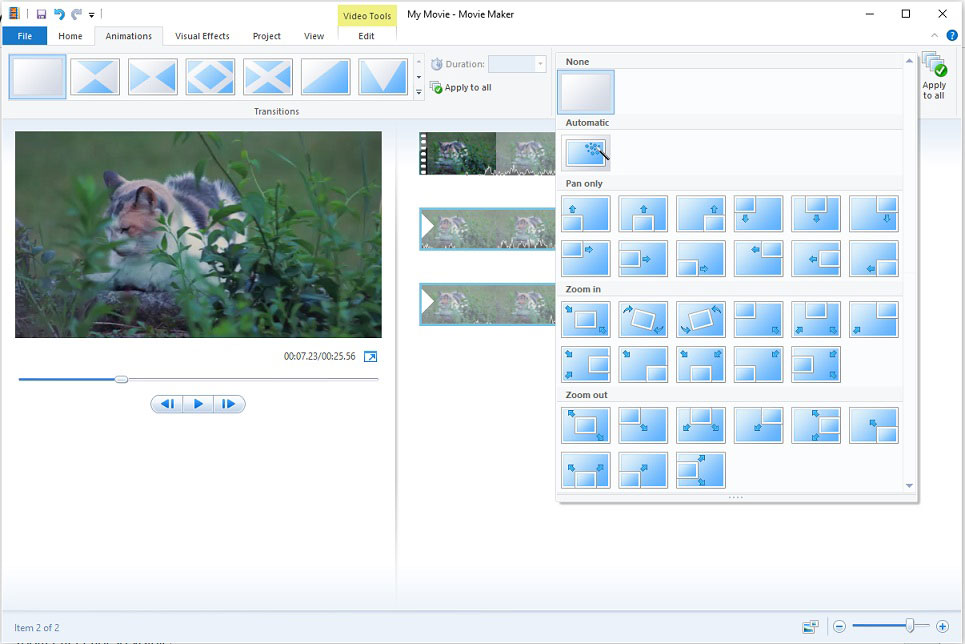
Step 5. Save the video
Once done, click on File in the top left corner and choose Save movie to save this video in the wanted resolution.
Recommend article: Windows Movie Maker Free Download + 6 Things To Know
How to Zoom in VideoStudio
Another video zoom software you can use is VideoStudio. It has an intuitive interface that lets you easily access all the editing options and modify videos in minutes. Loaded with tons of editing features, this tool empowers you to cut video, do color correction, add overlays/ animated titles, filters to video, edit green screen video, zoom in/ out video, and many more.
In addition, VideoStudio also can be used as a slideshow maker to make a video from photos. See also: How to Make an Instagram Slideshow with Music.
VideoStudio is not available for free. VideoStudio Pro costs $39.99 and its Ultimate version costs $49.9.
Follow the step-by-step guide to learn how to zoom in video with VideoStudio.
Step 1. Download VideoStudio, run the installer, and follow the instructions to finish the setup process.
Step 2. Import the video to VideoStudio and add the video from Library to the video track.
Step 3. Select the video clip and click on Pan and Zoom in the toolbar to open the Pan and Zoom window.
Step 4. Go to the Edit Mode box and choose the On the Fly option. Then adjust the size and position of the marquee on the original video. The result shows in the Preview window.
Step 5. Play the video and fine-tune the marquee. Then adjust the settings and click OK to save changes.
Step 6. Finally, go to Share workspace and click the computer icon to select the target output video format. Type a file name and specify the location where you want to save the video. Then export the video.
How to Zoom in Adobe Premiere
When it comes to zoom in video, Adobe Premiere must be one the list of best video zoomers. As the top-notch video editing software, Adobe Premiere allows you to zoom in/ out video and offers cool zoom effects that you can quickly zoom your video.
If you already installed Adobe Premiere but don’t know how to use it to zoom in video. Below are the detailed steps on how to zoom in on a video in Premiere.
Step 1. Launch Adobe Premiere after installing it on your computer.
Step 2. Drag and drop the video to the timeline, navigate to Effect Controls and expand the Motion drop-down menu.
Step 3. Next, click the timer icon of both Position and Scale, and drag the blue playhead to the end of the video.
Step 4. Then adjust the Position and Scale properties to get the frame zoomed in. Keyframes will be created automatically.
Step 5. To speed up the zoom movement, move the keyframes closer. To slow down the zoom movement, move the keyframes farther apart.
Step 6. When you are done, navigate to File > Export > Media. From the Export Settings window, choose the video format you want, name the file and choose a new save path. Then click on Save > Export to export the zoomed video.
How to Zoom in iMovie
For Apple users, iMovie is a must-try video zoomer. Supporting most common video formats, this video editing software lets you zoom in zoom out video in any popular format.
Now, let’s see how to zoom in on a video in iMovie.
Step 1. Open iMovie on your Mac computer (iMovie is a built-in video editor on macOS).
Step 2. Import the video file from your computer and add it to the timeline.
Step 3. Tap on the crop icon above the preview window and it displays three editing effects: Fit, Crop to Fill and Ken Burns.
Step 4. Choose Crop to Fill and adjust the marquee’s size & position on the video.
Step 5. Afterward, add a transition to zoomed clip which makes the zoom movement more smoothly.
Step 6. Once done, save the zoomed video on your device.
Conclusion
If you are a beginner in video editing, you’d better use MiniTool MovieMaker because it’s easy to use and available on Windows for free. For those who are professionals, Adobe Premiere is highly recommended here because it’s feature-rich and powerful. For Mac users, iMovie must be the first choice due to its simple & intuitive interface.
Have you learned how to zoom in on a video? Try any of them and zoom in/ out your video right now!
If you have any questions when using MiniTool MovieMaker, please contact us via [email protected] or leave a comment below!
How to Zoom in on a Video FAQ
- Right-click on the computer screen and choose Display settings.
- Click on Advanced display settings in the Settings
- Change the screen resolution and apply the change.
- Open Google Chrome on your computer.
- Click the three dots at the top right corner of the window.
- Tap on the “–” (minus sign) next to Zoom to zoom out on Google.


User Comments :