1080p動画再生プレーヤーが必要なのか?この記事では、Windows/Mac/Linux/iOS/Android向けの1080p動画プレーヤートップ8を紹介し、フルHD動画を編集するための1080p動画編集ソフトMiniTool MovieMakerを提供します。
1080pは、フルHDまたはFHDとも呼ばれ、1920 x 1080ピクセルのディスプレイ解像度を指します。最も一般的なディスプレイ解像度です。ほとんどのWebビデオとBlu-rayムービーは1080pです。では、ノートパソコン、デスクトップ、モバイルで1080p動画を再生するにはどうすればいいでしょうか?次に、8つの最高の無料の1080p動画再生プレーヤーを提供します。
その他のディスプレイ解像度:
720p (HD): 1280 x 720ピクセル
1440p (Quad HDまたはQHD): 2560 x 1440ピクセル
4k (UHDまたはUltra HD): 3840 x 2160ピクセル
8k: 7680 x 4320ピクセル
パート1. 無料フルHD 1080p動画再生プレーヤートップ8(Windows・Mac)
1080p動画再生プレーヤーはたくさんあり、より良い視聴体験のために、最も適した無料動画プレーヤーを選択する必要があります。この記事では、Windows 10/11、Mac、Linux、iOS、Androidに対応する1080p動画プレーヤーを紹介します。
#1. VLCメディアプレーヤー
対応:Windows、macOS、Linux、Android、iOS
VLCは、すべてのプラットフォーム向けの1080p動画再生プレーヤーです。複数のコーデックに対応し、MKV、AVI、MP4、MXF、Blu-ray、DVD-Video、VCD、CD Audio、MP3、AACなどの形式の動画および音声ファイルを簡単に開くことができます。
1080pと4kビデオの再生をサポートし、HDとFHD動画を高品質で変換します。
特徴:
- 無料でオープンソース
- ほとんどの動画とフォーマットに対応
- YouTubeなどのWebサイトからHDまたはFHDビデオのストリーミングに対応
- 動画、音声の変換に対応
- DVDからビデオまたは音声の抽出に対応
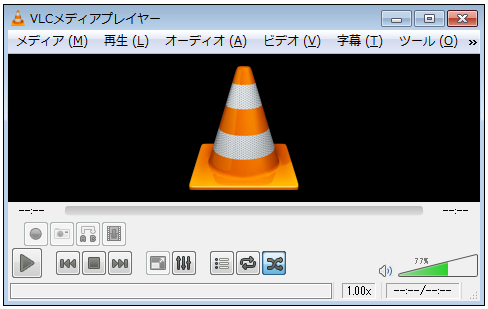
#2. MiniTool MovieMaker
対応:Windows
他の1080pプレーヤーとは異なり、MiniTool MovieMakerは1080p/4Kビデオの再生だけでなく、動画の編集にも対応しています。ビデオプレーヤーとして、再生速度のコントロール、フルHDビデオのフレーム単位での再生、ビデオからGIFを作成できます。
動画を編集したい場合は、MiniTool MovieMakerが動画の分割、動画のトリミング、動画の結合、動画から音楽の削除など、豊富な編集ツールを提供しています。また、マルチトラック編集機能も備えており、複数のビデオ、オーディオ、エフェクト、テキストトラックを操作して、動画をより柔軟に微調整することができます。
以下のボタンからこの無料の動画編集ツールMiniTool MovieMakerを取得し、フルHDビデオをインポートしてタイムラインにドラッグし、「Full Screen」(フルスクリーン)ボタンをクリックして1080pビデオを再生します。
MiniTool MovieMakerクリックしてダウンロード100%クリーン&セーフ
特徴:
- 動画の再生と編集に対応
- 動画や写真からのGIF作成に対応
- トランジション、フィルター、ズームイン/アウト効果を提供
- お気に入りのクリップをエクスポート
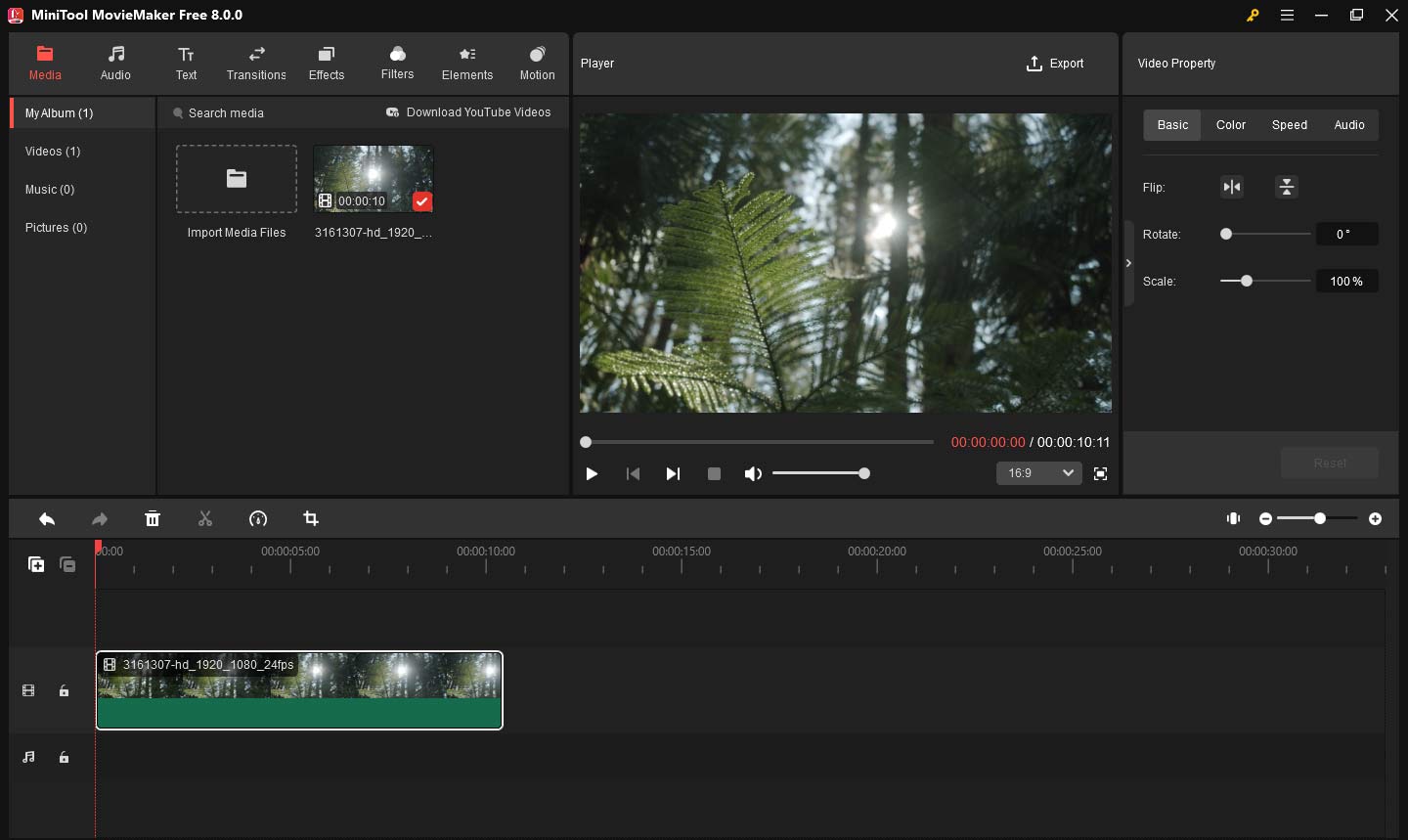
#3. KMPlayer
対応:Windows、Android、iOS
これは、デスクトップとモバイル向けの強力なフルHDビデオプレーヤーです。MKV、AVI、MP4、TS、WebM、3GP、RM、OGM、WMV、MP3などを含む多くの動画と音声形式に対応しています。4K/8K/UHD/60FPSの動画再生にも対応したHDビデオプレーヤーです。
さらに、KMPlayerはBlu-ray DiscとDVDに対応しています。
特徴:
- 1080p/4K/8K/UHD/60FPSに対応
- Blu-rayディスクとDVDの再生に対応
- URL入力で動画の再生・ダウンロードが可能
- GIFのキャプチャとビデオを画像シーケンスに変換することに対応
- バックグラウンドでの動画再生に対応
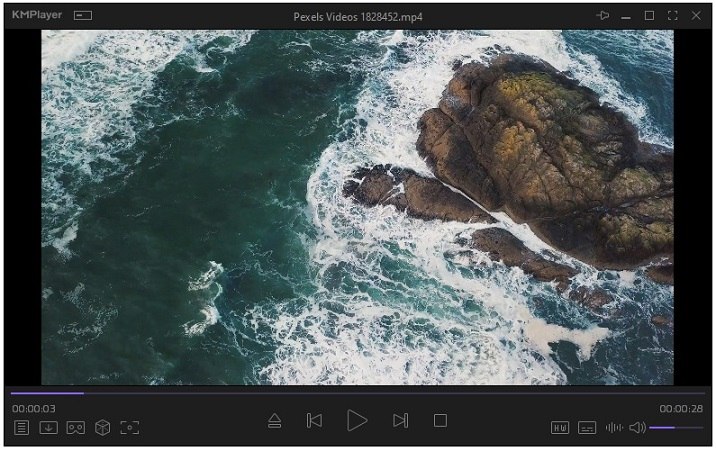
#4. PotPlayer
対応:Windows
PotPlayerは、スムーズでシームレスなビデオ再生に対応し、軽量な1080p動画再生プレーヤーです。強化されたH/Wアクセラレーションの助けを借り、PotPlayerは、DXVA、CUDA、QuickSyncを使用して最小のリソースを消費しながら、最大のパフォーマンスを提供します。
オーディオとビデオのイコライザーが組み込まれており、破損したビデオを再生できます。このフルHDビデオは、SMI、SRT、DVD (Vobsub)、Blu-ray、ASSなど、あらゆる種類の字幕付きのビデオの再生に対応しています。
特徴:
- DVD、テレビ、HDTVなどのデバイスに対応
- 3Dに対応
- お気に入りのシーンのコレクションやチャプターの追加に対応
- 組み込みの字幕検索
#5. MPV Player
対応:Windows、macOS、Linux、BSD、Android
コンピューターでフルHDビデオを再生したいなら、MPVプレーヤーがいい選択です。シンプルでクリーンなインターフェースを備えた無料のオープンソースのクロスプラットフォームです。様々なビデオやオーディオコーデック、字幕フォーマット、オンラインストリーミングビデオの再生に対応しています。
MPVプレーヤーは、コマンドラインの動画再生プレーヤーです。優れた動画再生パフォーマンス、ハードウェアデコードへの対応、1080p動画はもちろん、4K動画再生にも対応し、プロに最適な選択肢です。
特徴:
- 高品質のビデオ出力とGPUビデオデコードに対応
- コマンドラインでYouTube動画やその他のオンライン動画を再生可能
- Webページや他のアプリに統合可能
#6. IINA
対応:macOS
Windowsでは、1080pを再生するためのビデオプレーヤーがたくさんあります。しかし、Macでは選択肢が少なくなっています。ここでは、macOS向けの無料のメディア プレーヤー「IINA」を強くお勧めします。
ほぼすべてのビデオフォーマットとオンラインビデオ再生に対応しています。
特徴:
- 組み込みのyoutube-dlでオンラインビデオを開く
- オンライン字幕検索に対応
- 音楽モードに対応
- ピクチャー・イン・ピクチャーで動画を再生
#7. QuickTime
対応:macOS
Macにサードパーティの1080p動画再生プレーヤーをインストールしたくない場合は、QuickTimeはいい選択です。QuickTimeは、MOV、MP4、M4V、MPEG-2、DVストリーム、M4A、MP3、WAV、AAC、AIFFに対応するネイティブmacOSメディア プレーヤーです。
これは、再生オプションが少ないシンプルな1080p動画再生プレーヤーです。ただし、QuickTimeには、ビデオのトリミング、ビデオからオーディオへの変換、画面の記録など、他の便利な機能が備わっています。
QuickTimeの最大の欠点は互換性の低さです。
特徴:
- 1080p/4kに対応
- 始まりと終わりの部分をカット
- コンピューター画面の録画とスクリーンショットに対応
#8. GOM Player
対応:Windows、macOS、Android、iOS
GOM Playerは、強力な機能と使いやすいインターフェイスを備えた人気のフルHD動画再生プレーヤーです。 幅広いメディア形式に対応するGOM Playerには、欠落しているコーデックを見つけるのに役立つデコーダー検索機能もあります。字幕ライブラリは、動画の字幕を自動的に検索して同期します。
特徴:
- 使いやすい
- 破損・不完全にダウンロードされた動画の再生に対応
- 360度動画の再生に対応
破損したビデオがある場合は、記事:「ダメージを受けた動画(MP4/MOV)を修復する無料方法」を参照してビデオを修復してください。
パート2. 1080p動画編集ソフトでフルHDビデオを編集する方法
1080p動画を編集したい、1080p動画から音声を抽出したい、1080p動画からGIFを作成したいなど、画質劣化なく編集したい場合は、1080p動画編集ソフトを使用する必要があります。
1080動画編集ツールMiniTool MovieMakerには、すべての基本的な編集機能があります。これにより、画質劣化なくフルHDビデオを編集できます。
では、MiniTool MovieMakerを使用し、Windows 10/11で1080p動画を編集する方法を見てみましょう。
ステップ1. 以下のボタンからMiniTool MovieMakerを取得し、PCにインストール、開きます。
MiniTool MovieMakerクリックしてダウンロード100%クリーン&セーフ
ステップ 2. +をクリックしてポップアップウィンドウを閉じ、インターフェイスにアクセスします。
ステップ 3. 「Import Media Files」(メディアファイルのインポート)をクリックし、1080pビデオをインポートします。読み込んだ後、ビデオをタイムラインにドラッグ&ドロップします。
ステップ 4. ビデオの分割・トリミング:再生ヘッドを目的の位置に移動し、再生ヘッドのはさみアイコンをクリックし、フルHDビデオを2つの部分に分割します。または、開始・終了の部分をビデオの中央にドラッグし、不要な部分を切り取ります。
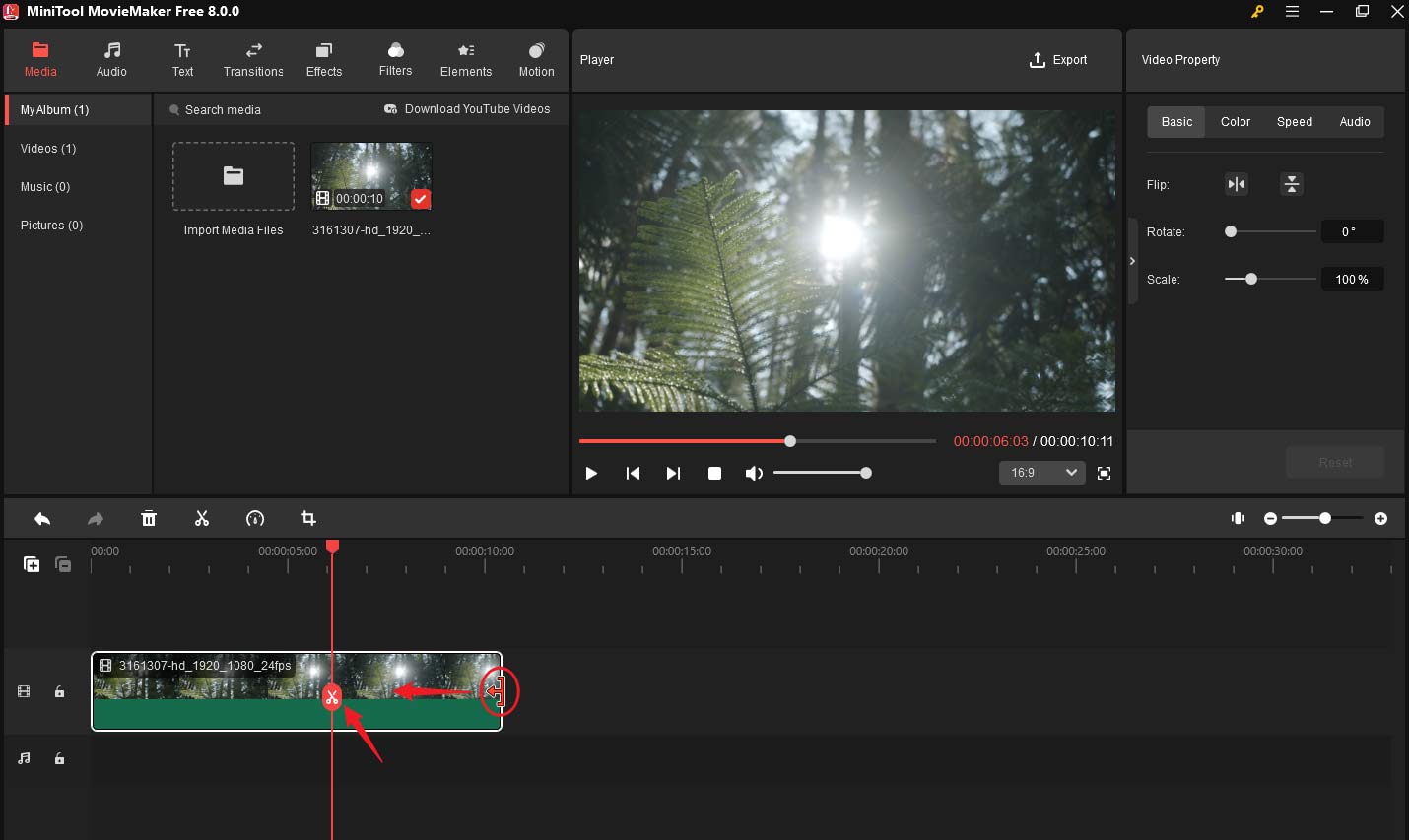
ステップ 5. テキストを動画に追加:「Text」(テキスト)タブに移動し、ビデオに適したキャプションテンプレートを選択します。タイムラインに追加します。次に、テキストプロパティのウィンドウに移動して、色、フォントの種類、位置などを変更するなど、テキストを編集します。
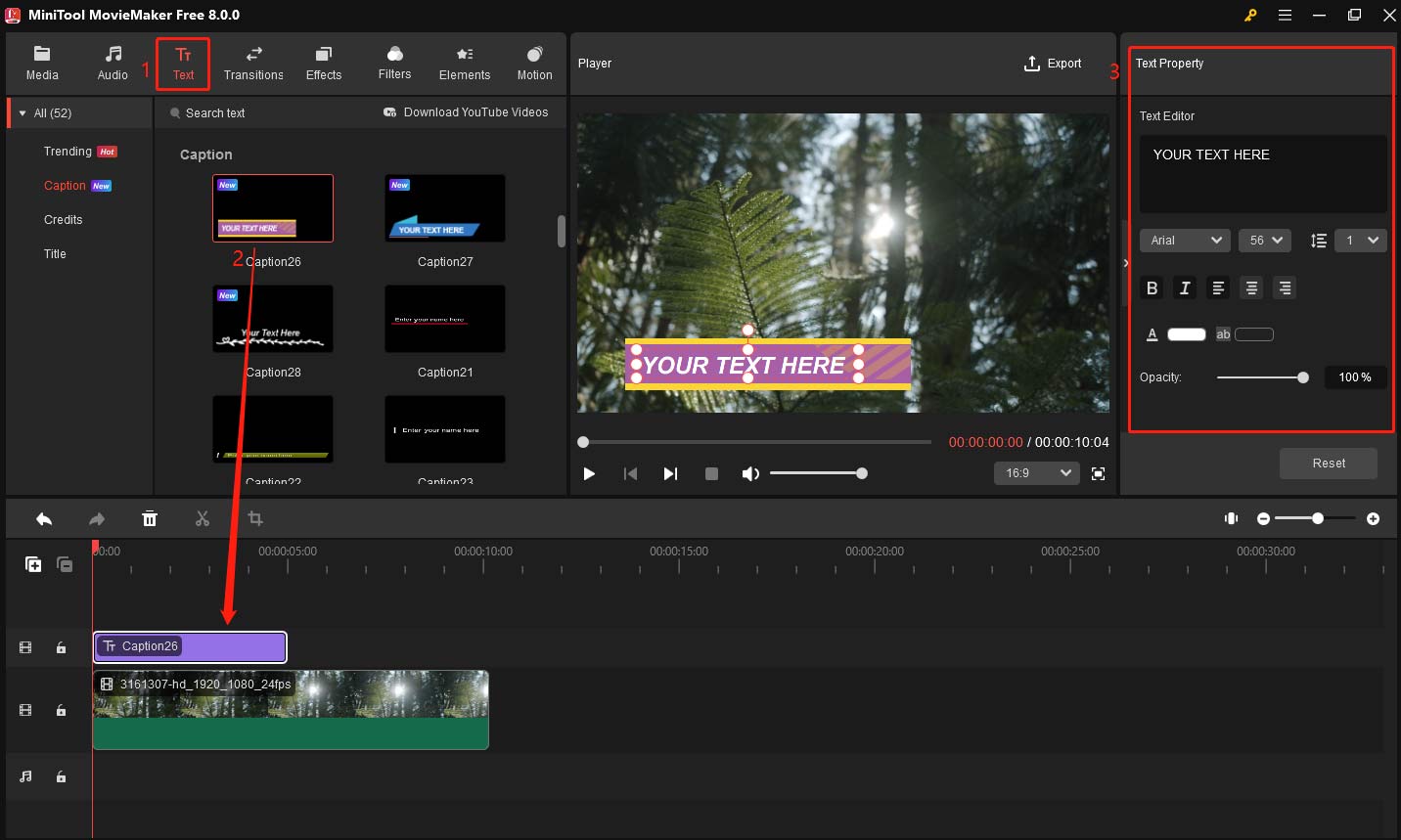
ステップ 6. ビデオ再生速度の変更:1080pビデオが選択されていることを確認します。次に、スピードコントローラーのアイコンが表示されたら、それをクリックし、「Slow」(低速)、「Fast」(高速)、または「Reverse」(逆再生)を選択します。
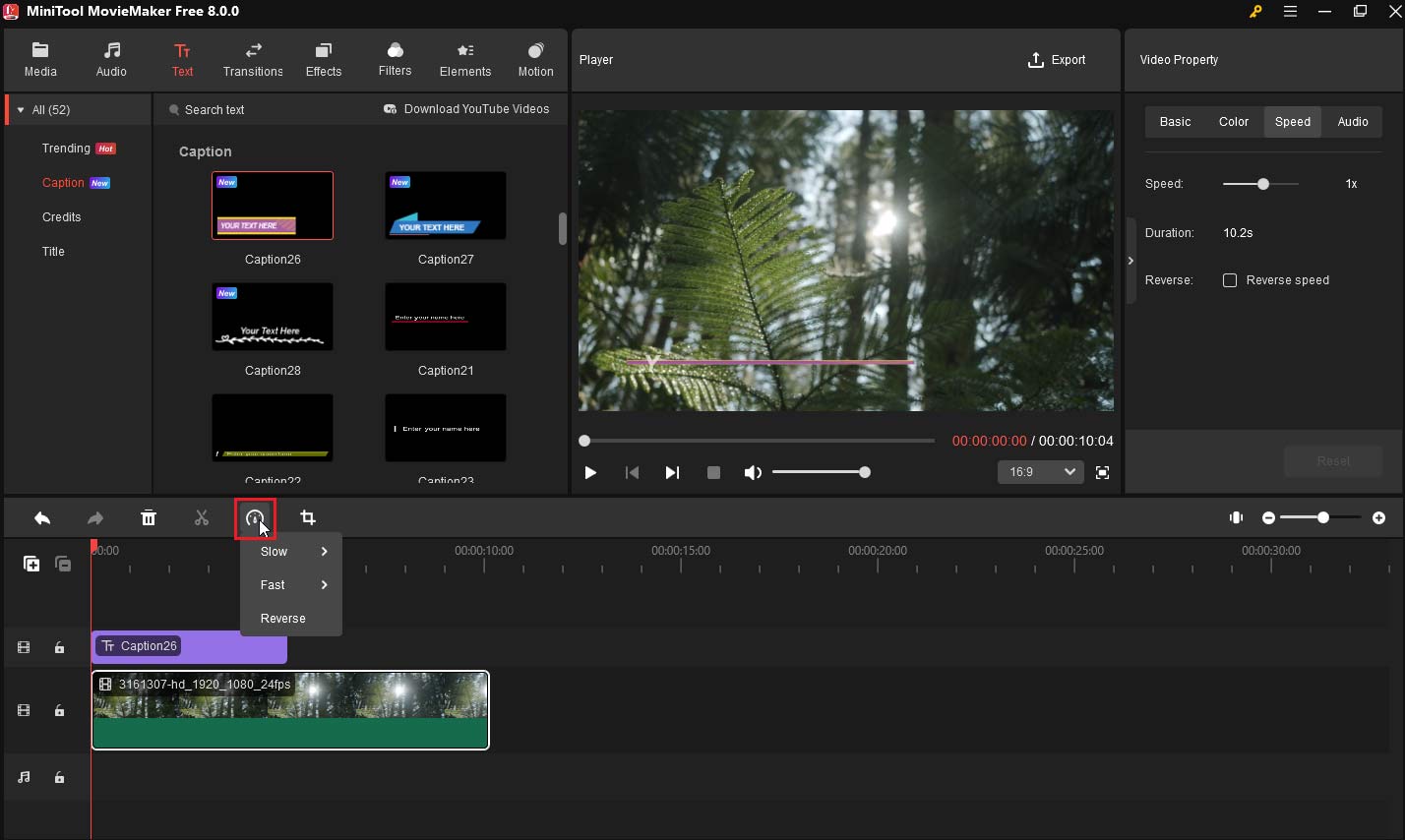
ステップ 7. 完了したら、「Export」(エクスポート)をクリックします。エクスポートウィンドウで動画の名前、場所、解像度などを調整してカスタマイズできます。
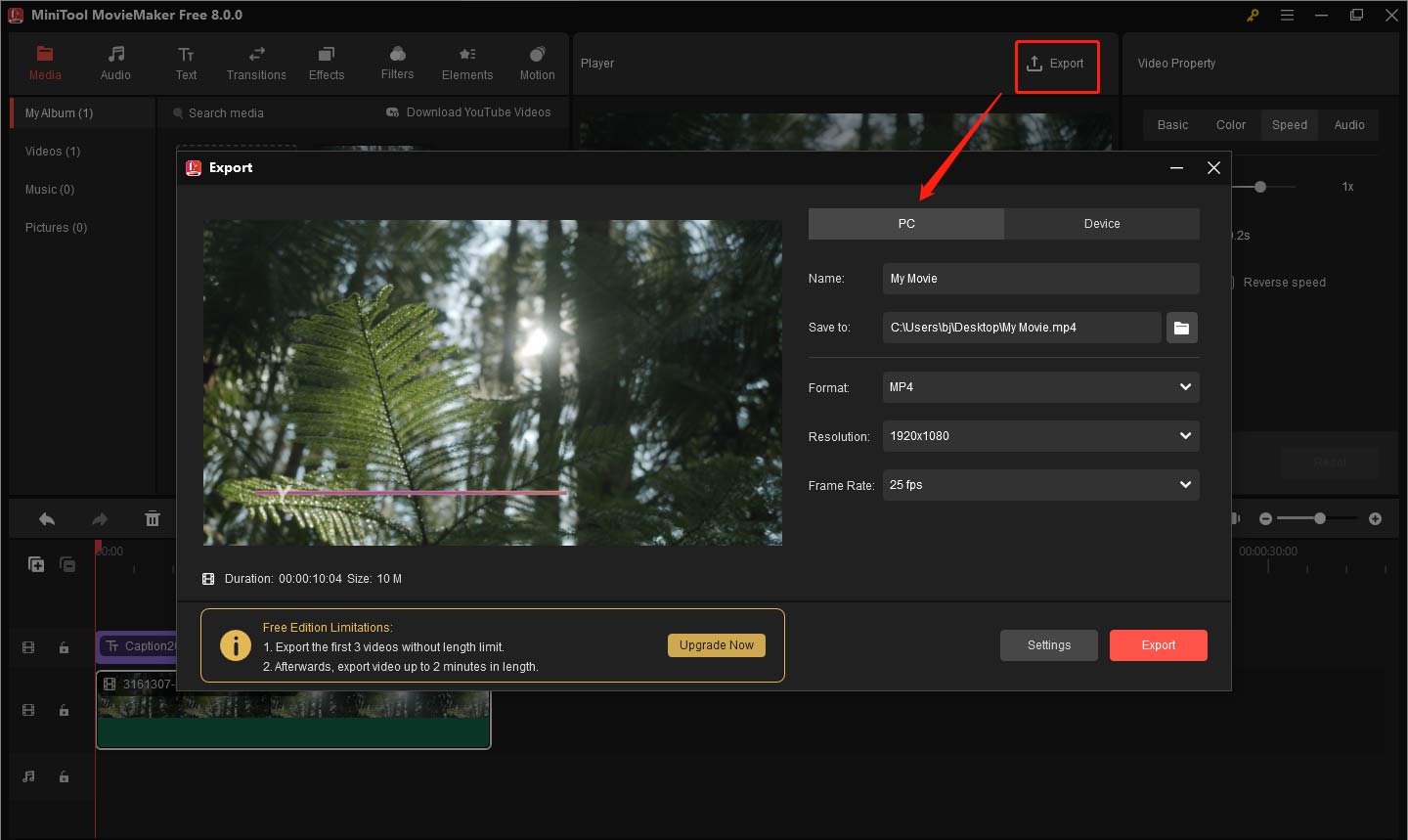
1080pビデオからGIFを作成:1080pビデオからGIFを作成する場合は、GIF形式を選択します。
1080pビデオから音声を抽出:フルHDビデオからオーディオトラックを抽出するには、MP3を出力形式として選択します。
次に、ファイル名を編集し、必要に応じて宛先フォルダーを変更します。最後に、ウィンドウの右下隅にある「Export」(エクスポート)ボタンをクリックします。
パート3. VLCを使って1080p動画を再生する方法
VLCを使用すると、ビデオの遅延、スタッタリング、スキップなどの再生の問題が発生することがあります。では、VLCで1080p動画をスムーズに再生するには、どうすればいいでしょうか?ここでは、いくつかの対処法を紹介していきます。
対処法 1. ファイルのキャッシュの値を増やす
- 「ツール」→「設定」の順に進みます。または、Ctrl + Pキーを押したままにします。
- ウィンドウの左下にある「すべて」をクリックし、完全な設定ビューに切り替えます。
- 「入力/コーデック」をクリックし、「詳細設定」でファイルキャッシュ(ミリ秒)の値を300から800または1000に変更します。さらに、必要に応じてネットワークキャッシュとディスクキャッシュを変更できます。
- 「保存」をクリックします。
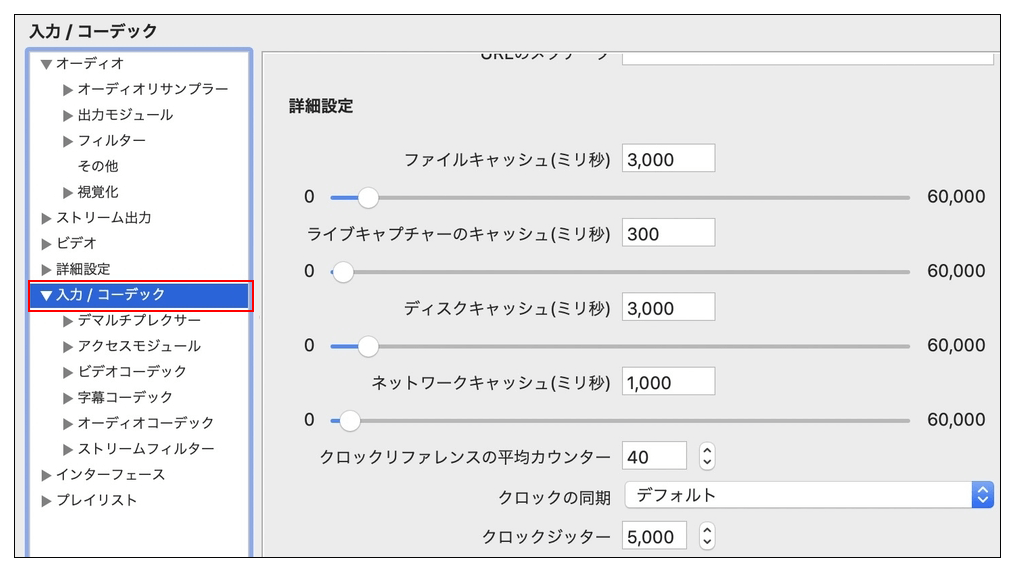
対処法 2. ビデオ出力モジュールを変更する
- 「ツール」→「設定」の順に進みます。
- 「すべて」をクリックし、「詳細設定」ウィンドウを開きます。
- 「ビデオ」→「出力モジュール」の順に進みます。
- 「ビデオ出力モジュール」を自動から「DirectX (DirectDraw)ビデオ出力」に変更します。「保存」をクリックします。
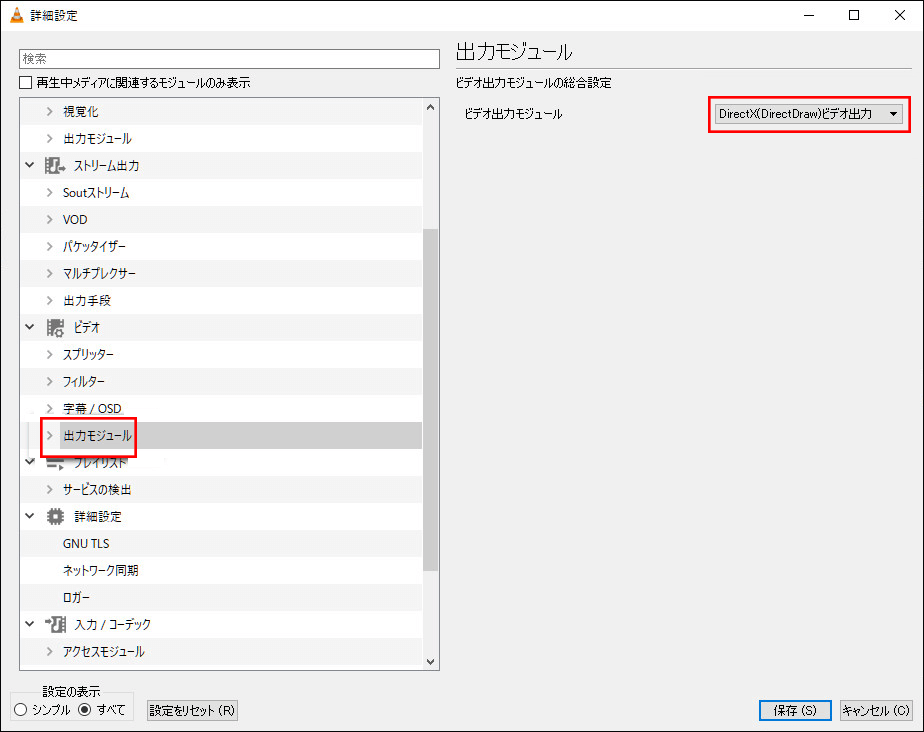
対処法 3. ハードウェアアクセラレーションによるデコードを無効にする
- 「シンプル設定」ウィンドウを開きます。
- 「入力/コーデック」をクリックします。
- 「コーデック」セクションで、「ハードウェアアクセラレーションによるデコード」オプションを見つけます。
- 「無効」を選択し、「保存」をクリックします。
対処法 4. FFmpegスレッドを2に変更する
- 「詳細設定」ウィンドウを開きます。
- 「ビデオコーデック」→「FFmpeg」の順に進みます。
- Threadsオプションを見つけ、Threadsの値を2に設定します。
- 「保存」 をクリックします。
おまけ:1080pビデオを圧縮する方法
通常、1080pビデオはデバイスで多くのスペースを占有します。1080pビデオを圧縮したい場合、ビデオ形式を変更したり、ビデオのビットレートを変更したり、1080pから720pにダウンスケーリングしたりし、ビデオファイルのサイズを小さくすることができます。
MiniTool Video Converterは、ビデオ変換、オーディオ変換、解像度変換、画面録画、ビデオダウンロード用の透かしなしの動画変換ソフトです。
MiniTool Video Converterクリックしてダウンロード100%クリーン&セーフ
MiniTool Video Converterで1080pビデオを圧縮する方法は次のとおりです。
ステップ 1. MiniTool Video Converterを開きます。
ステップ 2. 「Add Files」(ファイルの追加)をクリックし、圧縮する1080pビデオを追加します。
ステップ 3. 次に、「Convert all files to」(すべてのファイルを変換)ボックスをクリックし、「Video」(ビデオ)タブに切り替えます。次に、ビデオ形式の変更、ビデオビットレートの調整、出力解像度の720pへの設定を選択できます。
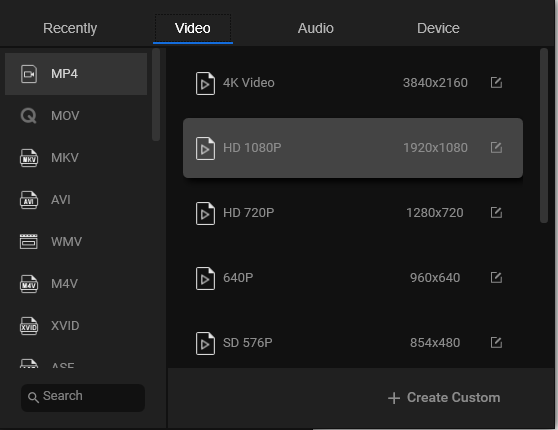
ビデオ形式の変更:フルHD動画がMKVまたはAVIの場合、MP4を出力形式として選択することができます。
ビデオのビットレートの調整:HD 1080pオプションの横にある編集アイコンをクリックし、ビットレートを低い値に設定します。
1080pを720pにダウンスケール:HD 720pオプションを選択します。
ステップ 4. 「すべて変換」をクリックし、これらの1080pビデオを圧縮します。変換が完了すると、変換されたファイルが「変換済み」セクションに表示されます。
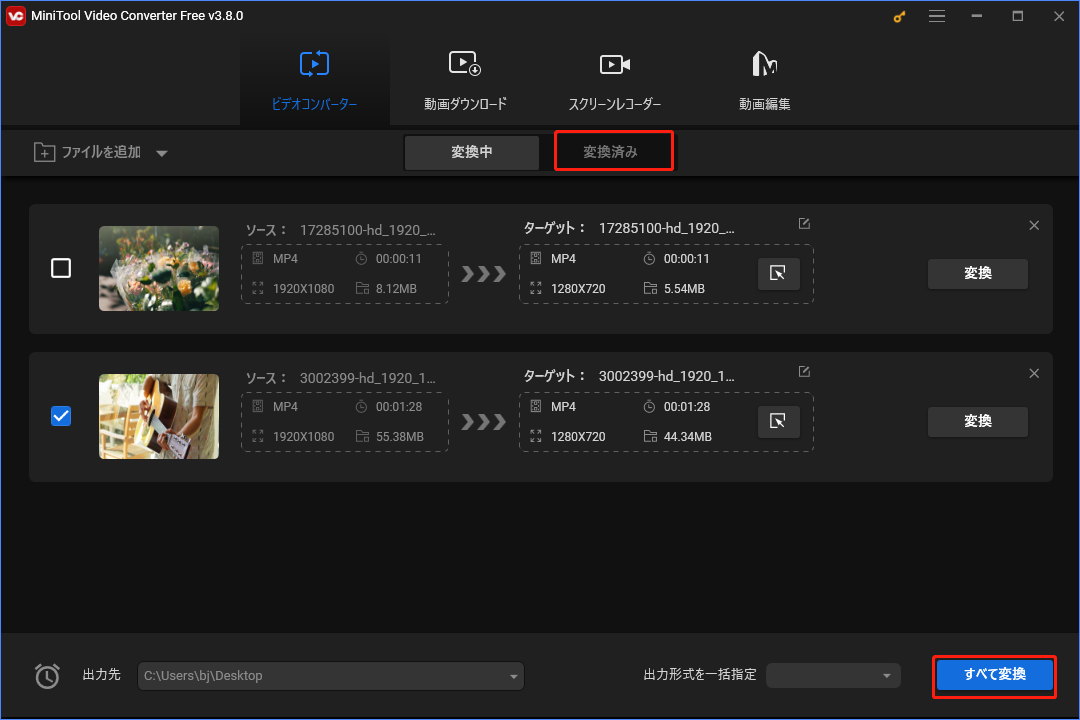
最後に
良いビデオプレーヤーは、優れた視聴体験を与えてくれます。そこで、これらの1080p動画再生プレーヤーから適切なものを選び、フルHDビデオを楽しんでください。
MiniTool MovieMakerについてご質問がある場合は、[email protected]までお問い合わせいただくか、コメントボックスで提案を共有してください。






ユーザーコメント :