Do you know how to reduce video sizes? This post written by movie maker from MiniTool lists easy ways to help you to achieve it.
Video has become the vogue. We watch videos every day, and we even can make money on YouTube video. Sometimes, however, we need to make a video smaller in size when we want to send videos via email or upload videos to YouTube or other video-sharing platforms.
How to reduce video file size? How to reduce video size without losing quality?
In this article, you will learn how to reduce the size of a video on Windows, Mac, Android, and iOS.
Part 1. Reduce Video Size on Windows
To reduce video file size in Windows 11/10/8/7, you can try the following different ways.
Fix 1. Turn to Free Video Size Reducer
#1. MiniTool MovieMaker
MiniTool MovieMaker is a user-friendly and free video editor without watermark. Users can easily create video from images in a few minutes by using this tool. It has rich editing features, such as trimming, cropping, adding filters, and so on, which empower your storytelling abilities and amaze you with the results, regardless of your skill level. Besides, this free tool offers 3 features to help you compress video size easily. Below is a detailed tutorial on how to reduce video size for free.
Step 1. Download and install MiniTool MovieMaker on your computer.
MiniTool MovieMakerClick to Download100%Clean & Safe
Step 2. Launch this free video editing tool, and then close the Project Library window to enter its main interface.
Step 3. Click Import Media Files to open the File Explorer, select your videos, and click Open.
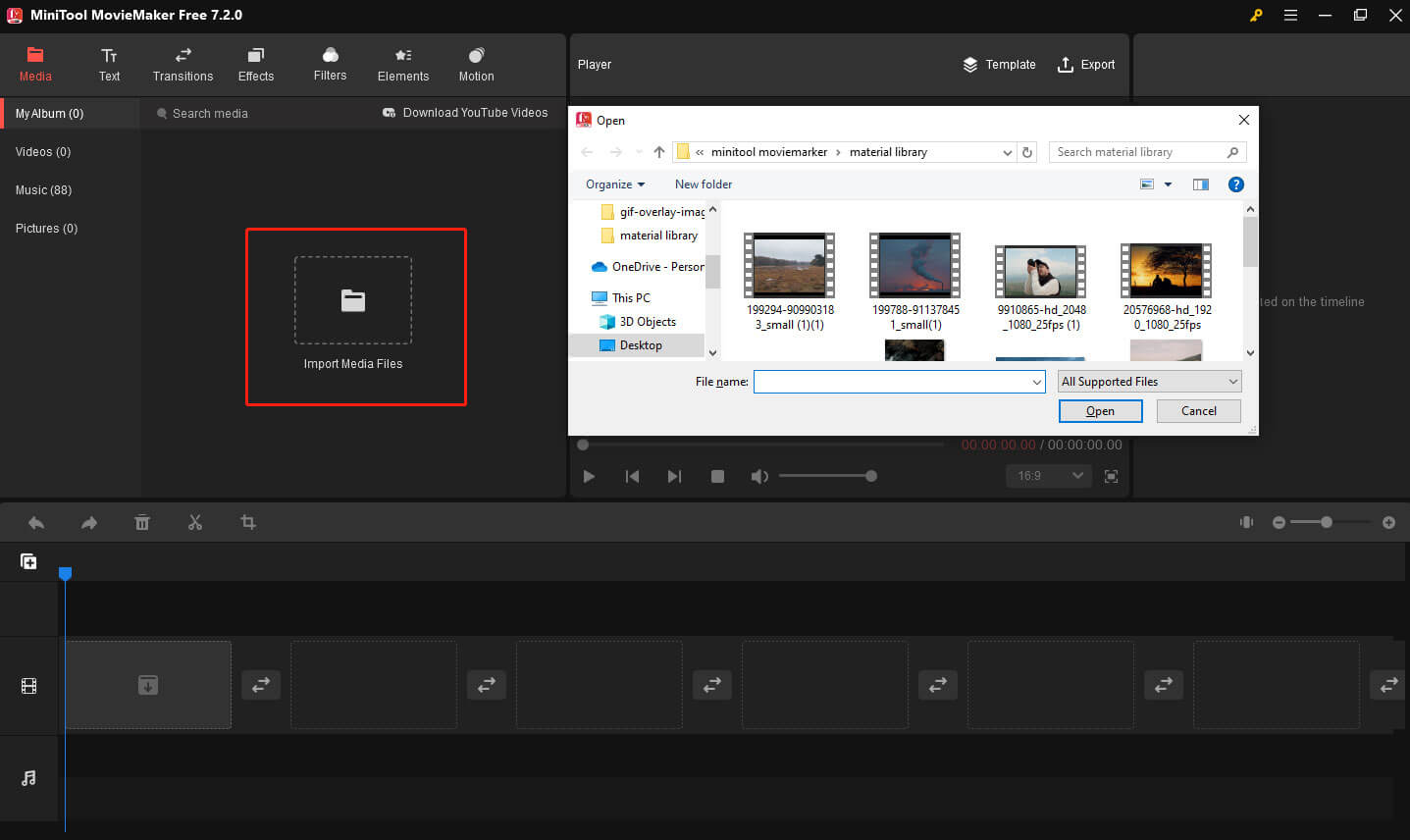
Step 4. Simply click the plus icon (+) on the target files to add them to the timeline in sequence. Or just drag and drop the media files to the timeline. You can add multiple media files at a time by choosing the first clip and pressing Shift, selecting the last clip, then clicking the plus icon (+) of any clip to add them to the timeline or dragging them directly to the timeline.
MiniTool MovieMaker offers 3 methods to compress video file size.
Option 1. Trim Video
Now, you are able to use the Trim feature to remove the unwanted parts from your video to reduce the video file size.
- Click on the target video clip to highlight it.
- Mouse over the start of the video clip until you see a double-headed arrow appears.
- Drag the arrow rightwards to the beginning of the wanted part.
- Mouse over the end of the video clip until the double-headed arrow appears. Drag the arrow leftwards to the end of the wanted part.
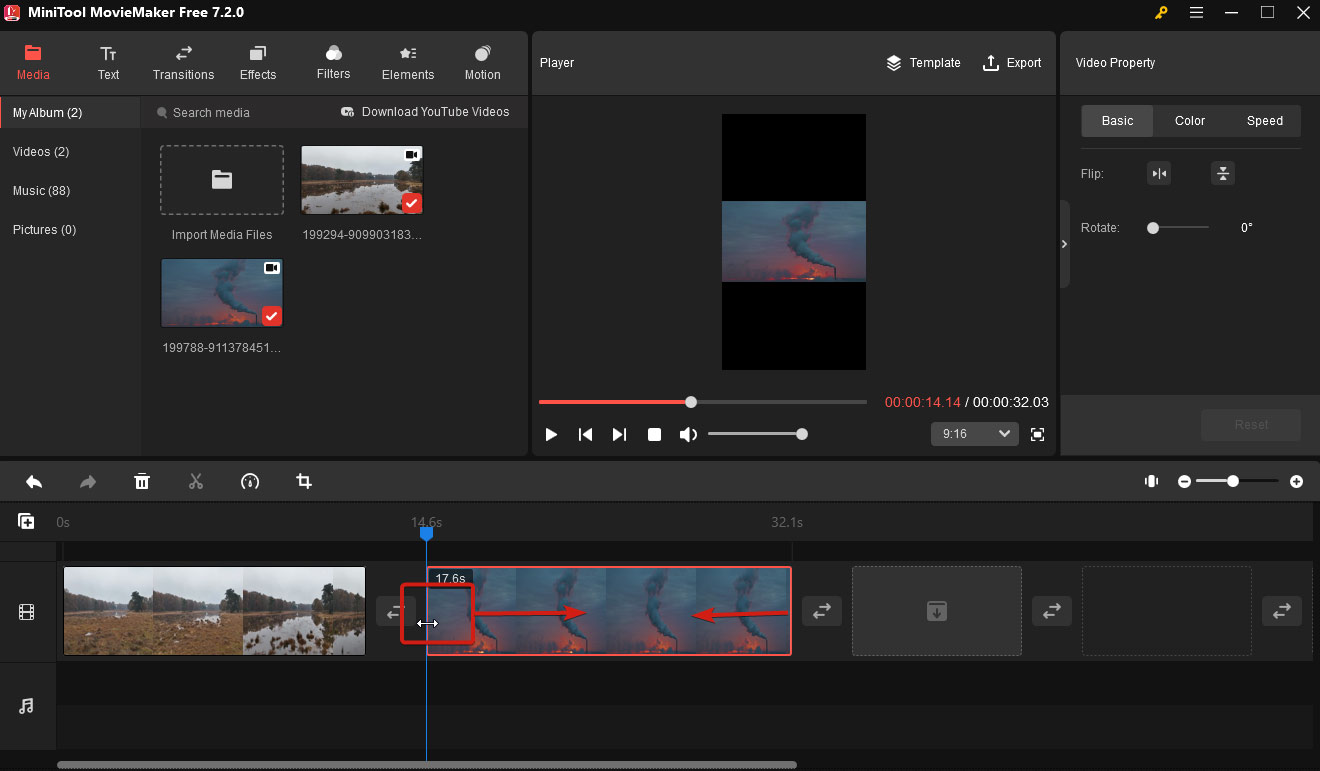
Finally, the unwanted parts will be removed and only the wanted parts will be left.
You can also use the scissors icon.
- Click on the target video clip to highlight it.
- Drag the playhead to the beginning of the wanted part and click the scissors icon to perform a quick split.
- Drag the playhead to the end of the wanted part and click the scissors icon to perform a quick split.
- Right-click on the unwanted clip and select Delete or click the Delete icon to remove it.
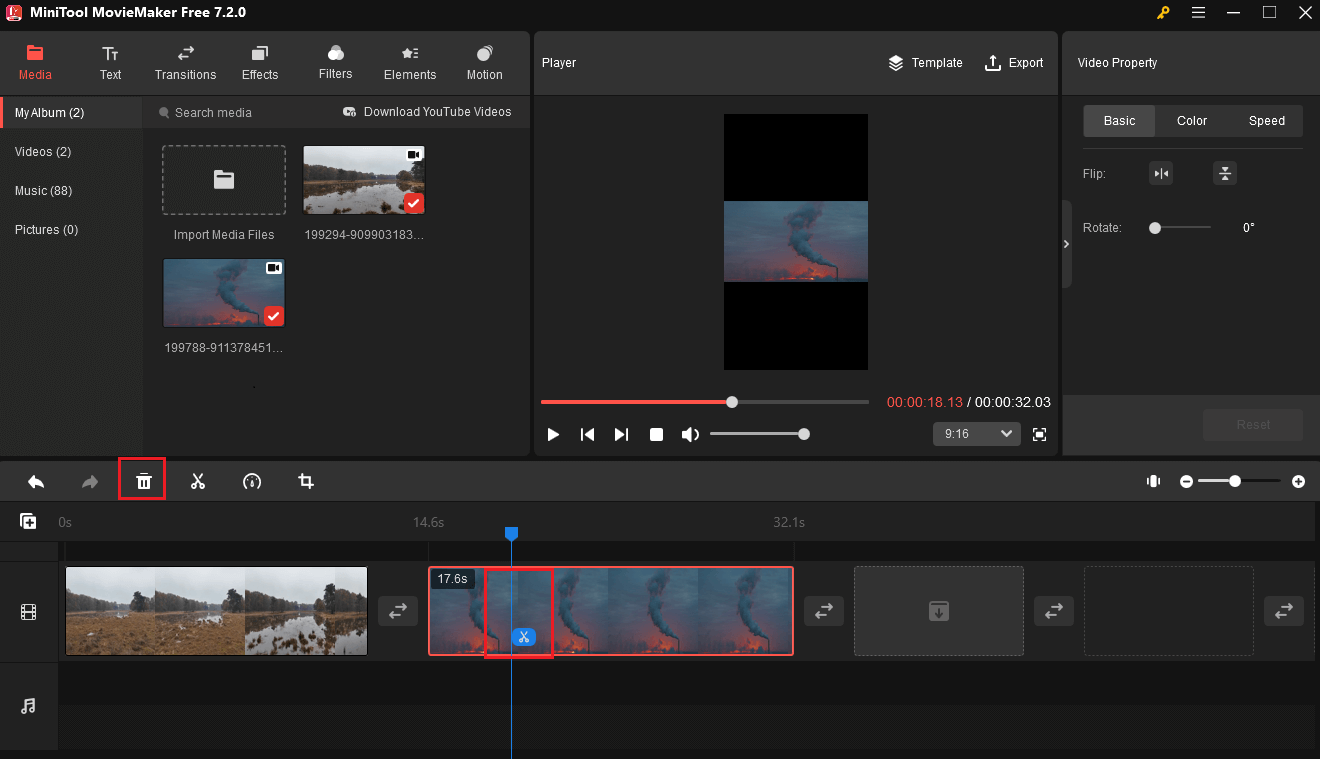
Step 5. Click Export in the upper right corner of the main window.
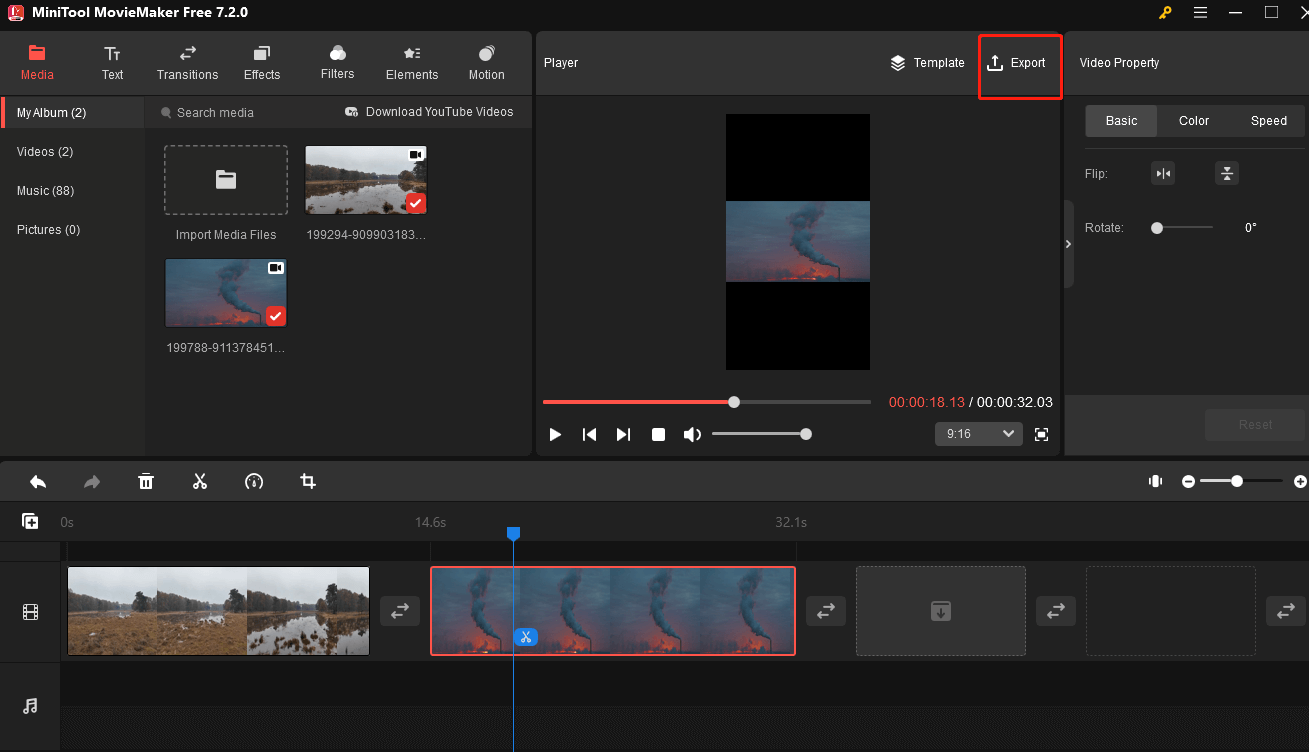
A new window pops up. In this window, you have another 2 options to reduce video file size for free.
Option 2. Change Video Format
Some formats like MKV and AVI occupy too much space. Some users including me want to convert this video to small-size formats like WMV, FLV, etc. This free video editing software enables you to convert video files without watermarks. Detailed steps can be found in this post: How to Change Video Format? Try The Best 6 Free Video Converters.
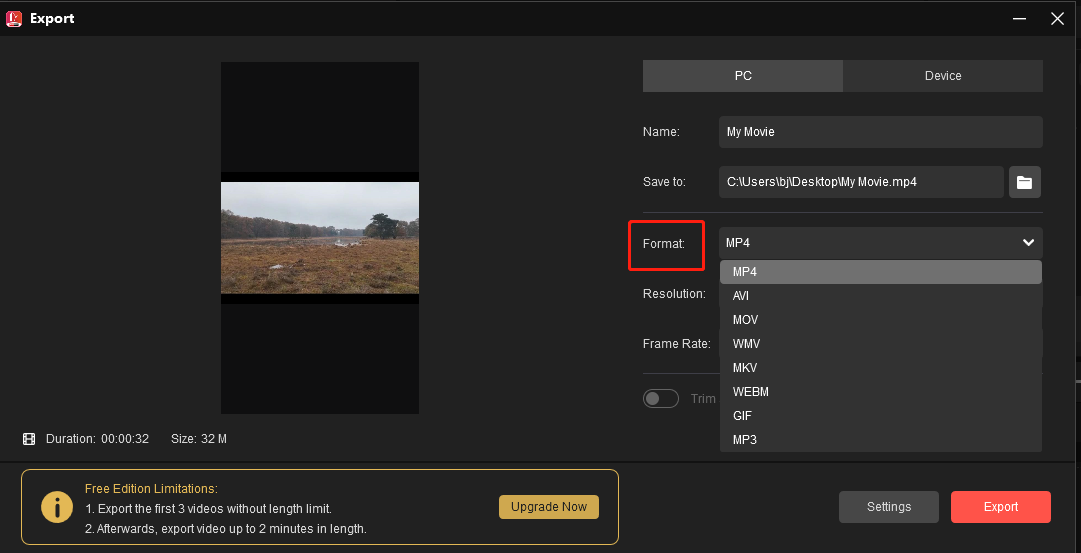
Option 3. Change Video Resolution
To reduce video file size, you can choose a smaller video resolution.
Click the Settings option and choose a lower video resolution from the drop-list of Resolution.
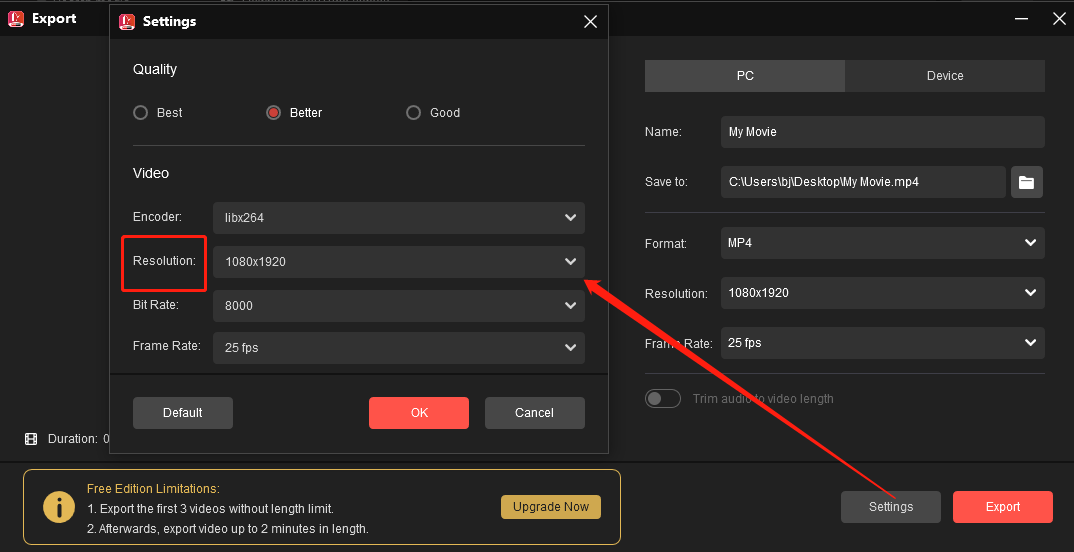
Step 6. Finally, type the name of your video file, and choose a place to store it, and click Export to reduce video file size.
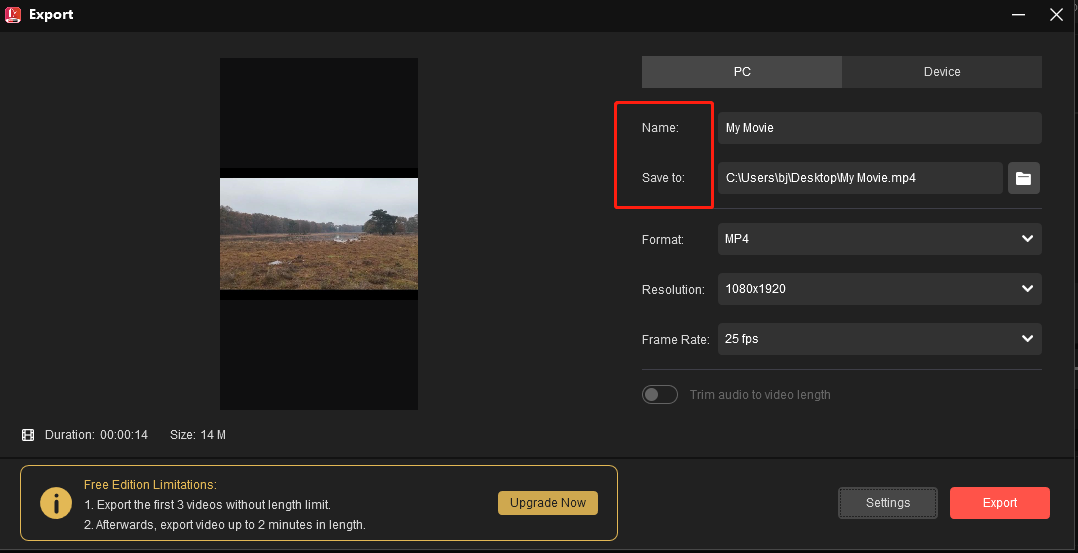
With MiniTool MovieMaker, you can quickly and easily reduce video size by trimming video, changing video format or changing the video resolution. In general, this free and simple video size reducer has other excellent features waiting to be found.
- It allows you to make photo slideshow without watermarks. You even can use it to create a Facebook slideshow.
- It lets you split a large video into different small video parts.
- It lets you combine videos into one.
- It offers cool movie templates. Even users with no previous experience of video editing can easily make cool videos. Just choose a template, import files, and then save this cool movie.
- It offers many transitions to add a unique flavor to your videos.
- It enables you to easily change the brightness, contrast, and saturation of your videos.
- It allows you to add a different style of text to your videos. (If you like, you can read this post “Need to Add Subtitles to Video Free? Try 2 Simple Ways” to find detailed information.)
- It lets you export video in different video formats like MP4, AVI, MOV, MKV, etc.
Want to experience more cool features of this video? Now, you can click the following button and you will get the installation package quickly.
MiniTool MovieMakerClick to Download100%Clean & Safe
#2. VLC
VLC media player not only can play video and audio but also can compress video size. Follow the steps below to compress MP4 video to a smaller size via its compression function.
- Download, install VLC Media Player and open it.
- Go to Menu and click on Media > Convert/save.
- Click on Add to select the video you need.
- Click Convert/Save when you are done.
- Select the type of profile you want to convert the video.
- Select the Start button to start VLC video compressing.
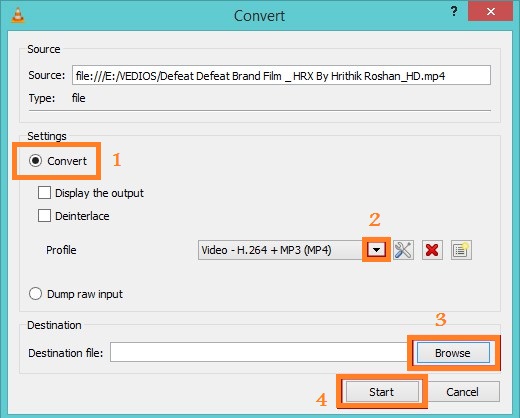
VLC Media Player is a good choice for you to reduce video size free. But, if you have high-level requirements to reduce video size, you had better try other video size reducers.
Fix 2. Reduce Video Size Online
If you want to compress video size without downloading any software, you can reduce video size online. There are some video size reducers online that can help you compress video to smaller size online. It is recommended to choose one that can reduce video file size without losing quality.
YOUCOMPRESS, a free online file compressor, lets you quickly compress files online, and it supports MP4, MOV, MP3, PDF, PNG, JPG, JPEG, GIF files. More importantly, no registration is required, and you can compress unlimited files.
To compress MP4 video to smaller size online free, you can click the Select file… button to select the MP4 video you want to change, and click Upload File & Compress. After that, this video size reducer starts compressing video file size online.
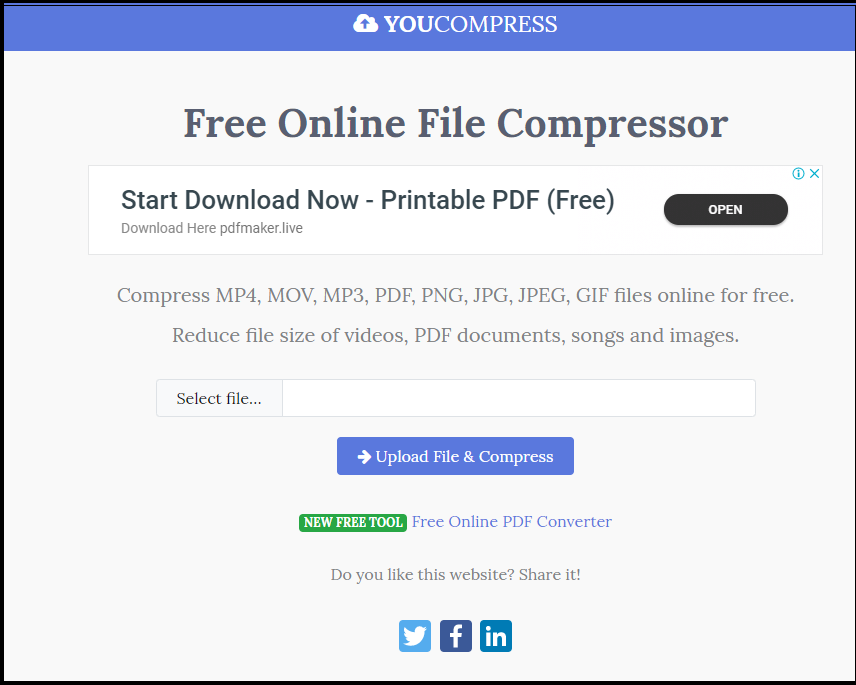
This free online file compression tool lets you quickly compress MP4 video to smaller size online free, and it doesn’t add any kind of watermarks on compressed files.
Part 2. Reduce Video Size on Mac
Mac users can also reduce video file size free.
Fix 1. iMovie
iMovie, a piece of video editing software included with the Mac operating system, can help you quickly reduce video size on Mac. Below are the detailed steps.
Step 1. Open iMovie.
Step 2. Click the + button, then click Movie, choose No Theme, click Create, and type a name for the new file.
Step 3. Open the folder containing your video file.
Step 4. Drag the video file into the timeline of the iMovie window.
Step 5. Click the File menu, choose Share, and select File.
Step 6. Click Resolution and choose a smaller resolution, decreasing the actual size of the video frame as well as the file size. On smaller screens, reducing resolution will not be noticeable.
Step 7. Click the Quality menu and select a lower quality. This will reduce the visual quality of the video and result in a smaller file.
Step 8. Click the Compress menu and select Smaller File.
Step 9. Click Next.
Step 10. Type a name for the file, and click Save.Then, iMovie will begin to reduce video size Mac. This may take a while for larger video files.
Fix 2. QuickTime Player
When it comes to compressing video size on Mac, you can try QuickTime player.
QuickTime player, the most preferred and default media player for Mac system, also works as a decent video editing tool with support for the feature to reduce size. It lets you trim the unwanted parts of the video to reduce its size.
Moreover, a number of preset formats with varied resolutions and device supports are also available with the tool that facilitates changing the video size.
Solution 1. Trim video to reduce video file size
- Play the video in QuickTime player, and choose Edit > Trim. The yellow trimming bar appears, with handles on each end.
- Drag the handles to select the part to keep, and click Trim.
Solution 2. Change video resolution to reduce video size on Mac
QuickTime Player offers a number of preset formats with varied resolutions. You can choose a suitable one to reduce video size.
Hi! I share 2 different tools to reduce video size on Mac for free with all of you.Click to Tweet
Part 3. Reduce Video Size on Android
How to reduce video file size on Android phone?
Video Compress app can reduce video size without losing quality on Android. This app can compress video to make it much easier to share video on social networks such as Facebook, WhatsApp, etc.
- Download Video Compress from the Play Store on your Android, install it and launch it.
- Click Allow when you receive this message, allow Video Compress to access photos, media, and files on your device.
- Select the video you want to compress.
- Select Compress Video. After that, select the final size you want to get. Then, you will see the new resolution and file size of the video displayed for each option.
Now, Video Compress starts compressing video file size. The compressed video will have the same name as the original with “video compress” appended to the front. You can find the compressed video in the Super Video Compressor folder on your device’s storage.
Part 4. Reduce Video Size on iPhone
Is iPhone video too large? How to resize an iPhone video? How to reduce video file size without losing quality?
VideoProc can reduce video size on iPhone. It even can reduce up to 90% of the original file size yet with the best possible output quality for compressed videos.
- This video size reducer offers versatile features to make iPhone videos smaller.
- You can trim, cut, crop and split a large video to reduce video size.
- You can convert large-size iPhone H.264 video to H.265, WMV, FLV, 3GP format, etc. which have smaller file size.
- You can downscale 4K to 1080P, and adjust video settings (resolutions, bit rate, frame rate, etc.) to reduce video file size.
Now It’s Your Turn
Different ways to reduce video size on Windows/Mac/Android/ iOS are discussed in the above parts of the article. Choose one that can meet all your requirements best to reduce your video size.
Do you have other tricks to reduce video file size without losing quality? Share them using the comments below. Thanks in advance. And, please feel free to contact us if you have any questions. We will help you as soon as possible.
Reduce Video Size Windows 10 FAQ
2. Import video file, and drag and drop it to the timeline.
3. Split video into small parts.
4. Deleted the unwanted parts.
5. Save the video with low quality.



![How to Trim a Video on Snapchat? [The Ultimate Guide]](https://images.minitool.com/moviemaker.minitool.com/images/uploads/2022/01/how-to-trim-a-video-on-snapchat-thumbnail.jpg)
