Você sabe como reduzir um arquivo de vídeo? Este post elaborado pela equipe do MiniTool MovieMaker indica alguns métodos fáceis para você diminuir o tamanho dos seus vídeos.
Os vídeos são a principal forma de transmissão de conteúdo nos dias atuais. Assistimos a vídeos todos os dias, e muitas pessoas até mesmo ganham dinheiro com vídeos do YouTube. Às vezes, pode ser necessário diminuir o tamanho de um vídeo para envio por e-mail, para fazer upload no YouTube ou postar em outras plataformas de compartilhamento de vídeo.
Como diminuir o tamanho do arquivo de vídeo? Como reduzir o tamanho do vídeo sem perder a qualidade?
Neste artigo, você aprenderá como reduzir o tamanho de um vídeo no Windows, Mac, Android e iOS.
Parte 1. Como reduzir o tamanho de vídeos no Windows
Para reduzir o tamanho de um arquivo de vídeo no Windows 11/10/8/7, você pode tentar os seguintes métodos.
1ª opção. Use um programa de compressão de vídeo gratuito
#1. MiniTool MovieMaker
O MiniTool MovieMaker é um editor de vídeo gratuito, fácil de usar e sem marca d’água. Com este programa, os usuários podem criar vídeos a partir de imagens facilmente e em poucos minutos. Ele possui recursos de edição avançados como aparar, cortar, adicionar filtros e outros, que potencializam as histórias contadas nos vídeos e surpreendem os usuários com os resultados, independentemente do seu nível de habilidade. Além disso, esta ferramenta gratuita oferece 3 recursos para ajudar a reduzir o tamanho de arquivos de vídeo facilmente. Confira abaixo um tutorial detalhado sobre como reduzir o tamanho do seu vídeo grátis com essa ferramenta.
Passo 1. Baixe e instale o MiniTool MovieMaker em seu computador.
MiniTool MovieMakerClique para baixar100%Limpo e seguro
Passo 2. Inicie esta ferramenta gratuita de edição de vídeo e feche a janela Biblioteca de Projetos para entrar em sua interface principal.
Passo 3. Clique em Importar arquivos de mídia para abrir o Explorador de Arquivos, selecione seus vídeos e clique em Abrir.
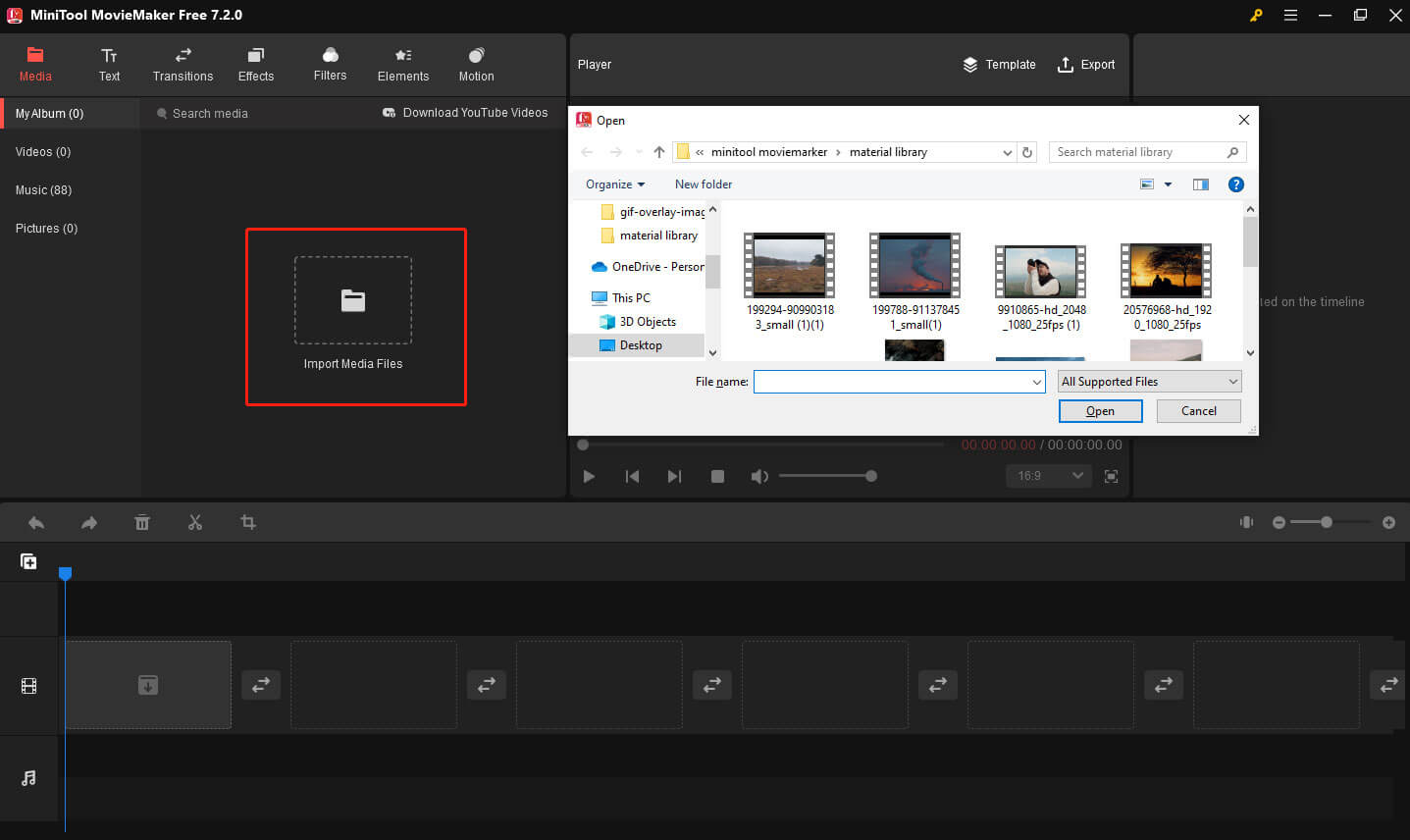
Passo 4. Basta clicar no ícone de adição (+) nos arquivos de destino para adicioná-los à linha do tempo em sequência. Se preferir, arraste e solte os arquivos de mídia na linha do tempo. Você pode adicionar vários arquivos de mídia ao mesmo tempo selecionando o primeiro clipe e pressionando Shift, selecionando o último clipe e clicando no ícone de adição (+) de qualquer clipe para adicioná-los à linha do tempo, ou arrastando-os diretamente para a linha do tempo.
O MiniTool MovieMaker oferece 3 métodos para reduzir o tamanho do arquivo de vídeo.
1ª opção. Cortar vídeo
Você pode usar o recurso Cortar para remover partes indesejadas do seu vídeo e reduzir o tamanho do arquivo.
- Clique no videoclipe desejado para destacá-lo.
- Passe o mouse sobre o início do videoclipe até ver uma seta de duas pontas aparecer.
- Arraste a seta para a direita até o início da parte desejada.
- Passe o mouse sobre o final do videoclipe até que a seta de duas pontas apareça. Arraste a seta para a esquerda até o final da parte desejada.
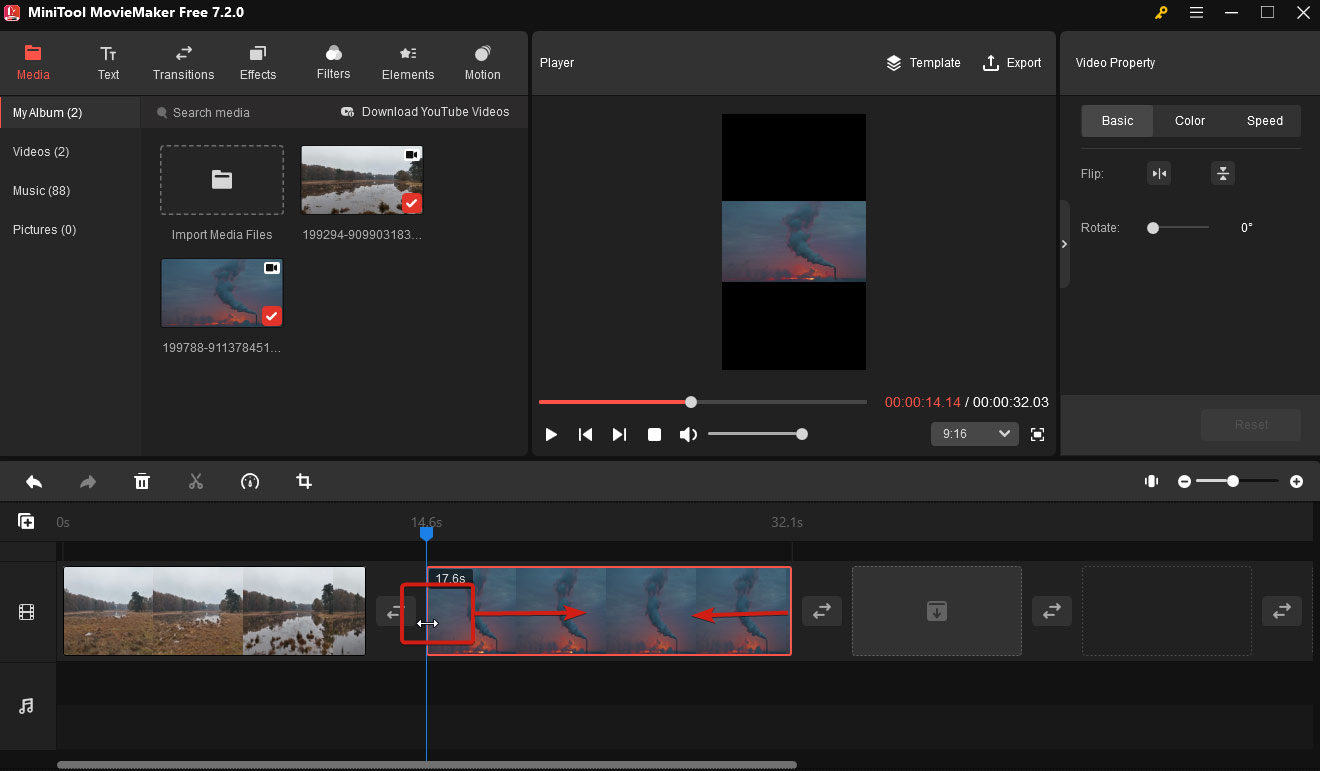
Finalmente, as partes indesejadas serão removidas e apenas as partes desejadas ficarão no vídeo.
Se preferir, você também pode usar o ícone de tesoura.
- Clique no videoclipe desejado para destacá-lo.
- Arraste o indicador de reprodução para o início da parte desejada e clique no ícone de tesoura para fazer uma divisão rápida.
- Arraste o indicador de reprodução até o final da parte desejada e clique no ícone de tesoura para fazer uma divisão rápida.
- Clique com o botão direito do mouse no clipe indesejado e selecione Excluir ou clique no ícone Excluir para removê-lo.
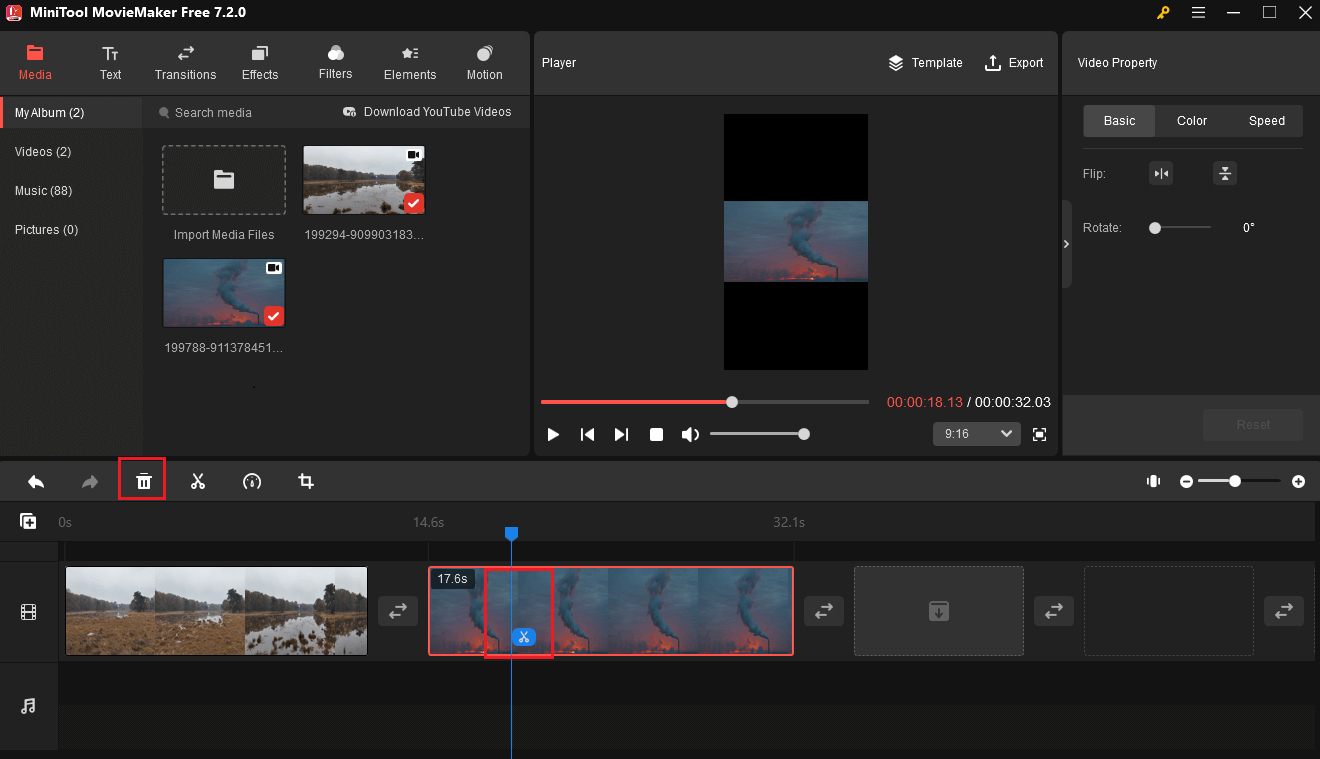
Passo 5. Clique em Exportar no canto superior direito da janela principal.
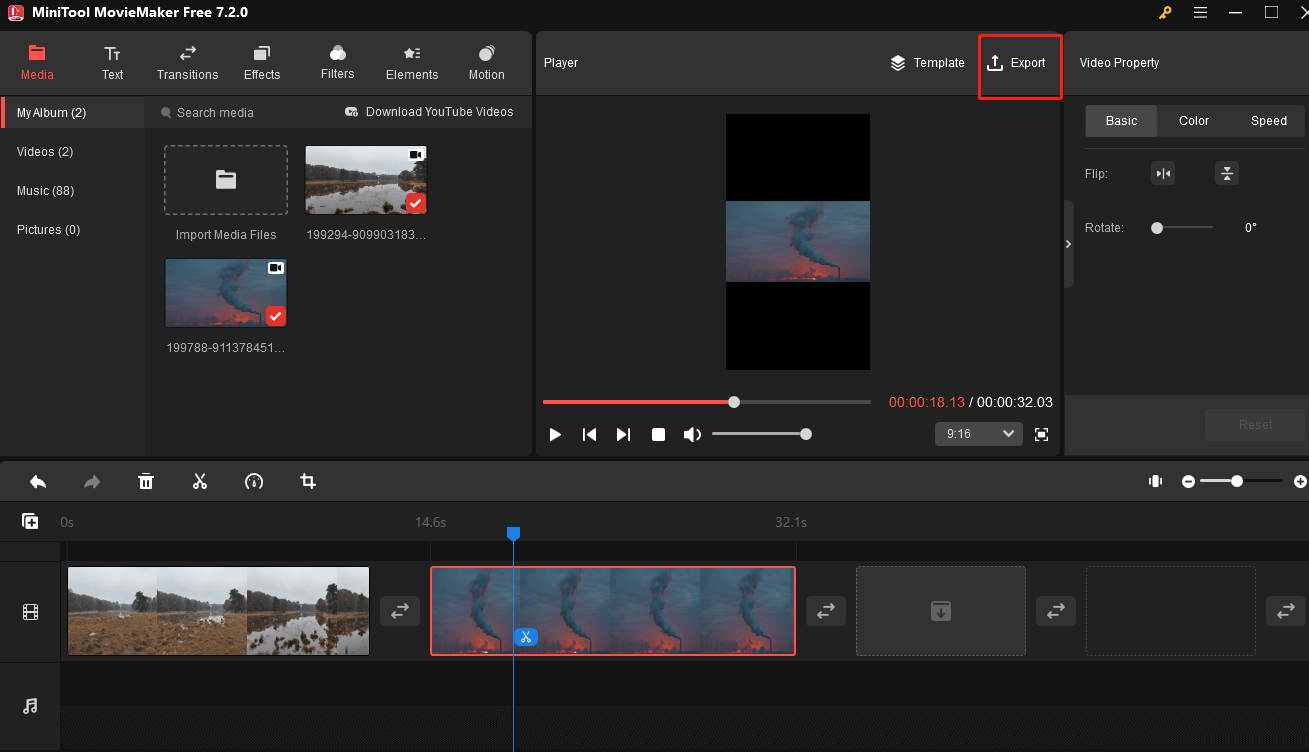
Uma nova janela será exibida. Nesta janela, você tem outras 2 opções para reduzir o tamanho do arquivo de vídeo gratuitamente.
2ª opção. Altere o formato do vídeo
Certos formatos (como MKV e AVI) ocupam muito espaço. Alguns usuários buscam soluções para converter seus vídeos para formatos de tamanho pequeno, como WMV, FLV, etc. Este software gratuito de edição de vídeo permite converter arquivos de vídeo sem adicionar marcas d’água. Confira esse post para obter guias passo a passo detalhados: Como alterar o formato de um vídeo? Confira os 6 melhores conversores de vídeo gratuitos.
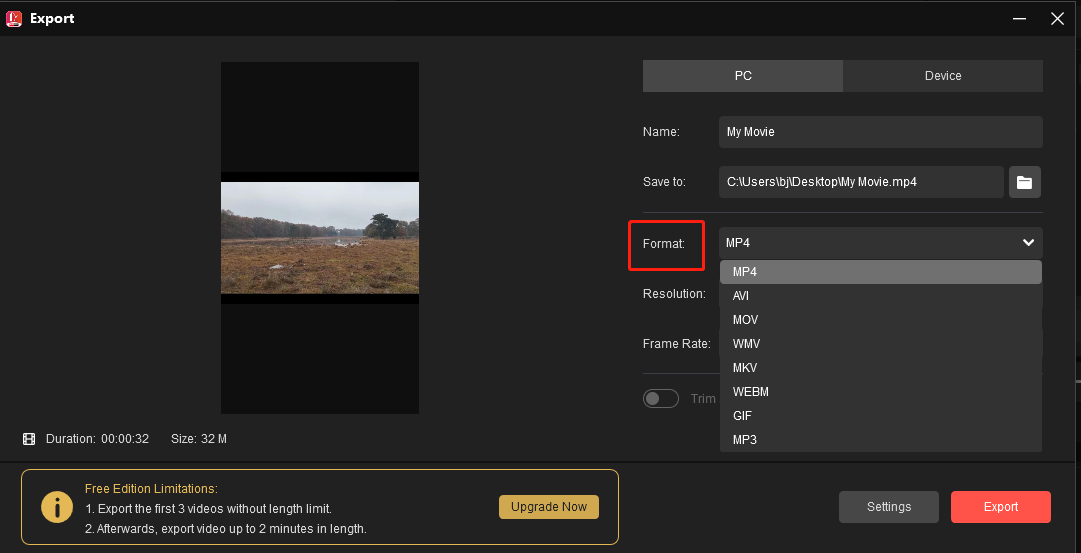
3ª opção.Altere a resolução do vídeo
Para reduzir o tamanho do arquivo de vídeo, você pode simplesmente escolher uma resolução de vídeo menor.
Clique na opção Configurações e escolha uma resolução de vídeo mais baixa na lista suspensa de Resolução.
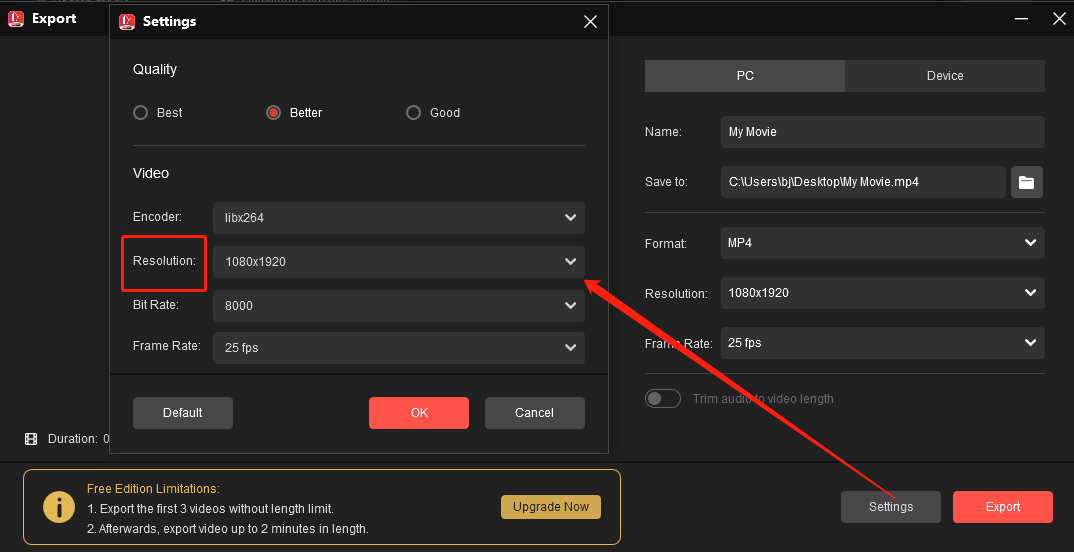
Passo 6. Por fim, digite o nome do seu arquivo de vídeo, escolha um local para salvá-lo e clique em Exportar para reduzir o tamanho do arquivo de vídeo.
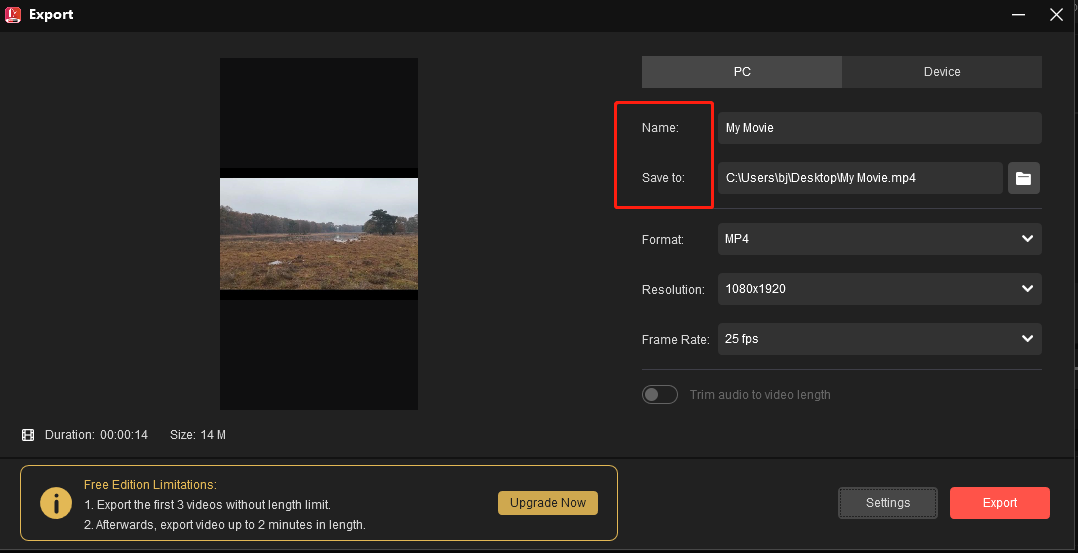
Com o MiniTool MovieMaker, você pode reduzir o tamanho do seu vídeo de forma rápida e fácil cortando, alterando o formato ou alterando a resolução. Além disso, este programa redutor de vídeo simples e gratuito possui outros recursos excelentes para você experimentar.
- Crie apresentações de slides de fotos sem marcas d’água. Você também pode usá-lo para criar uma apresentação de slides no Facebook.
- Divida um vídeo grande em diferentes partes de vídeo pequenas.
- Combine vários vídeos em um.
- Comece seu projeto com belos modelos de filmes prontos. Com esse programa, até mesmo usuários sem experiência anterior em edição de vídeo podem criar vídeos de qualidade facilmente. Basta escolher um modelo, importar arquivos e salvar o resultado final.
- Adicione transições únicas aos seus vídeos.
- Altere facilmente o brilho, contraste e saturação de seus vídeos.
- Adicione estilos diferentes de texto aos seus vídeos. (Confira o post “Precisa colocar legendas no seu vídeo? Confira 2 métodos gratuitos” para obter informações detalhadas.)
- Ele permite exportar vídeos em diferentes formatos como MP4, AVI, MOV, MKV, etc.
Quer experimentar mais recursos interessantes neste programa? Clique no botão a seguir para baixar rapidamente o pacote de instalação.
MiniTool MovieMakerClique para baixar100%Limpo e seguro
#2. VLC
O VLC Media Player é conhecido por suas funções para reprodução de vídeo e áudio, mas também pode ser usado para reduzir o tamanho de um vídeo. Siga as etapas abaixo para diminuir um vídeo em MP4 para um tamanho menor utilizando seu recurso de compressão.
- Baixe, instale o VLC Media Player e abra o programa.
- Acesse o Menu e clique em Mídia > Converter/salvar.
- Clique em Adicionar para selecionar o vídeo que você precisa.
- Clique em Converter/Salvar quando terminar.
- Selecione o tipo de perfil para o qual deseja converter o vídeo.
- Selecione o botão Iniciar para iniciar a compressão do vídeo com o VLC.
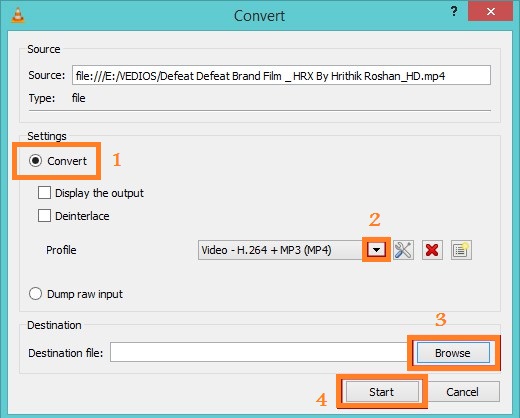
O VLC Media Player é uma boa opção para reduzir o tamanho de um vídeo gratuitamente. No entanto, se você tem requisitos de qualidade mais específicos para o resultado da redução, é recomendável usar outro programa para diminuir o tamanho do vídeo.
2ª opção. Reduza o tamanho do vídeo online
Se você quer comprimir o tamanho do vídeo sem baixar nenhum software, também é possível reduzir o tamanho do seu vídeo online. Existem algumas ferramentas redutoras de tamanho de vídeos online que podem comprimir o vídeo para um tamanho. É recomendável escolher uma opção capaz de reduzir o tamanho do arquivo de vídeo sem perder qualidade.
YOUCOMPRESS, um compressor de arquivos online gratuito, permite reduzir o tamanho de arquivos online rapidamente e oferece suporte a arquivos MP4, MOV, MP3, PDF, PNG, JPG, JPEG, GIF. Mais importante, ele não exige cadastro e você pode compactar quantos arquivos quiser sem limitações.
Para compactar um vídeo MP4 em tamanho menor com essa ferramenta online e gratuita, clique no botão Select file… (Selecionar arquivo) para escolher o vídeo MP4 que deseja alterar. Em seguida, clique em Upload File & Compress (Carregar arquivo e comprimir). Agora, este redutor de tamanho de vídeo começará a reduzir o tamanho do arquivo de vídeo online.
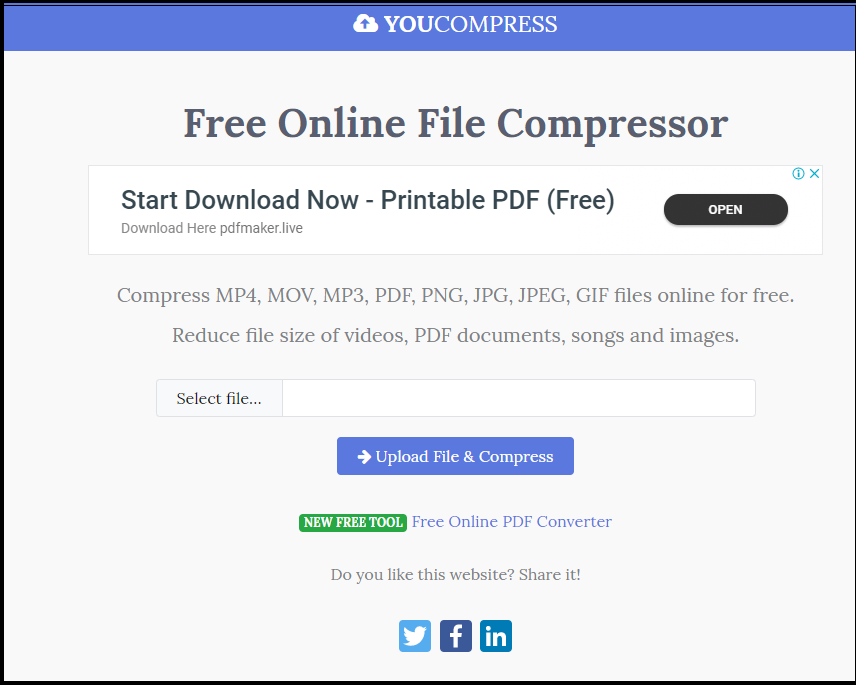
Com essa ferramenta gratuita de compressão de arquivos online, você pode diminuir rapidamente o tamanho de vídeos MP4 grátis e sem qualquer tipo de inclusão de marca d’água nos arquivos finais.
Parte 2. Reduza o tamanho do vídeo no Mac
Os usuários Mac também têm opções gratuitas para reduzir o tamanho de arquivos de vídeo gratuitamente.
1ª opção. iMovie
O iMovie, um software de edição de vídeo incluído no sistema operacional Mac, pode ajudar você a reduzir rapidamente o tamanho do seu vídeo. Confira abaixo as etapas detalhadas.
Passo 1. Abra o iMovie.
Passo 2. Clique no botão +, clique em Filme, escolha Sem Tema, clique em Criar e digite um nome para o novo arquivo.
Passo 3. Abra a pasta que contém seu arquivo de vídeo.
Passo 4. Arraste o arquivo de vídeo para a linha do tempo da janela do iMovie.
Passo 5. Clique no menu Arquivo, escolha Compartilhar e selecione Arquivo.
Passo 6. Clique em Resolução e escolha uma resolução menor, diminuindo o tamanho real do quadro de vídeo e o tamanho do arquivo. Em telas menores, a redução da resolução não será perceptível.
Passo 7. Clique no menu Qualidade e selecione uma qualidade inferior. Isso reduzirá a qualidade visual do vídeo e resultará em um arquivo menor.
Passo 8. Clique no menu Compactar e selecione Arquivo menor.
Passo 9. Clique em Avançar.
Passo 10. Digite um nome para o arquivo e clique em Salvar. Em seguida, o iMovie começará a reduzir o tamanho do vídeo no Mac. Esse processo pode demorar um pouco para arquivos de vídeo maiores.
2ª opção. QuickTime Player
Para reduzir o tamanho de um vídeo no Mac, você também pode experimentar o QuickTime player.
O QuickTime player, reprodutor de mídia padrão do sistema Mac, também funciona como uma ferramenta de edição de vídeo com suporte ao recurso de redução de tamanho. Com esse programa, você pode cortar as partes indesejadas de um vídeo para reduzir seu tamanho.
Além disso, essa ferramenta também inclui vários formatos predefinidos com resoluções variadas e suportes a dispositivos diferentes.
1ª solução. Cortar o vídeo para reduzir o tamanho do arquivo
- Reproduza o vídeo no QuickTime Player e escolha Editar > Recortar. A barra de corte amarela será exibida com botões em cada extremidade.
- Arraste os botões para selecionar a parte a ser mantida e clique em Cortar.
2ª solução. Altere a resolução do vídeo para reduzir seu tamanho no Mac
O QuickTime Player oferece vários formatos predefinidos com resoluções variadas. Você pode escolher um deles para reduzir o tamanho do vídeo.
Parte 3. Reduza o tamanho do seu vídeo no Android
Como reduzir o tamanho de um arquivo de vídeo em celulares Android?
O aplicativo Video Compress pode reduzir o tamanho de vídeos no Android sem perder a qualidade. Este app comprime vídeos para facilitar muito o compartilhamento em redes sociais como Facebook, WhatsApp, etc.
- Baixe o Video Compress na Play Store no seu Android, instale-o e inicie-o.
- Clique em Permitir quando receber a mensagem “Permitir que o Video Compress acesse fotos, mídia e arquivos em seu dispositivo.”
- Selecione o vídeo que deseja comprimir.
- Selecione Comprimir vídeo e escolha o tamanho final desejado. Em seguida, você verá a nova resolução e o tamanho do arquivo do vídeo exibido para cada opção.
Agora, o Video Compress começará a reduzir o tamanho do arquivo de vídeo. O vídeo comprimido terá o mesmo nome do original com a denominação “vídeo compress” adicionada à frente. Você pode encontrar o vídeo compactado na pasta Super Video Compressor no armazenamento do seu dispositivo.
Parte 4. Reduza o tamanho do seu vídeo no iPhone
O vídeo que você salvou no iPhone é grande demais? Como redimensionar um vídeo do iPhone? Como reduzir o tamanho do arquivo de vídeo sem perder a qualidade?
O VideoProc é um aplicativo que pode ser usado para reduzir o tamanho de vídeos no iPhone. Ele pode reduzir até 90% do tamanho do arquivo original com a melhor qualidade de saída possível para vídeos compactados.
- Este redutor de tamanho de vídeo oferece recursos versáteis para tornar os vídeos do iPhone menores.
- Permite cortar, recortar e dividir um vídeo grande para reduzir o tamanho.
- Converte vídeos H.264 do iPhone em tamanho grande para os formatos H.265, WMV, FLV, 3GP, etc., que têm tamanhos de arquivos menores.
- Permite reduzir a escala de 4K para 1080P e ajustar as configurações de vídeo (resoluções, taxa de bits, taxa de quadros etc.) para reduzir o tamanho do arquivo.
Agora é a sua vez
Neste artigo, abordamos diferentes formas de reduzir o tamanho de vídeos no Windows/Mac/Android/iOS. Basta escolher a opção que atenda melhor a todos os seus requisitos para reduzir o tamanho do vídeo.
Você conhece outros truques para reduzir o tamanho de um arquivo de vídeo sem perder a qualidade? Compartilhe com a gente na seção de comentários abaixo. Desde já, obrigado. E, por favor, fique à vontade para entrar em contato com nossa equipe se tiver alguma dúvida. Vamos ajudá-lo o mais breve possível.
Perguntas frequentes – Como reduzir o tamanho de um vídeo no Windows 10
2. Importe o arquivo de vídeo, arraste e solte-o na linha do tempo.
3. Divida o vídeo em pequenas partes.
4. Exclua as partes indesejadas.
5. Salve o vídeo com a qualidade reduzida.



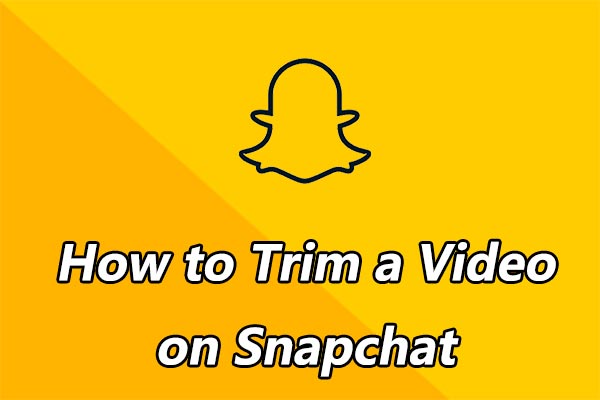

Comentários do usuário :