Videos play a great role in our life. We watch videos to get some information, we share videos with friends and family, and we even can make money from YouTube. However, sometimes, we need to change video format to share videos, edit videos or play videos.
For example, I have created a movie in Windows Movie Maker on a PC but have to be able to play it on a mac for school. However, I was told that Quick Time doesn’t recognize .wmv files. I had to change it to MP4 video.
I guess you are familiar with the below 3 questions.
NO 1. The file is played with distortions. You can reduce the size of your video file or change its code to fix this issue.
NO 2. Videos take up too much space. You can compress the video to make it fit your smartphone, tablet, or other devices.
NO 3. Your device doesn’t recognize the file type. You can try using a suitable tool to convert the file to a different format to open it.
In general, all of these questions can be finished as long as you turn to video converter.
Today, this post is going to show you step by step on how to change video format to MP4, MKV, AVI, MPG, WMV, MOV, and others in a few different ways by using free video converter. This tutorial works for Mac, Windows, and mobile device.
1. Format Factory (Win 10/8/7/Vista/XP)
Format Factory is an ad-supported freeware multimedia converter. This free video converter allows you to convert all types of video, audio and image files. It supports a lot of different video formats including MPG, MP4, MP3, AVI, 3GP, OGG, BMP, WMV and more.
Unfortunately, its installer includes potentially unwanted programs. For instance, when I was installing Format Factory, I was prompted to install Chromium Browser and the Search Manager extension for Chrome. And, its interface now seems out of date.
Steps on How to Change Video Format
Step 1. Open Format Factory.
Step 2. In the left panel, select a suitable video format from the Video and your video files will be converted to this specific format.
Step 3. Click the Add File button, and then select the media file which you will convert via this free video converter, and click the Open button. Next, if you like, you can select video quality and size from the Profile drop-down list.
Step 4. Click OK button and then select the Start button to start the media file conversion process.
2. MiniTool Movie Maker (Free, Windows)
When it comes to changing video format, MiniTool Movie Maker, free video converter, is recommended here.
With this tool, you don’t need any video editing expertise to easily change the file type of your video because it offers wizard-like interfaces. Besides, this free tool supports almost all video formats including WMV, MP4, AVI, MOV, F4V, and more.
MiniTool MovieMakerClick to Download100%Clean & Safe
Here, for instance, to convert video to MP4, you can follow the simple steps below.
Steps on How to Change Video Format to MP4
Step 1. Add Your Video File.
- Launch MiniTool Movie Maker and then tap the Full-Feature Mode to get its main interface.
- Click the Import Media Files
- Select the video file and click the Open
- This free video converter will load this video file.
- Drag this video file to the storyboard.
- Here, if you like, you can add subtitles to this video, you can add filters as well as animations to this video, and you can trim video to remove the unwanted frames from the start or end of a clip.
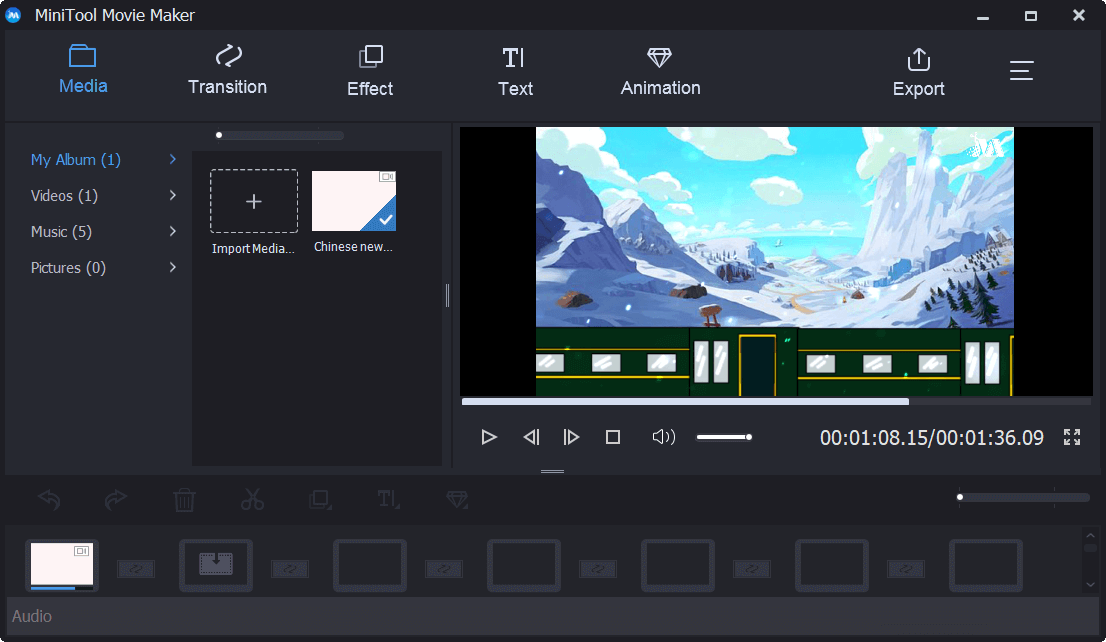
Step 2. Choose the Video Format.
Click the Export button and then choose a new video format like MP4.
Next, you are able to change video resolution, video name, and select a suitable place to store your video.
Step 3. Start Changing the Video Format
When all settings are ok, you are supposed to click the Export button again to start the conversion. The converting time depends on the computer’s hardware and the file size of the video. Please wait patiently…
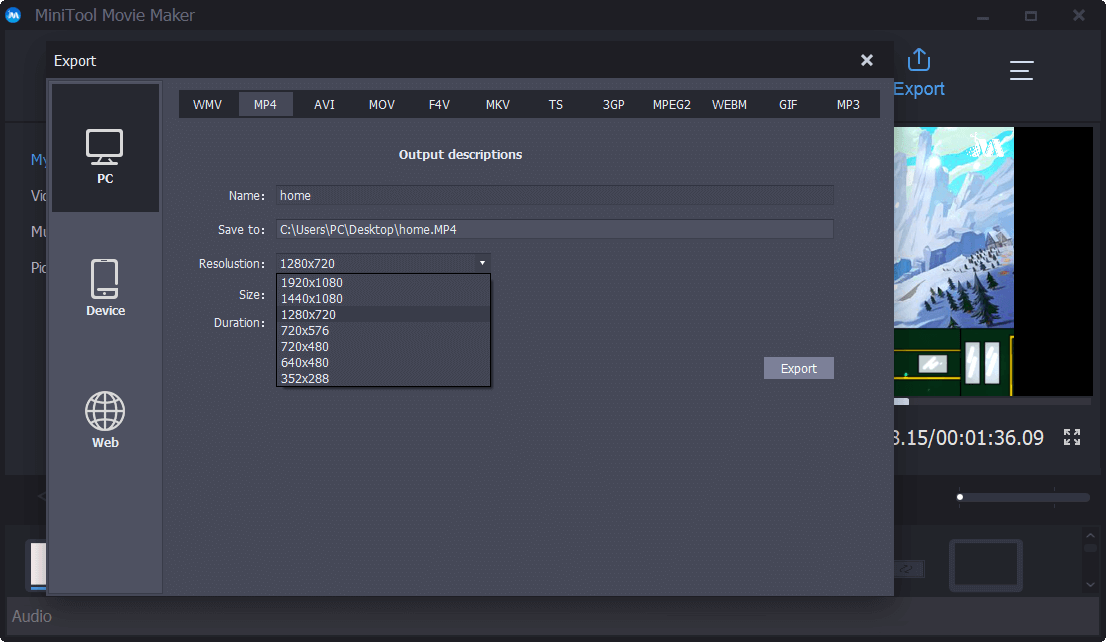
After the conversion is finished, you can click the Find Target option to watch your video.
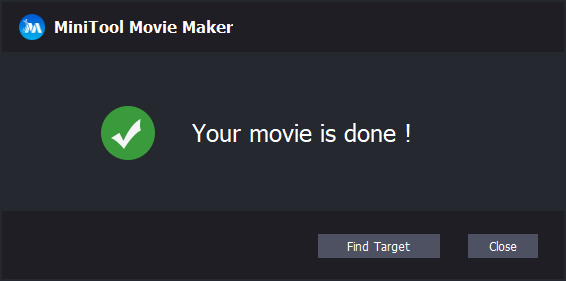
In fact, in addition to change the file type of video, this simple and free video converter also can help you save videos for mobile devices.
Save Video for Mobile with MiniTool Movie Maker
As we know, mobile owners always encounter the problem of unsupported multimedia formats. To solve this issue, you need to know some information about video resolution, aspect ratio, video codecs, etc.
Fortunately, this free video converter, MiniTool Movie Maker, can help you save video for different mobile devices including iPhone, iPad, Nexus, Samsung Note 9, smartphones, Xbox One, PS4, Apple TV, Sony TV.
Steps on How to Change Video Format in Mobile
- You can import your Android video or iPhone video into MiniTool Movie Maker.
- Drag and drop the video file to the storyboard.
- Edit your video as you like.
- Select your device to export it.
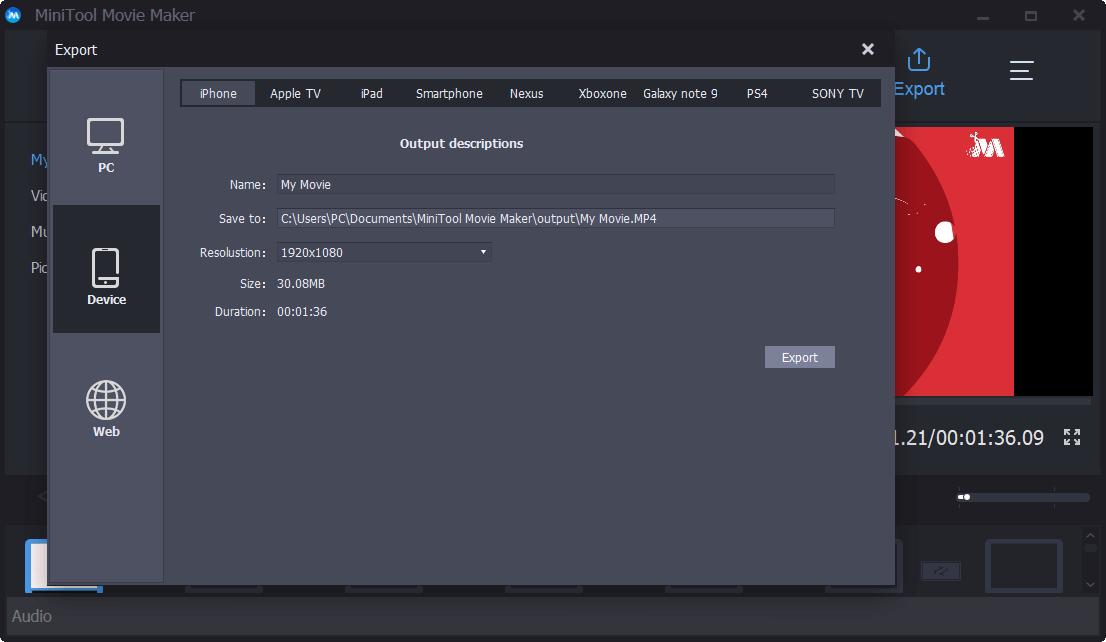
MiniTool Movie Maker, free video converter, not only can easily change video format but also can help you save video for mobile devices. However, Mac OS X is not supported as of now.
Reading here, Mac users might know:
“How to change video format on Mac?”
3. iMovie (Mac)
I guess you might have heard of iMovie, an easy-to-use video editor for Apple devices. iMovie is known for its creativity and functionalities.
With iMovie, you are able to edit and watch videos easily. Of course, you can convert some video formats to MP4.
Steps on How to Change Video Format on Mac
Step 1. Open iMovie.
Step 2. Import your files.
Step 3. Click the New button to create a video. Here, you have the following 2 options. You can choose a suitable one as you like.
- Movie: Combine videos, photos and music to make your own movie.
- Trailer: Follow a template to create a Hollywood-style movie trailer.
Step 4. Add video files to the storyboard. And, edit this video as you like.
Step 5. Click Share, and choose File from the menu that appears.
Step 6. Enter a title, description, and tag(s) for your video clip, and specify the format, resolution and quality.
Step 7. Click Next button, and select a place to store it.
Step 8. Click Save button to begin to convert video format to MP4.
Although iMovie can help change video format on Mac, this free video converter can be rather picky with its import formats. You can import the following video formats MPEG-4 (MP4), MPEG-2, AVCHD, MOV (QuickTime files), DV, or HDV (High Definition Video). If not, you need to convert them before importing.
Many users may eager to know how to change video format on Android/iPhone as we use phones every day. The following part will tell you how to change video format in mobile devices.
4. Video Converter (Android)
To change video format on Android, you can try using Video Converter Android.
This tool can help you convert to MP4 or H.264 or MPG from most commonly seen video formats while keeping original video quality.
It can reduce the video file size to send out through SMS etc.
Steps on How to Change Video Format on Android
- Open the converter app on your home screen.
- To browse and add MOV present on your device.
- Touch the refresh icon on the top to browse and add video file.
- Move to the Convert tab and select video format like MP 4 from the codec list.
- Click on the Start button to start the converting.
5. VLC Media Player
VLC media player, a free and open-source, portable, cross-platform media player, also can help you change video format.
How to Change Video Format to MP4 via VLC Media Player
Step 1. Open VLC media player.
Step 2. Click on Media button and then select the Convert/Save option.
Step 3. Click on the Add button to import the video file.
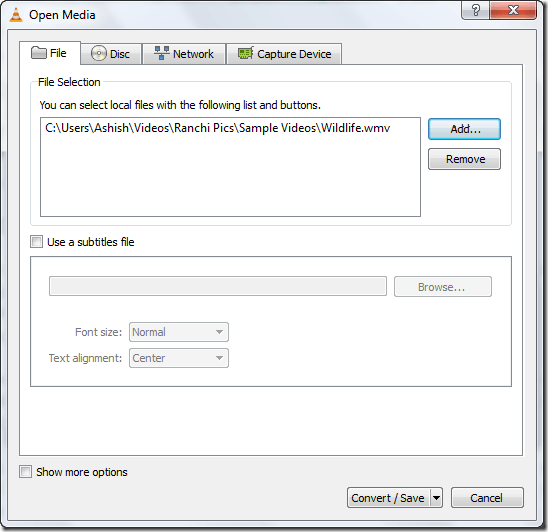
Step 4. Click on the Convert/Save button located at the bottom.
Step 5. You can select a preset profile by clicking on the selection button at Profile. Or, you can use the three buttons located next to the selection button to edit, delete or create new profiles.
Step 6. Select Browse next to the Destination file.
Step 7. Select a location to store the new video file, and enter a name for the video file ending with the file extension, for instance, MP4 video.
Step 8. Click on the Save button and then select the Start button to start converting the video.
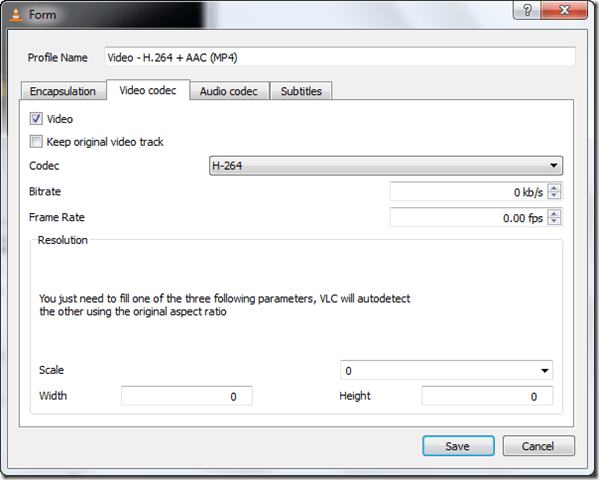
6. Online Video Converter
Last but not least, I want to share video convert online with you as some users want to change video format without installing any software.
OnlineVideoConverter.com (OVC) is a free online media conversion web application which is fully compatible with all modern browsers. This free video converter online tool allows you to convert any video link or file quickly and easily from one format to another without installing any software.
OVC offers high quality and super fast conversions to many audio formats including audio .mp3, .aac, .ogg, .wma, .m4a, .flac, .wav as well as video formats including .mp4, .avi, .mpg, .mov, .wmv, .flv, .m4v, .webm, .mkv, and .3gp.
OVC supports a wide range of online video portals including YouTube, Dailymotion and Vimeo.
Now, How Can I Change Video Format Online?
The steps are:
- Choose a video file that you want to convert from your device or cloud storage, or enter the link of the video.
- Choose the format you want to convert to from the dropdown menu.
- Click on More Settings to customize your settings such as video resolution.
- Click Start to start the conversion process.
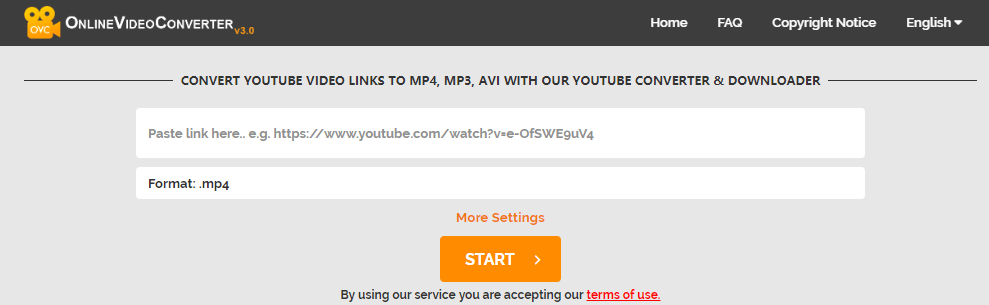
Here are 6 different video converters to help you change video format.Click to tweet
Start Changing Video Format
Hopefully, you know how to change video format now. The six video converters we have discussed can help you change video format to MP4, and others.
Now, choose your favorite video converter to change the file type of video. If you have any questions, please leave your comments below. We will solve it as soon as possible.
Should you have any other suggestions on how to change video format to MP4, please share them with us. Thanks in advance!


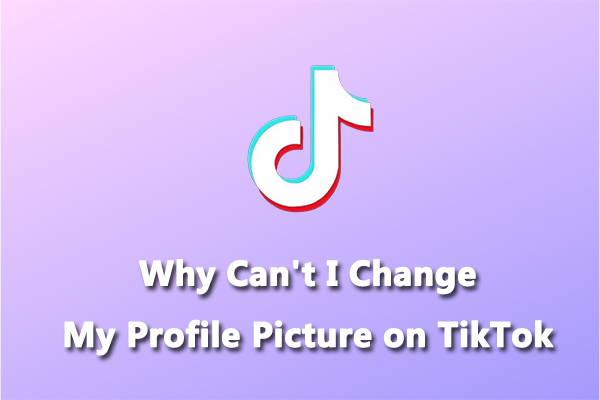
User Comments :