動画のファイルサイズが大きすぎて送信できないとき、画質を落とさずにファイルサイズを小さくするにはどうすれば良いでしょうか?ご安心下さい。この記事では、Windows、Mac、Android、iPhone、オンラインで簡単にすばやく動画サイズを縮小する方法をご紹介します。
今日では多くの人々が動画を毎日観ており、YouTubeでお金を稼ぐことさえもできるようになっています。しかし、メールで動画を送ったり、YouTubeなどの動画共有プラットフォームにアップロードしたりするときには、ファイルサイズが大きすぎることがあります。
画質を落とさずに動画のファイルサイズを小さくするにはどうすれば良いでしょうか?
今回は、Windows、Mac、Android、iOSで動画のサイズを小さくする方法についてご紹介します。
パート1: Windowsで動画サイズを小さくする
Windows 10/8/7では、さまざまな方法で動画ファイルのサイズを小さくすることができます。
方法1: 無料の動画サイズ縮小ツールを使用する
それでは、無料で動画サイズを小さくするソフトを2つご紹介します。
#1.VLC
VLCメディアプレイヤーは、単に動画や音楽を再生できるだけでなく、動画サイズの圧縮も可能です。圧縮機能を使ってMP4動画を圧縮するには、以下の手順に従います。
- VLCメディアプレイヤーをダウンロード・インストールし、起動します。
- 「メニュー」→「メディア」→「変換/保存」をクリックします。
- 「追加」をクリックして、縮小させたい動画を選択します。
- 「変換/保存」をクリックします。
- 動画を変換するプロファイルの種類を選択します。
- スタートボタンを押して動画の圧縮を開始します。
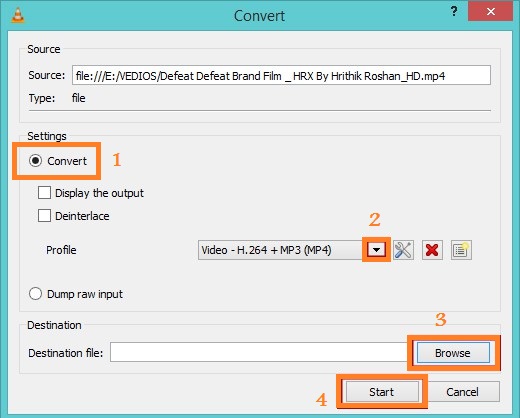
VLCメディアプレイヤーは動画を無料で圧縮するのに良いソフトですが、ハイレベルな条件を指定したい場合には、もっとお勧めのソフトがあります。
#2.MiniTool MovieMaker
MiniTool MovieMakerは、写真や動画から素敵なムービーを作成できるだけでなく、動画の縮小に利用できる3つの機能を備えている無料の動画編集ツールです。それでは、動画サイズを縮小する方法を詳しく説明します。
MiniTool MovieMakerクリックしてダウンロード100%クリーン&セーフ
ステップ1: MiniTool MovieMakerを起動し、「Full-Feature Mode」をクリックしてメインインターフェースに入ります。
ステップ2: 「Import Media Files」をクリックして動画ファイルをインポートします。
ステップ3: 動画ファイルをタイムラインにドラッグ&ドロップして、トリム機能で動画サイズを小さくします。動画をトリミングしたくない場合は、ステップ4に進んで動画サイズを圧縮します。
オプション1: 動画のトリミング
トリム機能を使って動画の不要な部分を取り除くことにより、ファイルサイズを小さくできます。
ストーリーボード上で動画を選択し、ハサミのアイコンをクリックしてSplit/Trimウィンドウを開きます。
クリップの始点または終点に垂直線を移動させ、ハサミのアイコンをクリックします。
詳しい手順については「簡単に動画をトリミングする方法(写真付きステップ・バイ・ステップ・ガイド)」をご覧下さい。
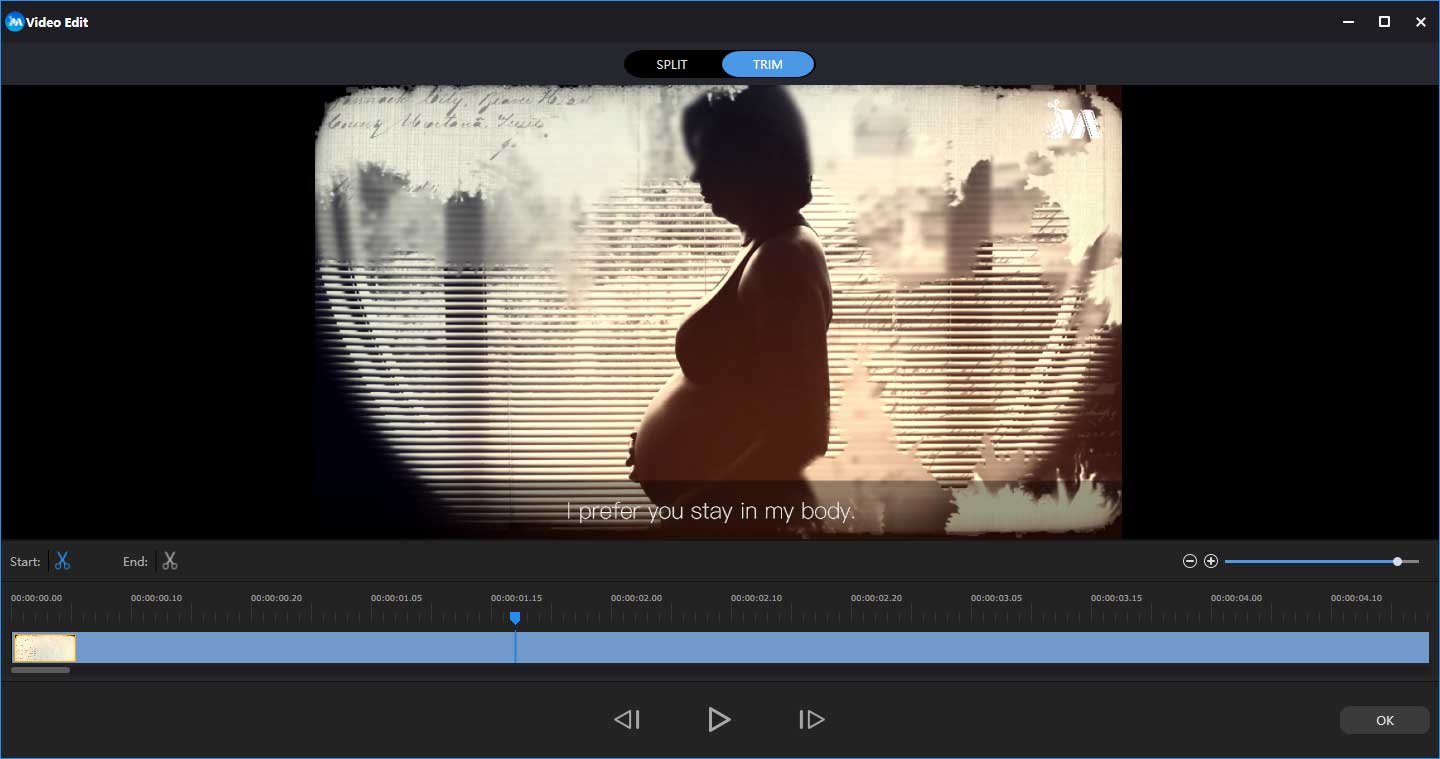
ステップ4: 「Export」ボタンをクリックすると、次のようなウィンドウが表示されます。
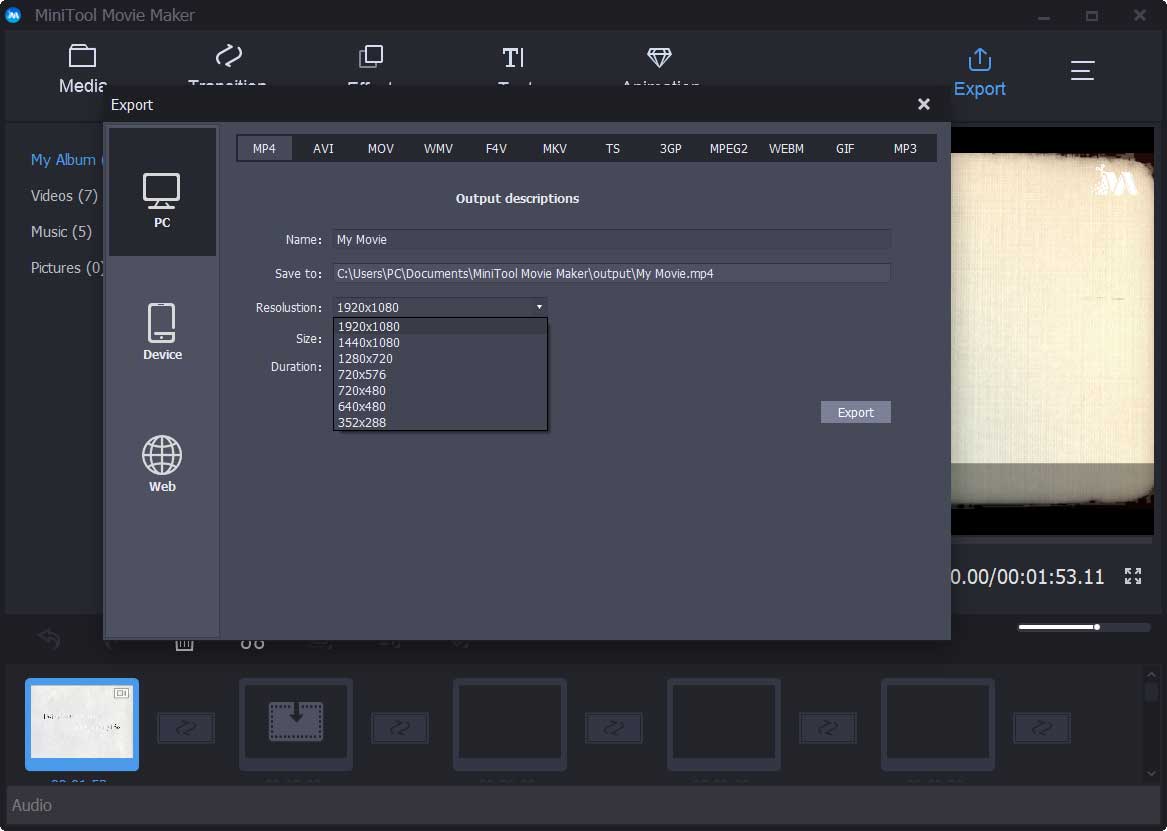
このウィンドウには、動画ファイルを縮小する方法が2種類用意されています。
オプション2: 動画形式の変更
MKVやAVIのような大容量ファイルは、WMVやFLVなど小さなサイズの動画形式に変換できます。このソフトで変換した動画ファイルにはウォーターマークは入りません。詳しい手順については「動画形式を変換するには?無料の動画変換ツール トップ6」をご覧下さい。
オプション3: 動画形式の変更
Resolutionのドロップダウンロストから適切な解像度を選択することで、動画サイズを小さくすることができます。
ステップ5: 最後に、動画ファイルに名前を付けて「Export」をクリックし、縮小した動画を保存します。
MiniTool MovieMakerなら、トリミング、形式の変更、解像度の変更によるファイルサイズの縮小がすばやく簡単にできます。他にも、以下のような優れた機能があります。
- ウォーターマークなしのFacebookスライドショーを作成
- 大容量の動画を小さなパーツに分割
- 複数の動画を1つにまとめる
- 動画作成の経験がなくても、テンプレートを選び、ファイルをインポートし、保存するだけで素敵なムービーに仕上げる
- 動画に独自の雰囲気を加える98種類のトランジション
- 動画の明るさ、コントラスト、彩度の変更が簡単
- 動画にさまざまなスタイルのテキストを追加(詳しくは「動画に字幕を無料で追加する2つの簡単な方法をご覧下さい)
- MP4、AVI、MOV、MKV、MP3、GIFなど、あらゆる形式でエクスポート
このソフトの素晴らしい機能を体験したい方は、以下のボタンをクリックしてインストールパッケージをダウンロードして下さい。
MiniTool MovieMakerクリックしてダウンロード100%クリーン&セーフ
方法2: オンラインで動画サイズを小さくする
ソフトをダウンロードせずに動画サイズを圧縮したい場合は、オンラインツールを試してみましょう。オンラインにも動画のサイズを小さくできるツールがありますが、画質を劣化させないものを選択することをお勧めします。
YOUCOMPRESSは無料でファイルを圧縮できるオンラインツールで、MP4、MOV、MP3、PDF、PNG、JPG、JPEG、GIFに対応しています。登録不要で、無制限にファイルを圧縮できます。
「Select file…」ボタンをクリックして対象のMP4動画を選択し、「Upload File & Compress」をクリックすると、ファイルが圧縮されます。
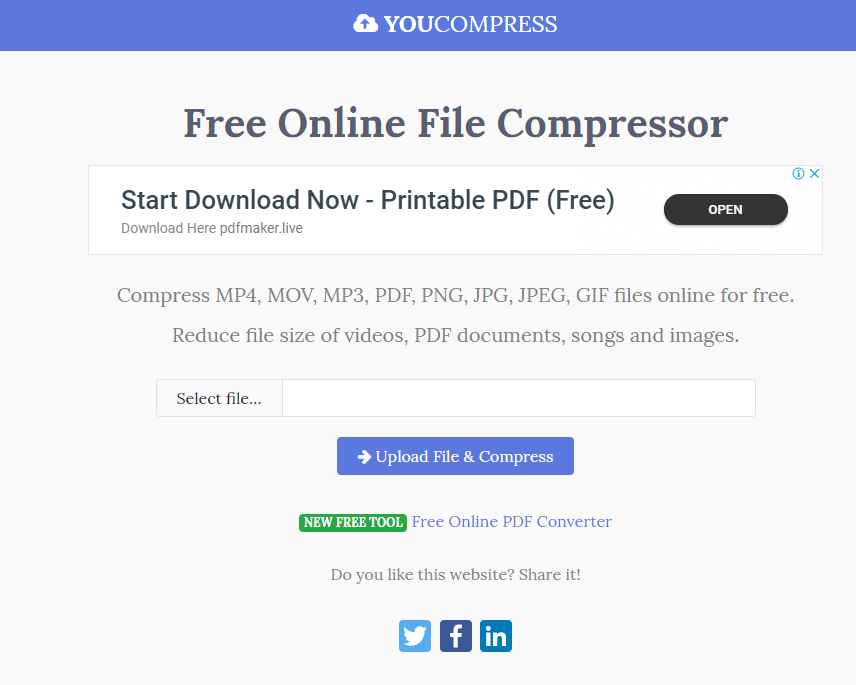
無料かつ迅速にMP4動画を圧縮し、ウォーターマークが追加されることもありません。
パート2: Macで動画サイズを小さくする
Macにも、無料で動画サイズを縮小する方法があります。
方法1: iMovie
Mac OSの標準ツール「iMovie」は、動画サイズをすばやく縮小する機能を備えています。詳しい手順は以下の通りです。
ステップ1: iMovieを開きます。
ステップ2: +ボタンをクリックして「ムービー」→「テーマなし」→「作成」を選択し、新しいファイルの名前を入力します。
ステップ3: 対象となる動画ファイルが入っているフォルダを開きます。
ステップ4: 動画ファイルをタイムラインにドラッグします。
ステップ5: 「ファイル」→「共有」→「ファイル」を選択します。
ステップ6: 「解像度」メニューをクリックし、小さな解像度を選択すると、動画フレームのサイズとファイルサイズが小さくなります。小さい画面では、解像度が下がっていることが分かりません。
ステップ7: 「品質」メニューをクリックし、低い品質を選択します。これにより画質は低下しますが、ファイルサイズが小さくなります。
ステップ8: 「圧縮」メニューをクリックし、「高速」を選択します。
ステップ9: 「次へ」をクリックします。
ステップ10: ファイル名を入力し、「保存」をクリックします。その後、動画サイズの縮小が開始されます。大きな動画ファイルでは時間がかかることがあります。
方法2: QuickTime Player
QuickTime Playerも、Macで動画サイズを圧縮するのにお勧めのソフトです。
Macのデフォルトメディアプレイヤーでもあり、編集機能も備えているので、動画をトリミングして不要な部分を取り除くなどしてファイルサイズを小さくできます。
さらに、さまざまな解像度やデバイスに対応したプリセットフォーマットにより、動画サイズの変更が容易に行えます。
#1.動画をトリミングしてファイルサイズを小さくする
- QuickTime Playerで動画を再生し、「編集」→「トリム」を選択します。両端にハンドルのある黄色いトリミングバーが表示されます。
- そのハンドルをドラッグして残したい部分を選択し、「トリム」をクリックします。
備考: QuickTime Playerでファイルを開けない場合は、「QuickTimeコンバーター: MP4をMOVなどに簡単変換」をご覧下さい。
#2.動画の解像度を変更してサイズを小さくする
QuickTime Playerにはさまざまな解像度のプリセットフォーマットが用意されているので、その中から適切なものを選んで動画サイズを小さくして下さい。
Macで動画サイズを小さくできる2種類のツールを皆さんと共有したいと思います。Twitterでシェア
パート3: Androidで動画サイズを小さくする
Android端末で動画ファイルのサイズを小さくするには?
動画圧縮アプリを使えば、画質を損なわずに動画サイズを縮小して、Facebookや WhatsAppなどのSNSで動画を共有しやすくなります。
- Androidのプレイストアから「Video Compress」をダウンロード・インストールして起動します。
- 「Video Compressに写真、メディア、ファイルへのアクセスを許可しますか?」というメッセージが表示されたら、「許可」をタップします。
- 圧縮したい動画を選択します。
- 「Compress Video」を選択します。ご希望の動画サイズを選択すると、新しい解像度とファイルサイズが表示されます。
動画サイズの圧縮が開始されます。圧縮後の動画は、オリジナルと同じ名前に「video compress」が追加され、デバイスストレージ内の「Super Video Compressor」フォルダに保存されます。
パート4: iPhoneで動画サイズを小さくする
大きすぎるiPhone動画を、画質を落とさずに縮小するにはどうすれば良いでしょうか?
iPhoneで動画サイズを小さくするには、VideoProcをお勧めします。可能な限り高い出力品質を保ったまま、元のファイルサイズの90%まで削減できます。
このアプリは、多彩な機能でiPhoneの動画を小さくします。
- トリミング・カット・クロップ・分割で動画サイズを縮小
- サイズの大きいiPhone H.264ビデオを、より小さい.265、WMV、FLV、3GPなどに変換
- 4Kを1080Pにダウンスケールしたり、解像度、ビットレート、フレームレートなどを調整したりして動画サイズを縮小
この記事では、動画ファイルのサイズを小さくする方法について解説しています。Twitterでシェア
実際に試してみましょう
以上、Windows/Mac/Android/iOSで動画サイズを縮小する方法についてご紹介しました。自分の望み通りに動画サイズを小さくできるものを選択して下さい。
無劣化での動画サイズ縮小について、他に良い方法をご存じでしたら、コメント欄にお寄せ下さい。また、ご不明な点がございましたら、お気軽にお問い合わせください。なるべく早く返信いたします。
Windows 10で動画サイズを縮小 よくある質問
- MiniTool MovieMakerを起動する
- 動画ファイルをインポートし、タイムラインにドラッグ&ドロップする
- 動画を分割する
- 不要な部分を削除する
- 低画質で保存する
MiniTool MovieMakerでは、動画をトリミングして開始部分や終了部分を削除する、動画を分割して必要な部分だけを残す、画質を下げるという3つの方法で動画サイズを小さくすることができます。
動画はハードディスクの容量を多く占めてしまいますが、圧縮すればより多くの空き容量を確保できます。画質を落とさずに動画を圧縮するには、ロッシー圧縮とロスレス圧縮の2種類を備えたツールを使用しましょう。
MP4は多くのデバイスで使用されるファイル形式ですが、サイズが大きいため、ハードディスクの容量を圧迫してしまうことが難点です。WMVやFLVなど小さなサイズの動画形式に変換することで、この問題を避けることができます。


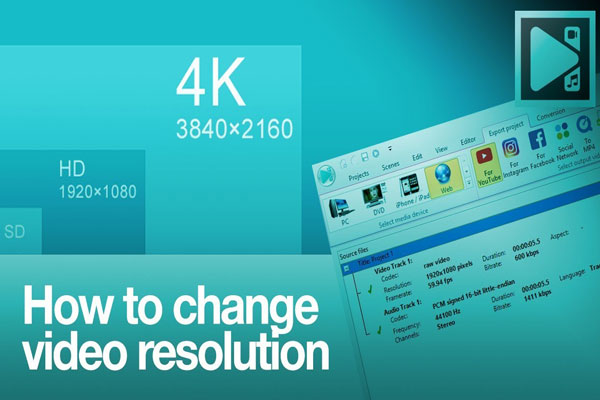
ユーザーコメント :