¿Sabes cómo reducir el tamaño de tus vídeos? Este artículo elaborado por MiniTool movie maker te muestra métodos fáciles de conseguirlo. El vídeo está de moda. Vemos vídeos a diario, incluso podemos ganar dinero con vídeos de YouTube. A veces, no obstante, tenemos que reducir el tamaño de un vídeo cuando queremos enviarlo por correo electrónico o subirlo a YouTube o a plataformas similares para compartir vídeos.
¿Cómo reducir el tamaño de un archivo de vídeo? ¿Cómo reducir el tamaño de un vídeo sin perder calidad?
En este artículo, aprenderás cómo reducir el tamaño de un vídeo en Windows, Mac, Android y iOS.
Parte 1. Reducir el tamaño de un vídeo en Windows
Para reducir el tamaño de un archivo de vídeo en Windows 11/10/8/7, puedes darle una oportunidad a los siguientes métodos.
Solución 1. Recurrir a un reductor de tamaño de vídeo gratuito
#1. MiniTool MovieMaker
MiniTool MovieMaker es un editor de vídeo gratis y fácil de usar, sin marcas de agua. Los usuarios tienen la posibilidad de crear fácilmente vídeos a partir de imágenes en solo unos pocos minutos con esta herramienta. Cuenta con abundantes funciones de edición, para por ejemplo recortar, dividir, poner filtros, etcétera, que potenciarán tu capacidad para contar historias en vídeo y que te sorprenderán con sus resultados, sea cual sea tu nivel de habilidad. Además, esta herramienta gratuita cuenta con 3 funciones que te serán de gran ayuda a la hora de comprimir un vídeo fácilmente. A continuación te mostramos un tutorial detallado de cómo reducir el tamaño de un vídeo gratis con MovieMaker.
Paso 1. Descargar e instalar MiniTool MovieMaker en el ordenador.
MiniTool MovieMakerHaz clic para Descargar100%Limpio y seguro
Paso 2. Ejecutar el software gratuito de edición de vídeo y cerrar la ventana de la Biblioteca de Proyectos para acceder a su interfaz principal.
Paso 3. Hacer clic en Importar archivos multimedia para que se abra el explorador de archivos, elige tus vídeos y dale a Abrir.
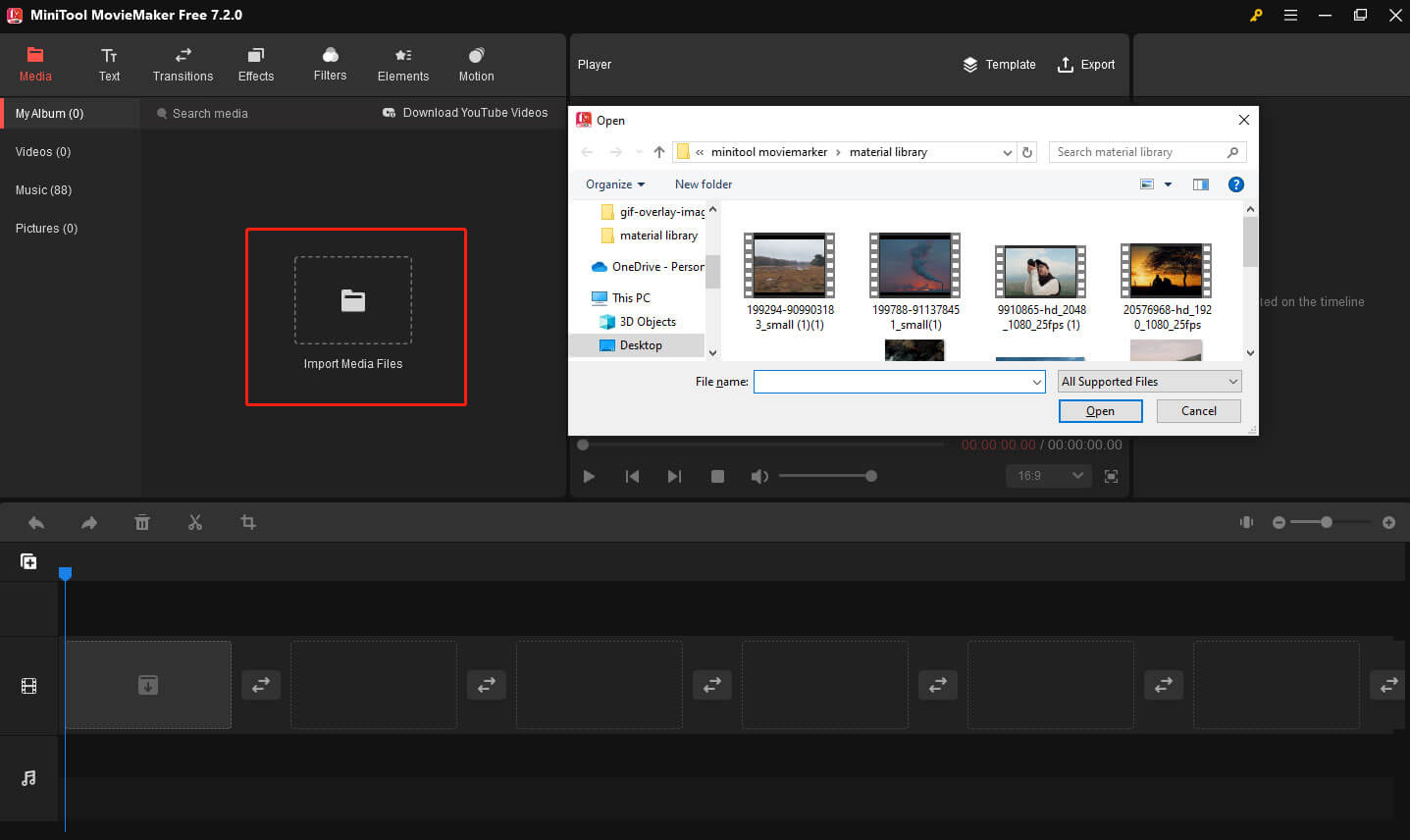
Paso 4. Simplemente, haz clic encima del icono con el signo más (+) de los archivos de destino para añadirlos a la línea de tiempo en una secuencia. O también puedes simplemente arrastrar y soltar los archivos multimedia a la línea de tiempo. Puedes añadir varios archivos multimedia al mismo tiempo eligiendo el primero y presionando la tecla Mayúsculas, elegir el último clip y hacer clic en el icono más (+) de cualquiera de los clips para añadirlos a la línea de tiempo, aunque también puedes arrastrarlos directamente a la línea de tiempo.
MiniTool MovieMaker dispone de 3 métodos distintos para comprimir el tamaño de los archivos de vídeo.
Opción 1. Recortar los vídeos
Ahora, lo más inmediato es usar la función Recortar para quitar las partes no deseadas de tu vídeo y así reducir el tamaño del archivo de vídeo fácilmente.
- Hacer clic en el videoclip de destino para marcarlo.
- Pasar por encima del principio del videoclip hasta que aparezca la flecha de doble punta.
- Arrastrar la flecha en dirección hacia la derecha hasta llegar al principio de la parte que queremos.
- Pasa el ratón por encima de la parte final del videoclip hasta ver la flecha de doble punta. Arrastrar esta flecha en dirección hacia la izquierda hasta llegar al final de la parte que queremos.
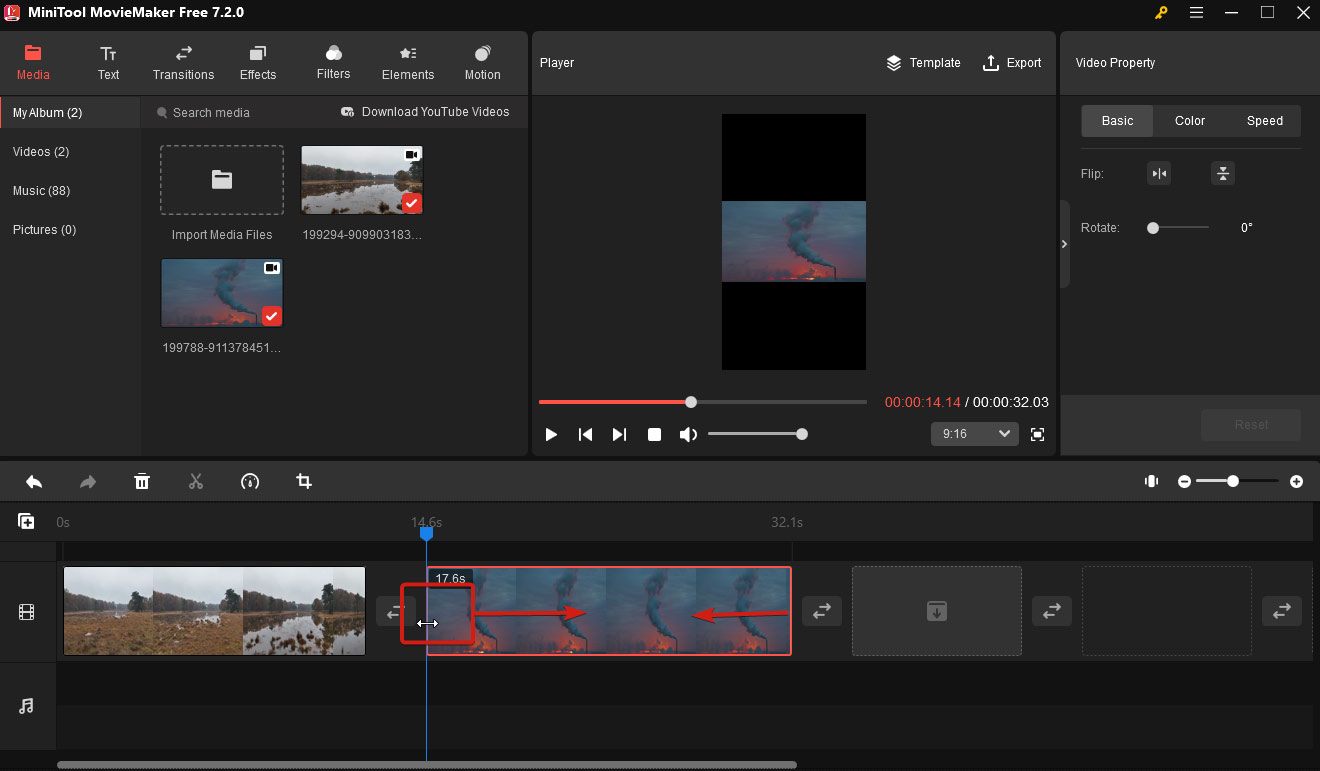
Finalmente, se borrarán eliminarán las partes no deseadas y sólo quedarán las que nos interesa conservar.
También se puede utilizar el icono de las tijeras.
- Hacer clic en el videoclip de destino para seleccionarlo.
- Arrastrar el cabezal de reproducción al principio de la parte que nos interesa y hacer clic en el icono de las tijeras para dividir el clip rápidamente.
- Arrastrar el cabezal de reproducción hasta el final de la parte que queremos y hacer clic de nuevo en el icono de las tijeras para una división rápida.
- Hacer clic derecho en el clip no deseado y elegir la opción Eliminar o hacer clic en el icono Eliminar para borrar esa parte.
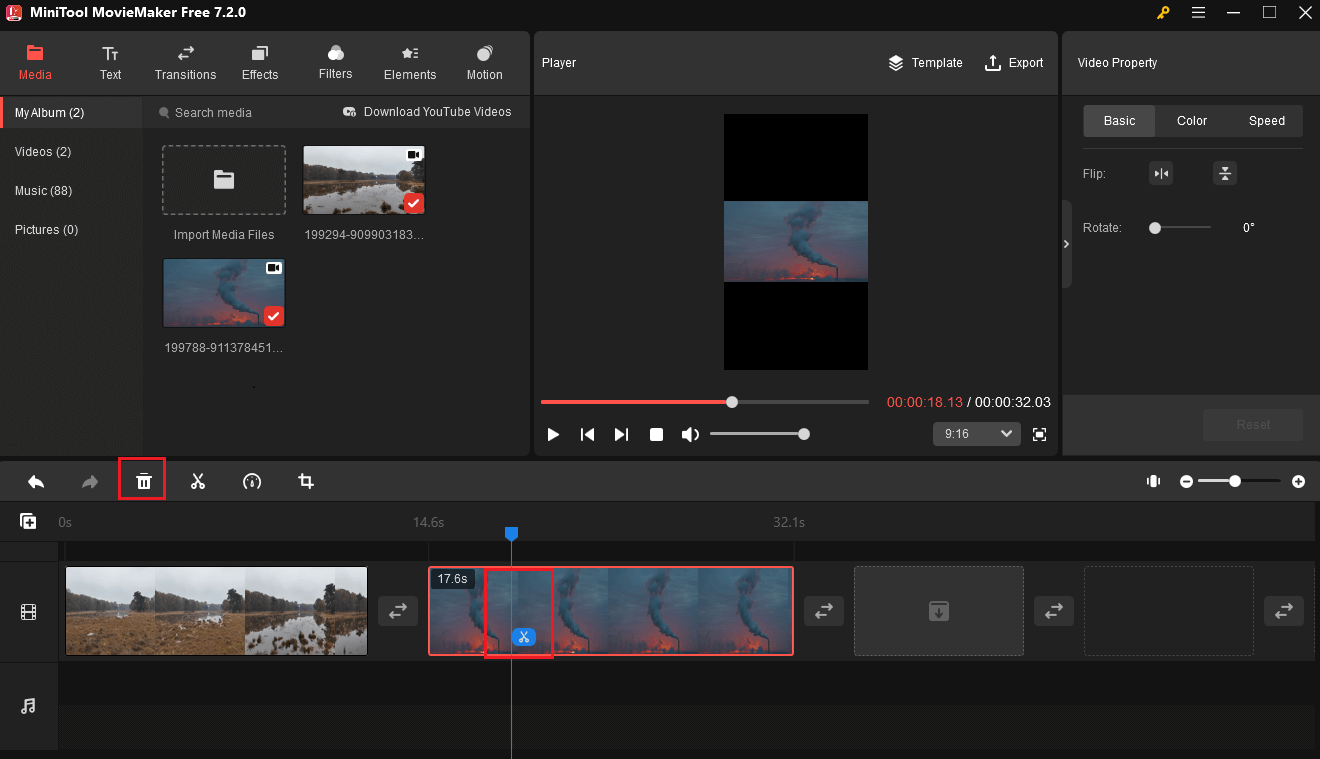
Paso 5. Hacer clic en Exportar, que se encuentra en la esquina superior derecha de la ventana principal.
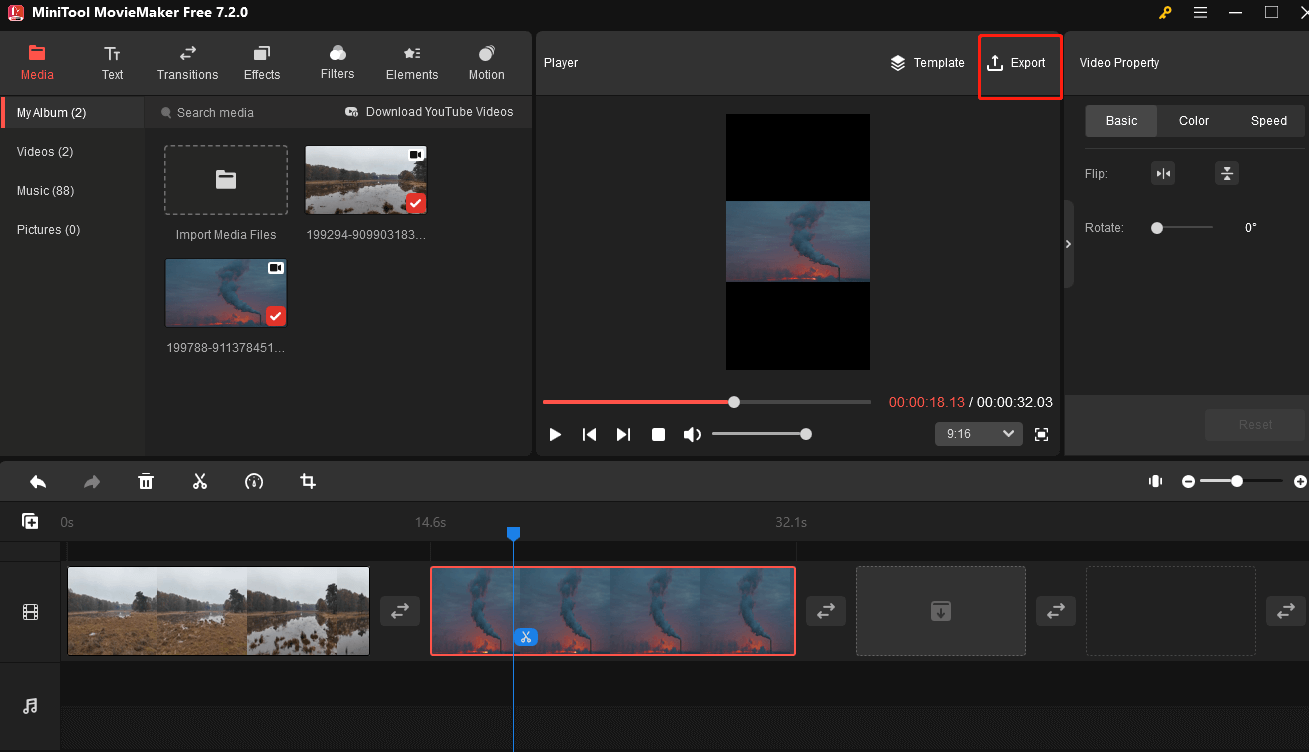
Aparecerá una ventana nueva. En esta nueva ventana, dispones de otras 2 opciones para reducir el tamaño de tu archivo de vídeo gratis.
Opción 2. Cambiar el formato del vídeo
Hay formatos, como MKV y AVI, que ocupan mucho espacio. Es posible que algunos usuarios, entre los que yo me incluyo, quieran convertir el vídeo a un formato más pequeño, como WMV, FLV, etc. Con este software gratuito de edición de vídeo puedes convertir archivos de vídeo sin marca de agua. Los pasos detallados los tienes en este post: ¿Cómo cambiar el formato de vídeo? Prueba los 6 mejores convertidores de vídeo gratuitos.
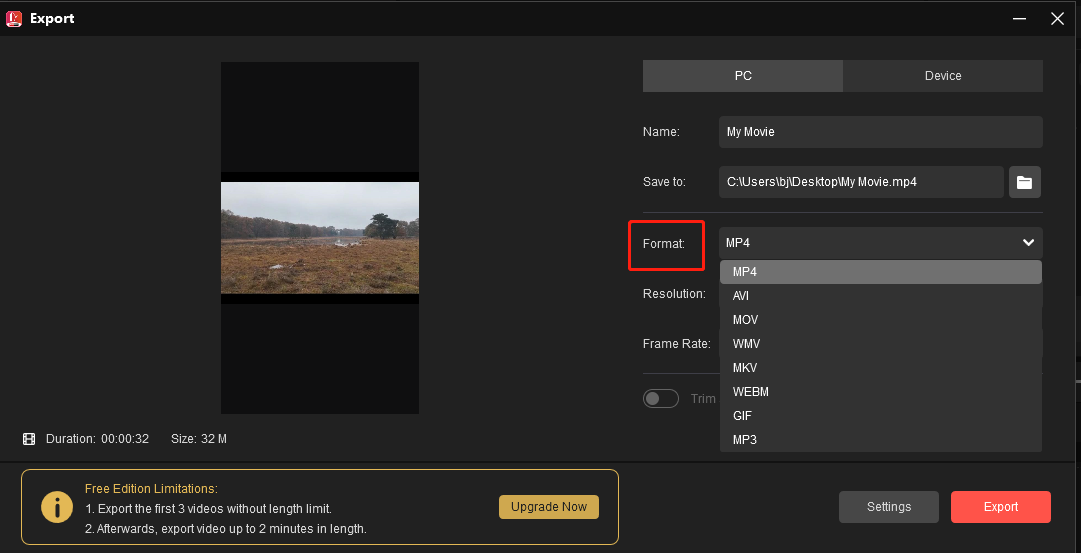
Opción 3. Cambiar la resolución del vídeo
Otra opción para reducir el tamaño de un archivo de vídeo es elegir una resolución de vídeo más baja.
Haz clic en Configuración y elige una resolución de vídeo inferior de la lista desplegable que tienes en Resolución.
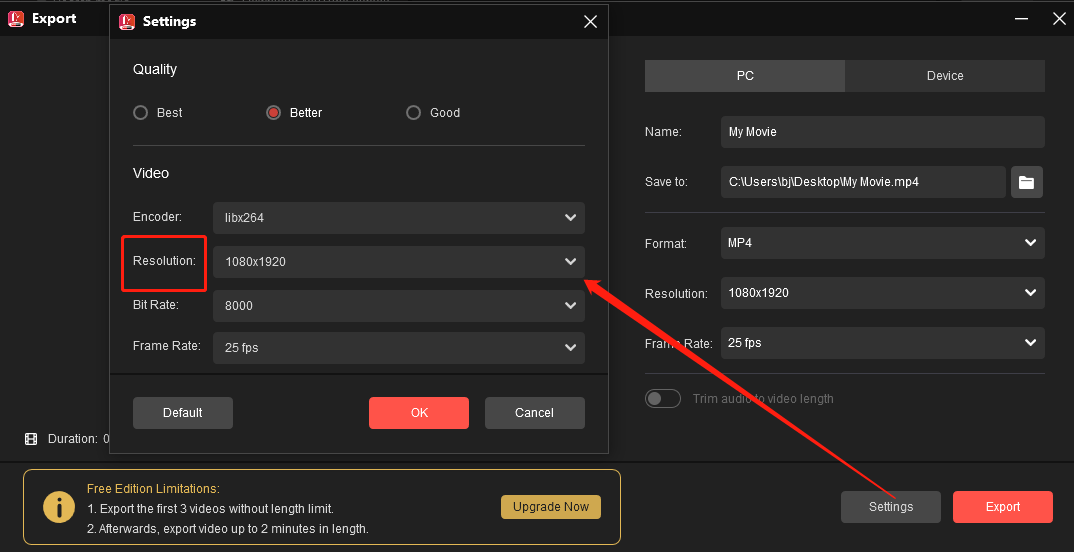
Paso 6. Por último, introduce un nombre para tu archivo de vídeo nuevo y elige un lugar en el que guardarlo, luego haz clic en Exportar para tener un archivo de vídeo con un tamaño menor.
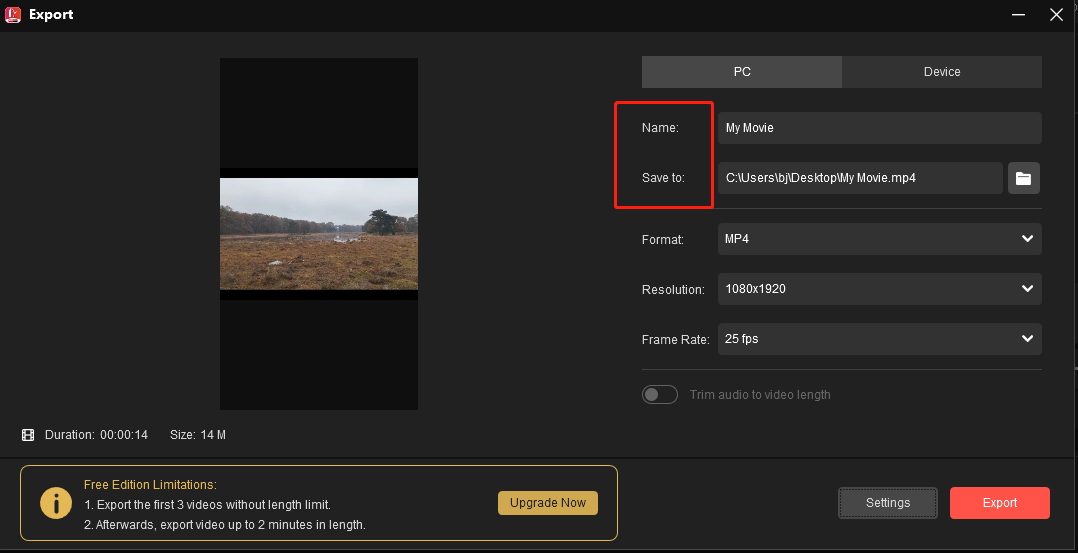
Con MiniTool MovieMaker, es posible reducir el tamaño de tus vídeos recortándolos, cambiando su formato o la resolución. Por lo general, este software reductor de tamaño de vídeo gratis y fácil de usar cuenta con cantidad de otras funciones excelentes que están esperando ser encontradas.
- Puedes hacer presentaciones de fotos en vídeo sin marca de agua. Puedes utilizarlo para crear pases de diapositivas para Facebook.
- Permite dividir vídeos grandes en partes de vídeo más pequeñas.
- Nos permite combinar varios vídeos en uno.
- Dispone de plantillas de películas geniales. Gracias a ellas, incluso los usuarios que no tengan experiencia previa editando vídeo pueden hacer vídeos chulos fácilmente. Sólo tendrás que elegir una plantilla, importar tus archivos y guardar tu película.
- Nos ofrece muchas transiciones para darles un toque de sabor único a tus vídeos.
- Es posible cambiar fácilmente el brillo, el contraste y la saturación de tus vídeos.
- Puedes añadir textos a tus vídeos. (Si te interesa, puedes leer esta publicación «¿Necesitas añadir subtítulos a un vídeo gratis? Prueba 2 métodos sencillos» para encontrar más información relacionada).
- Puedes exportar vídeo en distintos formatos de vídeo, por ejemplo MP4, AVI, MOV, MKV, etcétera.
¿Quieres experimentar tu mismo más funciones geniales de este programa? Solo tienes que descargar el paquete de instalación rápidamente haciendo clic en este botón.
MiniTool MovieMakerHaz clic para Descargar100%Limpio y seguro
#2. VLC
El reproductor multimedia VLC no sólo es capaz de reproducir sonido y vídeo, sino que también comprime los archivos de vídeo, para reducir el tamaño de los vídeos. Sigue los pasos que te indicamos a continuación para comprimir los vídeos en formato MP4 a un tamaño menor con su función de compresión.
- Descargar, instalar VLC Media Player y abrirlo.
- Acceder al Menú y hacer clic en Medios > Convertir/guardar.
- Clic en Añadir para elegir el vídeo.
- Haz clic en Convertir/Guardar.
- Elige el perfil preferido para convertir el vídeo.
- Dale al botón Iniciar para empezar a comprimir el vídeo con VLC.
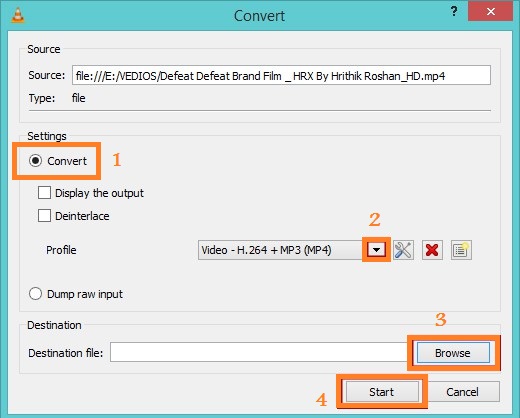
VLC Media Player es una opción estupenda para reducir el tamaño de un vídeo gratis. Sin embargo, si tienes unos requisitos altos para reducir el tamaño de un vídeo, lo mejor será probar con otros programas reductores de tamaño de los vídeos.
Solución 2. Reducir el tamaño del vídeo en línea
Si quieres reducir el tamaño de un vídeo sin descargar ningún programa, puedes reducir el tamaño de un vídeo en línea. Existen programas para reducir el tamaño de un vídeo en línea que te ayudarán a reducir de tamaño los vídeos en línea. Recomendamos elegir uno que te permita reducir el tamaño de los archivos de vídeo sin perder nada de calidad.
YOUCOMPRESS, un compresor de archivos en línea gratuito que permite comprimir archivos en línea rápidamente, además es compatible con los formatos de archivo MP4, MP3, MOV, PNG, PDF, JPEG, JPG, GIF. Lo más importante, no es necesario registrarse y se pueden comprimir archivos ilimitados.
Si quieres comprimir un vídeo MP4 para hacerlo más pequeño en línea y gratis, puedes hacer clic en Seleccionar archivo… para elegir el vídeo MP4 a reducir y luego hacer clic en Cargar archivo y comprimir. Después de esto, este reductor de tamaño de vídeo comenzará a reducir el tamaño de los archivos de vídeo en línea.
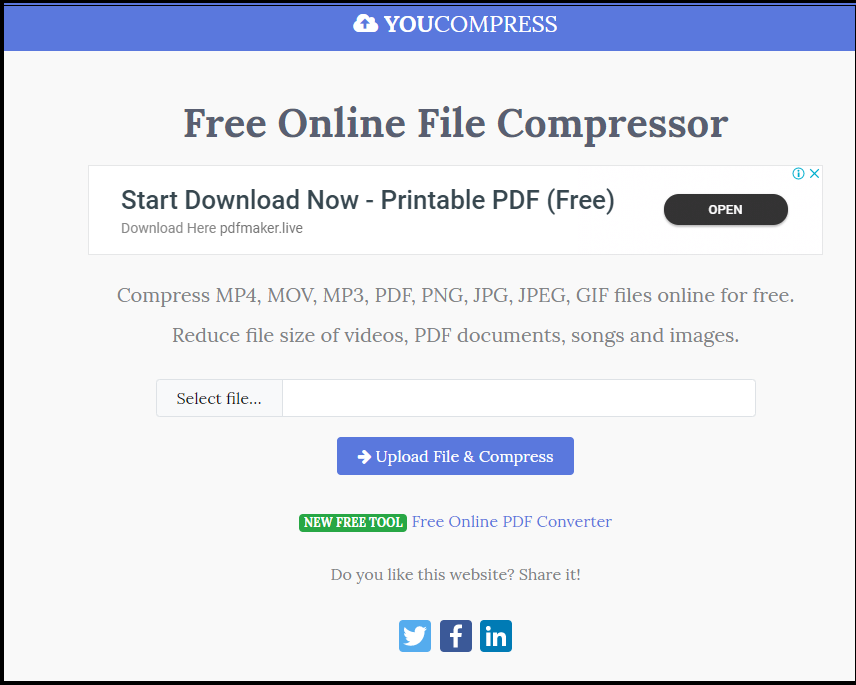
Con esta herramienta gratuita para comprimir archivos en línea puedes comprimir vídeos MP4 a un tamaño más pequeño en línea y de manera gratuita, además no añadirá ningún tipo de marca de agua a los archivos comprimidos.
Parte 2. Reducir el tamaño de un vídeo en Mac
Los usuarios de Mac también pueden reducir el tamaño de los archivos de vídeo gratis.
Solución 1. iMovie
iMovie es un editor de vídeo incluido integrado en el sistema operativo de los Mac, que puede ayudarte con lo de reducir rápidamente el tamaño de un vídeo en Mac. A continuación, detallamos los pasos a seguir.
Paso 1. Abrir iMovie.
Paso 2. Hacer clic en el botón +, después en Película, elegir Sin tema, hacer clic en Crear y escribir un nombre para el archivo nuevo.
Paso 3. Abrir la carpeta con tu archivo de vídeo.
Paso 4. Arrastrar el archivo de vídeo a la línea de tiempo de la ventana de iMovie.
Paso 5. Hacer clic en el menú de Archivo, elegir Compartir y seleccionar Archivo.
Paso 6. Hacer clic en la Resolución y elegir una resolución menor, de manera que se reducirá el tamaño real de los fotogramas del vídeo, además del tamaño del archivo. En pantallas pequeñas, no se podrá percibir esa reducción de la resolución.
Paso 7. Hacer clic en el menú de Calidad y elegir una calidad más baja. Esto disminuirá la calidad del vídeo, lo que resultará en un archivo de vídeo más pequeño.
Paso 8. Hacer clic en el menú de Comprimir y elegir Archivo más pequeño.
Paso 9. Hacer clic en Siguiente.
Paso 10. Poner un nombre al archivo y hacer clic en Guardar. Después, iMovie empezará a reducir el tamaño del vídeo en Mac. El proceso tardará un poco si es que se trata de archivos de vídeo muy grandes.
Solución 2. El reproductor QuickTime
Para comprimir un vídeo y reducir su tamaño en Mac, puedes probar con el reproductor QuickTime.
El reproductor QuickTime, que es el reproductor multimedia preferido y predeterminado del sistema operativo de Mac, funciona también como editor de vídeo y soporta la función de reducir el tamaño. Así, nos permite recortar las partes que no nos interesan del vídeo para reducir su tamaño.
Además, esta herramienta también dispone de unos cuantos formatos predeterminados con distintas resoluciones y soportes de dispositivos que nos facilitan reducir fácilmente el tamaño de un vídeo.
Solución 1. Recortar tu vídeo para reducir su tamaño
- Reproducir el vídeo en el reproductor QuickTime y elegir Edición > Recortar. Aparecerá una barra de recorte de color amarillo, que lleva unas asas en cada uno de sus extremos.
- Arrastrar de estas asas para elegir la parte que deseas conservar y hacer clic en Recortar.
Solución 2. Cambiar la resolución del vídeo para reducir su tamaño en Mac
Como hemos adelantado, QuickTime Player ofrece distintos formatos preestablecidos con resoluciones varias. Es posible elegir una adecuada parareducir el tamaño del vídeo.
Parte 3. Reducir el tamaño de un vídeo en Android
¿Cómo reducir el tamaño de los archivos de vídeo en un teléfono con Android?
Existe una aplicación llamada Video Compress que puede ayudarte a reducir el tamaño de los vídeos sin perder calidad en Android. Esta aplicación comprime los vídeos para que sea mucho más fácil compartirlos en las redes sociales, por ejemplo en Facebook, en WhatsApp, etcétera.
- Descargar Video Compress de Play Store en tu dispositivo Android, instalarlo y ejecutarlo.
- Hacer clic encima de Permitir cuando aparezca un mensaje pidiendo permiso para que Video Compress pueda acceder a las fotos, a los medios y a los archivos de tu dispositivo.
- Elegir el vídeo a comprimir.
- Elegir la opciónComprimir Vídeo. Luego, elige el tamaño final que quieras. A continuación, podrás ver que se muestra la resolución nueva y el tamaño del archivo de vídeo para cada una de las opciones.
Ahora, la app Video Compress empezará a comprimir el archivo de vídeo. El vídeo comprimido llevará el mismo nombre que el original con «video compress» delante. Es posible encontrar el vídeo que has comprimido en una carpeta llamada “Super Video Compressor”, en el almacenamiento de tu dispositivo Android.
Parte 4. Reducir el tamaño del vídeo en Iphone
¿Los vídeos de iPhone son demasiado grandes? ¿Cómo modificar el tamaño de un vídeo de iPhone? ¿Cómo reducir el tamaño de un archivo de vídeo sin pérdida de calidad?
VideoProc es capaz de reducir el tamaño de los vídeos en iPhone. Incluso puede conseguir una reducción de hasta el 90% del tamaño del archivo original, pero consiguiendo una buena calidad de salida de los vídeos comprimidos.
- Este programa reductor de tamaño de vídeo nos ofrece algunas funciones versátiles para reducir los vídeos grandes en el iPhone.
- Es posible recortar, dividir y cortar los vídeos grandes para reducirlos de tamaño.
- Puedes convertir los vídeos H.264 grandes del iPhone a formato H.265, WMV, 3GP, FLV, etcétera, que son más pequeños.
- Se puede reducir la escala de 4K a 1080P y cambiar la configuración del vídeo (la resolución, la tasa de bits, la frecuencia de la imagen, etcétera) para reducir el tamaño de los archivos de vídeo.
Ahora te toca a ti
En las secciones anteriores de esta publicación, tratamos distintos métodos para reducir el tamaño de los vídeos en Windows/Mac/Android/iOS. Puedes elegir la que mejor se adapte a tus necesidades para reducir el tamaño de tus vídeos.
¿Conoces otros trucos para reducir el tamaño de los archivos de vídeo sin perder calidad? Puedes compartirlos con todos en la sección de los comentarios más abajo. Gracias por adelantado. No dudes en contactar con nosotros si tienes cualquier tipo de pregunta. Nosotros te ayudaremos lo antes y lo mejor como nos sea posible.
Preguntas frecuentes sobre reducir el tamaño de un vídeo en Windows 10
2. Importar el vídeo, arrastrarlo y soltarlo en la línea del tiempo.
3. Dividir el vídeo en partes pequeñas.
4. Eliminar las partes que no deseas.
5. Guardar el vídeo con menos calidad.



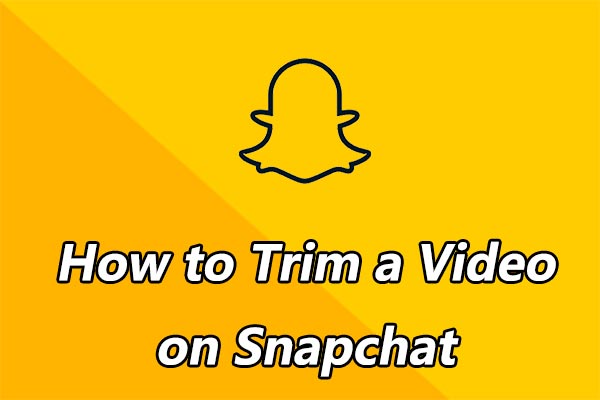

Comentarios del usuario :