Wenn das Video zu groß ist und Sie es ohne Qualitätsverlust teilen möchten, finden Sie hier den besten Weg, um die Aufgabe auf Windows, Mac sowie iOS zu erfüllen.
Video ist zur Mode geworden. Wir schauen uns jeden Tag Videos an und können sogar mit YouTube-Videos Geld verdienen. Manchmal müssen wir jedoch ein Video verkleinern, wenn wir Videos per E-Mail senden oder Videos auf YouTube oder andere Videoplattformen hochladen möchten.
Wie kann ich die Größe von Videodateien reduzieren, ohne an Qualität zu verlieren?
In diesem Artikel erfahren Sie, wie Sie die Größe eines Videos unter Windows, Mac, Android und iOS reduzieren.
Teil 1. Reduzieren Sie die Videogröße unter Windows
Um die Größe der Videodatei in Windows 10/8/7 zu verringern, können Sie die folgenden Möglichkeiten ausprobieren.
Fix 1. Wenden Sie sich an kostenlosen Video-Size-Reducer
Hier zeigen wir 2 Tools für Videogrößenreduzieren, damit Sie die Videogröße kostenlos reduzieren können.
# 1.VLC
Der VLC Media Player kann nicht nur Video und Audio abspielen, sondern auch die Videogröße komprimieren. Führen Sie die folgenden Schritte aus, um MP4-Videos über die Komprimierungsfunktion auf eine kleinere Größe zu komprimieren.
- Laden Sie den VLC Media Player herunter, installieren Sie ihn und öffnen Sie ihn.
- Gehen Sie zum Menu und klicken Sie auf Media > Convert/save.
- Klicken Sie auf Add, um das gewünschte Video auszuwählen.
- Klicken Sie auf Convert/save, wenn Sie fertig sind.
- Wählen Sie den Profiltyp für das Videos, das Sie konvertieren möchten, aus.
- Wählen Sie die Schaltfläche Start, um die VLC-Videokomprimierung zu starten.
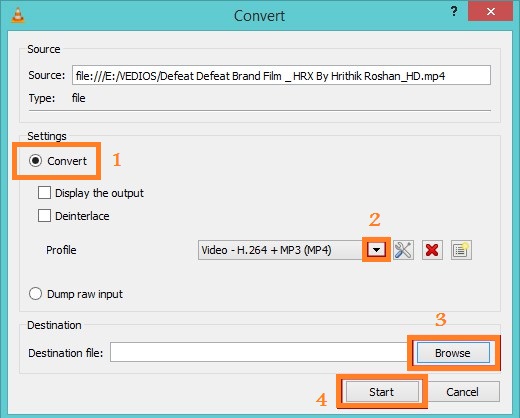
VLC Media Player ist eine gute Wahl, um die Videogröße kostenlos zu reduzieren. Wenn Sie jedoch hohe Anforderungen an die Reduzierung der Videogröße haben, sollten Sie anderes Tool für die Videogrößenänderung ausprobieren.
# 2. MiniTool Movie Maker
Mit MiniTool Movie Maker, einem kostenlosen Videobearbeitungsprogramm, können Sie coole Filme mit Ihren eigenen Bildern und Videos erstellen. Außerdem bietet dieses kostenlose Tool 3 Funktionen, mit denen Sie die Videogröße einfach komprimieren können. Im Folgenden finden Sie ein detailliertes Tutorial zum kostenlosen Reduzieren der Videogröße.
MiniTool MovieMakerKlicken zum Download100%Sauber & Sicher
Schritt 1. Starten Sie Minitool Movie Maker, und klicken Sie auf den Full-Feature Mode, um in die zentrale Schnittstelle einzutreten.
Schritt 2. Klicken Sie auf die Schaltfläche Import Media Files, um Ihre Videodatei in dieses Tool zu importieren.
Schritt 3. Ziehen Sie diese Videodatei auf das Storyboard und legen Sie dort ab. Anschließend können Sie die Trimmfunktion ausprobieren, um die Videogröße zu komprimieren. (Wenn Sie das Video nicht zuschneiden möchten, können Sie direkt mit Schritt 4 fortfahren, um die Größe der Videodatei zu komprimieren.)
Option 1. Video trimmen
Jetzt können Sie die Funktion von Trim verwenden, um den unerwünschten Teil aus Ihrem Video zu entfernen und die Größe der Videodatei zu verringern.
Wählen Sie das Video im Storyboard aus und klicken Sie auf das Scherensymbol, um das Fenster Split/Trim aufzurufen.
Bewegen Sie im Fenster Trim die vertikale Linie entlang der Spur bis an dem Punkt, an dem ein Clip beginnen (oder enden) soll, und klicken Sie dann auf das Scherensymbol.
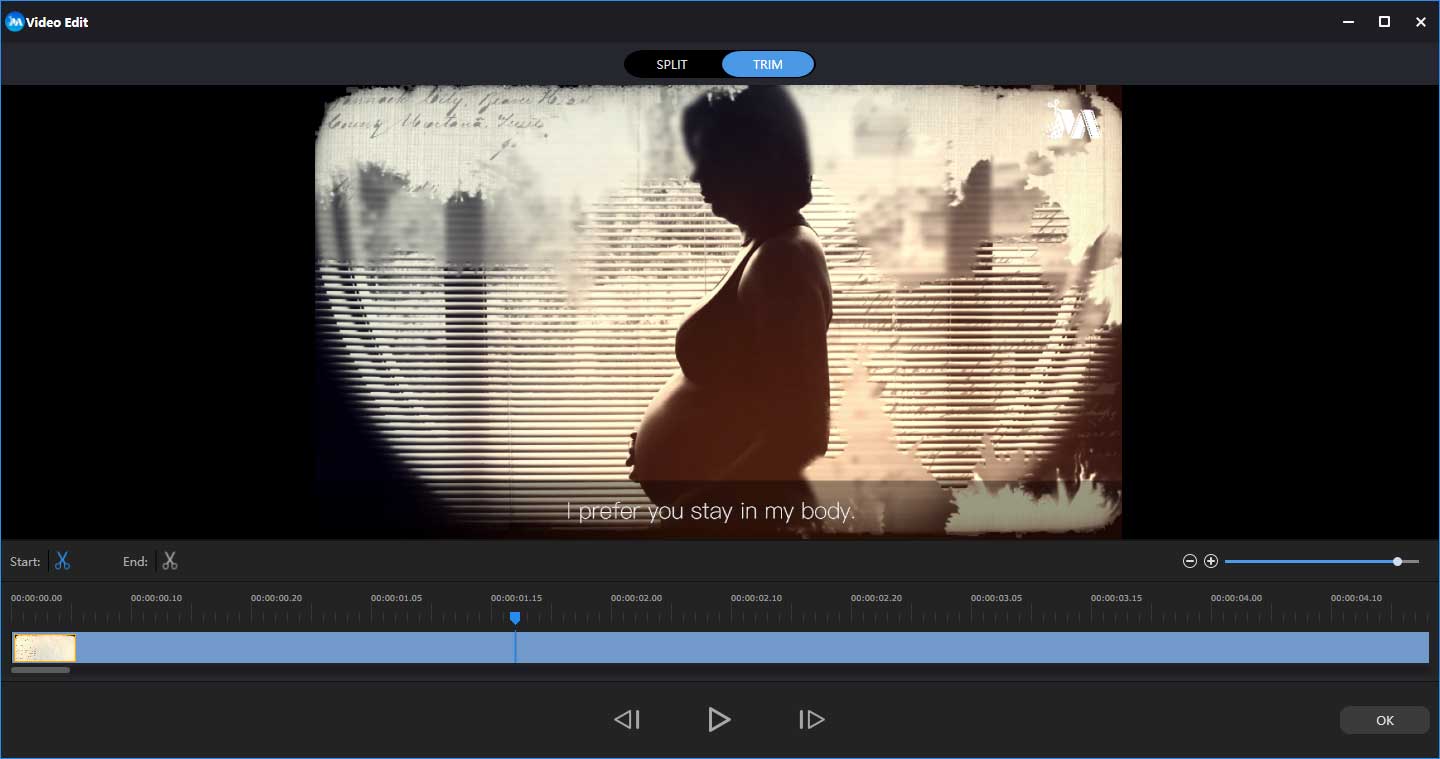
Schritt 4. Klicken Sie auf die Schaltfläche Export, um das folgende Fenster aufzurufen.
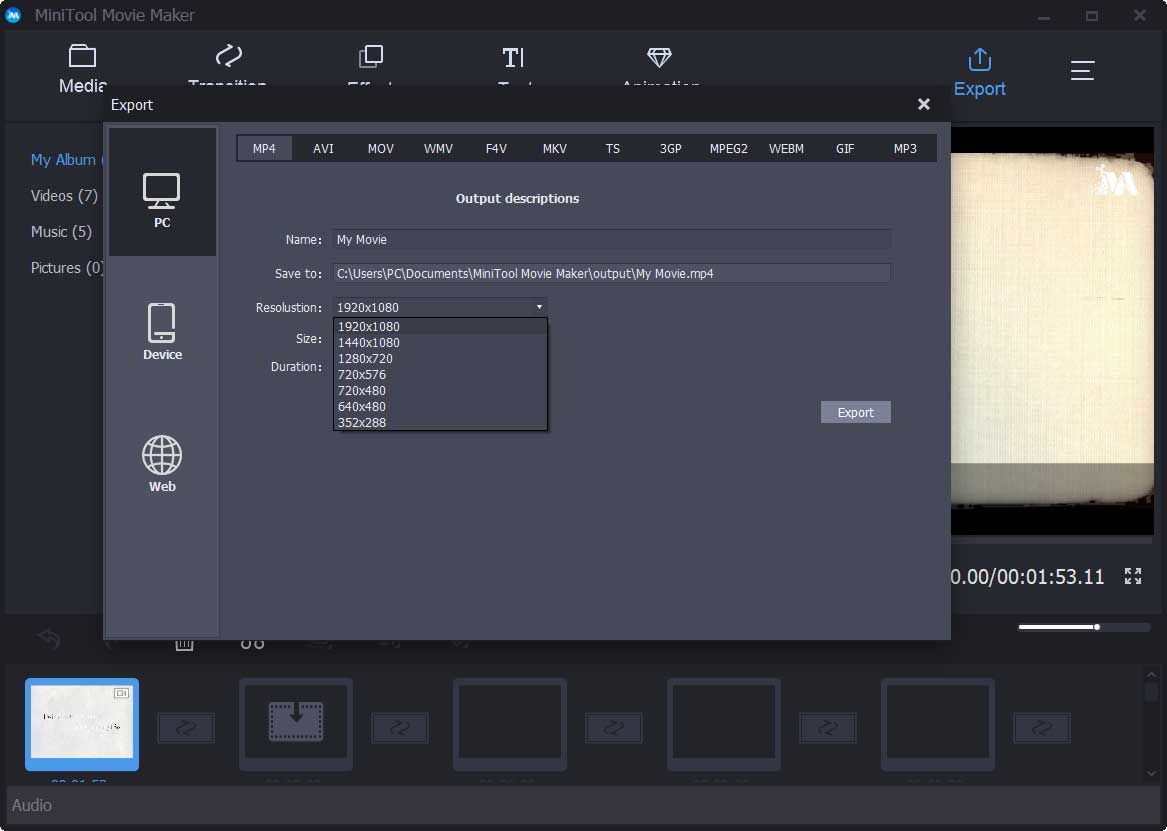
In diesem Fenster haben Sie zwei weitere Optionen, um die Größe der Videodatei zu reduzieren.
Option 2. Ändern Sie das Videoformat
Einige Formate wie MKV und AVI belegen zu viel Platz. Einige Benutzer möchten dieses Video in kleine Formate wie WMV, FLV usw. konvertieren. Mit dieser kostenlosen Videobearbeitungssoftware können Sie Videodateien ohne Wasserzeichen konvertieren.
Option 3. Ändern Sie die Videoauflösung
Um die Größe der Videodatei zu verringern, können Sie eine geringere Videoauflösung wählen. Wählen Sie eine geeignete Videoauflösung aus der Dropdown-Liste.
In Verbindung stehender Artikel: So ändern Sie die Videoauflösung einfach auf verschiedenen Plattformen.
Schritt 5. Geben Sie abschließend einen Namen für Ihre Videodatei ein, wählen Sie einen Speicherort aus und klicken Sie auf Export, um die Größe der Videodatei zu verringern.
Mit MiniTool Movie Maker können Sie die Videogröße schnell und einfach reduzieren, indem Sie Videos zuschneiden, das Videoformat ändern oder die Videoauflösung ändern. Im Allgemeinen bietet dieser kostenlose und einfache Video-Size-Reducer weitere hervorragende Funktionen, die warten, von Ihnen gefunden zu werden.
- Sie können damit eine Foto-Diashow ohne Wasserzeichen erstellen. Sie können damit sogar eine Facebook-Diashow.
- Sie können ein großes Video in verschiedene kleine Videoteile aufteilen.
- Damit können Sie Videos zu einem kombinieren.
- Es bietet coole Filmvorlagen. Selbst Benutzer ohne Vorkenntnisse in der Videobearbeitung können problemlos coole Videos erstellen. Wählen Sie einfach eine Vorlage, importieren Sie Dateien und speichern Sie diesen coolen Film.
- Es bietet 98 Videoübergänge, um Ihren Videos einzigartig zu machen.
- Damit können Sie Helligkeit, Kontrast und Sättigung Ihrer Videos einfach ändern.
- Sie können Ihren Videos einen anderen Textstil hinzufügen.
- Sie können Videos in verschiedenen Videoformaten wie MP4, AVI, MOV, MKV, MP3, GIF usw. exportieren.
Möchten Sie weitere coole Funktionen dieses Videos erleben? Jetzt können Sie auf die folgende Schaltfläche klicken und Sie erhalten das Installationspaket schnell.
MiniTool MovieMakerKlicken zum Download100%Sauber & Sicher
Fix 2. So reduzieren Sie die Videogröße online
Wenn Sie die Videogröße komprimieren möchten, ohne Software herunterzuladen, können Sie die Videogröße online reduzieren. Es gibt einige Online-Resizer für Videogrößen, mit denen Sie Videos online auf eine kleinere Größe komprimieren können. Es wird empfohlen, ein Werkzeug zu wählen, das die Größe der Videodatei reduzieren kann, ohne an Qualität zu verlieren.
Mit YOUCOMPRESS, dem kostenlosen Online- Dateikomprimierer, können Sie Dateien schnell online komprimieren. Und MP4-, MOV-, MP3-, PDF-, PNG-, JPG-, JPEG- und GIF-Dateien werden unterstützen. Noch wichtiger ist, dass keine Registrierung erforderlich ist und Sie unbegrenzt viele Dateien komprimieren können.
Um MP4-Videos kostenlos online auf eine kleinere Größe zu komprimieren, können Sie auf die Schaltfläche Select file… klicken, um das zu ändernde MP4-Video auszuwählen, und auf Upload File & Compress klicken. Danach beginnt dieser Resizer mit der Online-Komprimierung der Videodateigröße.
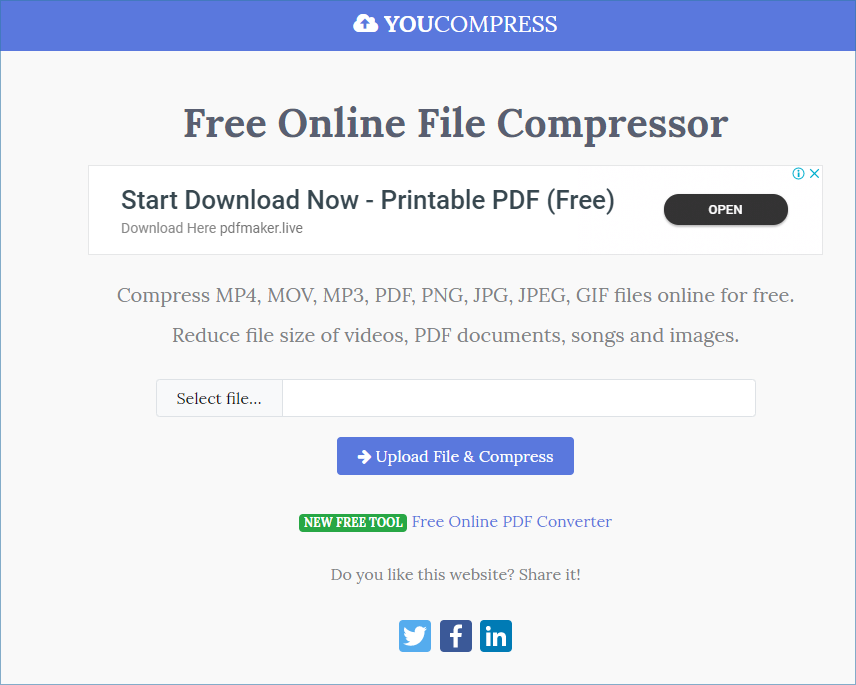
Mit diesem kostenlosen Online-Tool zur Komprimierung von Dateien können Sie MP4-Videos schnell und kostenlos online auf eine kleinere Größe komprimieren und komprimierten Dateien kein Wasserzeichen hinzufügen.
Teil 2. So reduzieren Sie die Videogröße auf Mac
Mac-Benutzer können die Größe von Videodateien auch kostenlos reduzieren.
Fix 1. iMovie
Mit iMovie, einer im Mac-Betriebssystem enthaltenen Videobearbeitungssoftware, können Sie die Videogröße des Mac schnell reduzieren. Unten finden Sie die detaillierten Schritte.
Schritt 1. Öffnen Sie iMovie.
Schritt 2. Klicken Sie auf die Schaltfläche + und dann auf Movie, wählen Sie no theme, klicken Sie auf Create und geben Sie einen Namen für die neue Datei ein.
Schritt 3. Öffnen Sie den Ordner mit Ihrer Videodatei.
Schritt 4. Ziehen Sie die Videodatei in die Zeitleiste des iMovie-Fensters.
Schritt 5. Klicken Sie auf das Menü File, wählen Sie Share und dann File.
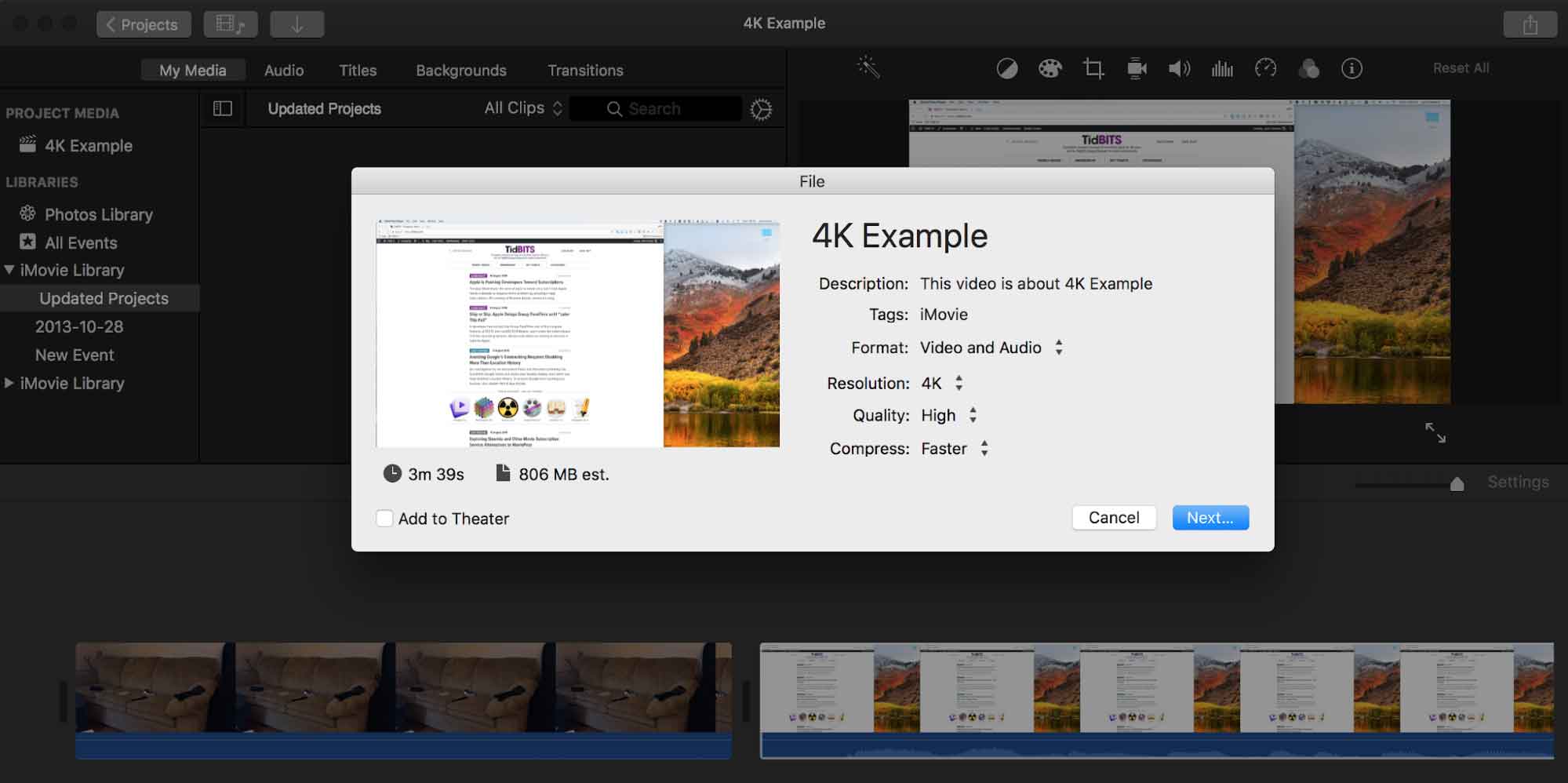
Schritt 6. Klicken Sie auf das Menü Resolution und wählen Sie eine kleinere Auflösung aus, wobei Sie die tatsächliche Größe des Videorahmens sowie die Dateigröße verringern können. Auf kleineren Bildschirmen ist eine Verringerung der Auflösung nicht erkennbar.
Schritt 7. Klicken Sie auf das Menü Quality und wählen Sie eine niedrigere Qualität aus. Dies verringert die visuelle Qualität des Videos und führt zu einer kleineren Datei.
Schritt 8. Klicken Sie auf das Menü Compress und wählen Sie Smaller File.
Schritt 9. Klicken Sie auf Next.
Schritt 10. Geben Sie einen Namen für die Datei an und klicken Sie auf Save. Dann beginnt iMovie, die Videogröße auf Mac zu reduzieren. Dies kann bei größeren Videodateien länger dauern.
Fix 2. QuickTime Player
Wenn Sie die Videogröße auf einem Mac komprimieren möchten, können Sie den QuickTime-Player ausprobieren.
QuickTime Player, der am meisten bevorzugte und standardmäßige Media Player für Mac-Systeme, funktioniert auch als anständiges Videobearbeitungswerkzeug mit Unterstützung für die Funktion zur Größenreduzierung. Sie können die unerwünschten Teile des Videos zuschneiden, um die Größe zu verringern.
Darüber hinaus stellt Ihnen das Tool eine Reihe von voreingestellten Formaten mit unterschiedlicher Auflösung und Geräteunterstützung zur Verfügung.
Lösung 1. Schneiden Sie das Video, um die Größe der Videodatei zu verringern
Spielen Sie das Video im QuickTime-Player ab und wählen Sie Edit > Trim. Die gelbe Trimmleiste mit Griffen an beiden Enden wird angezeigt.
Ziehen Sie die Griffe, um das zu behaltende Teil auszuwählen, und klicken Sie auf Trim.
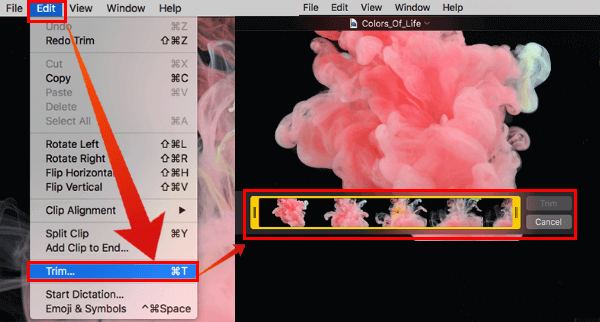
Lösung 2. Ändern Sie die Videoauflösung, um die Videogröße auf Mac zu verringern
QuickTime Player bietet eine Reihe von voreingestellten Formaten mit unterschiedlicher Auflösung. Sie können eine geeignete auswählen, um die Videogröße zu reduzieren.
Teil 3. Reduzieren Sie die Videogröße Android
Wie kann ich die Größe von Videodateien auf Android-Handys reduzieren?
Die App Video Compress kann die Videogröße reduzieren, ohne unter Android an Qualität zu verlieren. Diese App kann Videos komprimieren, um das Teilen von Videos in sozialen Netzwerken wie Facebook, WhatsApp usw. zu erleichtern.
- Laden Sie Video Compress aus dem Play Store auf Ihr Android-Gerät herunter. Installieren Sie es und starten Sie es.
- Klicken Sie auf Allow, wenn Sie diese Nachricht erhalten: Zulassen, dass Videokomprimierung auf Fotos, Medien und Dateien auf Ihrem Gerät zugreift.
- Wählen Sie das Video aus, das Sie komprimieren möchten.
- Wählen Sie Compress Videos. Wählen Sie danach die Größe aus, die Sie erhalten möchten. Anschließend werden für jede Option die neue Auflösung und Dateigröße des Videos angezeigt.
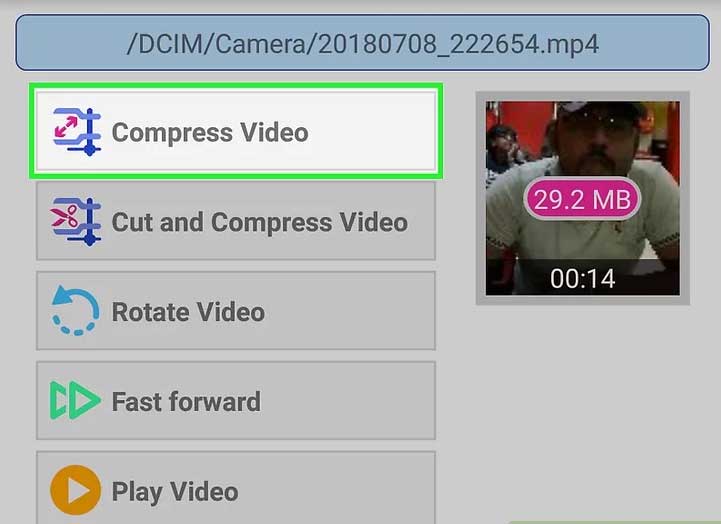
Jetzt beginnt Video Compress mit der Komprimierung der Videodateigröße. Das komprimierte Video hat den gleichen Namen wie das Original, an dessen Vorderseite „Video Compress“ angehängt ist. Sie finden das komprimierte Video im Ordner „Super Video Compressor“ im Speicher Ihres Geräts.
Teil 4. So reduzieren Sie die Videogröße auf iPhone
Ist das iPhone-Video zu groß? Wie kann ich die Größe eines iPhone-Videos ändern? Wie kann ich die Größe von Videodateien reduzieren, ohne an Qualität zu verlieren?
VideoProc kann die Videogröße auf dem iPhone reduzieren. Es kann sogar bis zu 90% der ursprünglichen Dateigröße reduzieren und bietet dennoch die bestmögliche Ausgabequalität für komprimierte Videos.
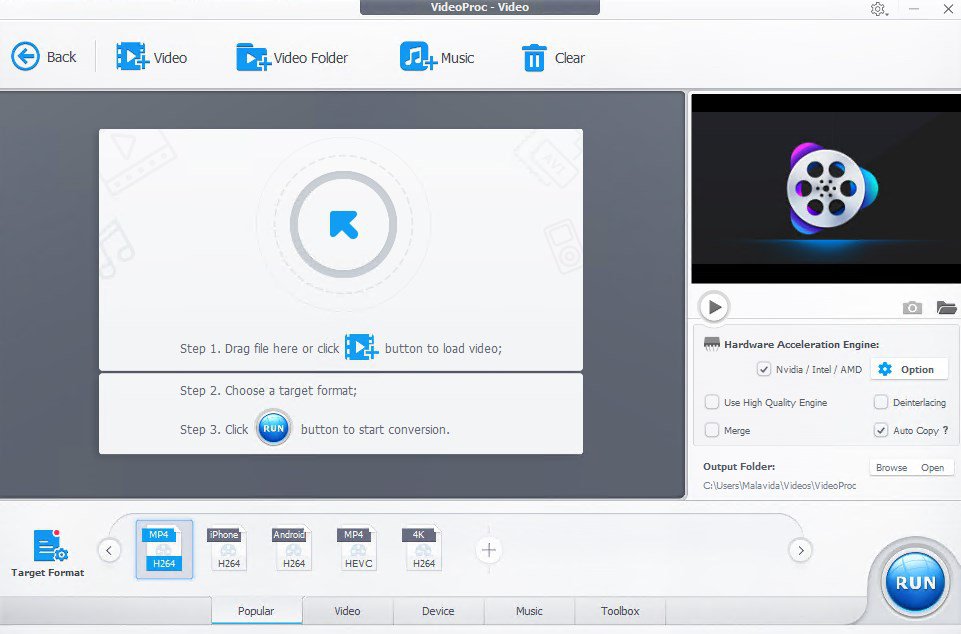
Dieser Video-Resizer bietet vielseitige Funktionen, um iPhone-Videos kleiner zu machen.
- Sie können ein großes Video zuschneiden, ausschneiden, und teilen, um die Videogröße zu verringern.
- Sie können große iPhone H.264-Videos in H.265-, WMV-, FLV-, 3GP-Format usw. konvertieren, die eine kleinere Dateigröße haben.
- Sie können 4K auf 1080P verkleinern und die Videoeinstellungen (Auflösungen, Bitrate, Bildrate usw.) anpassen, um die Größe der Videodatei zu verringern.
Jetzt sind Sie daran
In den obigen Abschnitten des Artikels werden verschiedene Möglichkeiten zum Reduzieren der Videogröße unter Windows/Mac/Android/iOS erläutert. Wählen Sie eine, die alle Ihre Anforderungen am besten erfüllt, um Ihre Videogröße zu reduzieren.
Haben Sie andere Tricks, um die Größe der Videodateien zu reduzieren, ohne an Qualität zu verlieren? Teilen Sie sie uns in den Kommentaren unten. Vielen Dank im Voraus. Bei Fragen können Sie sich gerne an uns wenden. Wir werden Ihnen so schnell wie möglich helfen.
[FAQ] So reduzieren Sie die Videogröße
- Starten Sie MiniTool Movie Maker.
- Importieren Sie eine Videodatei und ziehen Sie sie auf die Timeline und legen Sie dort ab.
- Teilen Sie das Video in kleine Teile.
- Unerwünschte Teile löschen.
- Speichern Sie das Video mit reduzierter Größe.


Nutzerkommentare :