Comment couper une vidéo au milieu? Comment rogner une vidéo? En lisant ce post, vous apprendrez comment couper/fractionner/rogner des fichiers vidéo, comment couper une vidéo sous Windows 10, comment couper une vidéo en ligne, ainsi que d'autres informations.
Il est bien connu que presque tous les clips vidéo que vous avez tournés ou filmés contiennent des éléments indésirables. Si vous voulez partager la partie la plus étonnante de votre performance avec le monde entier, vous devez couper la vidéo ou rogner la partie chancelante au tout début ou à la fin de la vidéo.
Cependant, comment couper une vidéo en plusieurs parties et comment rogner une vidéo?
Ne vous inquiétez pas ! Cet article vous montrera comment couper une vidéo sur iPhone/Android, comment couper une vidéo de grande taille sous Windows et comment couper une vidéo en ligne. Trouvez la méthode qui vous convient et commencez à couper la vidéo pour obtenir un effet vidéo optimal.
Comment couper une vidéo sur iPhone et Android
Aujourd’hui, tous les smartphones sont équipés de la possibilité de couper ou de rogner la vidéo que vous avez tournée. Vous pouvez utiliser l’outil intégré pour couper ou rogner la vidéo, que vous utilisiez un iPhone ou un Android.
Comment couper une vidéo sur l’application photos de l’iPhone et de l’iPad
Les utilisateurs d’iPhone doivent savoir que l’application Photos permet non seulement d’éditer des photos, mais aussi de rogner des vidéos. Si vous désirez couper une vidéo sur iPhone pour en retirer certaines parties, procédez comme suit:
Étape 1. Lancez l’application Photos depuis votre écran d’accueil.
Étape 2. Sélectionnez le fichier vidéo à couper.
Étape 3. Appuyez sur le bouton Éditer (parfois, le bouton Éditer est représenté par trois lignes horizontales ou des curseurs) en haut à droite de l’écran pour commencer à l’éditer.
Étape 4. Déplacez les curseurs des deux côtés de la ligne de temps vidéo pour changer les temps de début et de fin.
Étape 5. Cliquez sur le bouton Lire pour prévisualiser votre vidéo.
Étape 6. Cliquez sur Terminé en bas à droite de l’écran.
Étape 7. Cliquez sur Enregistrer en tant que nouveau clip ou sur Rogner l’original pour remplacer le clip d’origine.
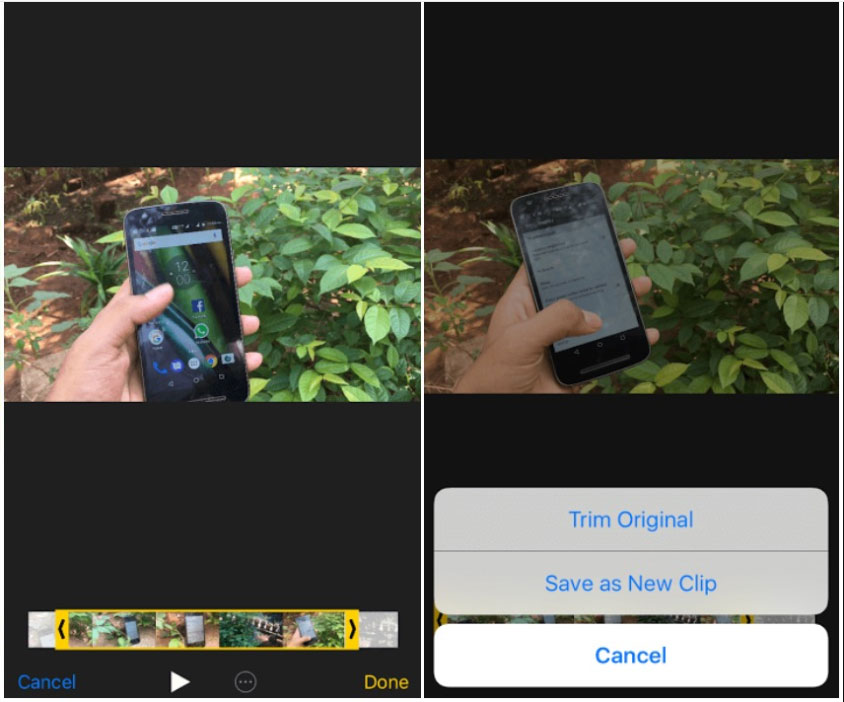
- Si vous voulez perdre définitivement les parties enlevées de la vidéo, vous pouvez choisir Rogner l’original.
- Si vous voulez couper un clip d’une vidéo et le partager avec quelqu’un d’autre sans perdre la vidéo d’origine, vous pouvez choisir Enregistrer en tant que nouveau clip.
Couper une vidéo sur iPhone est très facile, n’est-ce pas? Bien sûr, vous pouvez utiliser l’outil de montage par défaut sur Android pour rogner facilement vos vidéos filmées.
Comment couper une vidéo sur Android
Pour rogner vos vidéos sur les appareils Android, procédez comme suit. À titre d’exemple, prenons le Samsung Galaxy S7 pour rogner les vidéos sur Android avec la fonction de rognage par défaut.
- Ouvrez la Galeriesur votre Samsung Galaxy.
- Sélectionnez la vidéo à rogner dans le dossier vidéo et appuyez dessus.
- Sélectionnez le bouton Éditerau bas de l’écran.
- Ajustez les marqueurs de début et de fin selon la durée souhaitée pour la vidéo.
- Cliquez sur le bouton Enregistrerpour enregistrer les données rognées.
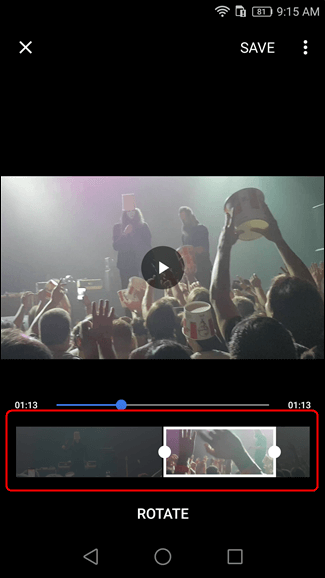
Cependant, si vous voulez couper un clip vidéo de grande taille, il est préférable de le couper sur PC.
Je suppose que vous vous demandez:
« Est-il possible de couper une vidéo dans l’application Photos sous Windows 10? »
Poursuivez votre lecture pour découvrir des choses plus intéressantes sur la façon de rogner une vidéo dans les photos Microsoft.
Comment couper une vidéo sous Windows 10
Comment couper une vidéo dans Photos sur Windows 10
Si vous utilisez Windows 10 avec la mise à jour Fall Creators, il n’est pas nécessaire d’utiliser une application tierce, vous pouvez rogner la vidéo en utilisant l’application Photos et l’application Films & TV intégrées.
Option 1. Rogner la vidéo à l’aide de l’application Photos
Cliquez avec le bouton droit de la souris sur le fichier vidéo à éditer.
Ensuite, choisissez l’option Ouvrir avec et cliquez sur Photos.
Cliquez sur le bouton Éditer et créer en haut et choisissez Rogner.
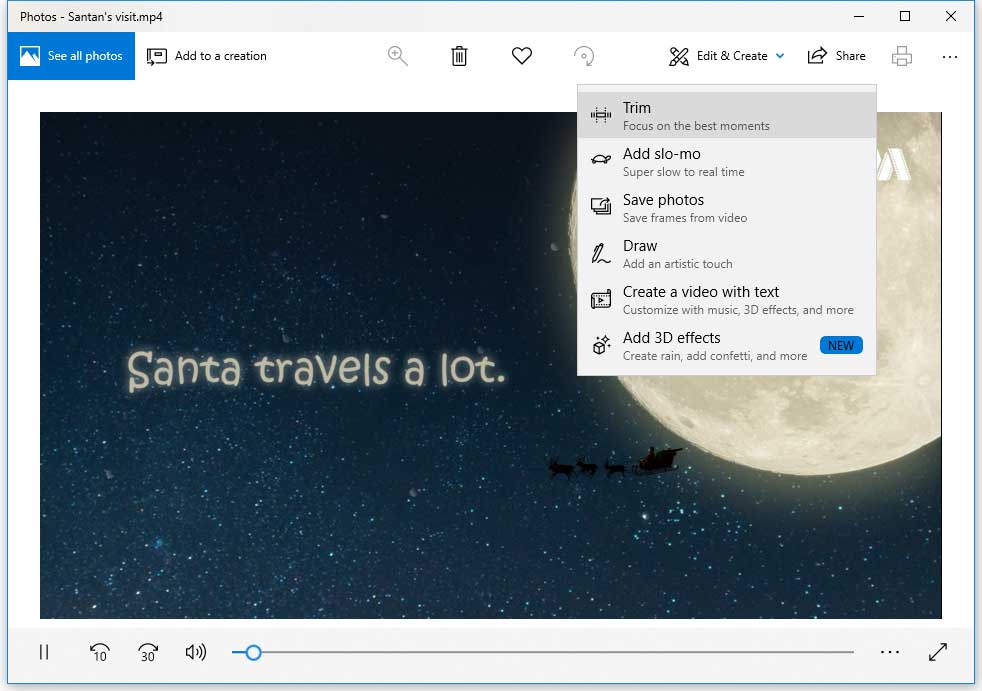
Déplacez les curseurs de début et de fin en conséquence pour sélectionner la partie de la vidéo à conserver.
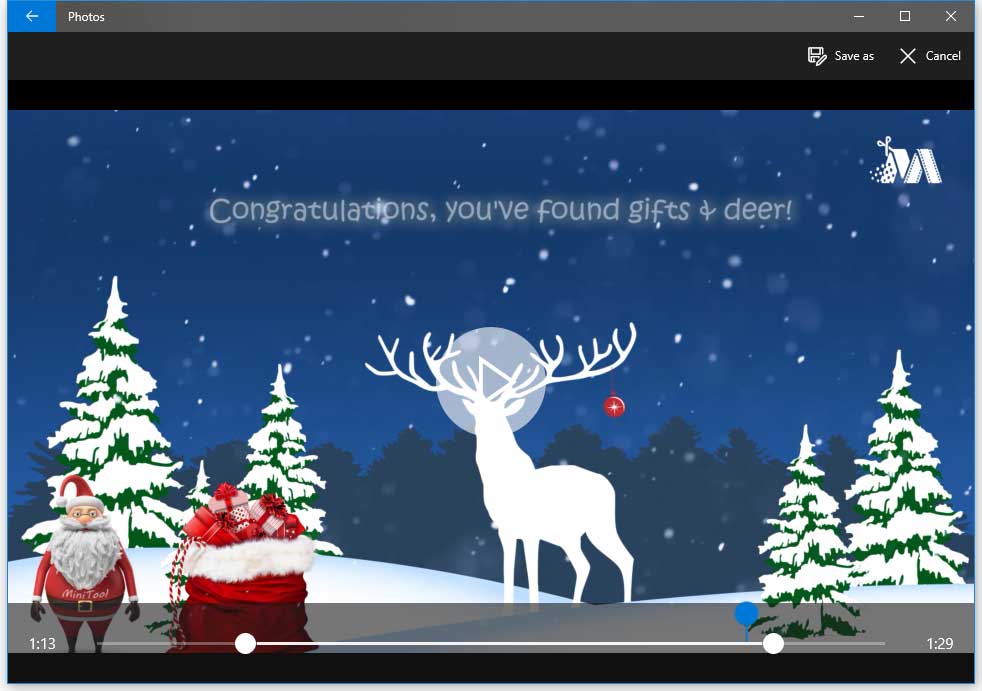
Cliquez sur le bouton Lire pour prévisualiser la nouvelle vidéo que vous avez rognée.
Enfin, si vous êtes satisfait du résultat, vous pouvez cliquer sur le bouton Enregistrer sous pour stocker la vidéo rognée dans votre PC.
Option 2. Rogner la vidéo à l’aide de l’application Films et TV
Cliquez avec le bouton droit de la souris sur le fichier vidéo à couper, puis sélectionnez Ouvrir avec > Films & TV. (Selon l’endroit où vous vivez, il se peut que vous voyiez l’application Cinéma & TV plutôt que Films & TV sur votre système.)
Sélectionnez l’icône Éditer et choisissez l’option Rogner.
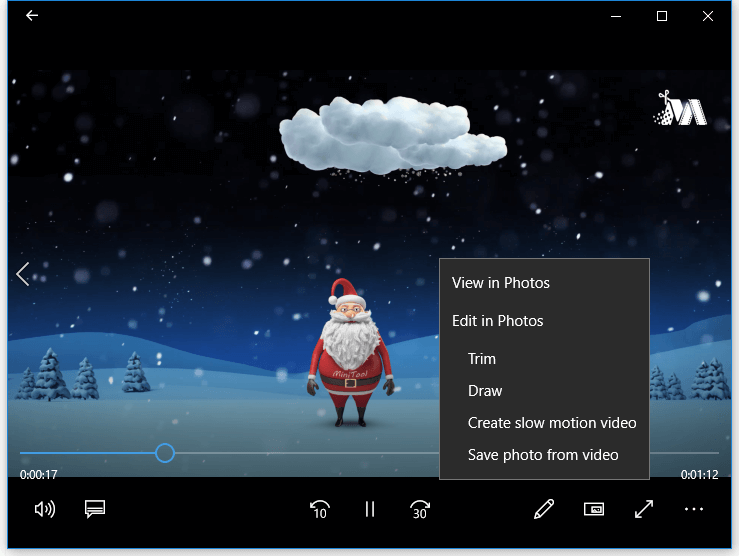
Vous verrez une vidéo rognée comme dans l’application Photos. Pour le moment, vous pouvez utiliser les curseurs pour rogner la vidéo.
Enfin, cliquez sur le bouton Enregistrer sous pour enregistrer la vidéo rognée.
Comment couper une vidéo sous Windows 10 en utilisant Video Cutter
Que faire si vous ne voulez pas couper la vidéo en utilisant l’application Photos? Comment couper une vidéo au milieu?
En fait, l’application Video Cutter peut vous aider à couper/fractionner/rogner facilement et rapidement une vidéo. Nous vous présentons ici une liste de plusieurs outils courants de découpage vidéo. Si vous souhaitez couper des clips vidéo de manière plus précise, vous pouvez choisir un outil adapté à vos besoins.
Windows Movie Maker
Windows Movie Maker, un outil gratuit de montage vidéo, peut vous aider à fractionner et à rogner facilement et rapidement des clips vidéo dans n’importe quel format vidéo : AVI, MP4, MPEG, FLV, ainsi que l’audio MP3, et bien d’autres.
MiniTool MovieMakerCliquez pour télécharger100%Propre et sûr
En utilisant Windows Movie Maker, vous pouvez non seulement couper un clip en petites sections sans perdre d’images, mais aussi enlever les images non désirées au début ou à la fin d’un clip.
Pour en savoir plus sur la façon de couper une vidéo sous Windows, consultez la section Comment fractionner et rogner une vidéo dans Windows Movie Maker (avec images).
Regarder une vidéo
J’ai pu couper facilement ma vidéo de grande taille en petites parties sous Windows 10 grâce à Microsoft Movie Maker.
En effet, Windows Movie Maker est un bon outil pour couper une vidéo au milieu. Cependant, cet outil gratuit de découpage vidéo n’est plus disponible en téléchargement, ce qui risque de vous poser quelques problèmes lors de son utilisation. Vous pourriez être intéressé par ce post: Top 7 des problèmes et erreurs les plus fréquents sur Movie Maker (Comment les corriger).
Vous devriez donc essayer d’utiliser d’autres outils de découpage vidéo pour couper/fractionner/rogner facilement une vidéo.
MiniTool Movie Maker
La meilleure alternative à Movie Maker, MiniTool Movie Maker, fait son apparition! Cet outil peut vous aider à fractionner ou rogner une vidéo sans perte de qualité.
Les étapes sont les suivantes:
Lancez MiniTool Movie Maker, importez des fichiers vidéo, puis faites-les glisser sur le scénarimage.
Sélectionnez la vidéo à couper, puis cliquez sur l’icône de découpe.
Ensuite, déplacez le marqueur de flou à l’endroit de la vidéo où vous voulez la couper, puis cliquez à nouveau sur l’icône de découpe.
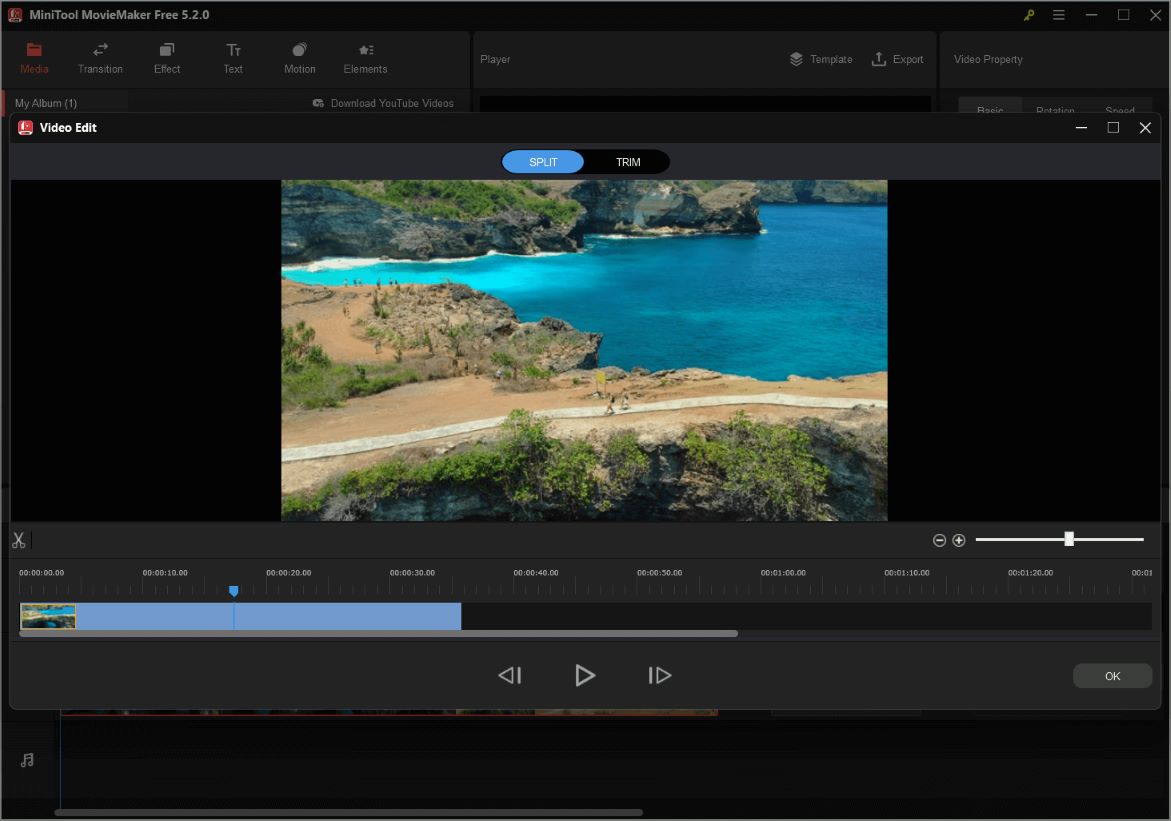
Si vous souhaitez rogner la vidéo pour en retirer les parties indésirables, vous pouvez cliquer sur Rogner pour accéder à la fenêtre de rognage. Ensuite, vous pouvez ajuster la durée d’un clip dans votre ligne de temps en déplaçant le point de début ou le point de fin du clip.
Enfin, vous pouvez exporter cette vidéo dans différents formats vidéo, notamment .wmv, .mp4, .avi, .mov, .f4v, .mkv, .ts, .3gp, .mpeg2, .webm, .gif, etc.
D’une manière générale, MiniTool Movie Maker ne se contente pas de couper des vidéos. Il peut aider à ajouter des transitions, des filtres, des textes et d’autres effets pour faire un merveilleux film.
Adobe Premiere Rush
Si vous êtes un professionnel et un passionné, vous devez avoir entendu parler d’Adobe, une multinationale américaine de logiciels informatiques. Adobe propose deux outils professionnels (Premiere Pro CC et Premiere Rush) pour vous aider à éditer des vidéos.
À titre d’exemple, nous prenons Rush pour montrer comment couper une vidéo.
Adobe Premiere Rush vous permet de rogner les clips vidéo ainsi que de les fractionner.
Lancez Rush.
Pour rogner des clips vidéo, vous pouvez sélectionner la vidéo, puis déplacer les curseurs vers le début ou la fin du clip.
Pour fractionner des clips vidéo, sélectionnez le clip dans la ligne de temps et faites glisser la tête de lecture jusqu’à l’endroit où vous souhaitez que le fractionnement ait lieu, puis cliquez sur l’icône des ciseaux.
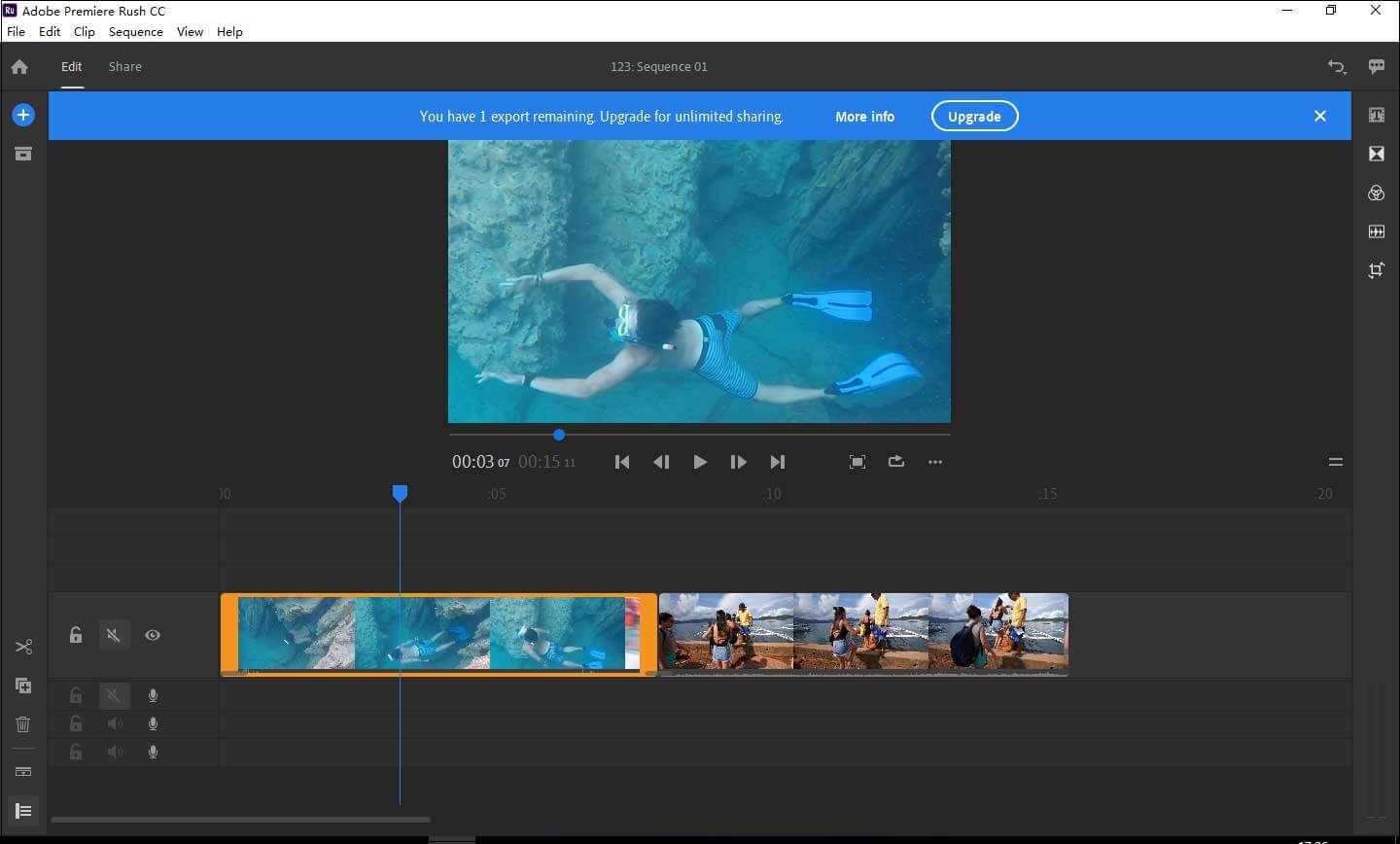
Enfin, vous pouvez exporter votre vidéo après l’avoir coupée. Malheureusement, la version gratuite de Premiere Rush ne permet que 3 exportations.
Comment couper une vidéo en ligne?
Enfin et surtout, je voudrais vous montrer comment couper une vidéo en ligne.
Si vous voulez couper une vidéo sans installer de logiciel, vous pouvez essayer d’utiliser le découpage vidéo en ligne comme YouTube Video Editor. Cependant, vous ne pouvez malheureusement pas utiliser cet outil maintenant, car il n’est plus disponible. (Vous pourriez être intéressé par ce post: Alternative à YouTube Video Editor.)
Maintenant, essayez les coupeurs vidéo en ligne gratuits suivants pour couper une vidéo en plusieurs parties.
Online Video Cutter
Online Video Cutter peut vous aider à couper un petit fichier vidéo sans installer de logiciel. Que vous soyez un novice ou un expert, vous pouvez utiliser cet outil en toute sécurité pour couper facilement et rapidement des vidéos en trois étapes.
Étape 1. Cliquez sur Choisir un fichier pour importer le fichier vidéo que vous voulez couper. Ici, vous pouvez même entrer l’URL de la vidéo cible à couper.
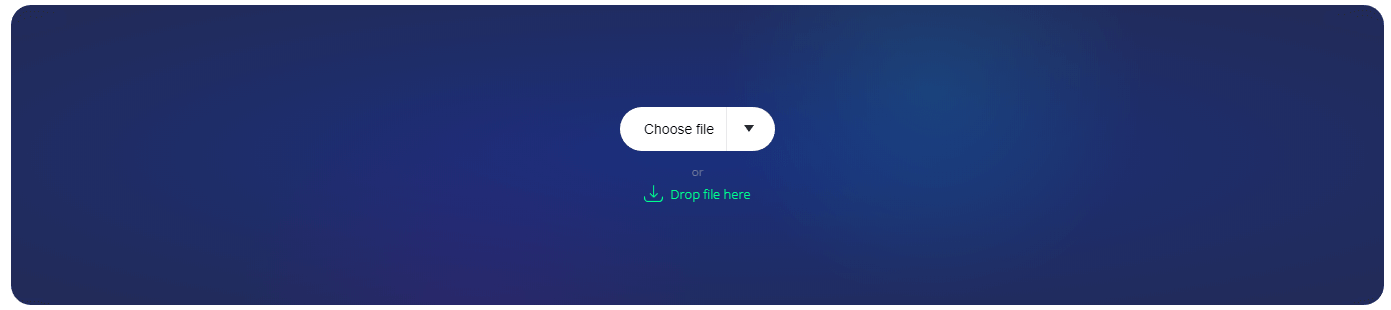
Étape 2. Choisissez le point de début et le point de fin de la plage de coupe, puis cliquez sur Enregistrer pour commencer le processus de coupe.
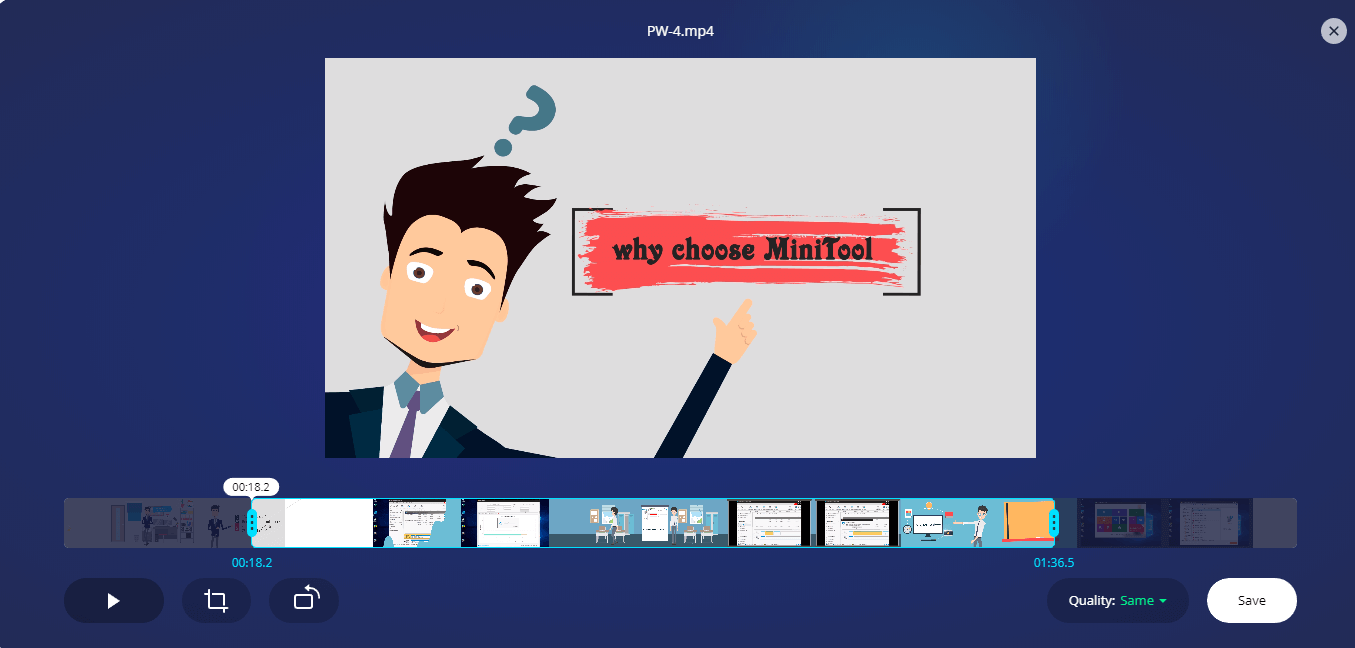
Étape 3. Cliquez sur le bouton Télécharger pour enregistrer la vidéo sur votre ordinateur, Google Drive ou Dropbox.
Remarque
- La taille maximale des fichiers est de 500 Mo.
- Le chargement des vidéos prend beaucoup de temps.
Video Toolbox
Video Toolbox est également un outil de découpage vidéo en ligne simple et gratuit, offrant à la fois un mode de base et un mode avancé. En outre, il prend en charge de nombreux formats vidéo, notamment 3GP, AMV, ASF, AVI, FLV, MKV, MOV, M4V, MP4, MPEG, MPG, RM, VOB et WMV.
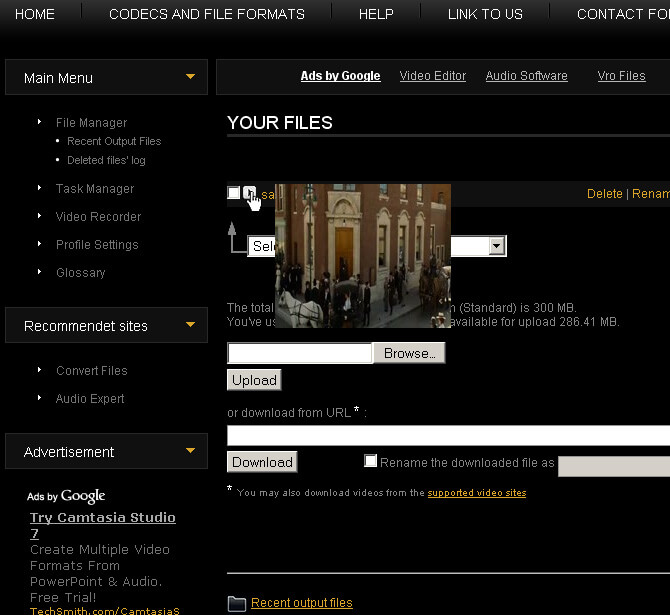
Plus important encore, en utilisant ce découpeur vidéo en ligne, vous pouvez directement télécharger une vidéo depuis YouTube, Vimeo et d’autres sites vidéo en ligne qu’il prend en charge. En d’autres termes, vous pouvez facilement couper des vidéos en ligne depuis YouTube directement avec l’URL, ce qui peut vous faire gagner beaucoup de temps pour charger des vidéos locales.
À votre tour d’essayer!
En parcourant cet article, vous pourrez essayer une méthode appropriée pour couper une vidéo sous Windows 10, ou couper une vidéo dans Photos, ou encore couper une vidéo en ligne.
Dites-moi quelle solution vous voulez essayer! Si vous avez d’autres solutions pour couper une vidéo, veuillez les laisser dans la section réservée aux commentaires! Merci!
Ce post vous a plu? Partagez-le avec tous vos amis!


Commentaires des utilisateurs :