iPhone Video Effects
The iPhone offers a range of built-in video effects that you can use to enhance your videos. Some of the effects available on the iPhone include:
- Ken Burns effect: This effect zooms in or out on a specific area of the video.
- Slow motion: This effect slows down the video to half or quarter speed.
- Time-lapse: This effect speeds up the video to 2x, 4x, or 8x speed.
- Bounce effect: This effect makes the video bounce back and forth.
iPhone Video Effects iOS 15
The latest version of iOS, iOS 15, includes new video effects, such as the ability to add a 3D grid to your videos and apply a cinematic effect to make your videos look like they were shot on film.
How to Put a Filter on a Video on iPhone?
To put a filter on your iPhone video, follow these steps:
1. Open the Photos app and select the video you want to edit.
2. Tap on the Edit button in the top right corner of the screen.
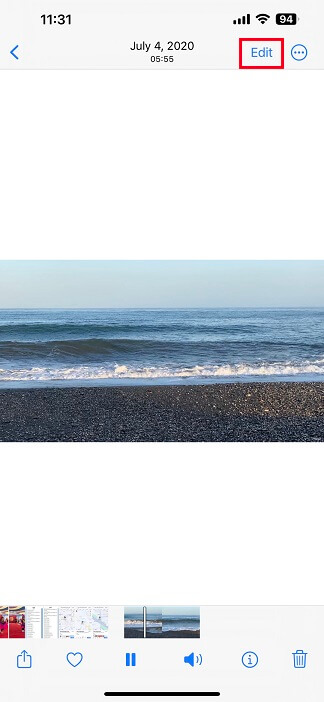
3. Select the Filters icon at the bottom of the screen.
4. Swipe through the different filters to see which one you like best.
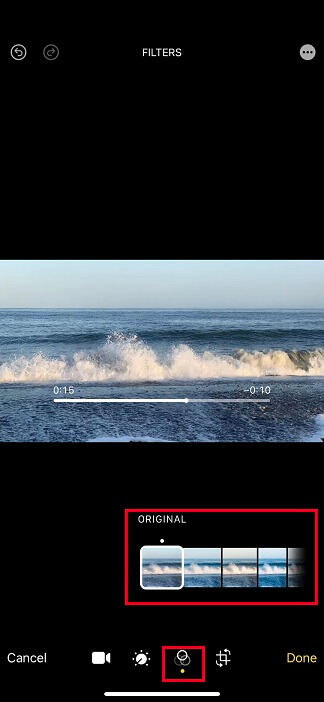
5. Tap on the filter you want to use, then tap Done to save your changes.
Video Filter App iPhone
If you’re looking for more advanced video filters, you can download a video filter app from the App Store. Some of the popular video filter apps include VSCO, InShot, and Adobe Premiere Rush. These apps allow you to apply filters, adjust brightness and contrast, and add text and music to your videos.
Best Video Editing Apps for iPhone with Effects
Some of the best video editing apps for iPhone with effects include iMovie, Splice, and LumaFusion. These apps allow you to add effects, filters, and music to your videos, and they offer advanced editing features like trimming, splitting, and merging.
Best Free Video Filter App for iPhone
If you’re looking for a free video filter app for your iPhone, you can try the iMovie app, which is available on the App Store. This app allows you to apply filters, adjust brightness and contrast, and add music and text to your videos.
How To Record Video with Filter iPhone?
Recording a video with a filter on iPhone is a great way to add a creative touch to your videos. To do that, just follow these steps:
1. Open the Clips app on your iPhone.
2. Tap on the Effects icon (pentagram) in the lower right of the screen.
3. Tap on the pentagram icon again.
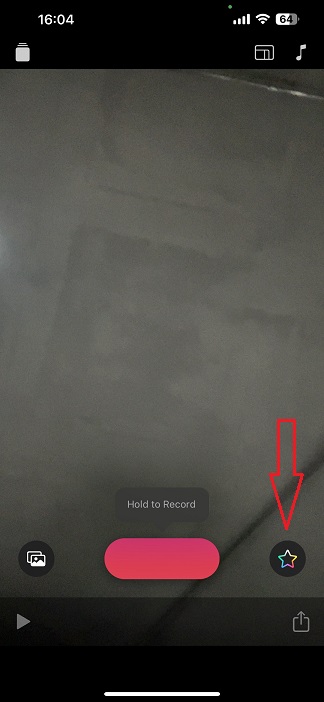
4. Select the Filters icon (green-red-blue circles).
5. Swipe left or right to preview the available filters and select the one you want to use.
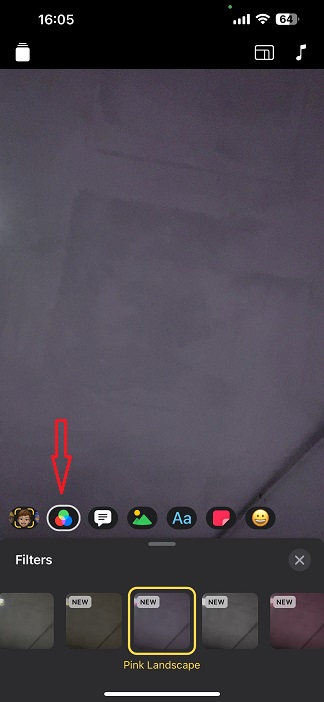
6. Once you’ve selected a filter, aim your camera at the subject you want to record and hold on the red Record button to start recording your video.
7. When you’re done recording, release your finger.
WhatsApp Video Call Filter iPhone
WhatsApp is a popular messaging app that allows you to make video calls with friends and family. To add a beauty filter to your WhatsApp video call on your iPhone, follow these steps:
- Open WhatsApp and start a video call.
- Tap on the Effects icon at the bottom left of the screen.
- Swipe through the different filters to see which one you like best.
- Tap on the filter you want to use, then tap Done to save your changes.
How to Add Sound Effects to a Video on iPhone?
To add sound effects to your iPhone video, follow these steps:
1. Open iMovie on your iPhone.
2. Select Start New Project – Movie to start a new project.
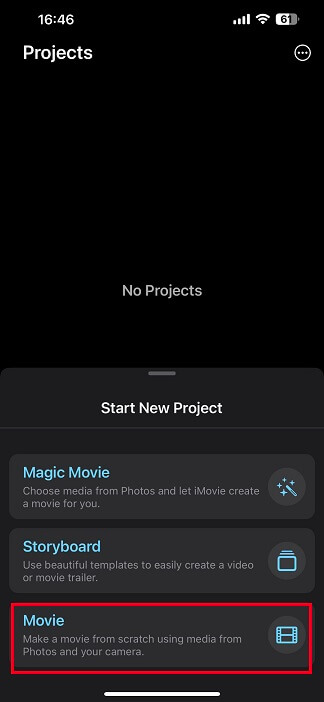
3. Select the video you want to edit from your camera roll and tap on Create Movie at the bottom.
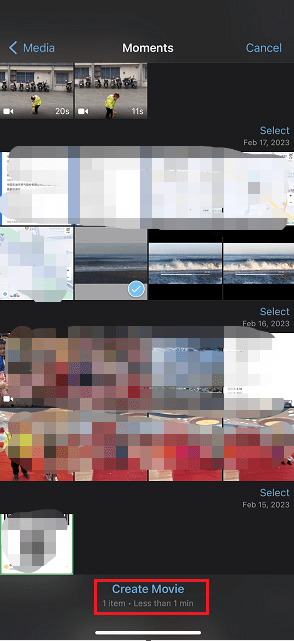
4. Scroll the timeline to make the playhead points where you’d like to add the sound effect. Then, click the Plus icon.
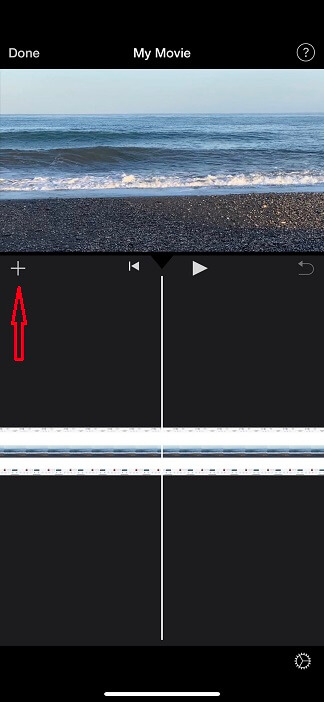
5. Choose Audio on the next screen.
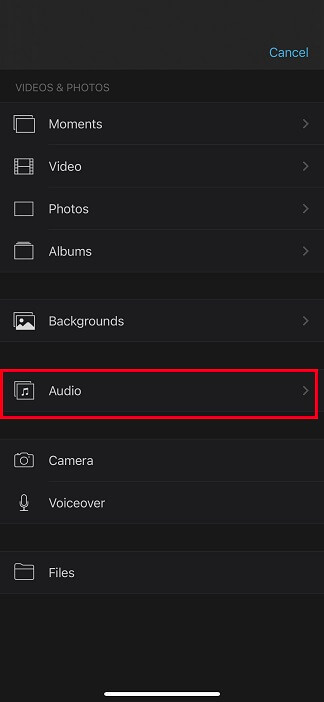
6. Select Sound Effects.
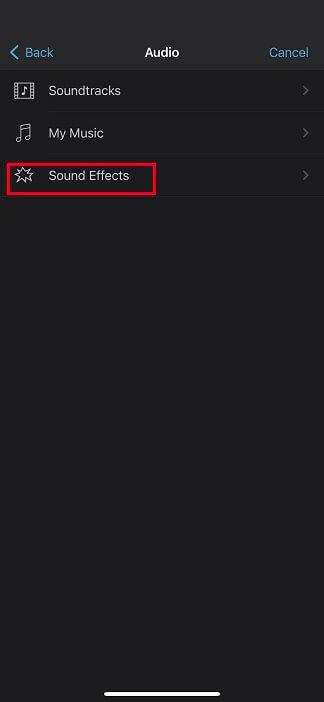
7. Browse through the available sound effects, tap on the one you want to use, and click on the Plus icon behind to add.
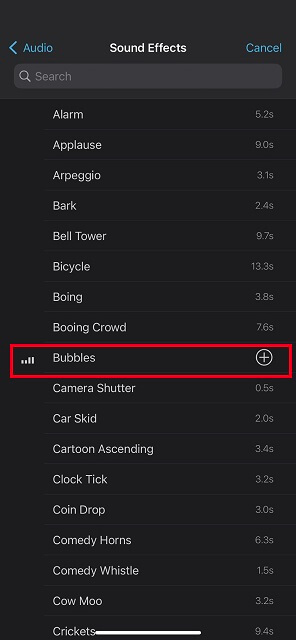
8. Tap Done to save your changes.
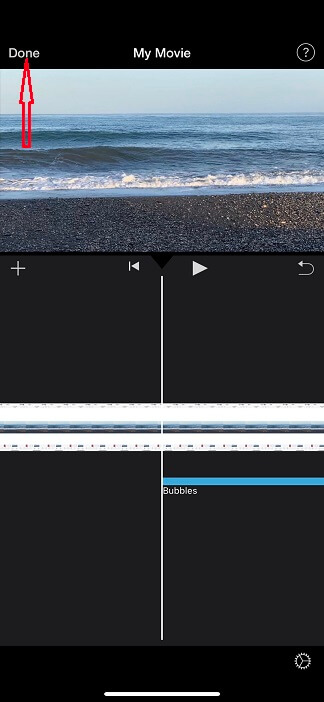
To Wrap Things Up
In conclusion, adding filters, effects, and sound to your iPhone videos is easy and fun. With a range of apps and built-in features available on the iPhone, you can make your videos stand out and impress your audience. Try experimenting with different effects and filters to find the ones that work best for you.
iPhone Video Filter FAQ
How to Add Fisheye Effect to Video iPhone?
To add a fisheye effect to your iPhone video, you can use the Fisheye Lens app, which is available on the App Store. This app allows you to apply a fisheye effect to your videos, as well as adjust the intensity of the effect.
How to Get iPhone Cartoon Video Filter
If you want to give your video a cartoon-like effect, you can use the Cartoon Camera app, which is available on the App Store. This app allows you to apply a cartoon filter to your videos, as well as adjust the brightness and contrast to enhance the effect.
How to Use Funny Video Filters for iPhone?
If you want to add a touch of humor to your videos, you can use the Face Swap Live app, which is available on the App Store. This app allows you to swap faces with your friends and family in real-time and record the video to share on social media.
Also read:
- Transform Your Videos with Online Video Effects and Filters
- 15 Must-Try Background Video Effects to Enhance Video Production
- Cool Video Effects: Types/Apps/Software/Adding [Tips & Tricks]
- [Solved] How to Remove the Rotoscope Filter on TikTok Videos?
- Best ND Filter for Video: Variable/DSLR/Budget/Most-Used


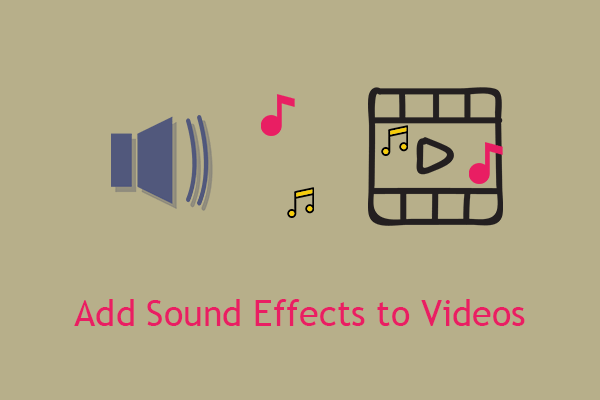
User Comments :