Background color has a great impact on the visual effect of the image. Do you want to change the background color of your image to make it more eye-catching? This post from the best video editing app of MiniTool provides a detailed tutorial to change image background color in Clipchamp.
Are you not satisfied with the background color of your image? Do you have other novel ideas for the background of your image? Don’t hesitate, and you can change it to what you want. This post will show you a step-by-step guide on how to change image background color in Clipchamp.
5 Reasons to Change the Background Color of Images
Why change the image background color of an image? Let’s take a look at the 5 common reasons.
#1 Better Suit Your Design or Creation
If your original background color isn’t attractive enough, or you want a better contrast with other elements in the image. In this case, you can change the image’s background color to suit your design or creation better.
#2 Enhance the Visual Effect of an Image
It’s time to change the background color if your image distracts your attention. Changing the background color can enhance the visual effect of the image. For example, changing the background color of a pet photo to a bright solid color will make the image more eye-catching.
#3 Express Different Themes or Emotions
Different background colors can express different themes or emotions. For example, red might be associated with energy and passion, blue might be related to serenity and calm, while gray may give people a sad feeling.
#4 Better Highlight Other Elements
Sometimes you need a darker or brighter background to highlight other elements better in the image. This might be for typographical or technical reasons.
#5 Make the Most of Your Images
By changing the background color of your image, you can use one image for multiple campaigns and do more with your photos. For example, prepare images for Facebook ads, Instagram posts, or email marketing.
You can create perfect images for printed materials such as posters, brochures, and flyers by making subtle adjustments to your images.
How to Change Image Background Color in Clipchamp
Clipchamp is a free offline and online photo and video editing tool with an intuitive interface. It is easy for the users to edit images or create videos with their own media files, no matter their experience or skills. Whether you’re a seasoned vlogger or an aspiring creator, Clipchamp can meet your video-creating needs. In addition, Clipchamp allows you to export photos and videos with no watermark.
Clipchamp also provides advanced features such as recording webcam and screen, changing background and colors, etc. Changing image background color in Clipchamp is a straightforward process. Its rich function makes it a better option for professional photo and video editors.
How to change image background color in Clipchamp? Here are the detailed steps.
Step 1. You can enter the official website of Clipchamp in the browser.
Step 2. Choose Create a new video to get to the main interface.
Step 3. Click Import media to upload your image.
Step 4. Drag and drop the uploaded image to the timeline.
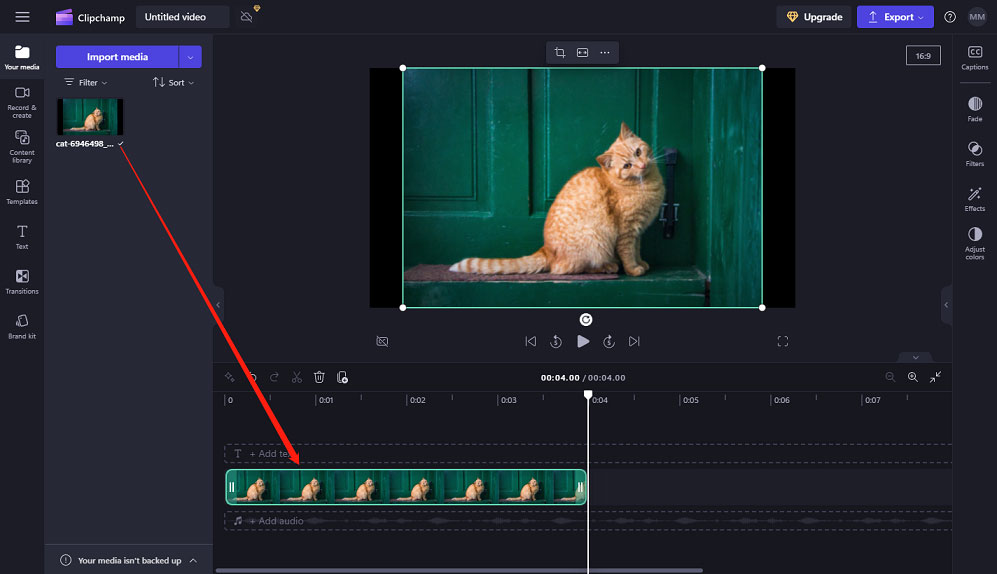
Step 5. Right-click on the preview window and select Remove background in the pop-up window.
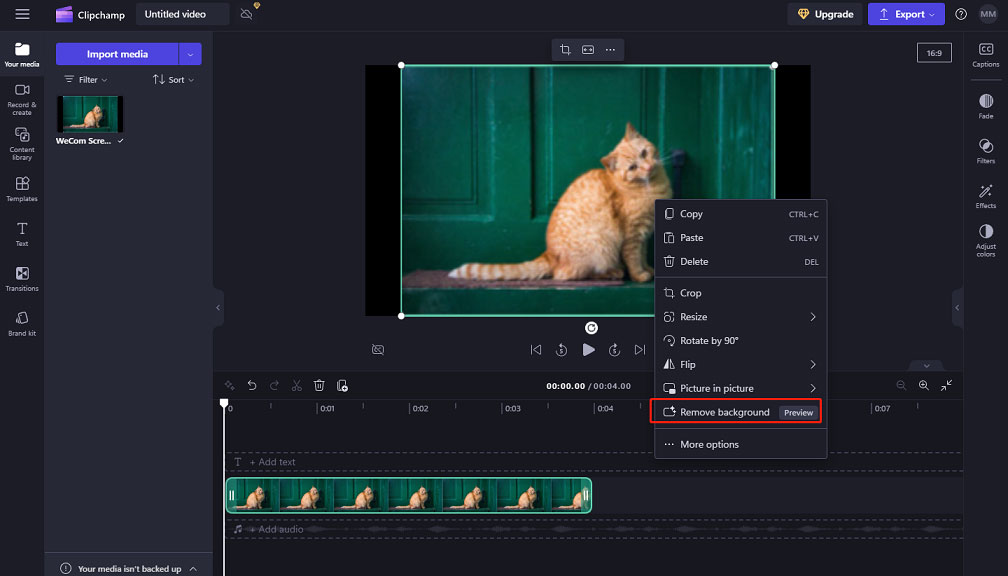
Step 6. Click the Content library tab in the leftmost window, then click on the Visuals drop-down arrow to select Background.
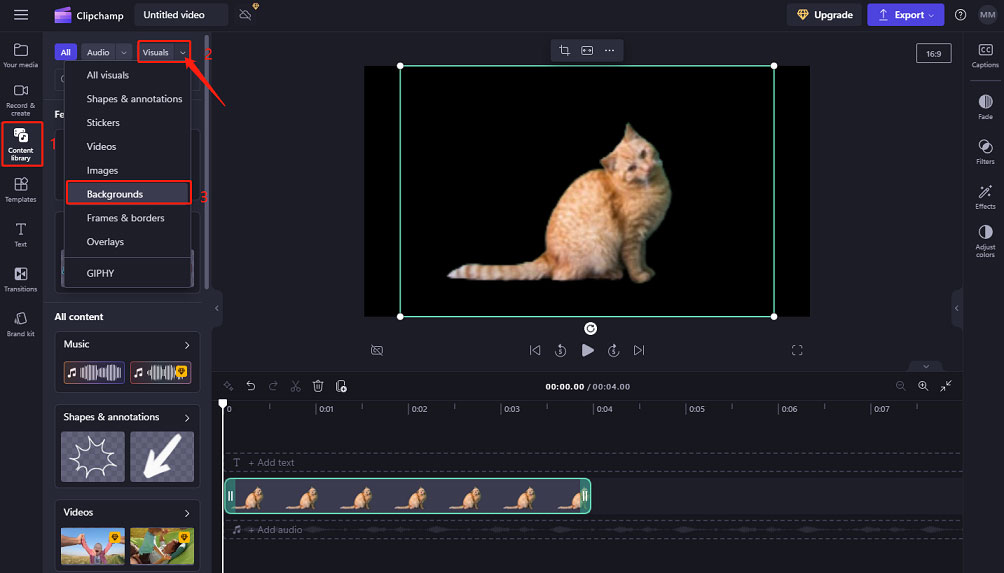
Step 7. There are many backgrounds to choose from, next, choose a background color you like and drag and drop it to the target place on the timeline.
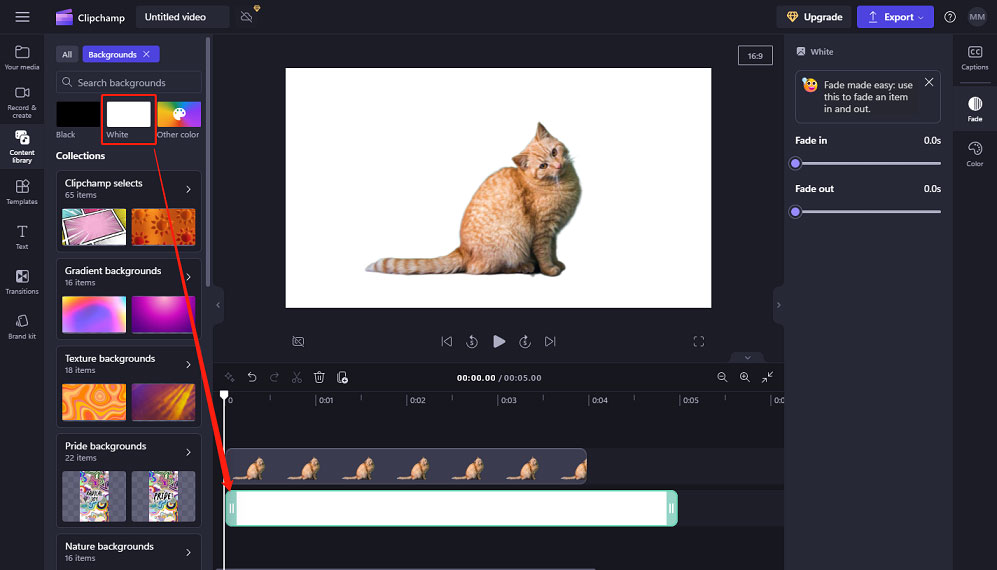
Step 8. Drag the start or end of the background color on the timeline when your mouse turns into a double-headed arrow to fit the length of your image.
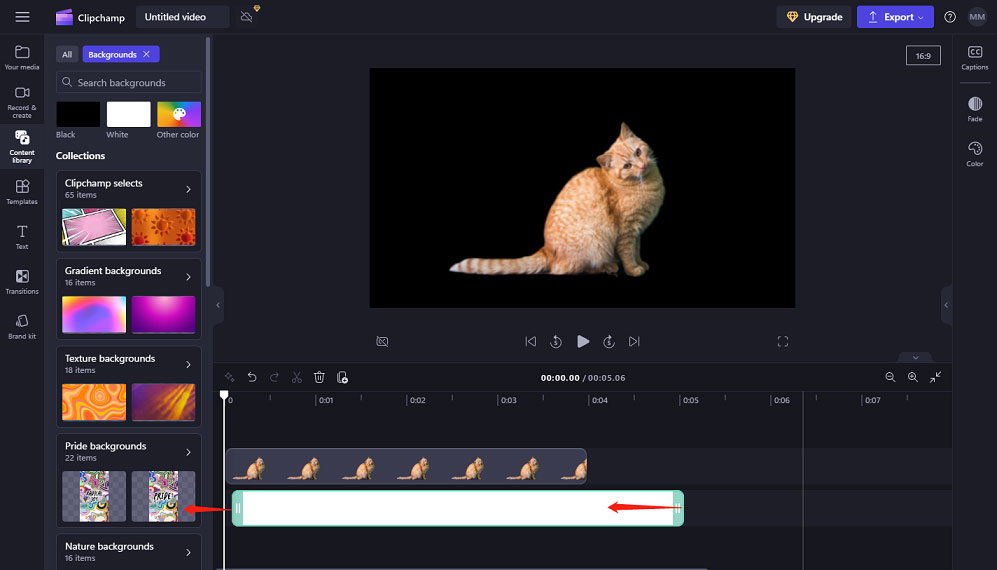
Step 9. Click Color in the upper right corner to change the current background color.
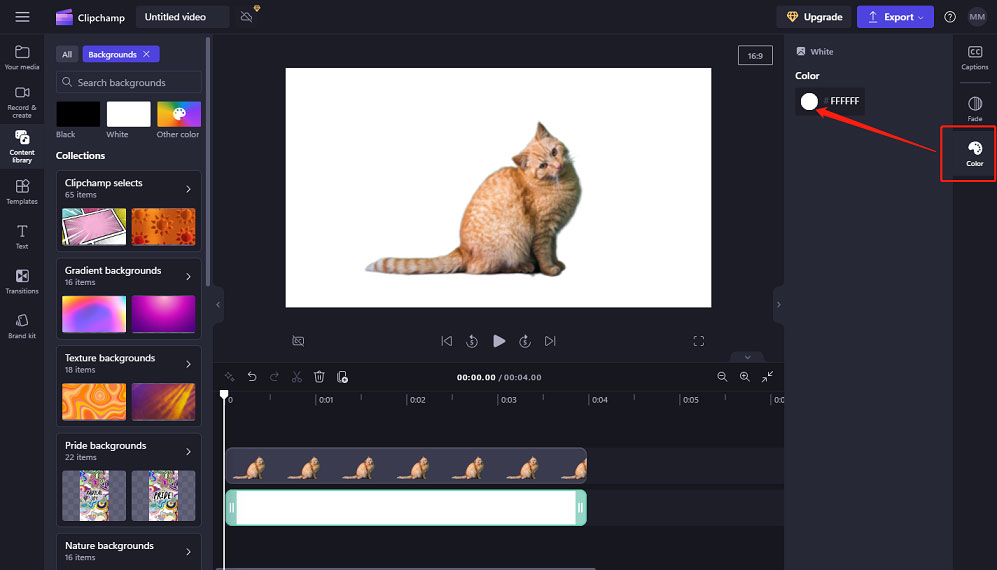
Step 10. Select a color you like and check the background color effect in the preview window.
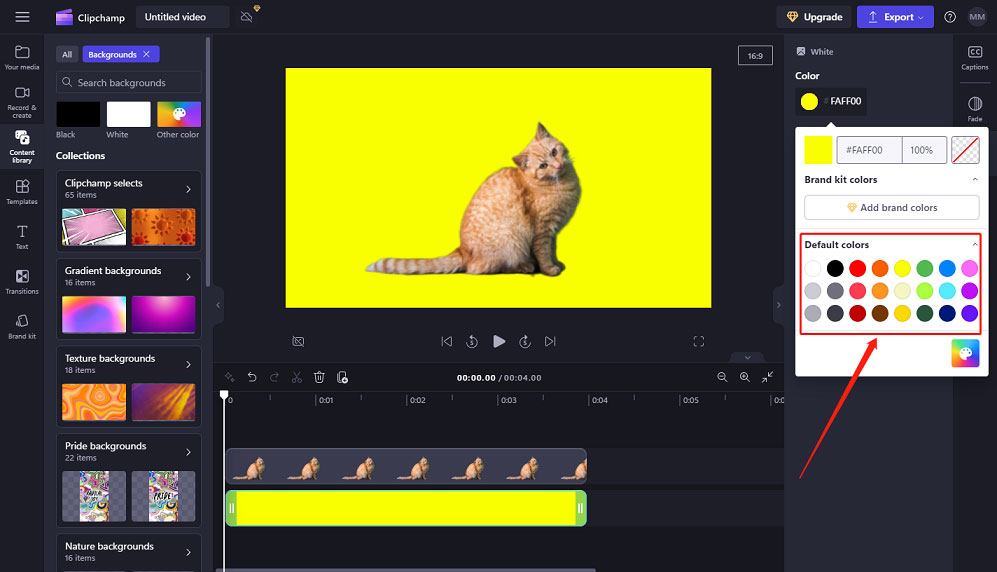
Step 11. Finally, click the Export button in the upper right corner and choose the format as GIF to export the image.
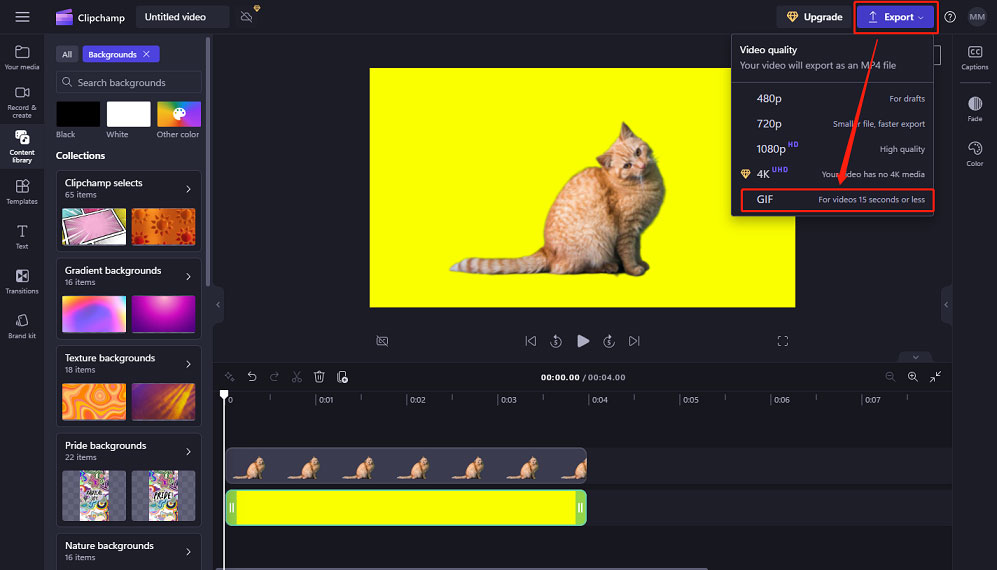
MiniTool MovieMakerClick to Download100%Clean & Safe
Conclusion
This post introduces 5 reasons to change image background and provides a detailed guide to change image background color in Clipchamp. It may be helpful to you.
Also read:
- How to Change Background Color on Instagram Story – 3 Tricks
- How to Change Background Color in Photoshop [Step-by-Step Guide]
- [Full Review] Differences Between Clipchamp & Photos Legacy
- Best Alternative to Clipchamp to Reverse Videos on Windows 11/10
- How to Fix Clipchamp Not Working/Opening/Exporting on Windows


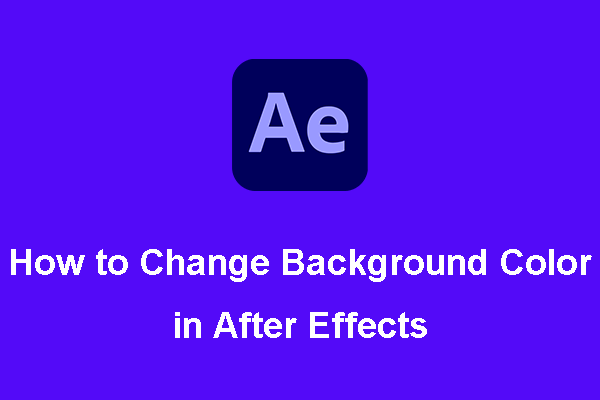

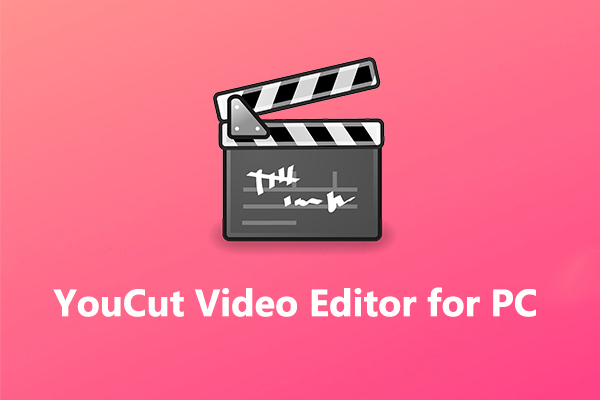
User Comments :