This post from MiniTool MovieMaker mainly discusses whether Clipchamp can reverse videos and provides you with alternative ways to reverse videos on Windows 11/10.
Can Clipchamp Reverse Video
Clipchamp has been added to the Microsoft family and now is the built-in video editor for Windows 11, as the successor of Windows Movie Maker and Video Editor in Microsoft Photos (Windows 10). Furthermore, it can be installed on Windows 10 from the Microsoft Store.
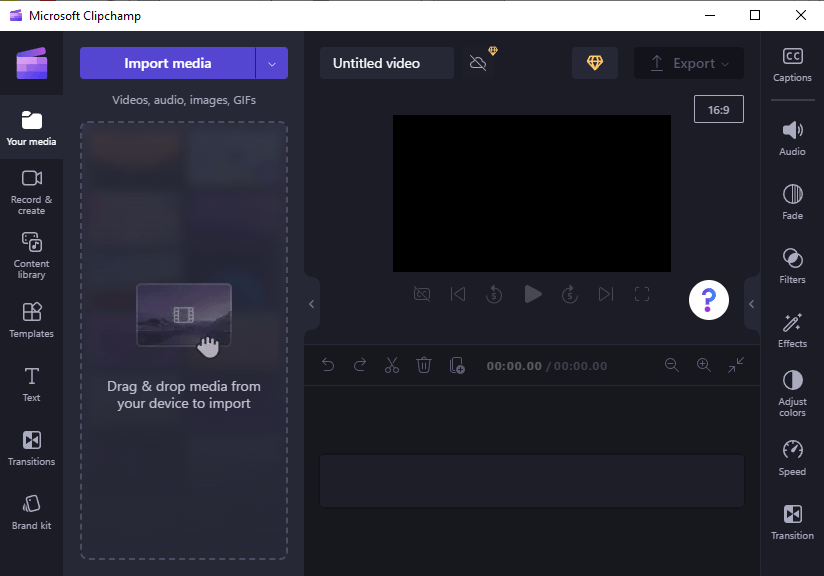
Clipchamp comes with a wide range of video editing features that enable creators to create and edit high-quality videos. It allows you to split, trim, rotate, flip, and crop videos, slow down or speed up the video, adjust colors, apply filters and effects, add transitions, etc.
Recently, some users have wanted to know how to reverse video in Clipchamp. Can Clipchamp reverse video? Currently, Clipchamp does not let you reverse a video. Even though you can find some so-called video tutorials, they can’t reverse videos at all.
Additionally, the Video Editor in Photos Legacy on Windows 11 or Microsoft Photos on Windows 10 also cannot reverse videos. Therefore, you need other video editing software applications to supplement the built-in video editor in Windows 11/10.
Use Clipchamp Alternatives to Reverse Videos
As we mentioned above, Clipchamp cannot reverse videos. But luckily, you can use some Clipchamp alternatives to reverse videos on Windows 11/10.
MiniTool MovieMaker
MiniTool MovieMaker is one of the best free video editing software for Windows 11/10, providing rich editing tools to help users of any skill create stunning videos in minutes. It’s capable of revering videos, editing original audio in video, adding pan and zoom effects, changing the video aspect ratio, and more.
Here’s how to reverse a video in MiniTool MovieMaker.
Step 1. Download and install MiniTool MovieMaker on your PC.
MiniTool MovieMakerClick to Download100%Clean & Safe
Step 2. Launch this app and close the promotion window to access the main user interface.
Step 3. Click Import Media Files to open your video file and drag it to the video track on the timeline.
Step 4. Select the clip on the timeline, click the Speed button, and choose Reverse to reverse the video. Alternatively, click Speed in the Video Property section, and check the Reverse speed option.
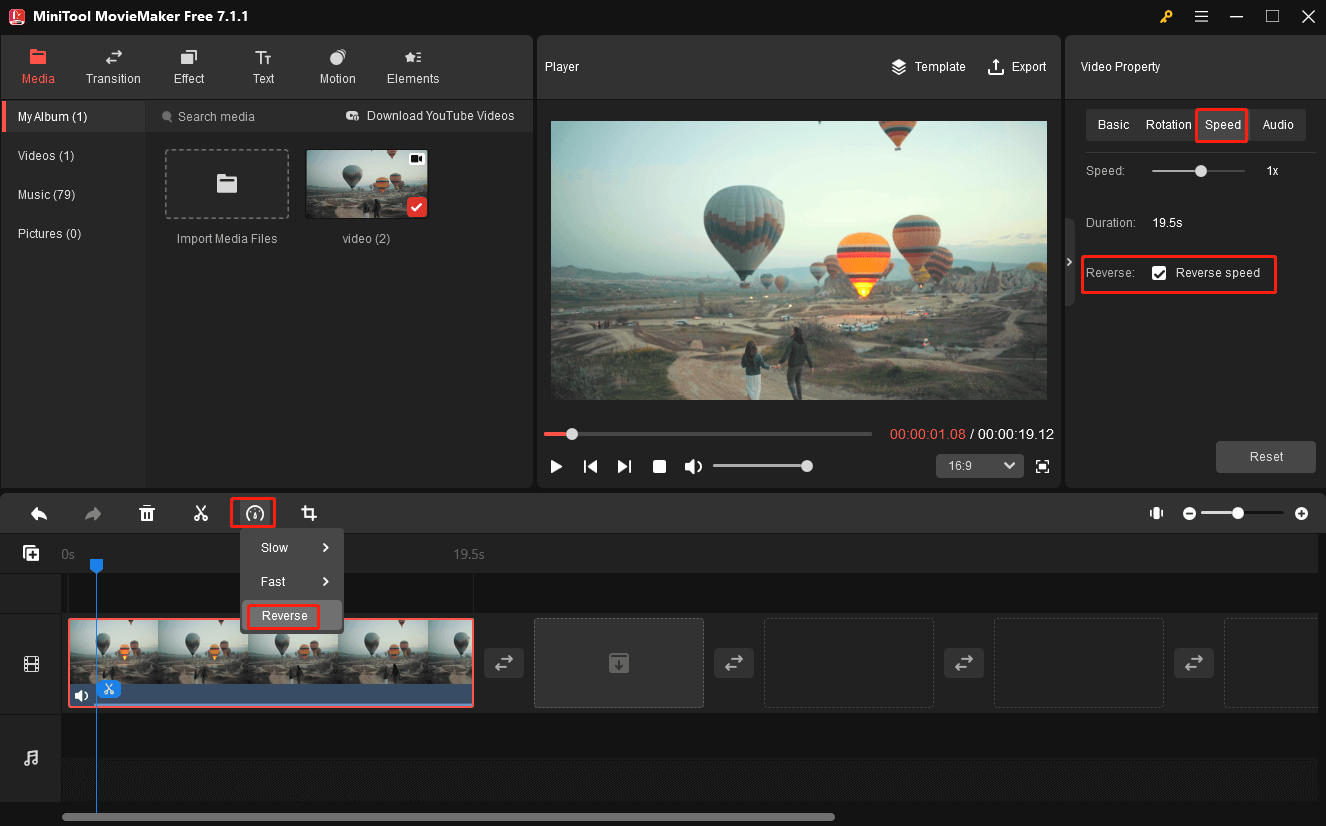
Step 5. If necessary, you can continue to edit the video. To export the video, click the Export button in the upper right corner, then select the output folder, format, resolution, frame rate, etc., and click Export to start processing it.
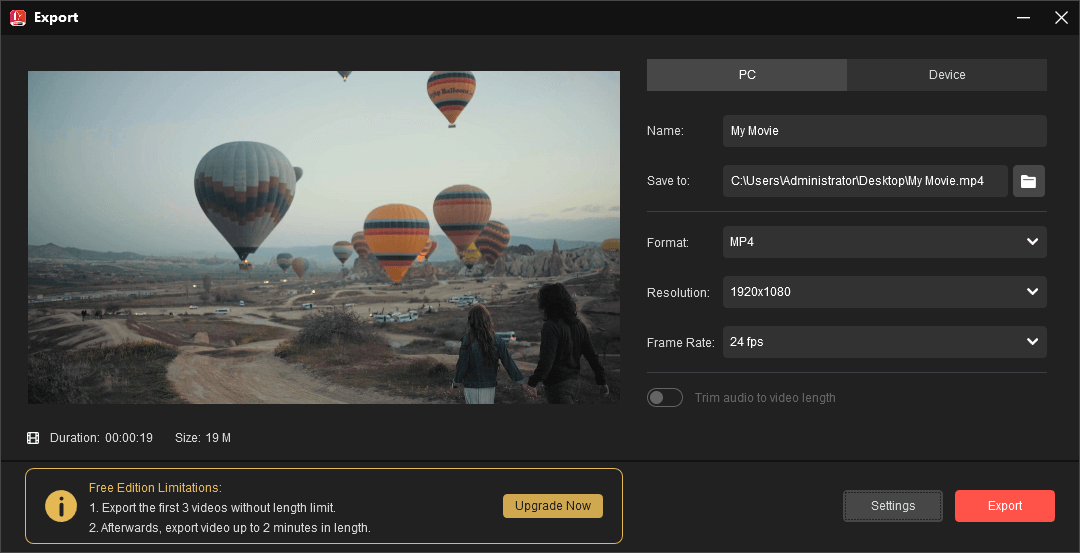
DaVinci Resolve
DaVinci Resolve is the one-stop solution for color grading, color correction, visual effects, motion graphics, and audio post-production video editing application. It has a free version and a paid Studio version, but the free version is powerful enough for beginners to complete most editing tasks.
Adobe Premiere Pro
As the industry-leading video editing software, Adobe Premiere Pro offers nearly all the basic and advanced tools and effects for creating professional videos. However, it’s not a free video editor, and beginners need some time to learn it.
OpenShot
OpenShot is a free and open-source video editor for Windows, macOS, and Linux and offers a set of editing tools and effects for your simple and quick editing. Also, it’s another app to reverse video on your computer.
CapCut
CapCut is one of the most popular video editing apps for PC and phone, equipped with all necessary editing tools and trending effects. This app has a clean interface and it’s easy to use, making it a favorite for many video content creators when editing their videos.
Conclusion
Currently, Clipchamp can’t let you reverse videos on Windows 11/10. To fix this problem, you can try other video editors. This post gives you 5 alternatives to Clipchamp to create the cool reverse video effect.


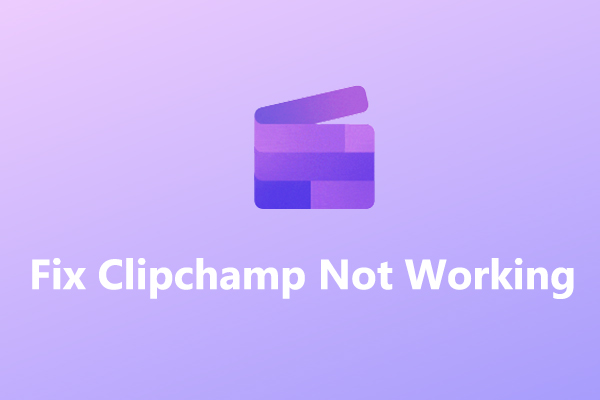
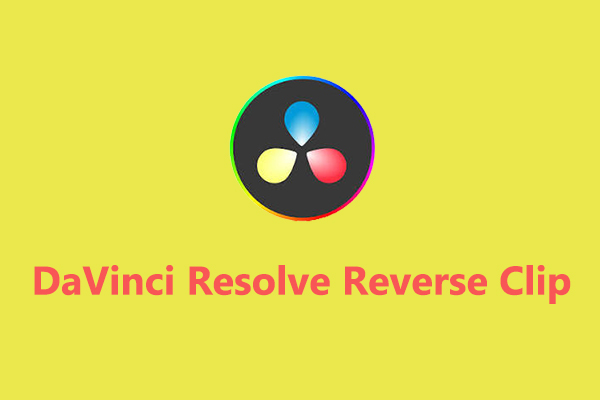
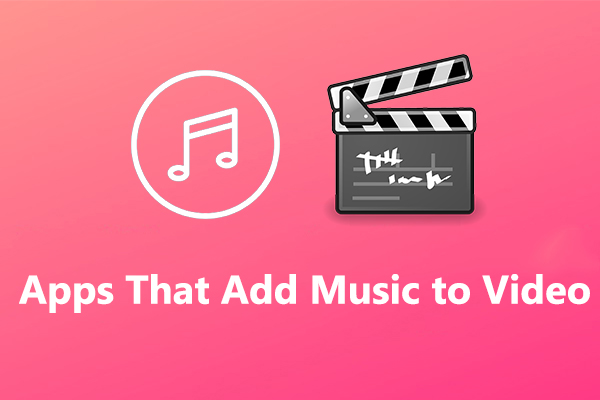
User Comments :