画像の背景の色はよくないと思っていますか?画像の背景色に対して他のアイデアがありますか?お好みなように変更しましょう!この投稿では、Clipchamp を利用して、画像の背景の色を変える方法を詳しく説明します。
画像の背景の色を変える理由
なぜ画像の背景色を変更するでしょうか? 一般的な理由を5つ見てみましょう。
1.画像のデザインに更に相応しくする
元の背景色が魅力的ではないと思っている場合、或いは画像内の他の要素とのコントラストを高めたい場合、画像の背景の色を変更して、デザインや要素もっと適合にすることができます。
2.画像の視覚効果を高める
画像が注意を引きにくい場合は、写真の背景の色を変えしてみてください。背景色の調整を通して、画像の視覚効果を高めることができます。例えば、ペットの写真の背景色を明るい単色に変更すると、ペットの部分がより目を引くようになります。
3.異なるテーマや感情を表現する
異なる背景色は異なるテーマや感情を表現することができます。例えば、赤はエネルギーや情熱と関連付けられ、青は平穏や落ち着きに繋がり、灰色は人々に悲しい気持ちを良く与えます。
4.他の要素をより強調する
画像内の他の要素をより目立たせるために、背景を暗くしたり明るくしたりする必要がある可能性があります。場合によっては、印刷面の理由や技術面の理由による可能性もあります。
5.画像を最大限に活用する
画像の背景の色を変更することで、1つの画像を複数のキャンペーンに使用し、写真の活用範囲を広げることができます。例えば、Facebook 広告、Instagram 投稿、電子メール マーケティング用の画像などの目的として準備します。
また、画像を微調整して、ポスター、パンフレット、チラシなどの印刷物に最適な画像を作成することもできます。
Clipchampで画像の背景の色を変える方法
Clipchamp は、直感的なインターフェースを備えた無料のオフラインもオンラインも使える写真・動画編集ツールです。これを使用して、ユーザーは、経験やスキルに関わらず、自分のメディアファイルを使用して画像を編集したり、動画を作成したりすることが簡単にできます。経験豊富なブロガーでも、やる気満々なクリエイターでも、Clipchamp は動画作成のニーズを満たします。更に、Clipchampでは透かしなしの写真や動画をエクスポートすることもできます。
他には、Clipchamp は、ウェブカメラや画面の録画、背景や色の変更などの高級な機能も用意しております。豊富な機能により、プロの写真編集者や動画編集者にとって最適な選択肢となります。ところで、Clipchamp で画像の背景色を変更するのは簡単な操作です。
Clipchamp で画像の背景の色を変更するにはどうすればよいでしょうか? 詳細な手順は次のとおりです。
ステップ1:Microsoft Storeから「Clipchamp」を入力して、起動します。
ステップ2:「Create a new video」をクリックして、メインインタフェースに入ります。
ステップ3:「メディアのインポート」をクリックして、画像をアップロードします。
ステップ4:アップロードした画像をタイムラインにドラッグアンドドロップします。
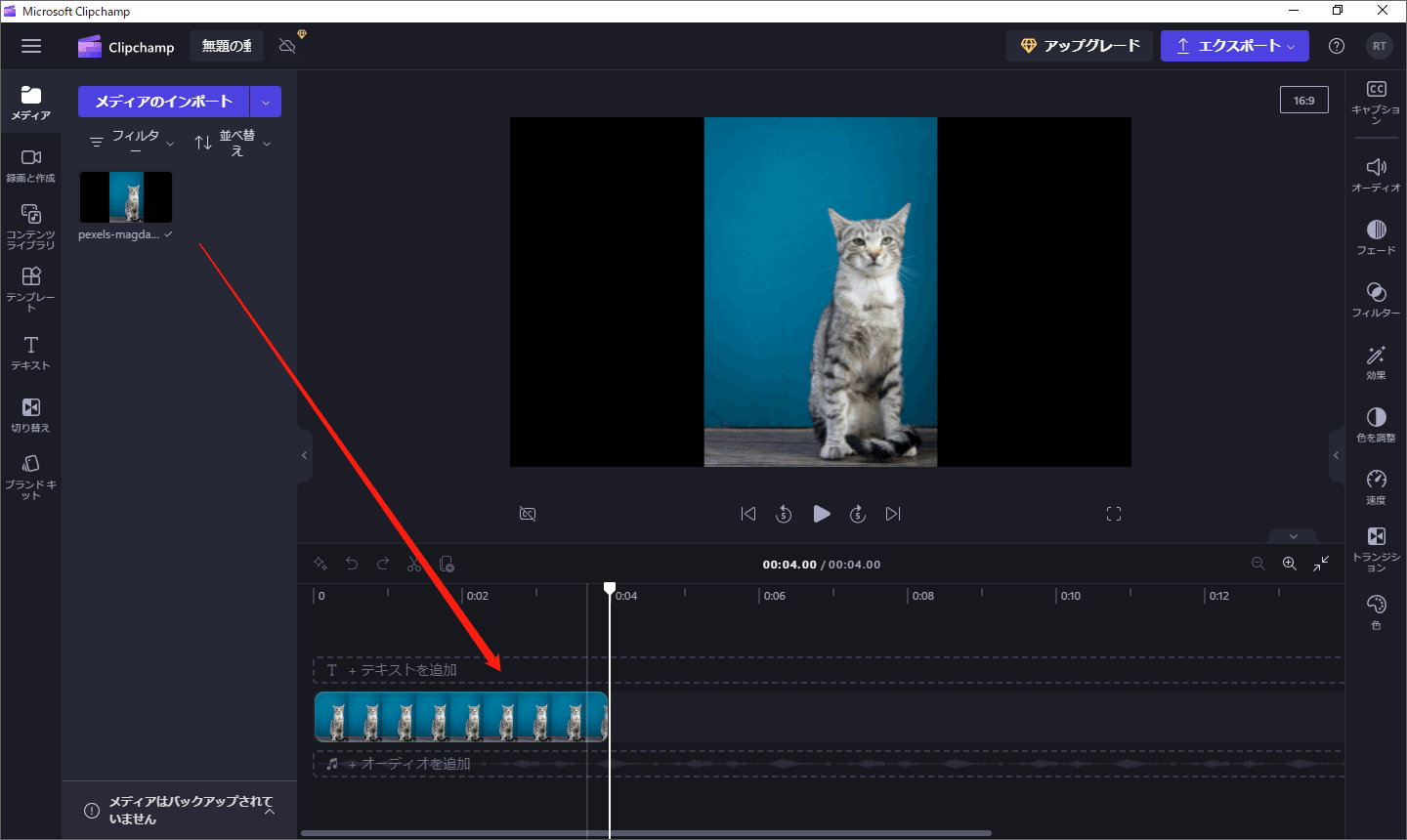
ステップ5:プレビューウィンドウを右クリックし、ポップアップメニューから「背景の削除」を選択します。
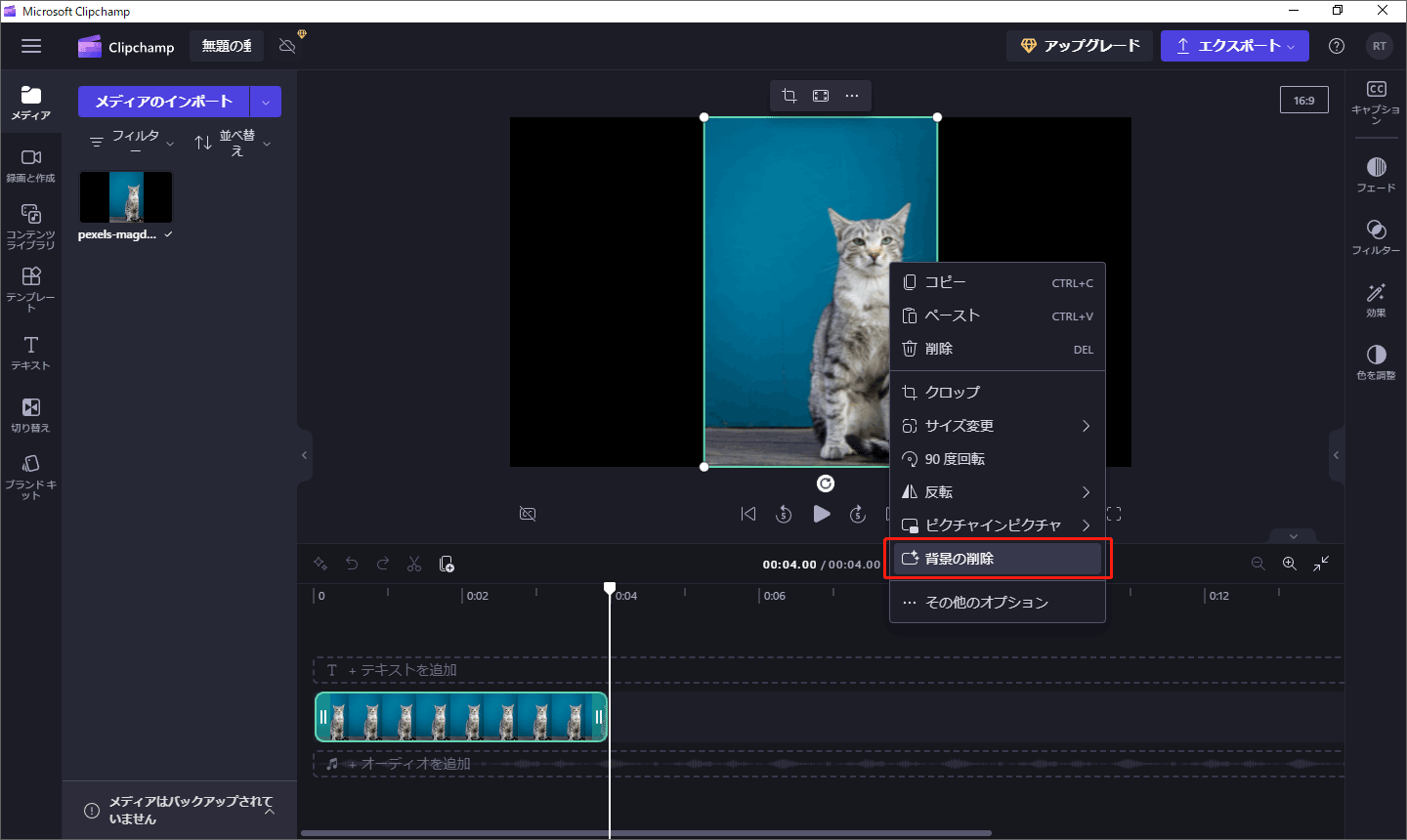
ステップ6:左側にある「コンテンツライブラリ」タブをクリックし、「視覚効果」のドロップダウン矢印をクリックしてから「背景」を選択します。
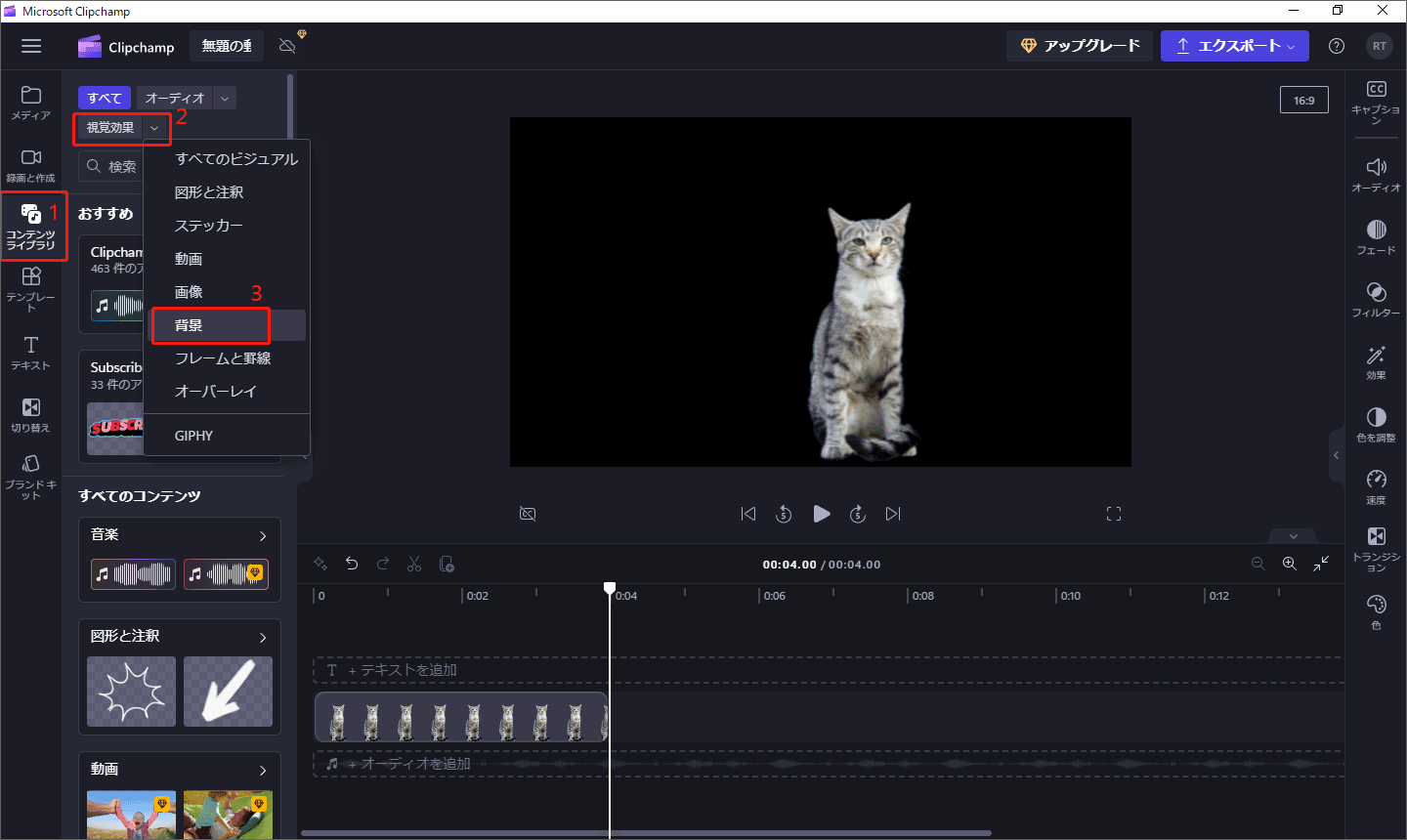
ステップ7:ここに選択できる背景色が多くあります。お気に入りの背景色を選択し、タイムライン上の目的の場所にドラッグアンドドロップします。
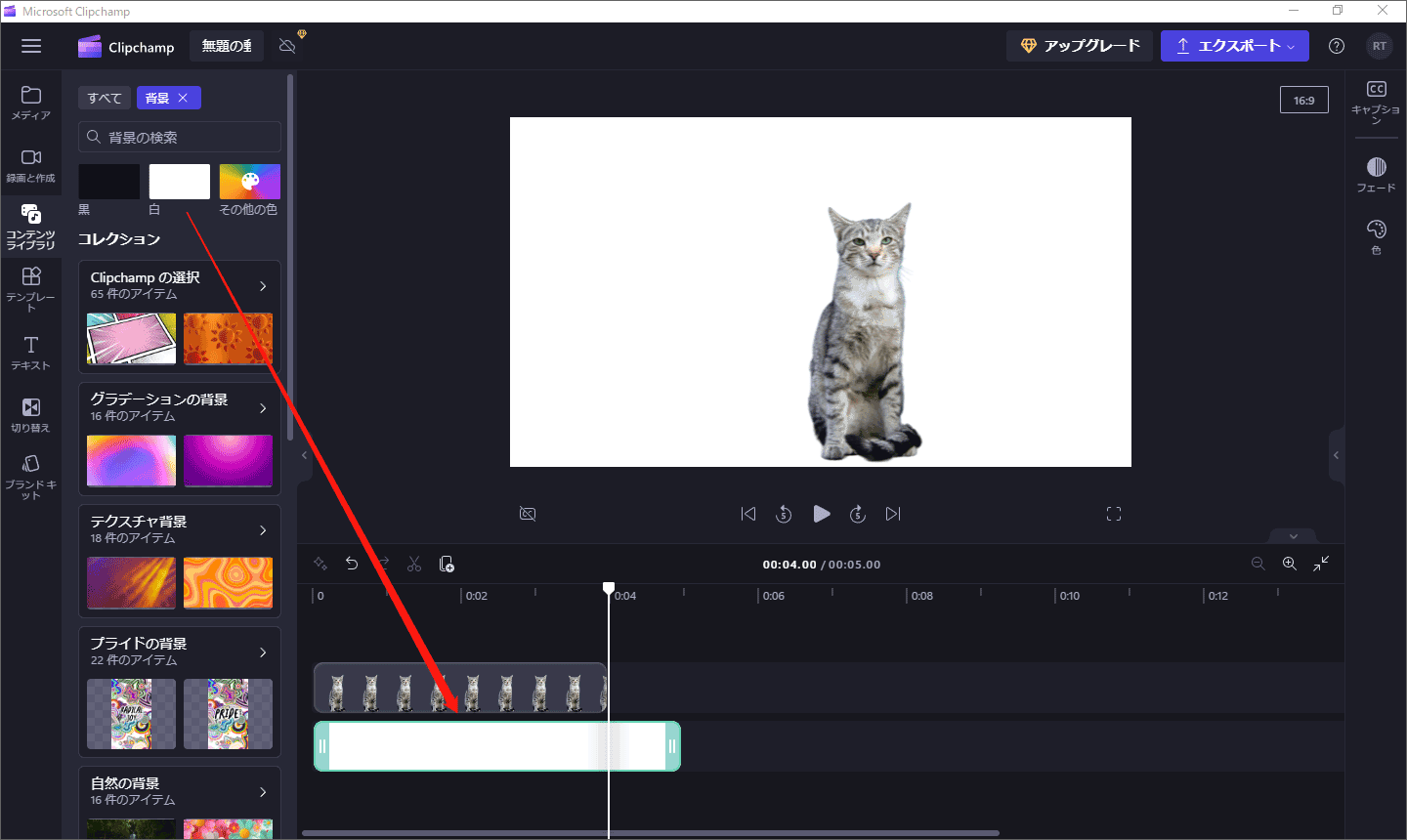
ステップ8:タイムライン上の背景色を選択して、マウスが両方向矢印に変わったら、終了点から左にドラッグして、画像の長さに合わせます。
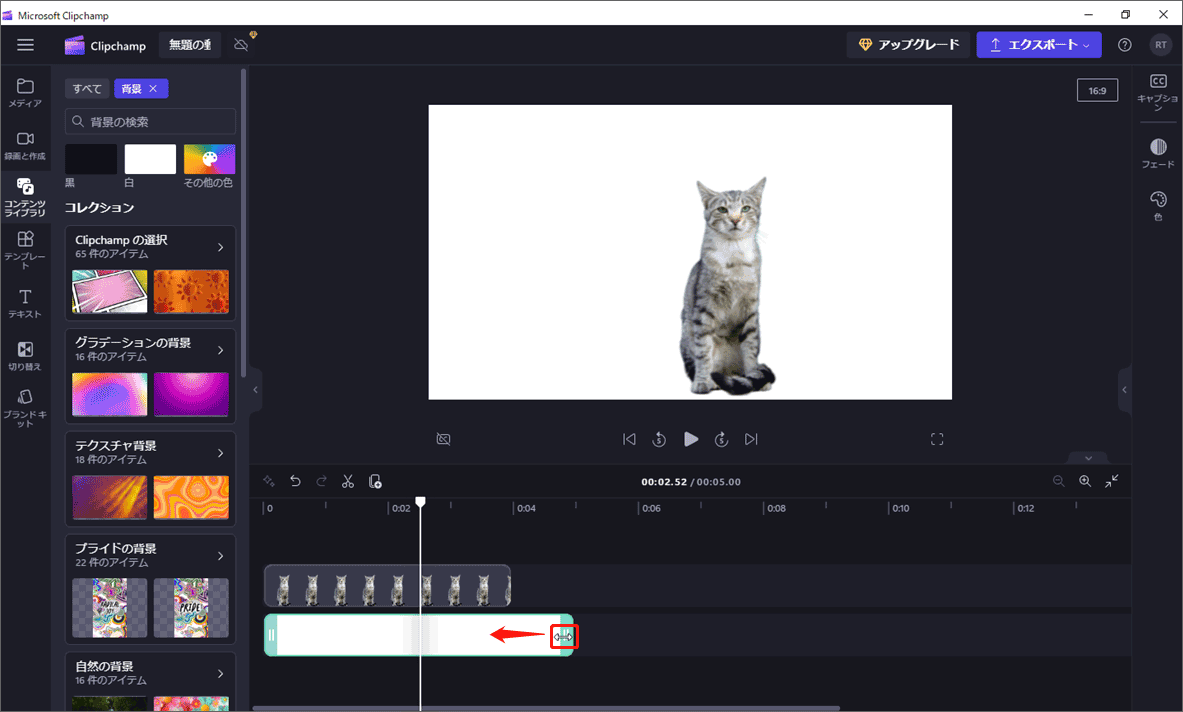
ステップ9:現在の背景の色を変更するには、右側の「色」をクリックします。
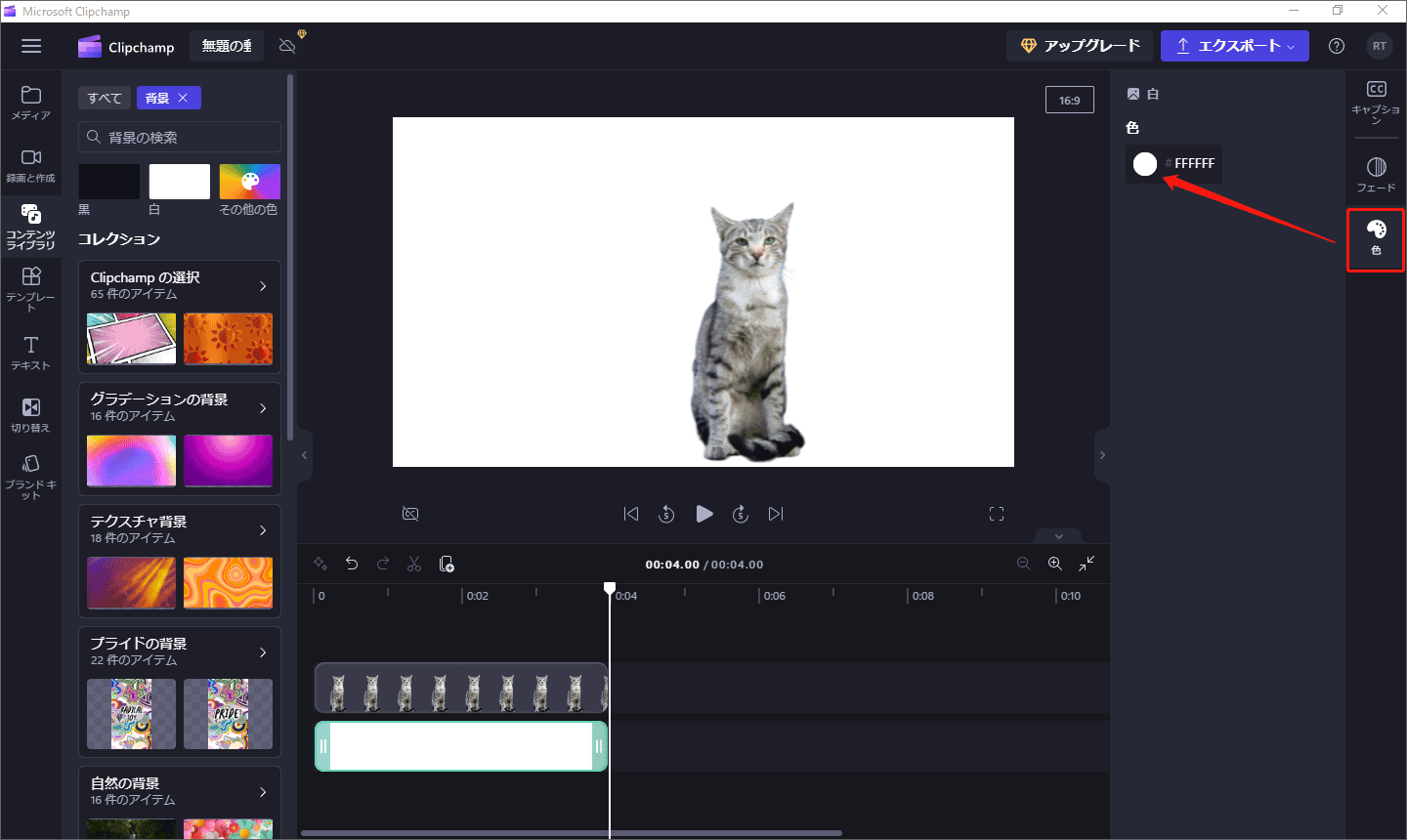
ステップ10:好きな色を選択し、プレビューウィンドウで背景色の効果を確認します。
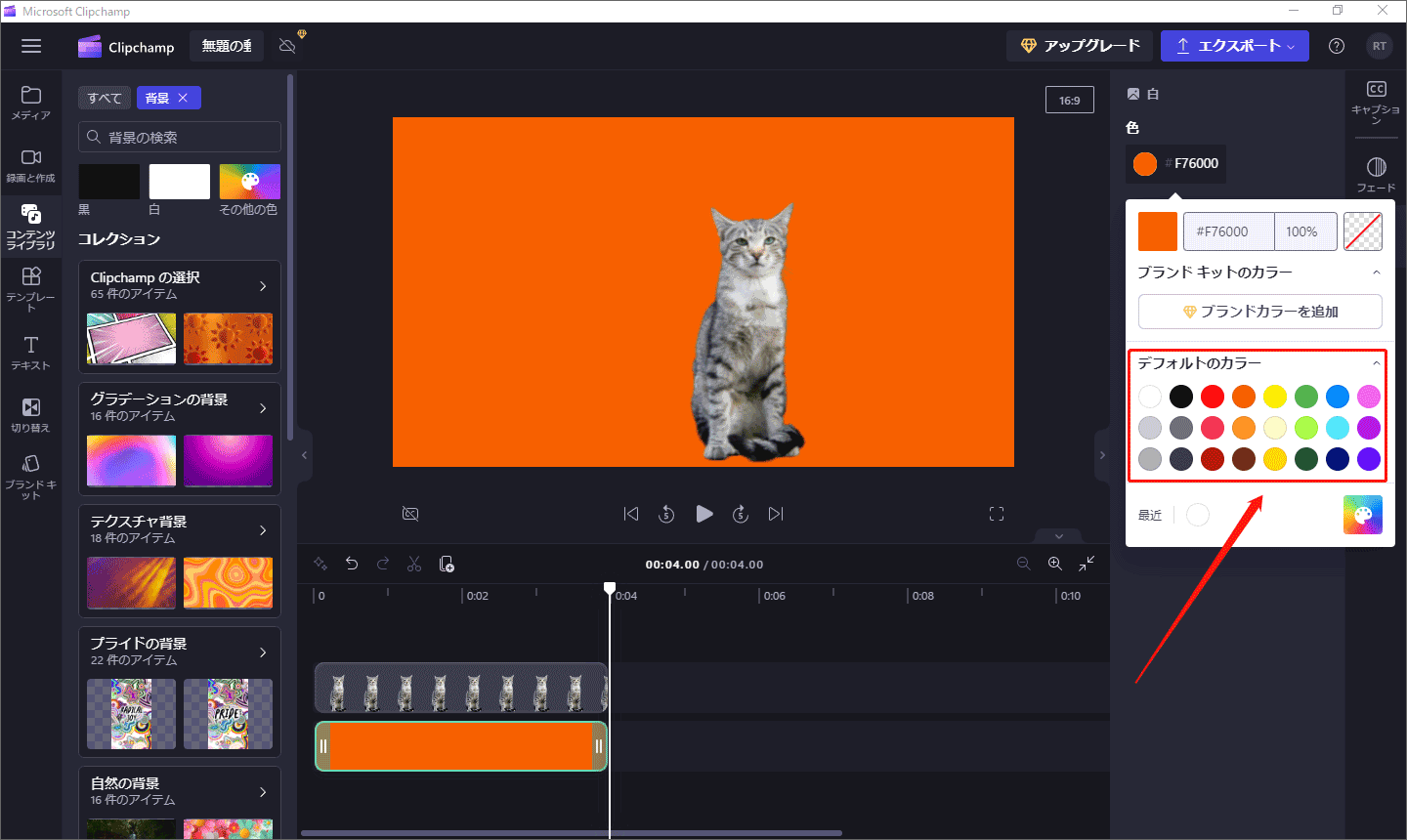
ステップ2:右上隅の「エクスポート」ボタンをクリックし、「GIF」というフォーマットを選択して画像をエクスポートします。
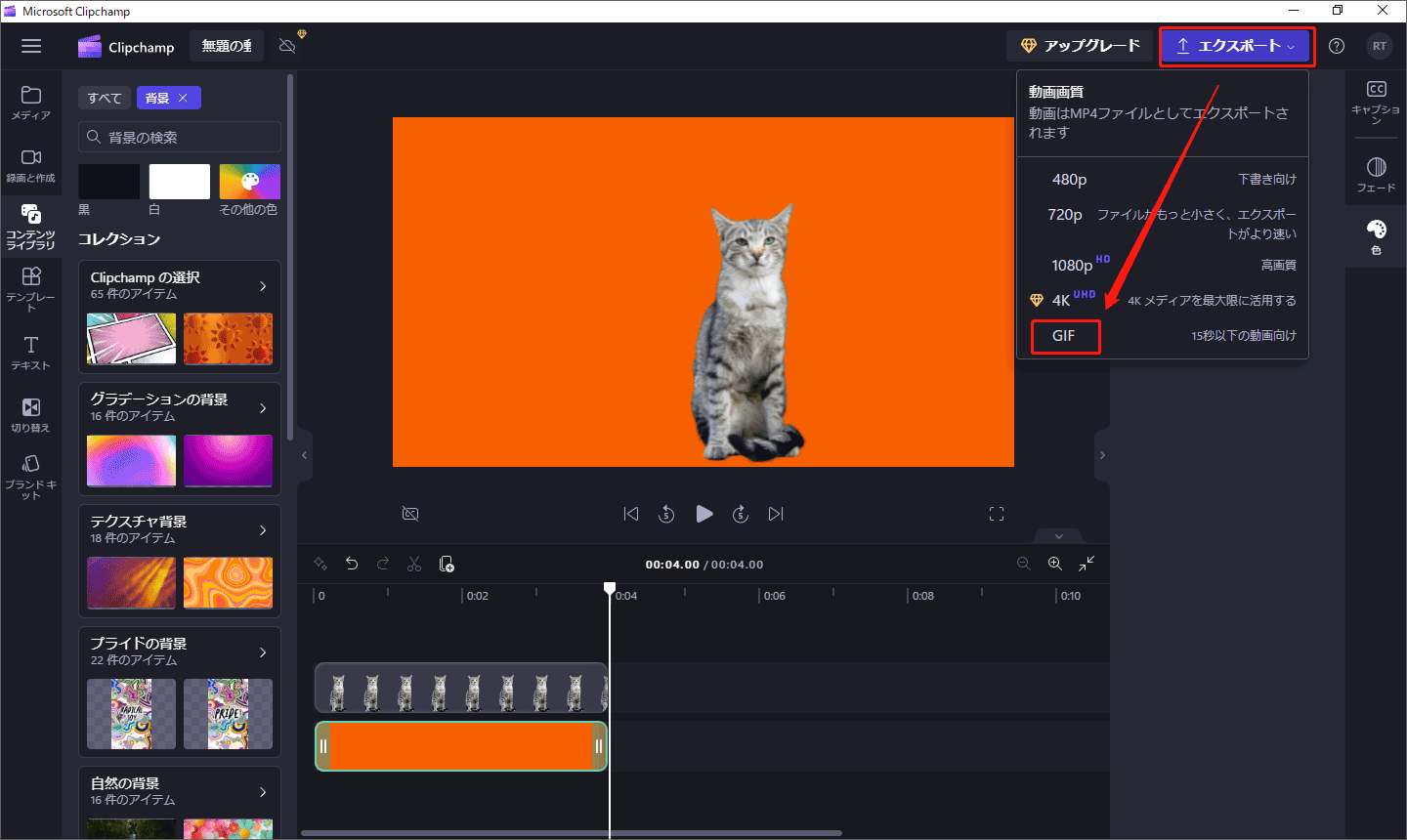
MiniTool MovieMakerクリックしてダウンロード100%クリーン&セーフ
結語:
この投稿では、画像の背景を変更する5つの理由を紹介し、Clipchamp で画像の背景色を変更するための詳細なガイドを提供します。お役に立てれば嬉しいです。
更に読む:


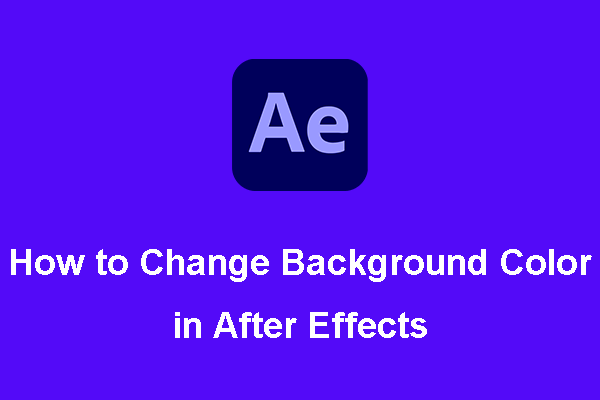

ユーザーコメント :