Photoshop, compatible with Windows and Mac, has various features for photo creation and editing. You can use it to swap backgrounds to refresh the look of your photos. Moreover, it enables you to blend images, create unique artwork, remove objects in photos, and more. In the following content, you will learn methods to change background color and how to change background color in Photoshop in the easiest way.
3 Good Ways to Change Background Color in Photoshop
How to change the background color in Photoshop? This part will introduce three useful tools including the Quick Selection tool, the Lasso tool, and the Masking tool. Now, let’s check them one by one.
#1. Use the Quick Selection Tool
Using the Quick Selection tool is the easiest and fastest way to change the background color. It can quickly grab and move parts of an image, or isolate what you want to work on and move it into a new layer. It is widely used when there are obvious differences between foreground and background. Because the Quick Selection tool looks for edges and contrasts to find objects. But compared with the below two tools, the Quick Selection tool is rougher.
#2. Use the Lasso Tool
The Lasso tool is a freehand selection tool. It will not snap to the edge of objects automatically or try to predict which area you want to select. Photoshop provides you with the Magnetic Lasso tool or the Polygonal Lasso tool to adjust how you make freehand selections.
#3. Use the Masking Tool
It is a very precise way to use the Masking tool to choose the background of a photo. You can choose it and use a paintbrush or other similar tools to select the area you want to mask. The area you have chosen will be red. When you are satisfied with the area, you can choose the Masking tool again and the area you have chosen will be in the dashed line.
How to Change Background Color in Photoshop Easily
The above has shown us three useful tools to change background color in Photoshop. Using the Quick Selection tool is the easiest way to choose among them. It is a good choice to use the Quick Selection tool if you are a beginner. You can refer to the below guidance on how to change the background color in Photoshop easily.
Step 1. Open Photoshop, click File on the top menu bar and click Open to choose an image you want to change background color. Or directly drag the image from the File Explorer and drop it to Photoshop.
Step 2. Right-click on Background in the right panel and select the Duplicate Layer option to copy this layer.
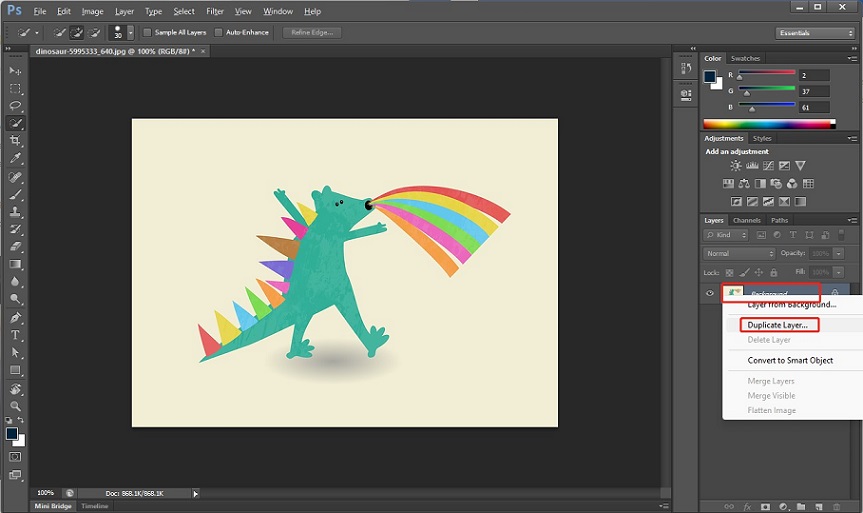
Step 3. To choose the Quick Selection tool from the left toolbox, you can click on the pen icon framed in the below screenshot. You can use the Quick Selection tool to choose the background area you want to change.
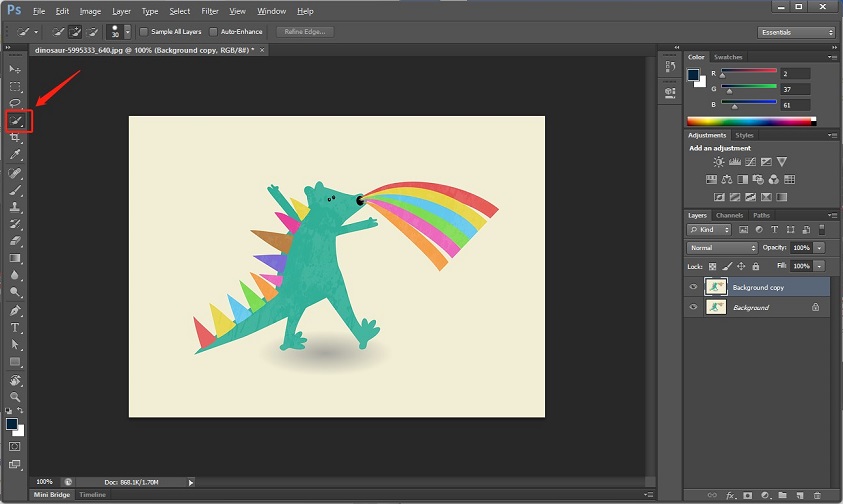
Step 4. After choosing the background area, you need to right-click on that area and select the Fill… option.
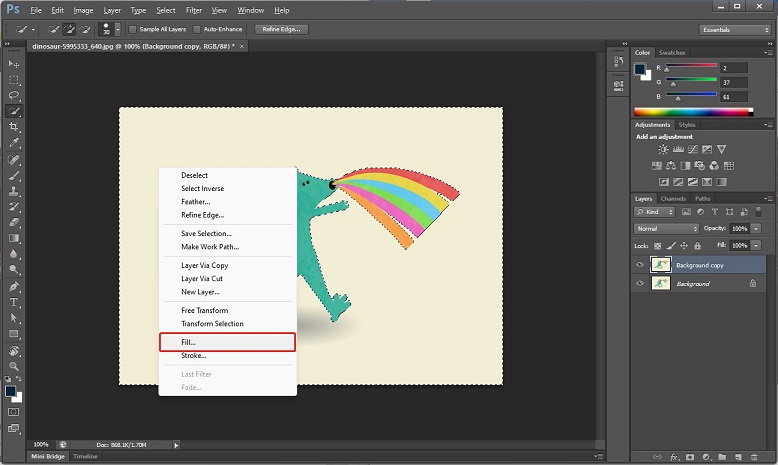
Step 4. In the Fill popup, you can choose from Content-Aware, Foreground Color, Background, Color, Black, 50% Gray, or White to change the background color. You can also change its mode and opacity in this popup. Later, click the OK button to save the changes.
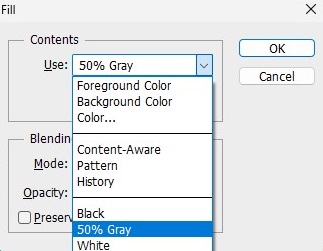
Step 5. Then the background color is changed. You can click File and choose Save As. Then you can change its name and format and click Save to export it.
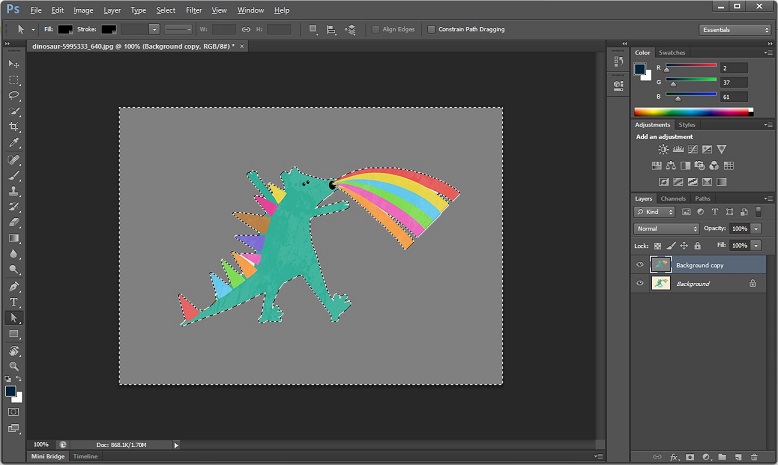
Also read: Top 10 Photo Video Maker Apps to Make a Video with Photos
MiniTool MovieMakerClick to Download100%Clean & Safe
Bottom Line
Hope this post about how to change background color in Photoshop is helpful to you. Now, it is your time to have a try with this guidance.




User Comments :