Why won’t TikTok let me trim my video? I believe that many TikTok users may have encountered this situation and want to know why it happens. Don’t worry! This article from MiniTool MovieMaker will clear up your confusion.
Why Won’t TikTok Let Me Trim My Video and How to Fix It?
In this section, we will simply analyze the possible reasons why TikTok prevents you from trimming your video. In addition, we will provide some helpful suggestions to solve this problem.
#1. The Length of Your Video Is Too Short
You should know that TikTok has its own limits and rules for trimming videos. The minimum video length is limited to 15 seconds on TikTok. Therefore, TikTok won’t allow you to trim a video that is less than 15 seconds long.
Fix: Try to add more video clips to your existing video or slow down your video to make it longer. Additionally, you should note that if your video is too long, it may be split into multiple parts to get more exposure.
#2. Your TikTok App Has Been Updated
Why can’t I adjust my clips on TikTok through the option of Adjust Clips? Recently, some people reflect that they couldn’t find the Adjust Clips button on TikTok, which was previously located at the top right corner of their screen.
Actually, it’s probably because your TikTok app has been updated. The latest version of TikTok has replaced the Adjust Clips button with the Studio option. So, you can’t trim your videos through the Adjust Clips button.
Fix: You can continue to use the Adjust Clips button by downgrading your TikTok to the old version. However, it’s better to familiarize yourself with the trim tool on the latest version.
Besides, the second part of this article will guide you on how to find the trim tool on TikTok and how to adjust clips on TikTok’s latest version by using the trim tool.
#3. Too Much Cache Files Make Your TikTok React Slowly
Why won’t TikTok let me trim my video? In addition to the two reasons mentioned above, lots of cache files accumulated on TikTok may prevent you from trimming your videos.
That’s because those files may result in temporary glitches and app bugs in TikTok. Plus, poor network signal may also lead to abnormal operation of the trim tool on TikTok.
Fix: When the trim tool on TikTok doesn’t work, you can try to clear the app cache or quit TikTok and restart it.
Where Can I Find the Trim Tool on TikTok and How to Use It to Trim Videos?
In TikTok, there is a built-in trim tool that allows users to adjust the length of video clips and retain only the required portions. But due to the different devices people use, there might be a little variation both in the trim tool’s location and the steps to trim a video.
Trim a Recorded Video on Your Phones
If you trim a video you recorded on your phone by using TikTok’s built-in camera, you can find an option called Studio on the top right of your screen. Click on it and you can see the trim tool. Follow these steps to learn how to trim videos on TikTok on your phone.
Step 1. Open your TikTok app and click the + icon at the bottom of the screen.
Step 2. Click the Record button at the bottom of the screen to start recording as usual. Once down, tap the red checkmark button to proceed to the next step.
Step 3. The Studio option appears on the top right of the screen. Click it and you’ll enter an editing window where your video is aligned on a track.
Step 4. Choose the video you’d like to trim and a slider will appear. Move either edge of the slider until you cut down the video to the desired length.
Trim an Uploaded Video on Your PCs
If you trim a video you uploaded to TikTok on your laptop, you can click the Edit video button to find the trim tool under the video you’d like to trim. Detailed steps on how to trim videos on TikTok on PC are shown below.
Step 1. Launch TikTok on your browser and sign in to your account.
Step 2. Click Upload on the top right of the TikTok homepage. You will enter a new window.
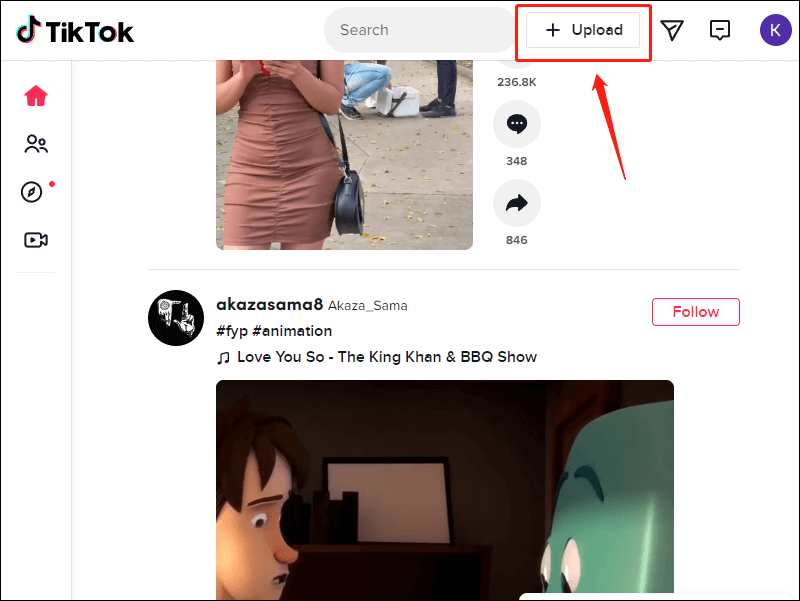
Step 3. Click the Select file button to choose the videos from your PC. Or, you can drag and drop a video file into the dotted box.
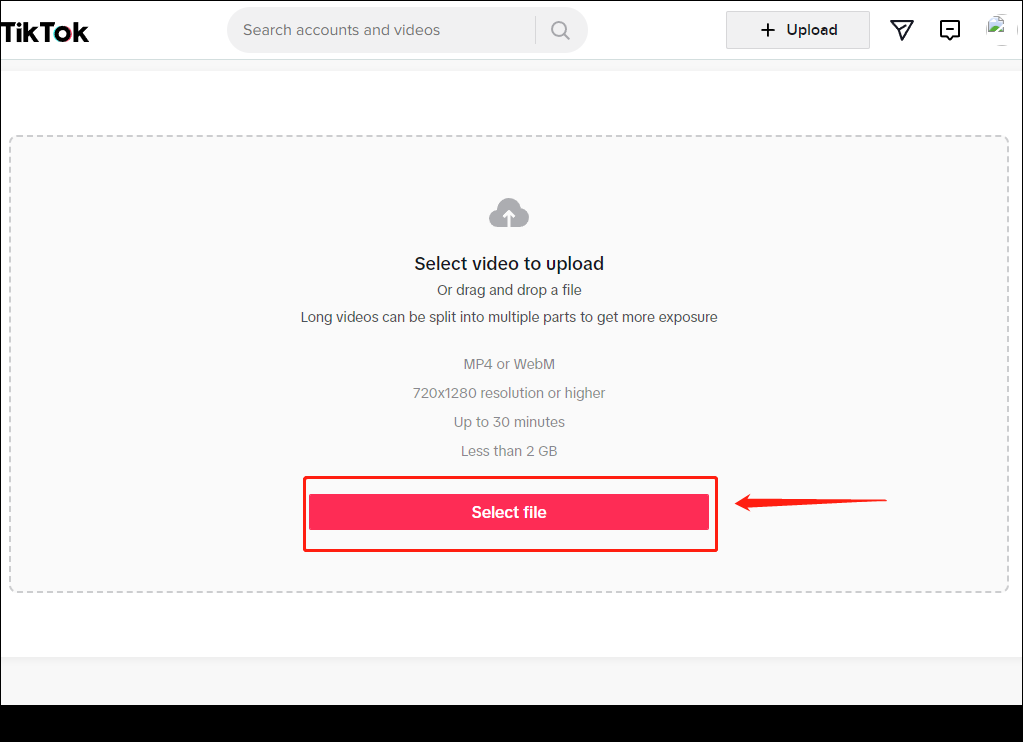
Step 4. Wait for a moment to finish uploading. Click the Edit video button on the top of your screen. And a pop-up window will appear.
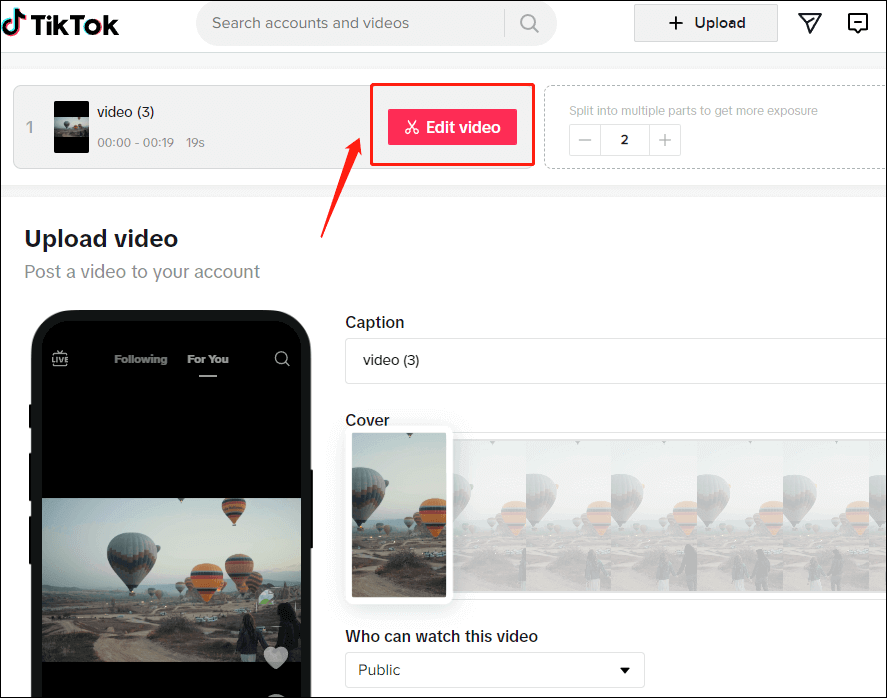
Step 5. In the pop-up window, you can see the video you’d like to trim is placed on the timeline. Hover your mouse on either edge of the video. When the mouse turns into a double-headed arrow, drag it to adjust the length of your video. Don’t forget to click the Save edit button to save your changes.
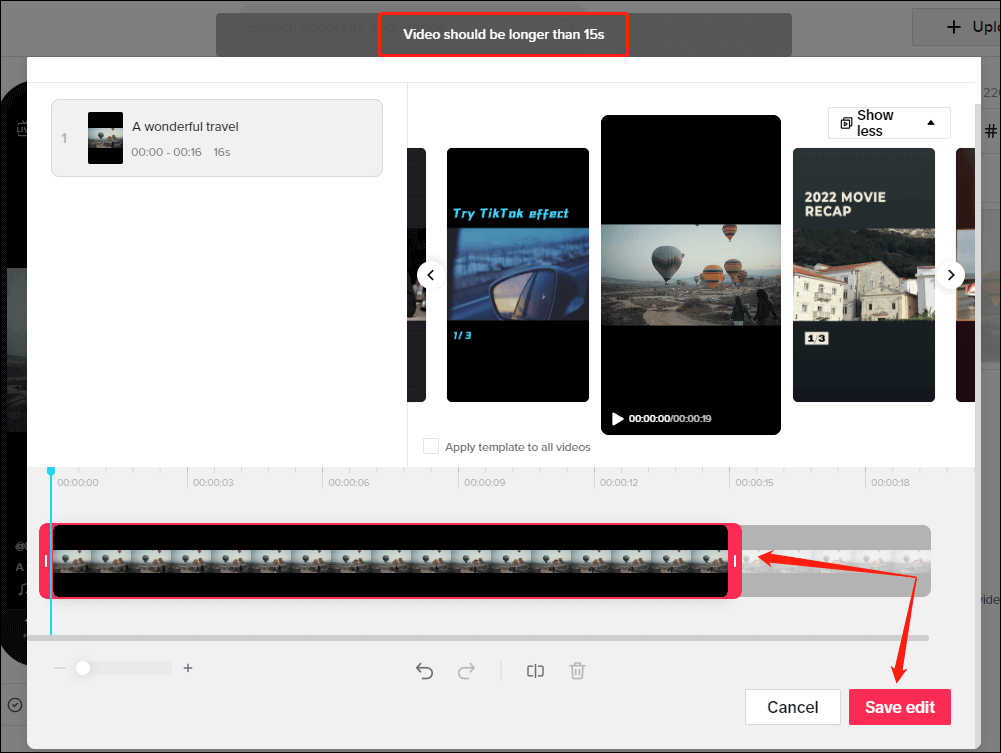
Step 6. Then, you can continue to edit the video, such as adding a caption, selecting a cover, and deciding who can watch your video. Finally, click Post to share your video on TikTok.
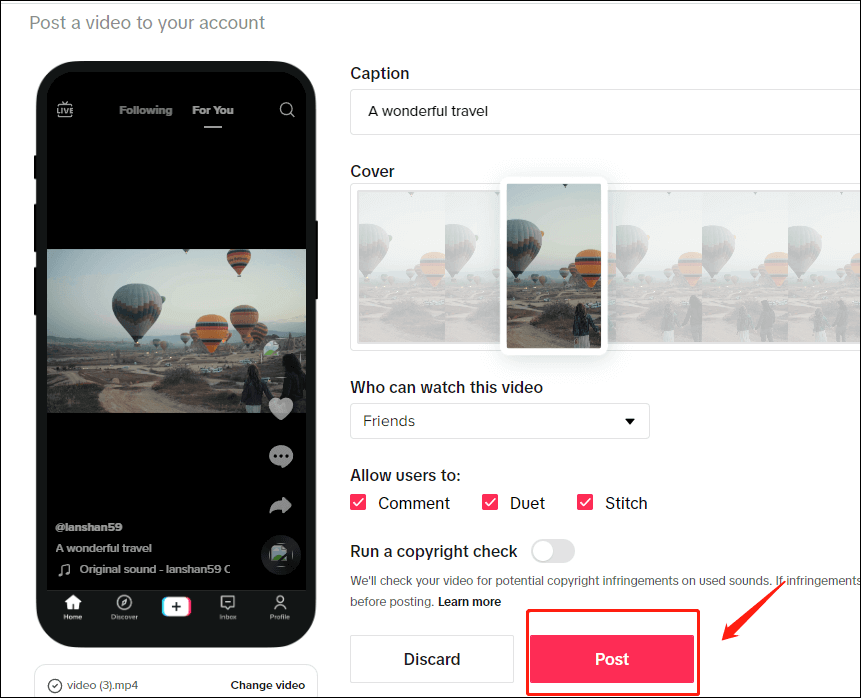
Alternative Methods to Trim Videos for TikTok
If you still have difficulties trimming videos using TikTok’s video editor even after trying all solutions, or if the features provided by TikTok’s video editor are not enough for you to create a stunning video, you can consider using a third-party video trimmer instead.
Here I’d like to recommend a powerful and feature-rich video editing software – MiniTool MovieMaker. This video editor allows you to split or trim videos/audio in a few simple steps without quality loss.
So, if you still have such a problem – why won’t TikTok let me trim my video, please try following the guides below to trim videos for TikTok.
Step 1. Click the Download button below to download and install the video editor to your PC.
MiniTool MovieMakerClick to Download100%Clean & Safe
Step 2. Launch this program and close the pop-up window for getting into its main interface.
Step 3. Click on Import Media files to import the video you want to trim.
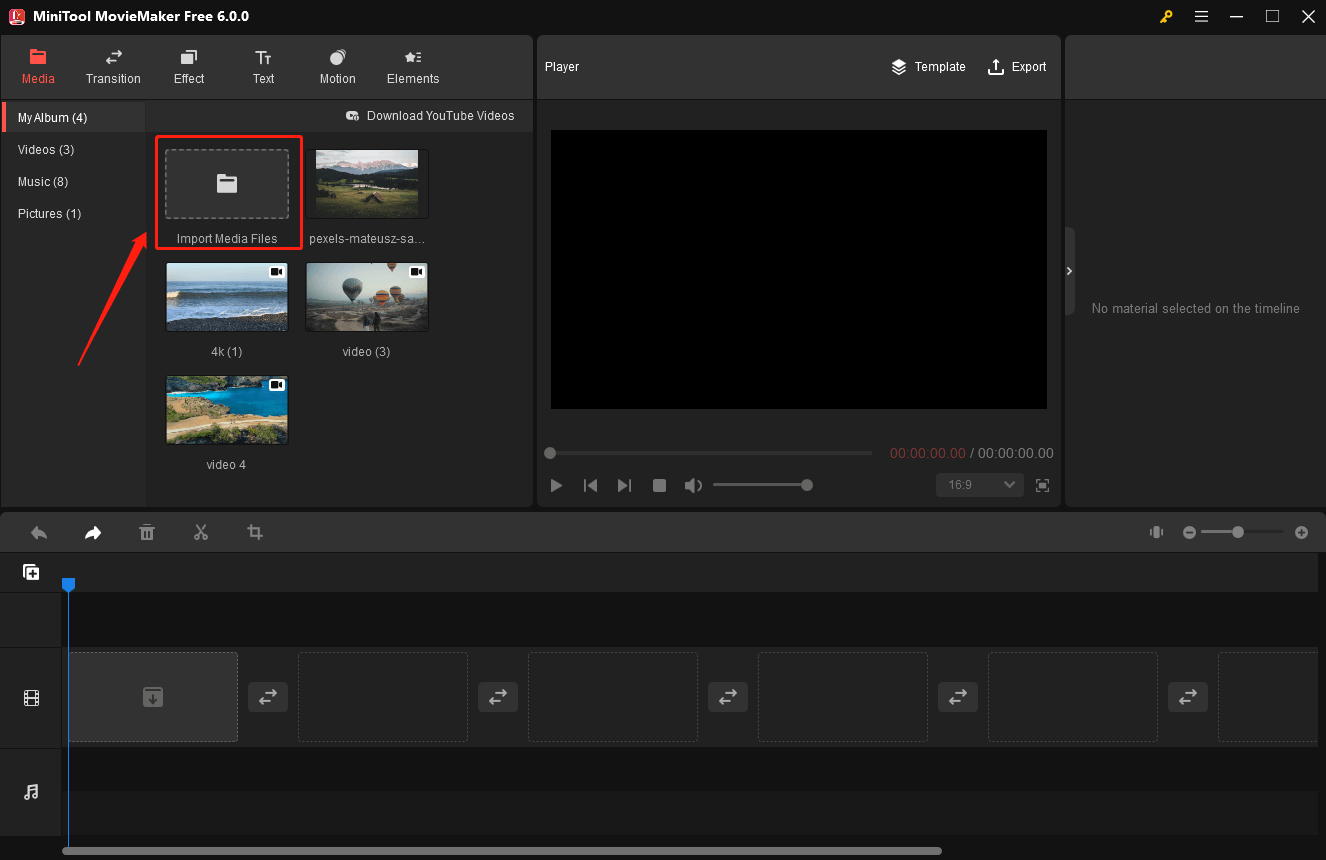
Step 4. Click the + icon on the bottom right corner of the video file or drag and drop it onto the timeline.
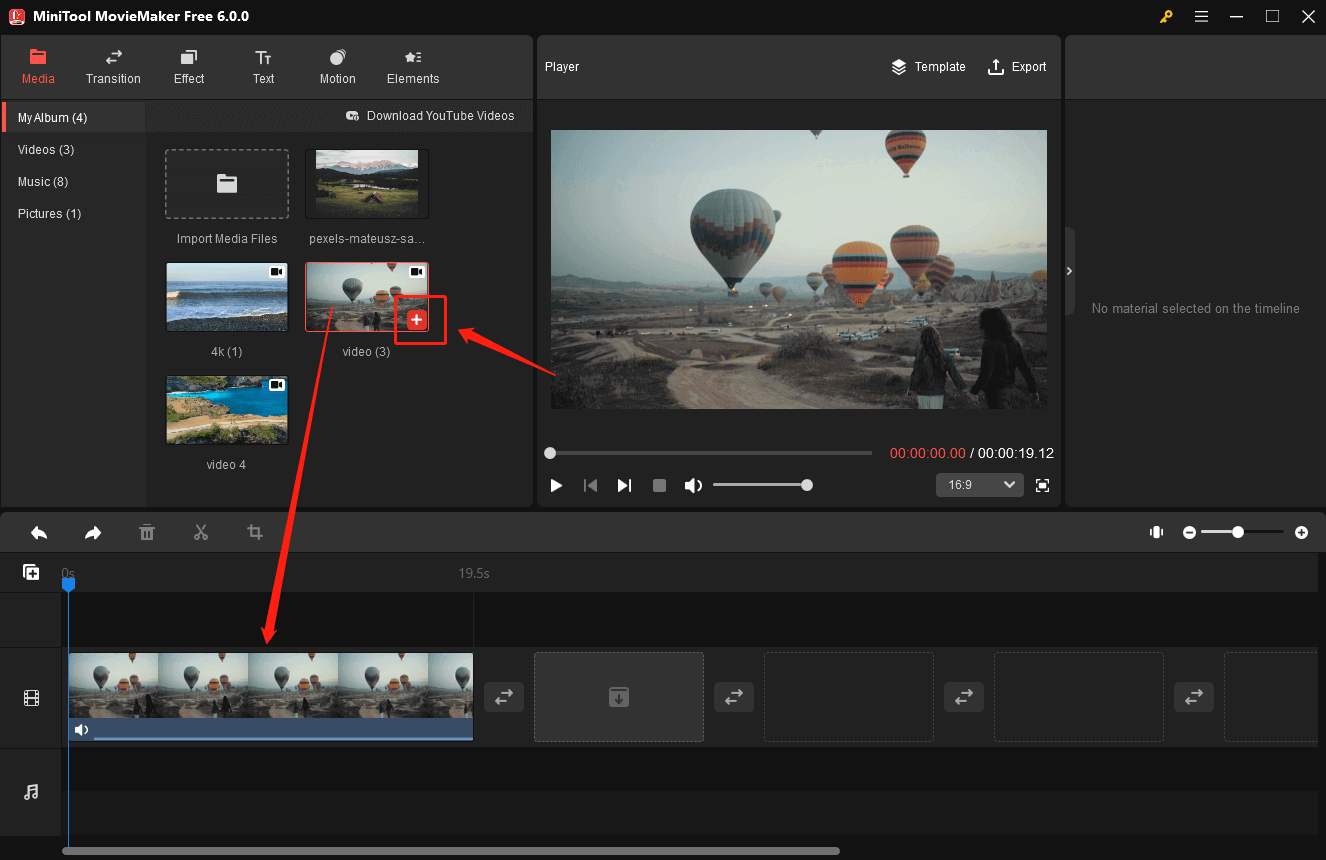
Step 5. Click on the target video to highlight it. Hover your mouse at either the start or the end of the video. When your mouse turns into a double-headed arrow, drag the arrow rightwards or leftwards depending on your needs.
If you want to remove the undesired front portion of the video, hover your mouse over the start of the video until the double-headed arrow is visible. Then, drag the arrow rightwards.
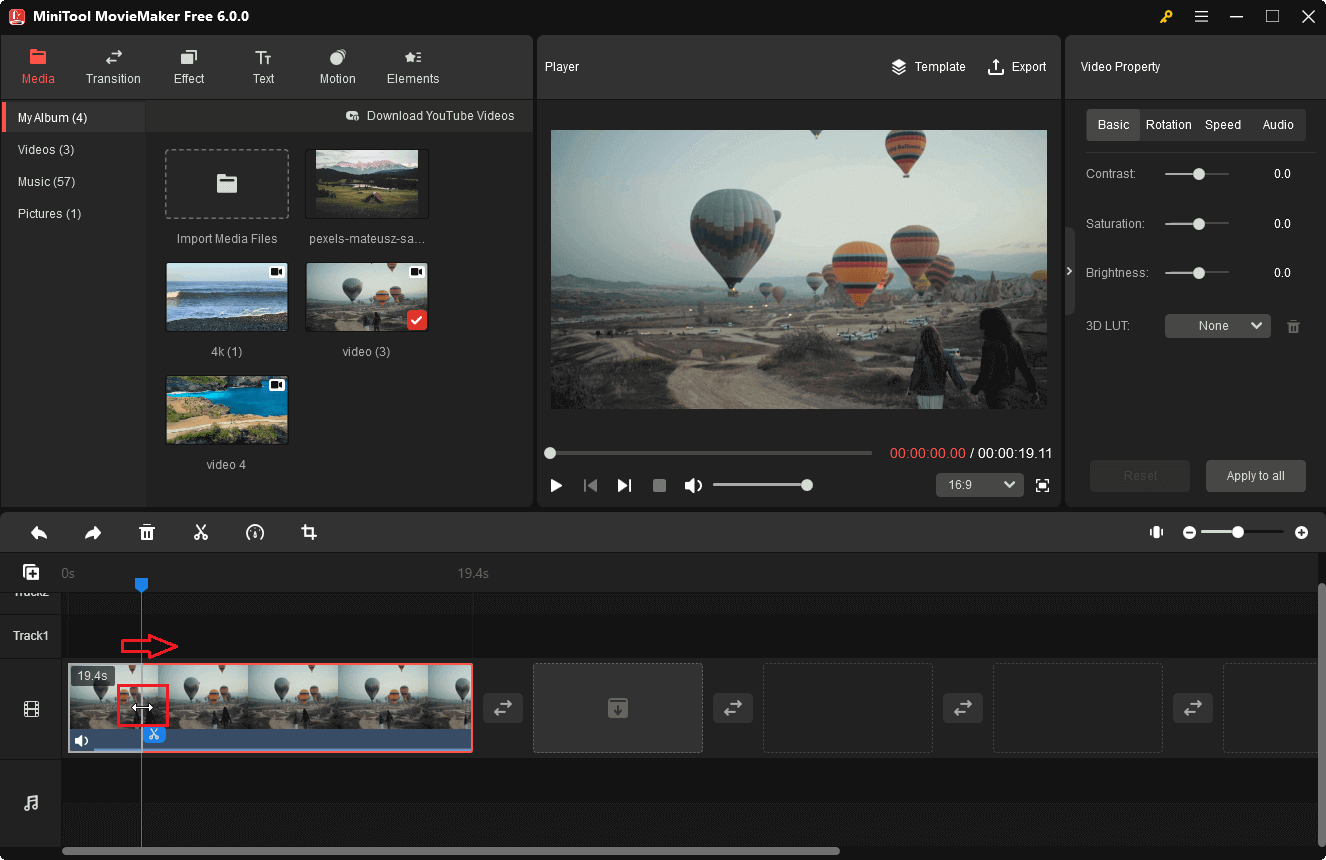
Likewise, to remove the undesired end portion of the video, hover the mouse over the end of the video until the double-headed arrow appears. Then, drag it leftwards.
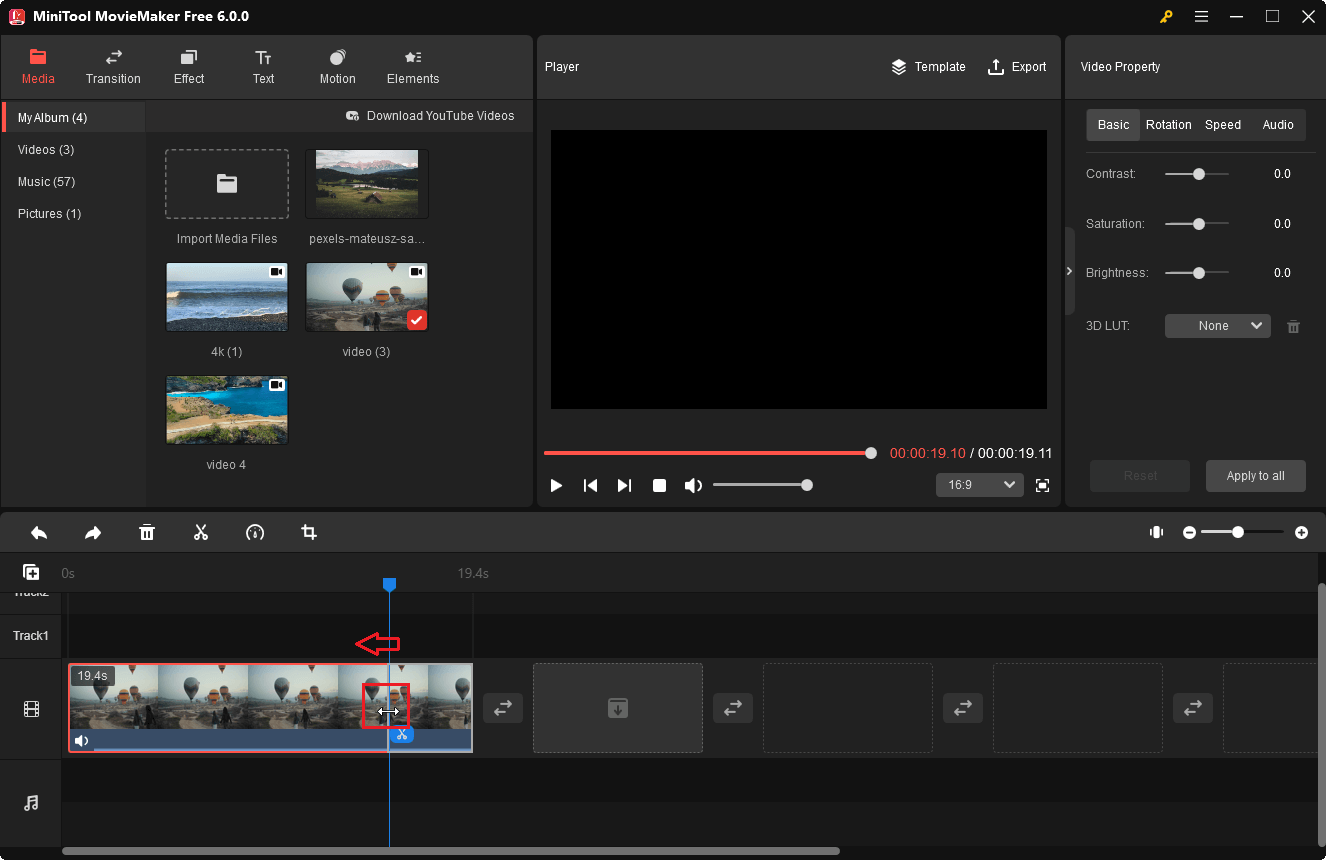
If you want to retain the middle part of the video, you can follow the above methods to remove the undesired front portion and the end portion of the video.
Apart from splitting/trimming videos, it has lots of other features.
MiniTool MovieMakerClick to Download100%Clean & Safe
Main features:
- It’s a free and no-ads video editor with a simple interface, which is friendly for beginners.
- It provides some movie templates to help you create a wonderful movie in a few clicks. You only need to select a template and import your videos/pictures to the template.
- It offers stunning video transitions, video filters, animated text effects, and some other basic features to let you make a video from pictures and videos.
- It enables you to save videos into different video formats after trimming, such as MP4, WAV, AVI, MP3, etc. Plus, you can change video resolution and video formats easily.
Read this post to find the possible reasons why TikTok won’t let you trim videos.Click to Tweet
You may be interested in the following passages:
- A Simple Guide on How to Speed Up a Video on TikTok
- Video Is Being Processed on TikTok? 6 Methods to Fix This Issue
- How to Do Slow Motion on TikTok & Watch a TikTok in Slow Motion
- How to Pin a Video on TikTok: A Simple Guide for Beginners
- How to Add Text to TikTok Videos and Slideshows? Ultimate Guide
Frequently Asked Questions (FAQs)
Conclusion
Why won’t TikTok let me trim my video? This article provides 3 possible reasons for you. By checking those reasons, you can determine if you can trim your video or not. If you still can’t trim it, using a third-party trimmer like MiniTool MovieMaker could be a good solution.
In addition, if you encounter problems while using MiniTool MovieMaker, please contact us via [email protected] or leave a comment below. We will get back to you as soon as possible.



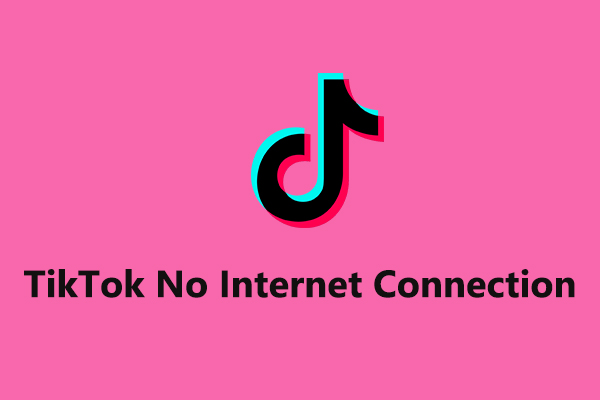
User Comments :