¿Por qué TikTok no deja recortar un vídeo? Creo que son muchos los usuarios de TikTok que se habrán encontrado con esta situación y les gustaría saber por qué les ocurre esto. No te preocupes Este artículo de MiniTool MovieMaker va a aclarar tus dudas al respecto.
¿Por qué TikTok no deja recortar un vídeo y cómo solucionarlo?
En esta sección, vamos a analizarlas posibles razones por las que TikTok no deja recortar un vídeo. Además, te vamos a ofrecer algunas sugerencias útiles para que puedas solucionar este problema.
#1. El vídeo es demasiado corto
Has de saber que TikTok tiene sus propios límites y sus propias reglas para recortar los vídeos. En TikTok los vídeos tienen una duración mínima de 15 segundos. Por ello, TikTok no te dejará recortar un vídeo cuya duración sea inferior a los 15 segundos.
Solución: tratar de añadir más clips a tu vídeo existente o ralentizar el vídeo para que dure más. Además, has de tener en cuenta que si el vídeo es demasiado largo, puede ser dividido en varias partes para conseguir una exposición mayor.
#2. Tu aplicación de TikTok se ha actualizado
¿Por qué no puedo ajustar mis clips en TikTok con la opción ajustar clips? Recientemente, hay personas que ha manifestado que no les es posible encontrar el botón de Ajustar Clips en TikTok, que se podía encontrar antes en la esquina superior derecha de la pantalla.
Realmente, es posible que esto se deba a que la aplicación TikTok ha sido actualizada. En la última versión de TikTok se ha sustituido el botón Ajustar clips por una nueva opción llamada Estudio. Así, ya no es posible recortar los vídeos con el botón Ajustar clips.
Solución: Puedes seguir utilizando el botón ajustar clips volviendo TikTok a una versión más antigua. Pero, lo suyo será familiarizarse con las herramientas que incluye en la última versión para recortar.
Además, en la segunda parte de este artículo te vamos a enseñar cómo encontrar la herramienta de recortar en TikTok y cómo ajustar los clips en TikTok, en su última versión, con la herramienta de recorte.
#3. Tener demasiados archivos en caché hacen que TikTok reaccione lentamente
¿Por qué TikTok no deja recortar un vídeo? Además de las dos razones que hemos mencionado antes, el hecho de tener muchos archivos acumulados en la caché de TikTok puede ser lo que impide recortar tus vídeos.
La razón es que esos archivos pueden causar fallos temporales y errores de funcionamiento de la aplicación en TikTok. Además, tener una señal de red mala también puede causar que la herramienta de recorte de TikTok funcione mal.
Solución: si la herramienta de recorte de TikTok no funciona bien, puedes probar a limpiar la caché de la aplicación o salir de TikTok y volver a entrar.
¿Dónde se puede encontrar la herramienta de recorte en TikTok y cómo utilizarla para recortar los vídeos?
TikTok lleva una herramienta de recorte integrada para que los usuarios puedan ajustar la duración de los clips de vídeo y conservar solamente las partes necesarias. Sin embargo, dados los distintos dispositivos que la gente utiliza, pueden haber pequeñas variaciones tanto en la ubicación de la herramienta de recorte como en los pasos a seguir para recortar un vídeo.
Recortar un vídeo grabado con el teléfono móvil
Si recortas un vídeo grabado en el móvil con la cámara integrada en TikTok, es posible encontrar una opción denominada Estudio que se encuentra en la parte superior derecha de tu pantalla. Haz clic sobre la misma y te aparecerán las herramienta de recorte. Solo tienes que seguir los pasos que tienes a continuación para recortar videos en TikTok con tu móvil.
Paso 1. Abre la aplicación de TikTok y haz clic encima del icono + que se encuentra en la parte de abajo de la pantalla.
Paso 2. Haz clic encima del botón Grabar que está en la parte inferior de la pantalla para dar comienzo a la grabación como lo haces normalmente. Una vez hecho esto, presiona el botón rojo para pasar al paso siguiente.
Paso 3. Aparecerá la opción Estudio en la parte superior derecha de la pantalla. Haz clic sobre la misma y accederás a una ventana de edición en la que el vídeo que quedará alineada en una pista.
Paso 4. Elige el vídeo que quieres recortar y se mostrará un controlador deslizante. Mueve cualquiera de los bordes del controlador deslizante hasta dejar el vídeo con la longitud deseada.
Recorta un vídeo que hayas subido en tu PC
Si recortas el vídeo que has subido a TikTok en tu portátil, puedes hacer clic sobre el botón Editar vídeo y buscar la herramienta de recorte que está debajo del vídeo que quieres recortar. Después, te mostramos los pasos detallados de cómo recortar los vídeos de TikTok en PC.
Paso 1. Ejecuta TikTok en tu navegador e inicia sesión en tu cuenta.
Paso 2. Haz clic en Subir que se encuentra en la parte superior derecha de la página de inicio de TikTok. Accederás a una ventana nueva.
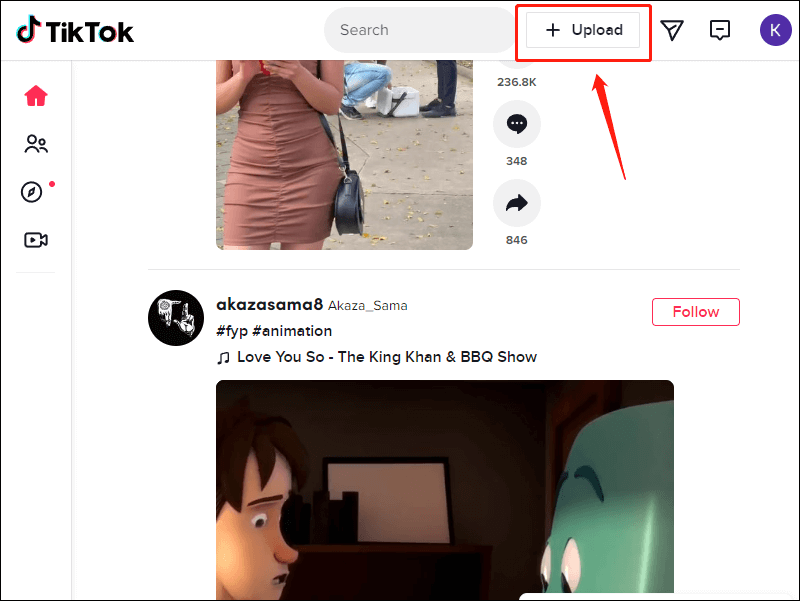
Paso 3. Haz clic sobre el botón de Elegir archivo para elegir los vídeos que tengas en tu PC. También puedes arrastrar y soltar los archivos de vídeo en el recuadro con los puntos.
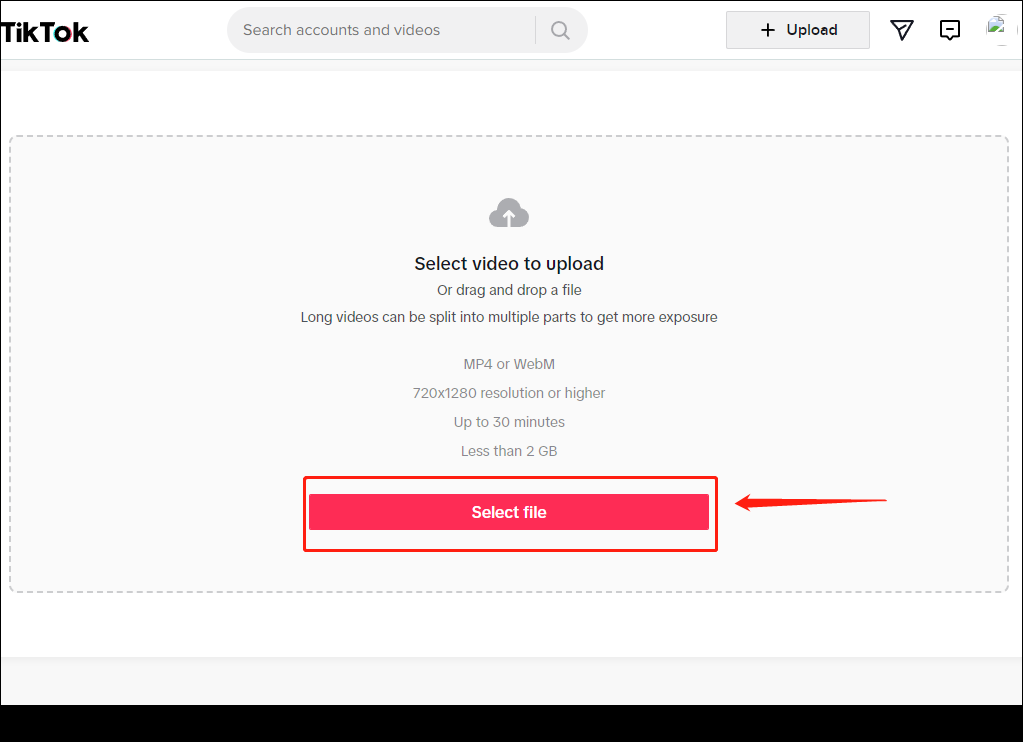
Paso 4. Espera un poco hasta que termine la subida. Haga clic encima del botón Editar vídeo que se encuentra en la parte de arriba de la pantalla. Aparecerá una ventana emergente.
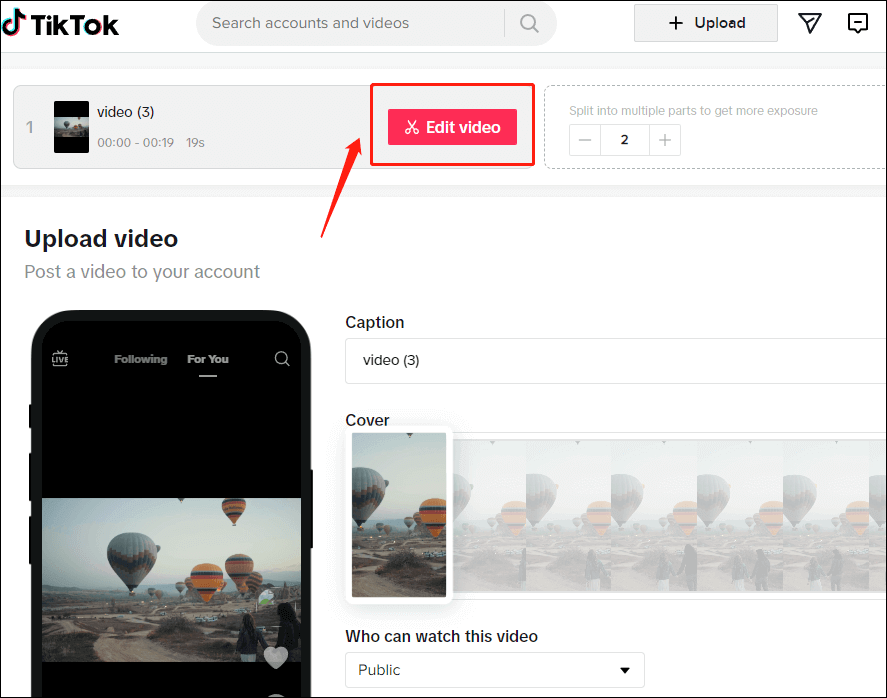
Paso 5. Ya en la ventana emergente, puedes ver que el vídeo que quieres recortar se encuentra ubicado en la línea de tiempo. Solo tienes que pasar el ratón por encima de los bordes del vídeo. Cuando el ratón cambie y se convierta en una flecha de doble punta, entonces puedes arrastrarlo y ajustar así la duración que tendrá el vídeo. No te olvides de hacer clic encima del botón Guardar edición para que se almacenen los cambios.
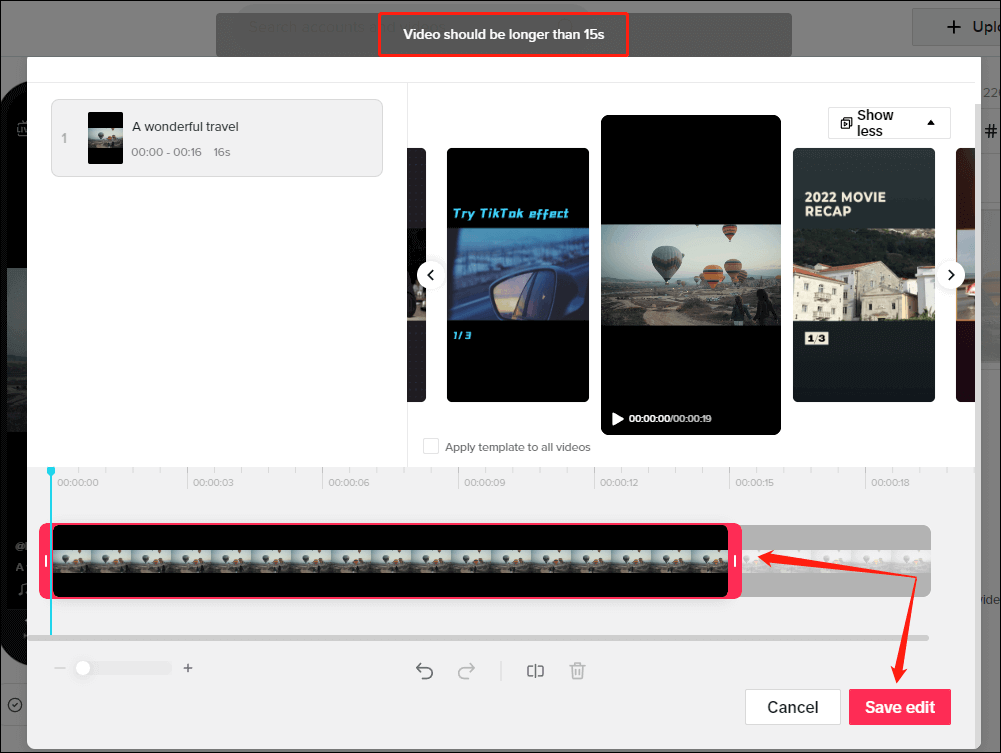
Paso 6. Después, puedes seguir editando el vídeo, por ejemplo, añadiendo un pie de foto, eligiendo una portada y decidiendo quién puede visualizar tu vídeo. Finalmente, haz clic en Publicar para compartir tu vídeo en TikTok.
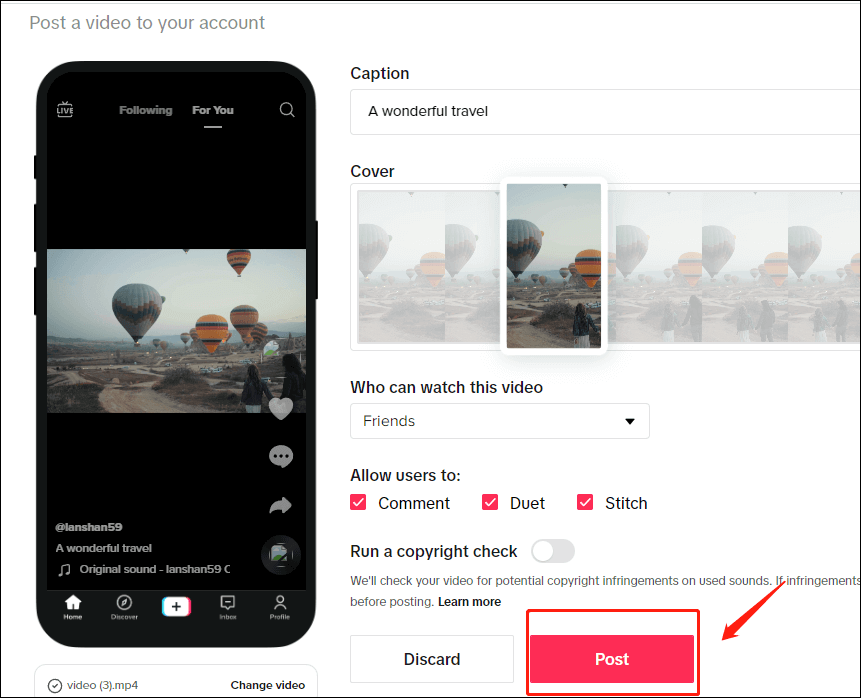
Métodos alternativos para recortar vídeos de TikTok
Si todavía te parece difícil recortar vídeos con el editor de vídeo de TikTok, incluso tras probar las soluciones propuestas, o si las funciones que ofrece el editor de vídeo de TikTok son insuficientes para que puedas crear un vídeo impresionante, puede valorar la opción de utilizar un editor de vídeo de terceros, un recortador de vídeo en lugar del TikTok.
Desde aquí, nos gustaría recomendarte un software de edición de vídeo potente y cargado de funciones útiles: MiniTool MovieMaker. Este editor de vídeo nos permite dividir o recortar vídeos/audio siguiendo unos pasos sencillos y sin perder nada de calidad.
Así que, si todavía estás sufriendo este problema, por qué TikTok no deja recortar un vídeo, por favor, prueba a seguir los siguientes métodos para recortar vídeos para TikTok.
Recortar rápidamente un vídeo
Paso 1. Haz clic en Descargar para bajarte e instalar este editor de vídeo en tu PC.
MiniTool MovieMakerHaz clic para Descargar100%Limpio y seguro
Paso 2. Ejecuta el programa y cierra la ventana emergente para tener acceso a su interfaz principal.
Paso 3. Haz clic encima de Importar archivos multimedia para importar el vídeo que quieres recortar.
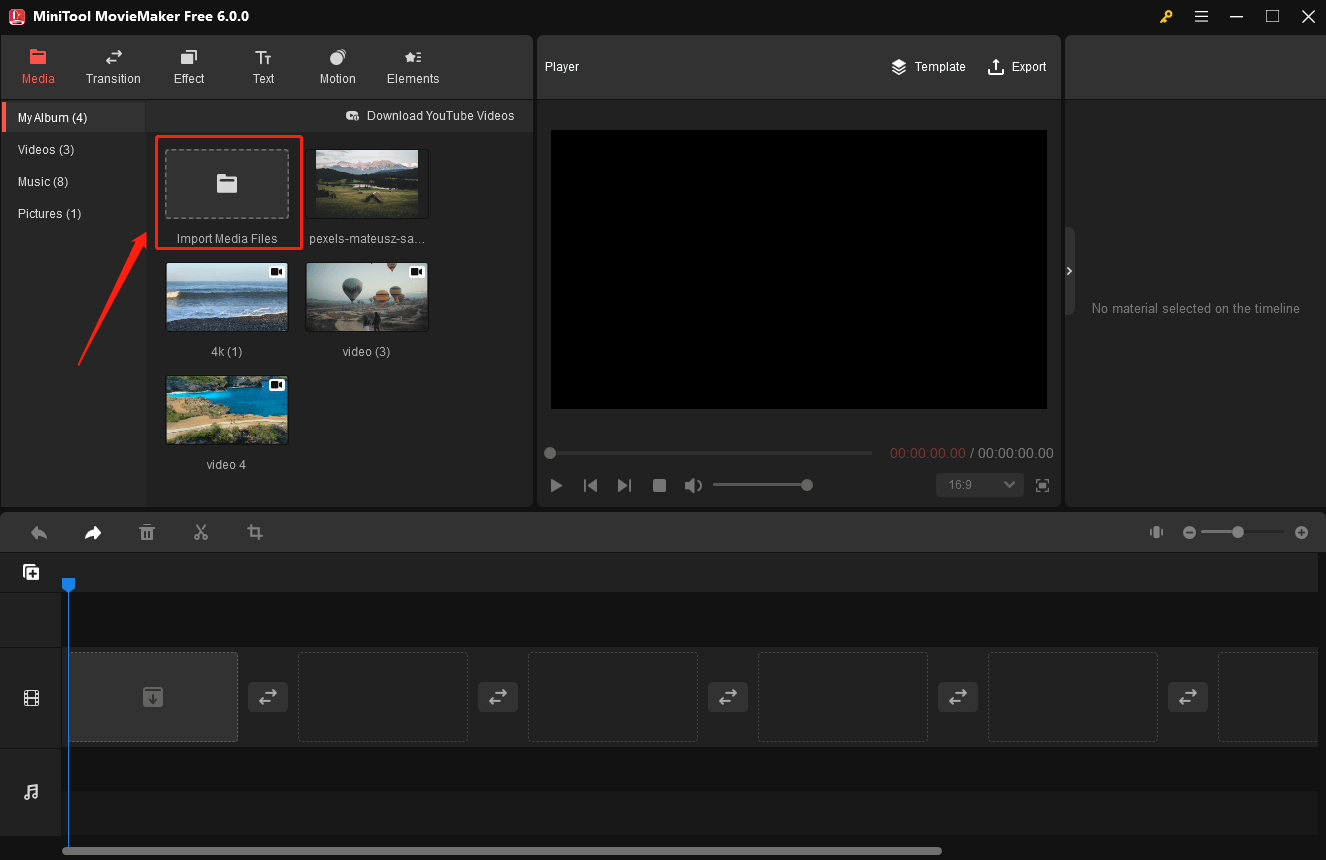
Paso 4. Haz clic encima del icono + que está en la esquina inferior derecha del vídeo o arrástralo y suéltalo a la línea del tiempo.
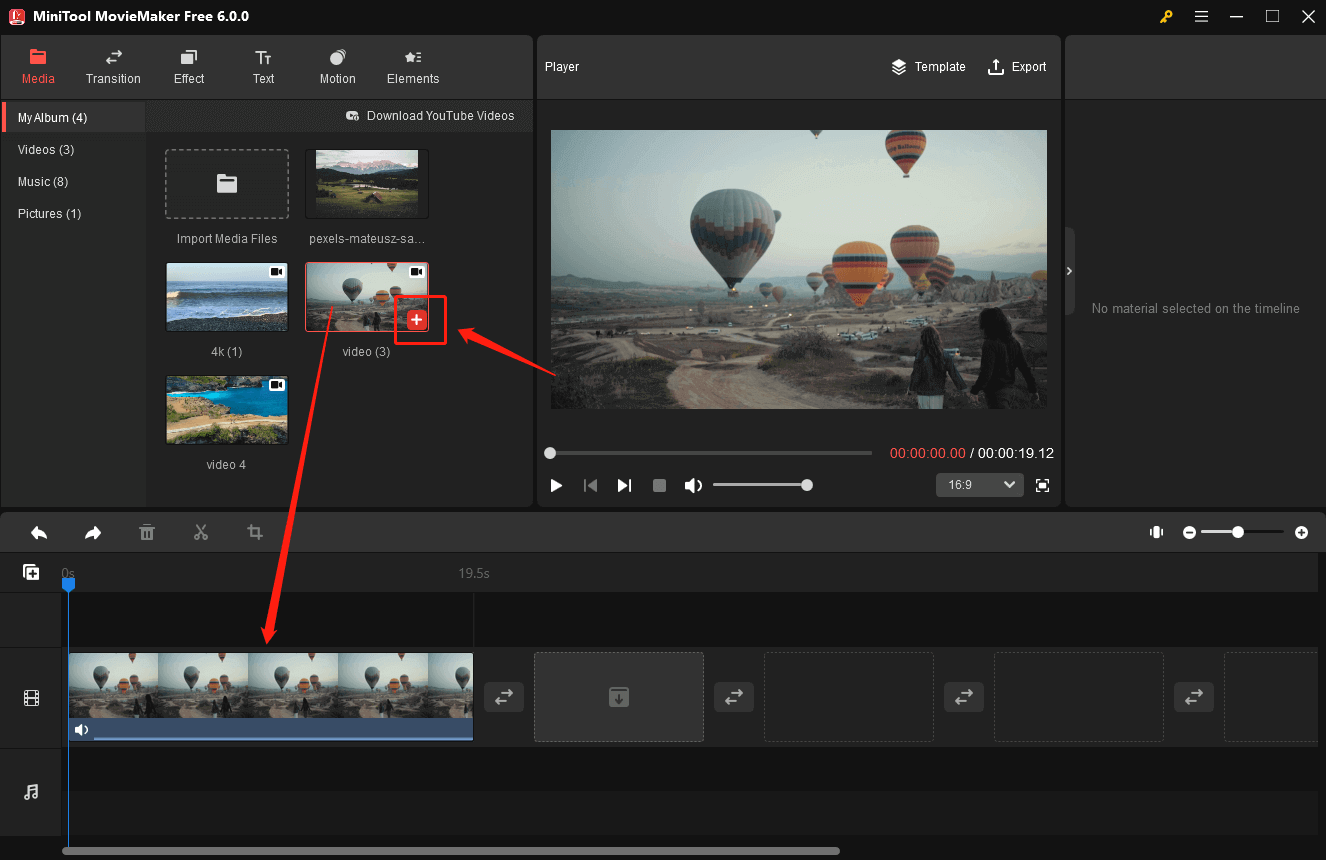
Paso 5. Haz clic encima del vídeo objetivo para resaltarlo. Pon el ratón al principio o al final del vídeo. Cuando el ratón cambie a una flecha con dos puntas, entonces arrastra la flecha hacia la derecha o hacia la izquierda como lo necesites.
Si quieres quitar la parte delantera no deseada del vídeo, solo tienes que pasar el ratón por encima del comienzo del vídeo hasta que se muestre la flecha con la punta doble. Luego, arrastra la flecha hacia la derecha.
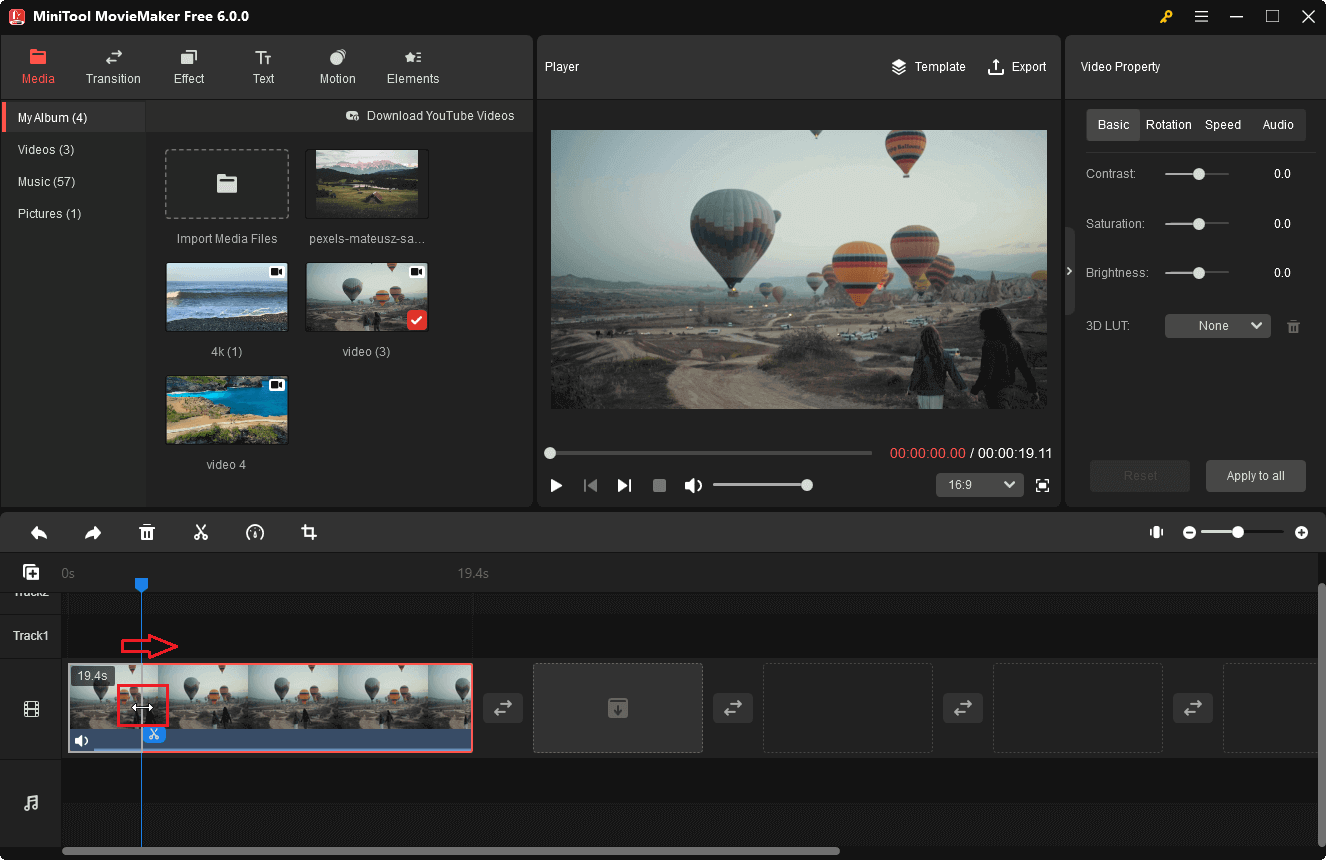
Igualmente, para quitar la parte final indeseada del vídeo, solo tienes que pasar el ratón por encima del final del vídeo hasta que se muestre la flecha con la punta doble. A continuación, solo tienes que arrastrar en dirección hacia la izquierda.
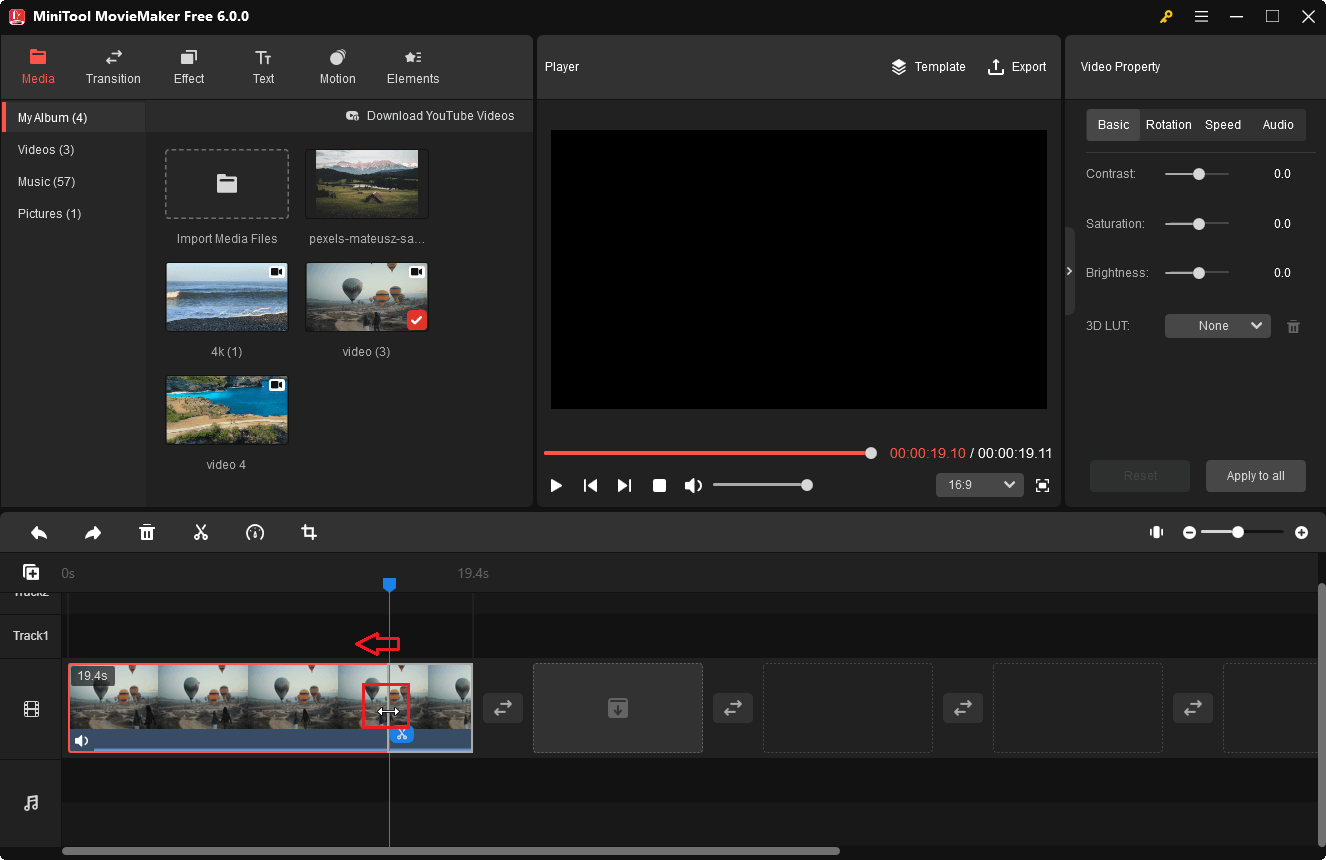
Si quieres conservar la parte central del vídeo, puede seguir los pasos anteriores para quitar la parte delantera indeseada y la parte final de ese vídeo.
Recortar un vídeo completamente
MiniTool MovieMaker nos ofrece una función Recorte completo con la que los usuarios pueden dividir o recortar un vídeo de manera precisa. Además, has de tener en cuenta que esta función funciona solamente para los clips de vídeo que están en la línea de tiempo.
Paso 1. Haz clic encima del vídeo objetivo para resaltarlo. Después, dale al icono de las tijeras que está en la barra de herramientas y elige la opción Recorte completo.
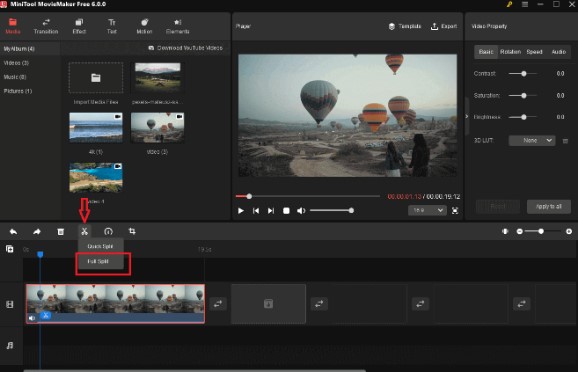
Paso 2. Después de hacer esto, ya puedes ver una ventana emergente nueva en la que puedes CORTAR o PARTIR un vídeo de manera más precisa. Cambia a la pestaña RECORTAR y ajusta el control deslizante del zoom según lo necesites.
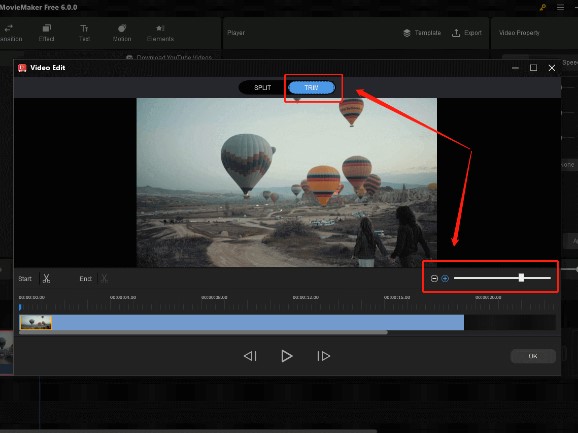
Paso 3. Mueve el cabezal de reproducción hasta llegar al punto inicial de la parte deseada y luego haz clic encima del icono de las tijeras que tienes ubicado detrás de Inicio.
Paso 4. Mueva el cabezal de reproducción hasta llegar al punto final de la parte que quieres conservar y haz clic en el icono de las tijeras que está situado tras el Final. Después de esto, aparecerá atenuada la parte que no queremos. No te olvides de darle al botón Aceptar para que se guarden los cambios.
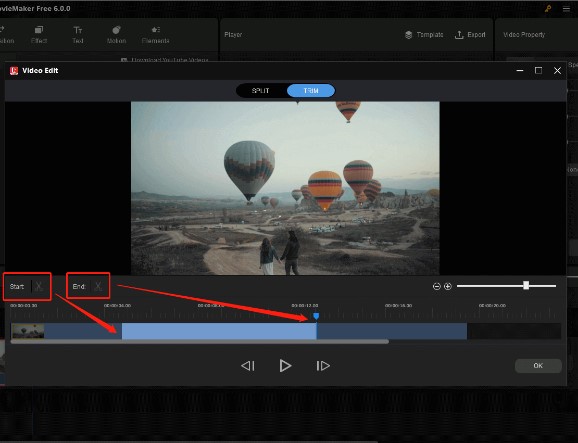
Paso 5. Finalmente, serán eliminadas las partes iniciales y finales que no queríamos. Además, quedará un vídeo más corto. Cuando regreses a la línea del tiempo, puedes seguir editando tus vídeos, realizando opciones como cambiar la relación de aspecto de tus vídeos para que queden bien en TikTok.
Además de dividir/recortar vídeos, este editor cuenta con muchas otras funciones más.
MiniTool MovieMakerHaz clic para Descargar100%Limpio y seguro
Funciones principales:
- Es un editor de vídeo gratis, sin anuncios y que tiene una interfaz sencilla, amigable para los principiantes.
- Te proporciona plantillas de películas que te ayudarán a crear una película estupenda con solo unos pocos clics. Solo es necesario elegir una plantilla e importar tus vídeos/imágenes a esa plantilla.
- El programa nos ofrece unas transiciones de vídeo impresionantes, filtros para el vídeo, efectos de texto animados y otras funciones básicas que te permitirán crear un vídeo genial a partir de imágenes y vídeos que tengas.
- Además, te permite guardar los vídeos en distintos formatos de vídeo tras haberlos editado y recortado, por ejemplo, MP4, WAV, AVI, MP3, etcétera. Además, es posible cambiar la resolución de vídeo y cambiar el formato de vídeo con facilidad.
Es posible que te interesen los pasajes siguientes:
- Una guía sencilla para acelerar los vídeos de TikTok
- ¿El vídeo se está procesando en TikTok? Aquí tienes 6 métodos para solucionar el problema
- Cómo hacer un vídeo a cámara lenta en TikTok y ver un vídeo de TikTok a cámara lenta
- Cómo fijar un vídeo en TikTok: Guía sencilla para principiantes
- ¿Cómo añadir texto a un vídeo y a las presentaciones de TikTok? La guía definitiva
Preguntas frecuentes (FAQ)
Conclusión
¿Por qué TikTok no deja recortar un vídeo? Este artículo te ofrece 3 razones posibles. Comprobando estas razones, podrás saber si es posible recortar tu vídeo o no. Si sigues sin poder recortarlo, entonces puedes utilizar un programa para recortar vídeo de terceros, por ejemplo MiniTool MovieMaker, que puede ser una solución estupenda.
Además, si tienes problemas mientras utilizas MiniTool MovieMaker, puedes contactar con nosotros por medio de [email protected] o dejarnos un comentario en la sección que tienes un poco más abajo. ¡Contactaremos contigo lo antes posible!



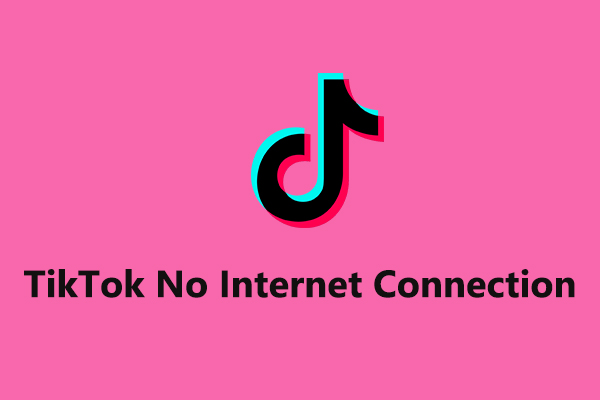
Comentarios del usuario :