TikTokで動画をトリミングできないのはなぜでしょうか?多くのTikTokユーザーがこの状況に遭遇し、その理由も知りたいと思っています。ご心配なく!MiniTool MovieMakerからのこの記事で、引き起こす原因と解決方法を詳しく紹介します。
なぜTikTokは動画をトリミングさせてくれないか?どう解決する?
この部分では、TikTokが動画をトリミングできない原因を簡単に分析し、問題を解決するための使用できる方法を提供します。
1.動画の長さは短すぎ
TikTokは動画のトリミングに特別な制限とルールがあります。例えば、TikTokでは動画の長さは最低15秒であります。そのため、TikTokで15秒未満の動画をトリミングすることはできません。
解決策:既存の動画にさらに多くのビデオクリップを追加します。或いは、動画のスピードを短くにすることを通してビデオを長くにします。でも、動画が長すぎる場合、動画の再生回数を増やすために複数のパートに分割される可能性があることにご注意ください。
2.TikTokアプリがアップデートされた
TikTokの「クリップを調整」オプションでクリップを調整できないのはなぜですか?最近、TikTokで画面右上にあった「クリップを調整」ボタンが見つからないという報告が多くあります。
実際に、これはTikTokアプリがもうアップデートされましたからです。TikTokの最新バージョンでは、「クリップを調整」ボタンが「編集」オプションに置き換えられています。そのため、「クリップを調整」ボタンでビデオをトリミングすることができません。
解決策:TikTokを古いバージョンにダウングレードしたら、「クリップを調整」ボタンを使い続けることができます。でも、最新バージョンのトリミング方法に慣れた方がいいでしょう。
本文の第二部分は、TikTok最新版でのトリミングツールの位置と動画編集方法を紹介します。
3.キャッシュファイルが多すぎるとTikTokの反応が遅くなる
TikTokでは動画をトリミングできない原因を上記の二つを除いて、TikTokのキャッシュファイルが多すぎることも可能な原因であります。
これらのキャッシュファイルがTikTok上で一時的な障害とアプリケーションエラーを引き起こす可能性があるからです。また、ネットワーク電波が弱いと、TikTokのトリミングツールが異常に導いた可能性があります。
解決策:TikTokのトリミングツールが使用できない場合、アプリのキャッシュファイルを削除したり、TikTokを終了してから再起動したりしてみてください。
TikTokでのトリミングツールはどこ?使い方は?
TikTokには、ビデオの長さを調整し、必要な部分だけを残すことができるトリミングツールが内蔵されています。ただし、トリミングツールの位置と使い方は、使用するデバイスによって少し違いがあります。
スマホで録画した動画をトリミングする
TikTokの内蔵ツールを使ってスマホで録画した動画をトリミングする場合、画面の右上に「編集」というオプションがあります。 それをクリックすると、トリミングツールが表示されます。 以下のステップに従って、スマホのTikTokで動画をトリミングする方法を学びましょう。
ステップ1:スマホでTikTokを開き、画面下部の「+」アイコンをタッブします。
ステップ2:画面の下部中央の丸のようなボタンをタップすることで撮影が開始、もう一度タップすると撮影が停止します。
ステップ3:撮影が完了したら、右上隅の「編集」アイコンをクリックして、動画のトリミング画面に入ります。
ステップ4:トリミングの画面ではビデオの両端にスライダーが現れます。スライダーを移動して、望ましい動画の長さを残すことができます。
PCでアップロードした動画をトリミングする
パソコンでTikTokにアップロードされた動画をトリミングする場合、「動画を編集」ボタンをクリックして、編集したい動画の下にあるトリムツールを見つけます。PCでTikTokの動画をトリミングする詳しい手順は以下の通りです。
ステップ1:ブラウザでTikTokを起動し、アカウントにサインインします。
ステップ2:TikTokのメインインターフェイスの右上隅にある「アップロード」アイコンをクリックします。
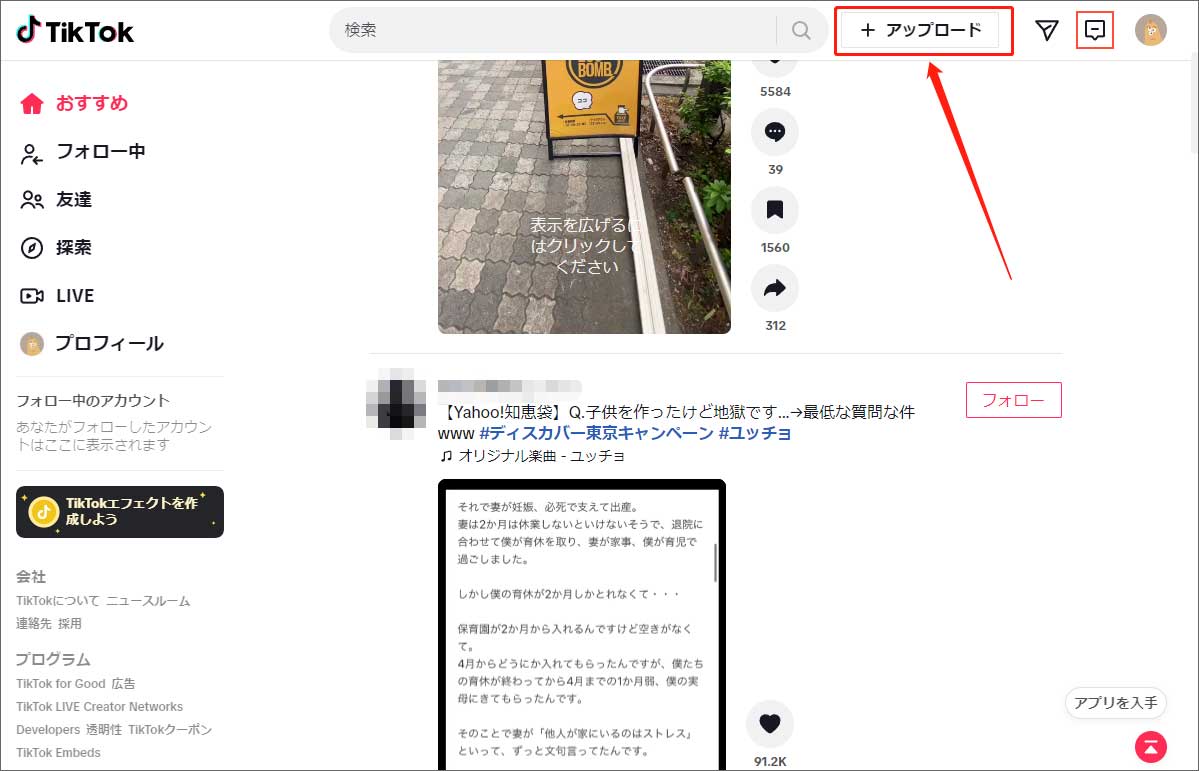
ステップ3:「ファイルを選択」ボタンをクリックして、PCから動画を選択します。或いは、トリミングしたい動画を点線枠にドラッグ&ドロップすることもできます。
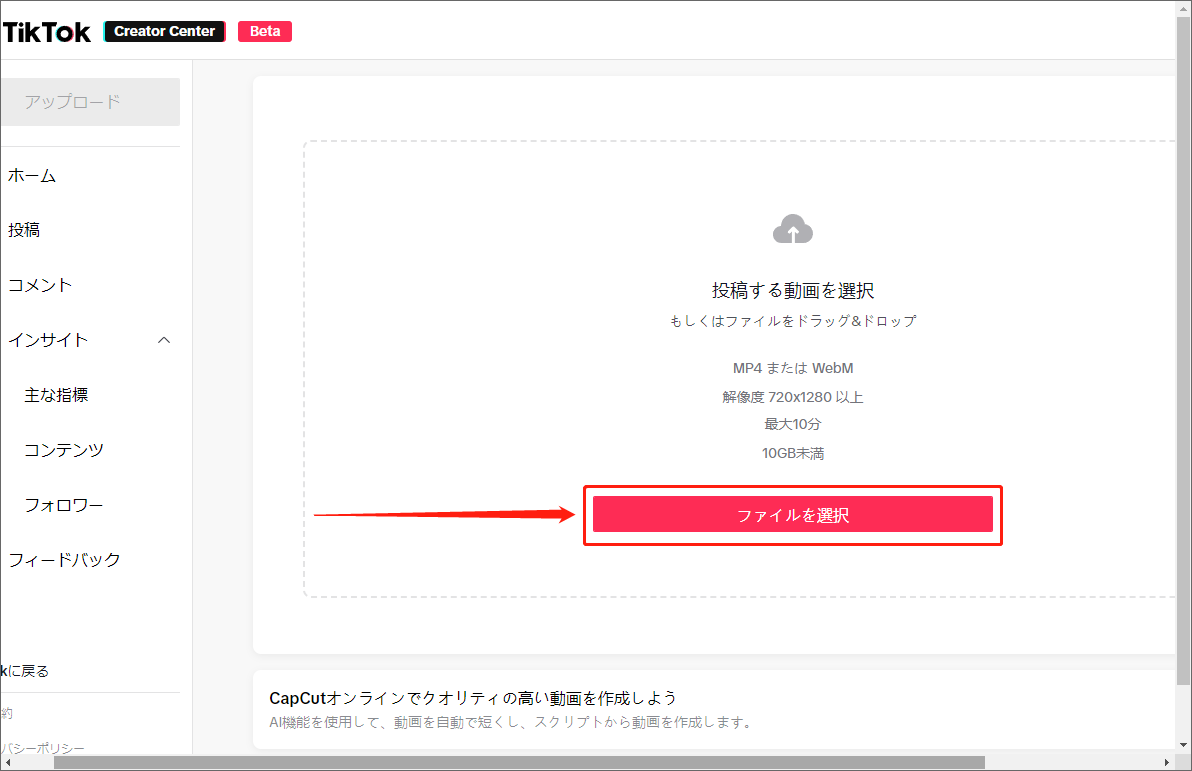
ステップ4:アップロードが完了するまで少々お待ちください。そして、ビデオ編集画面の上部にある「動画を編集」ボタンをクリックして、ポップアップウィンドウが現れます。
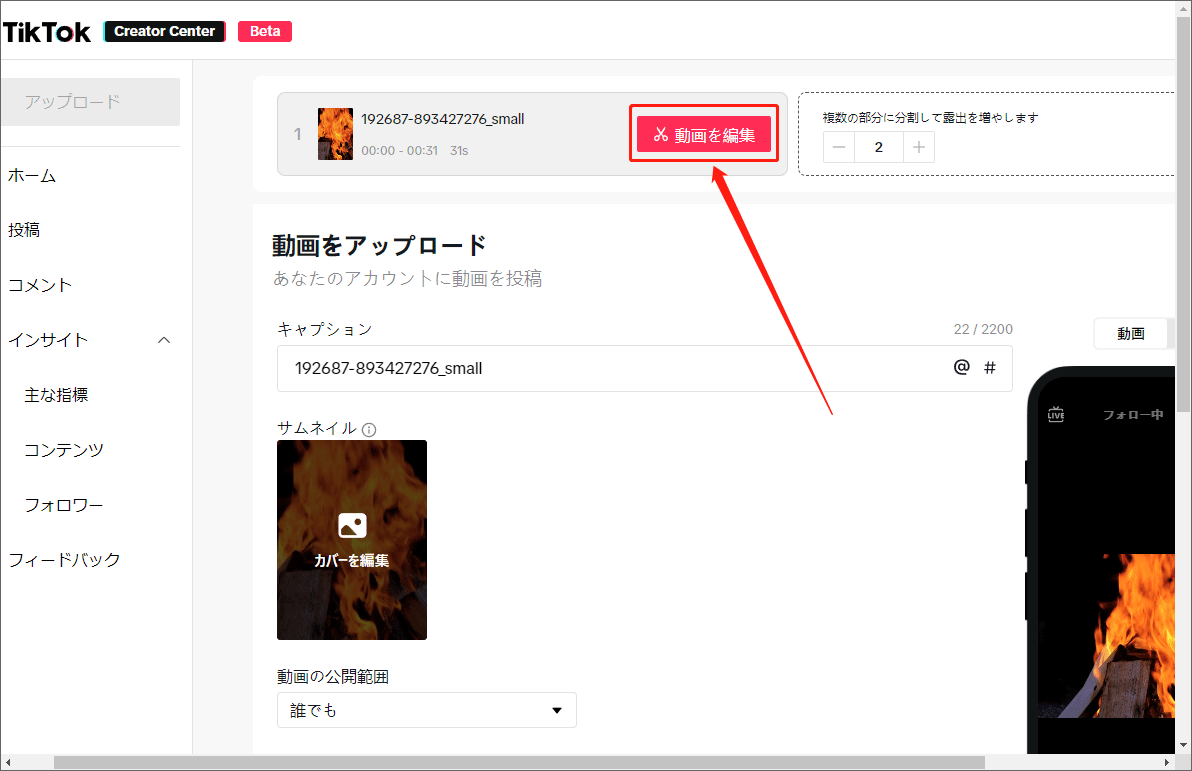
ステップ5:ポップアップウィンドウで先アップロードした動画をタイムラインに置いています。動画の始点や終点にマウスカーソルを合わせ、両方向の矢印が現れると、マウスをドラッグしてビデオの長さを調整します。「編集を保存」ボタンをクリックすることを忘れないでください。
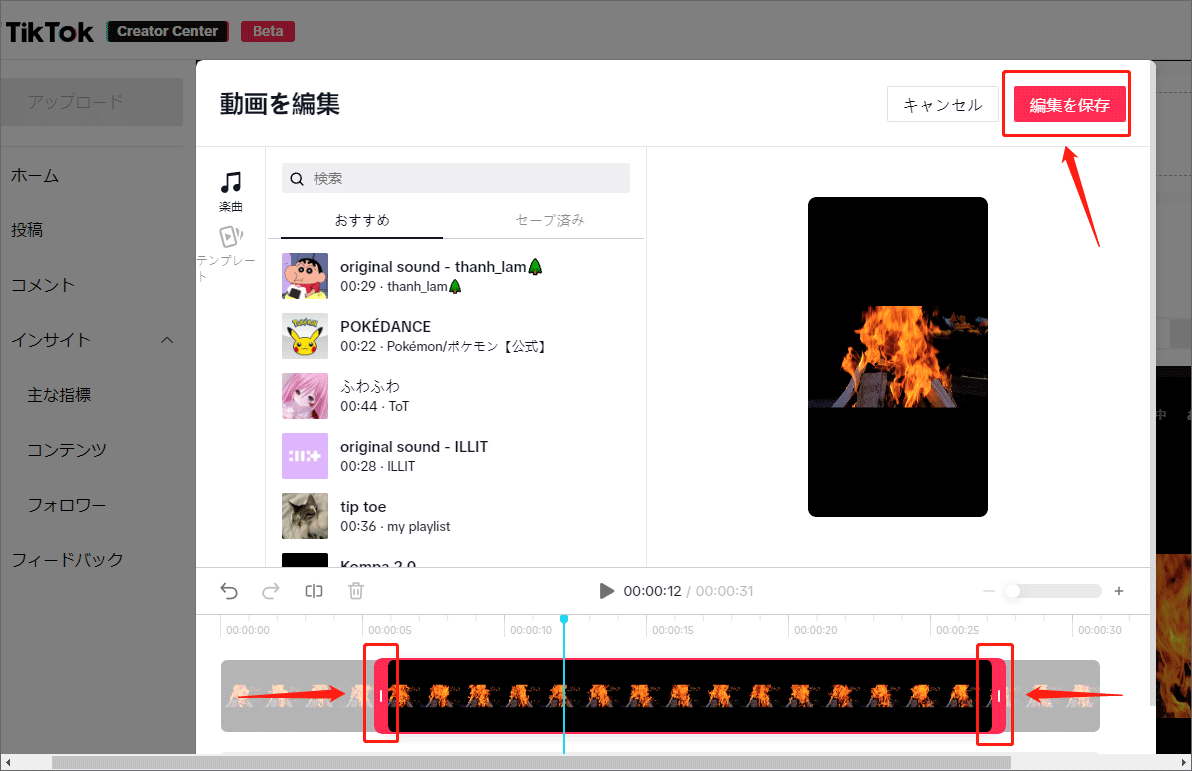
ステップ6:AI生成コンテンツの追加、カバーの選択、動画の公開範囲の調整など、動画の編集を続けることができます。 最後に「投稿」をクリックして、TikTokで動画をシェアしましょう。
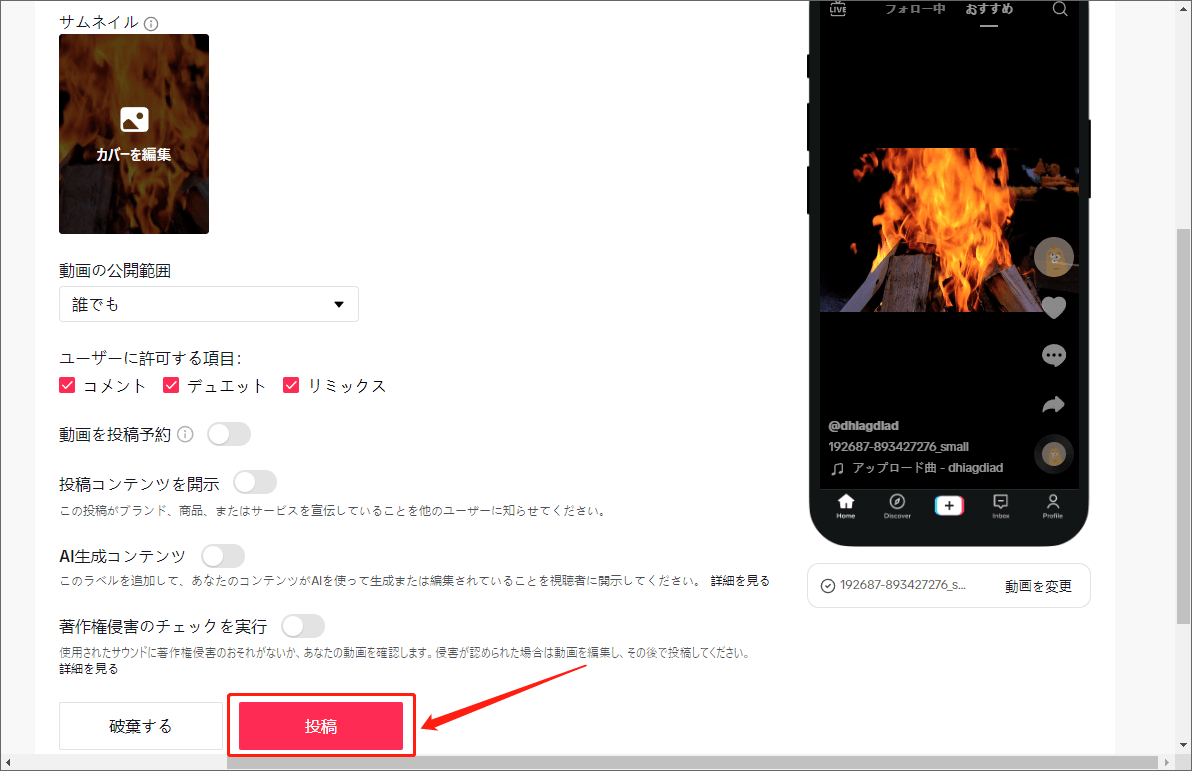
TikTok用に動画をトリミングする別の方法
すべての解決策を試しても、やはりTikTokの動画編集機能を利用できないなら、またTikTokに内蔵したビデオエディターが素晴らしい動画を作成するのに十分な機能を提供していないと、サードパーティ製の動画をトリミングできるソフトを試してみてください。
ここでは、使いやすいかつ機能豊富なビデオ編集ソフトウェア – MiniTool MovieMakerをお勧めしたいです。このビデオエディターで、品質を損なわないまま、簡単な手順でビデオ/オーディオを分割やトリミングすることができます。
「なぜTikTokはビデオをトリミングさせてくれないか」という疑問をまだ持っているなら、以下のガイドに従ってTikTok用の動画をトリミングしてみてください。
ドラッグ&ドロップでトリミング:
ステップ1:次のボタンをクリックして、「MiniTool MovieMaker」をPCにダウンロードしてインストールします。
MiniTool MovieMakerクリックしてダウンロード100%クリーン&セーフ
ステップ2:ソフトを起動し、ポップアップウィンドウを閉じてメインインターフェイスに入ります。
ステップ3:「Import Media Files」 をクリックして、PCからトリミングしたい動画をインポートします。
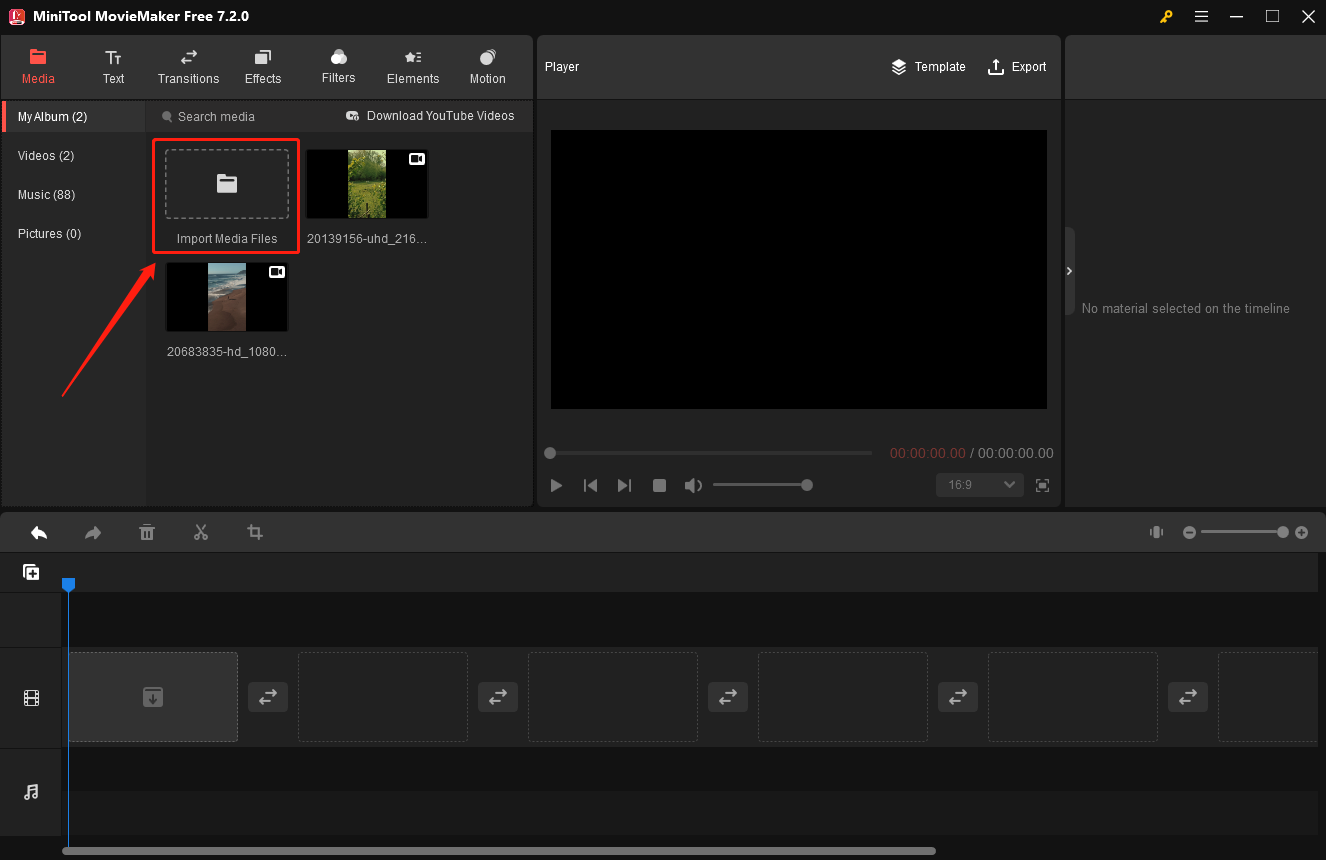
ステップ4:ビデオファイルの右下にある「+」アイコンをクリックし、或いは、ビデオファイルをタイムラインにドラッグ&ドロップします。
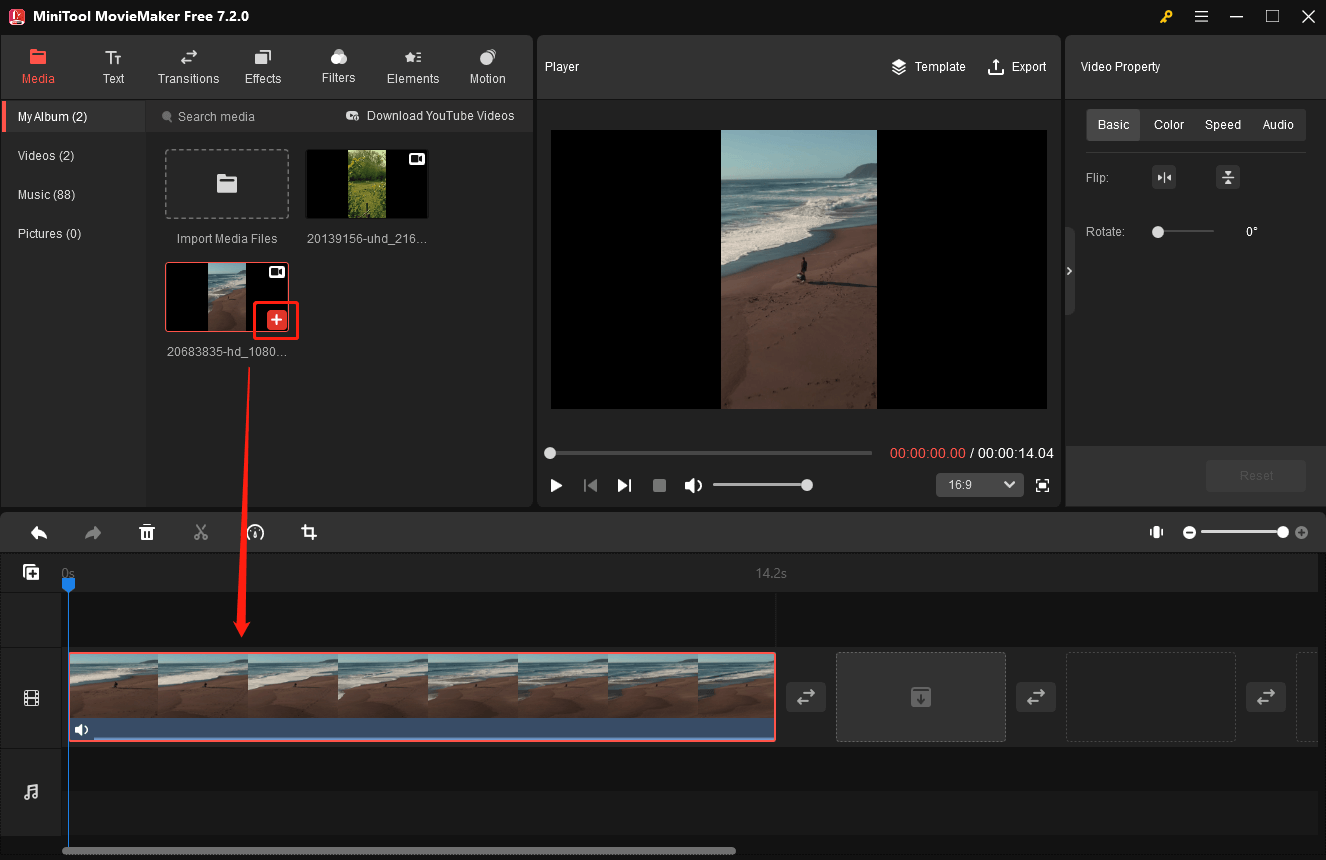
ステップ5:ターゲット動画をクリックしてハイライトします。動画の先頭や末端にマウスカーソルを合わせて、両方向の矢印が現れたら自分の必要によって、右や左へ適合な位置にドラッグします。
動画の前半の要らない部分を削除したいと、両方向の矢印が現れるまでビデオの先頭にマウスカーソルを合わせます。次に、矢印を右にドラッグします。
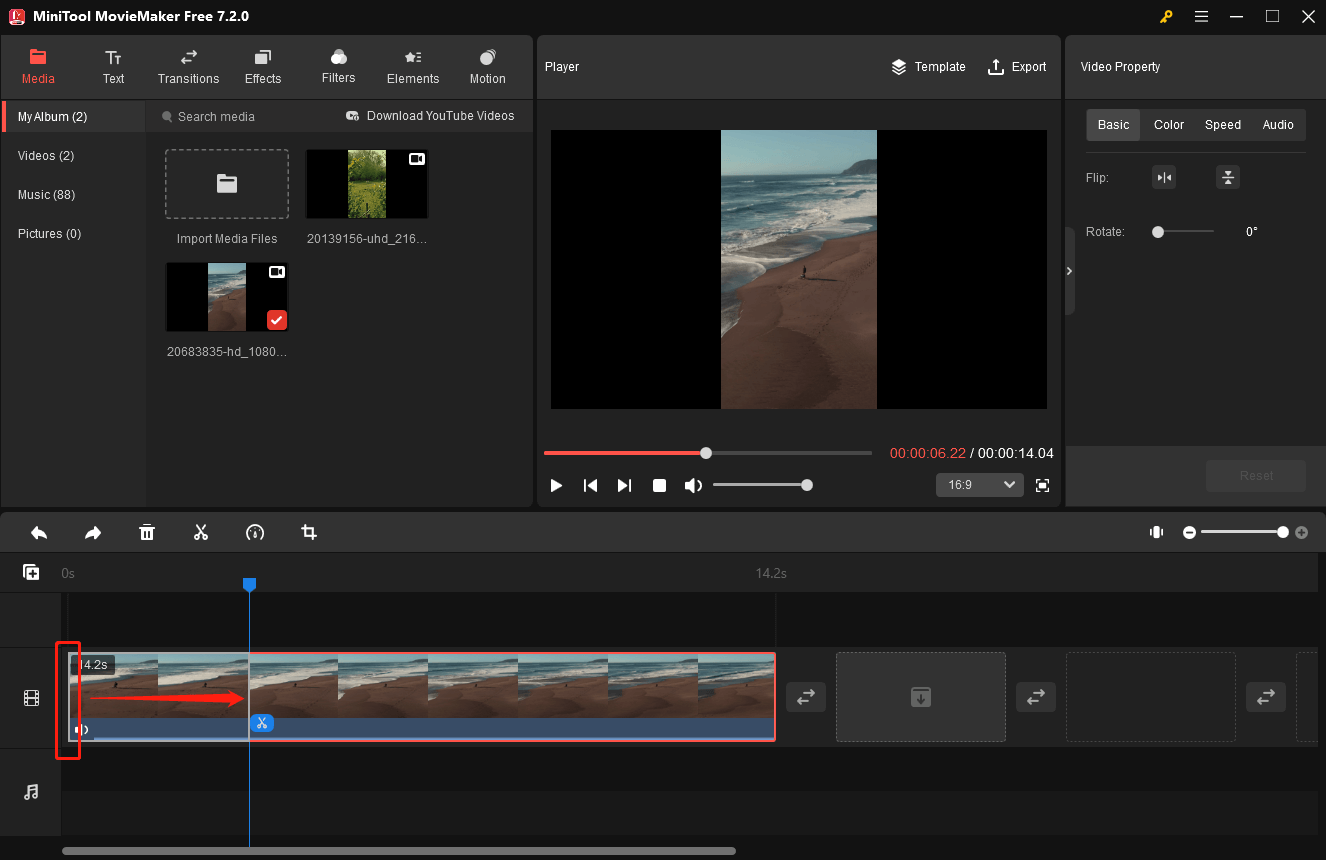
同様に、動画の末尾の要らない部分を削除したいと、両方向の矢印が現れるまでビデオの末端にマウスカーソルを合わせます。次に、矢印を左にドラッグします。
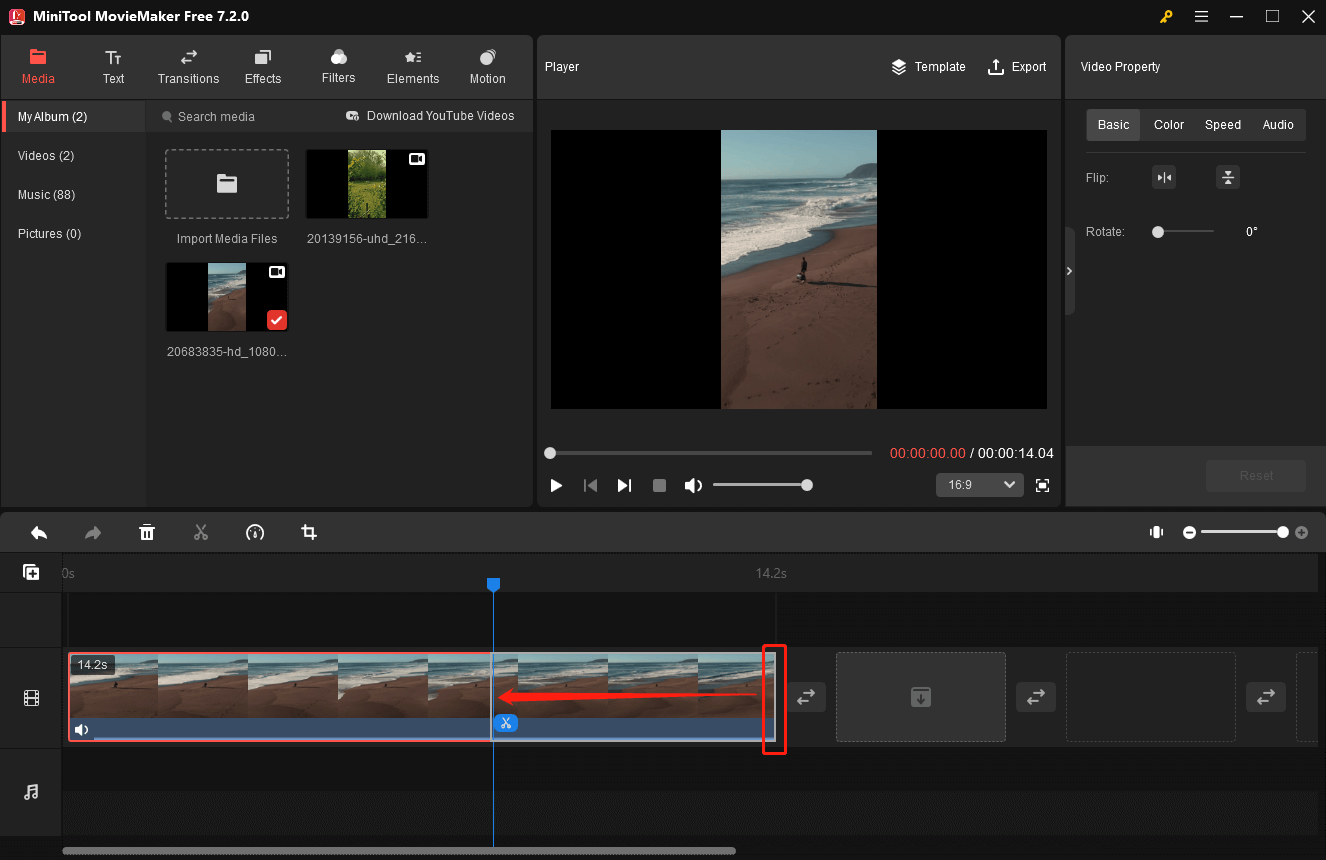
ビデオの中間を残したい場合、上記のように不要な前端と終端の部分を削除してください。
「ハサミ」アイコンでトミング:
MiniTool MovieMakerは分割の機能を提供していて、ビデオを正確にトリミングできます。ただし、この機能はタイムライン上のビデオのみ利用可能であることにご注意ください。動画をインポートとタイムラインに追加する操作は前記と同じです。
ステップ1:プレイヘッドをドラッグして適合な位置に移動し、「ハサミ」アイコンをクリックします。
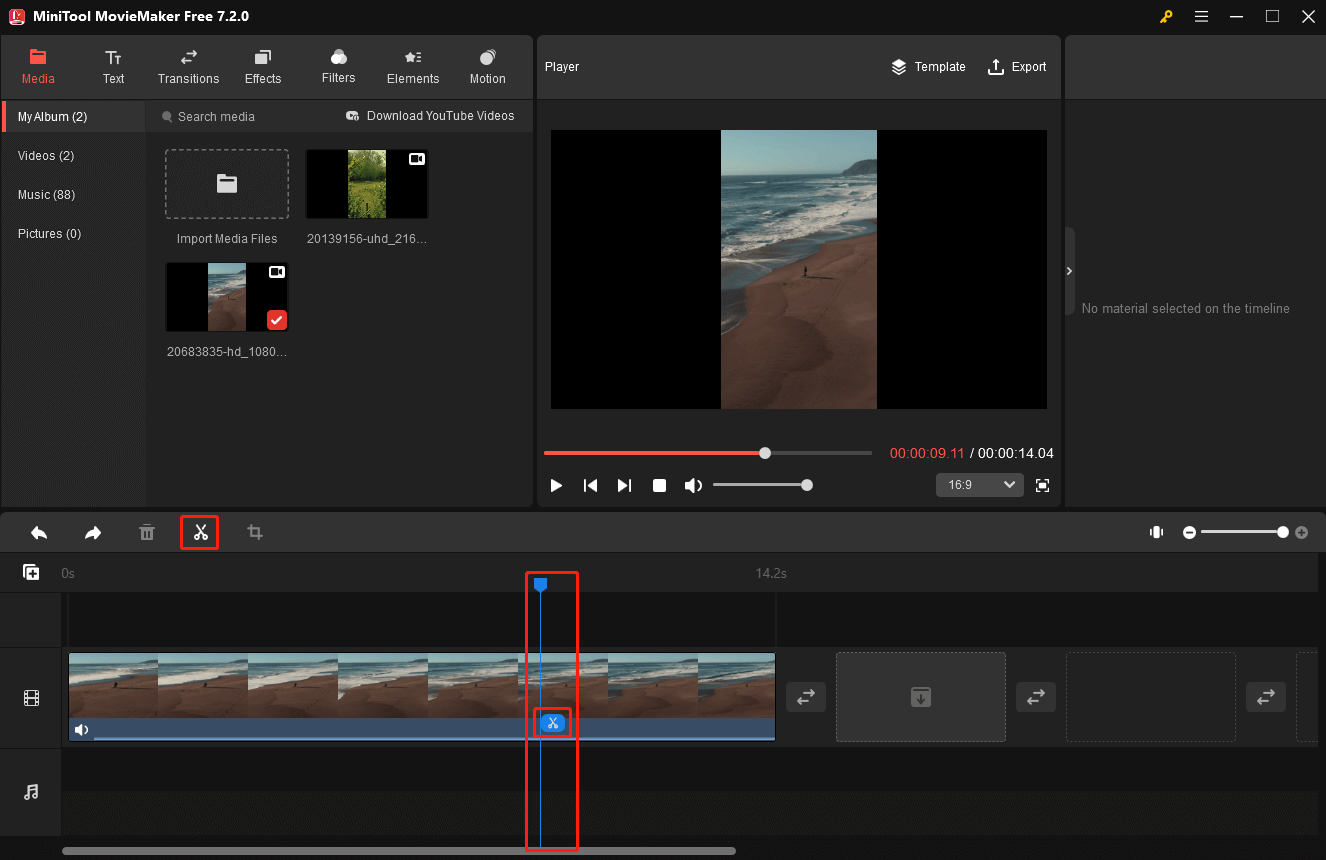
ステップ2:分割した要らない部分を右クリックし、「Delete」をクリックして削除します。
この機能は先頭と末端の余計な部分を削除できるだけでなく、中間の残したくない部分も削除できます。
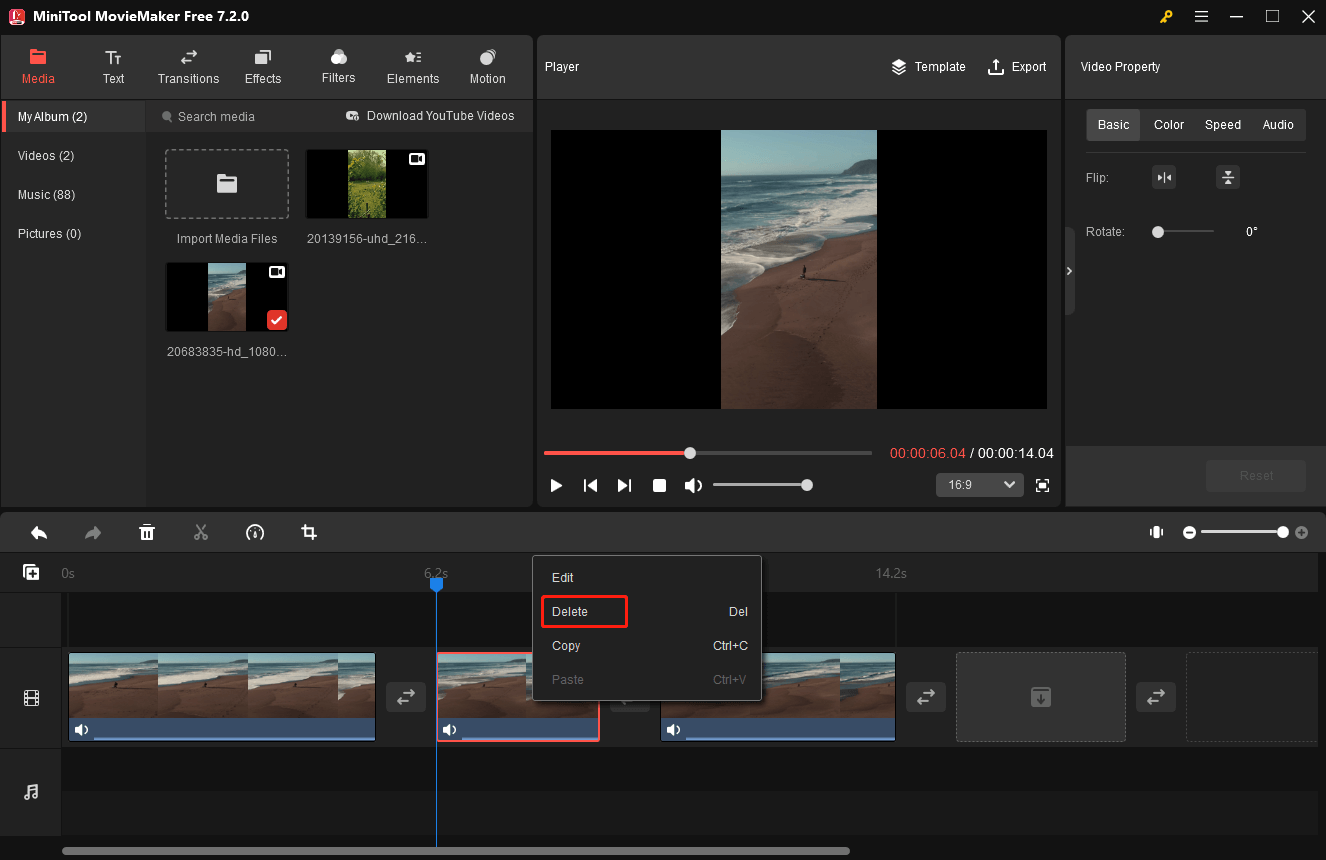
ステップ3:要らない部分を削除したら、動画の長さも短くなりました。動画のアスペクト比を調整してTikTokに合うようにするなど、さらに動画を編集することができます。
このソフトは動画の分割とトリミング以外に、色々な機能が搭載しています。
MiniTool MovieMakerクリックしてダウンロード100%クリーン&セーフ
主な特徴:
・無料かつ広告なしのビデオエディターであり、簡潔なインタフェースで初心者にしても簡単に使えます。
・数多くのテンプレートを提供して、数回しかクリックしないと、素晴らしい映画を作成きます。テンプレートを選択し、ビデオや画像をテンプレートにインポートするだけです。
・素晴らしいビデオトランジション、フィルター、アニメテキスト効果だけでなく、写真や動画からビデオを作成できる他の基本的な機能も提供しています。
・編集完了したら、動画をMP4、WAV、AVI、MP3などの異なるフォーマットで保存できます。更に、動画の解像度とフォーマットを簡単に変更できます。
この記事を読んで、TikTokは動画をトリミングさせてくれない原因を探しましょう。Twitterでシェア
よくある質問(FAQ)
結語:
なぜTikTokは動画をトリミングさせてくれないか?本記事では、考えられる3つの原因をご紹介します。これらの理由を確認することで、ビデオをトリミングできるかどうかをチェックできます。それでもトリミングできない場合は、MiniTool MovieMakerのようなサードパーティ製ソフトを使用するのがいい解決策と思います。
最後に、MiniTool MovieMakerの使用している間にご質問やご意見がございましたら、お気軽に[email protected]までメールでお問い合わせください。
更に読む:



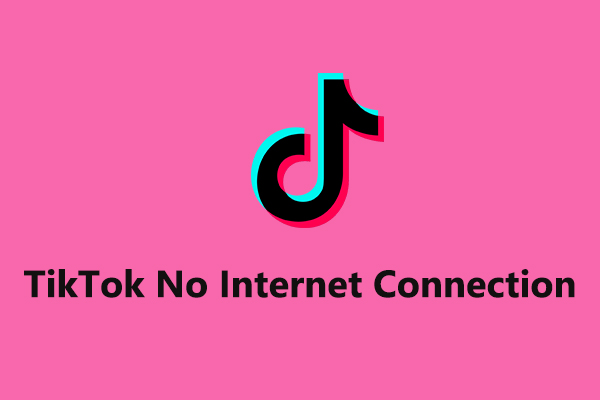
ユーザーコメント :