Adding text is a great way to make your video clearly expressed, and your viewers would get a good comprehension. If you’re looking for video text editors to add and edit the text to the video, you’ve come to the right place. Here’re 11 video text editors (including MiniTool MovieMaker).
This post will introduce 11 video text editors for your compute desktop and mobile phone. Just look through this post and find the best video text editor for your device.
Part 1. Best Video Text Editors for Computer
Here’re 4 video text editors for your Windows PC or Mac.
#MiniTool MovieMaker
Operating system: Windows
Pricing: Free
MiniTool MovieMaker is a free and easy-to-use video text editor. Currently, it has 49 text templates, including 14 title styles, 10 end credits, and 25 caption templates. When you add a title or end credits to a video, it’s a separate clip like an intro or outro, and this will make your video longer.
MiniTool MovieMakerClick to Download100%Clean & Safe
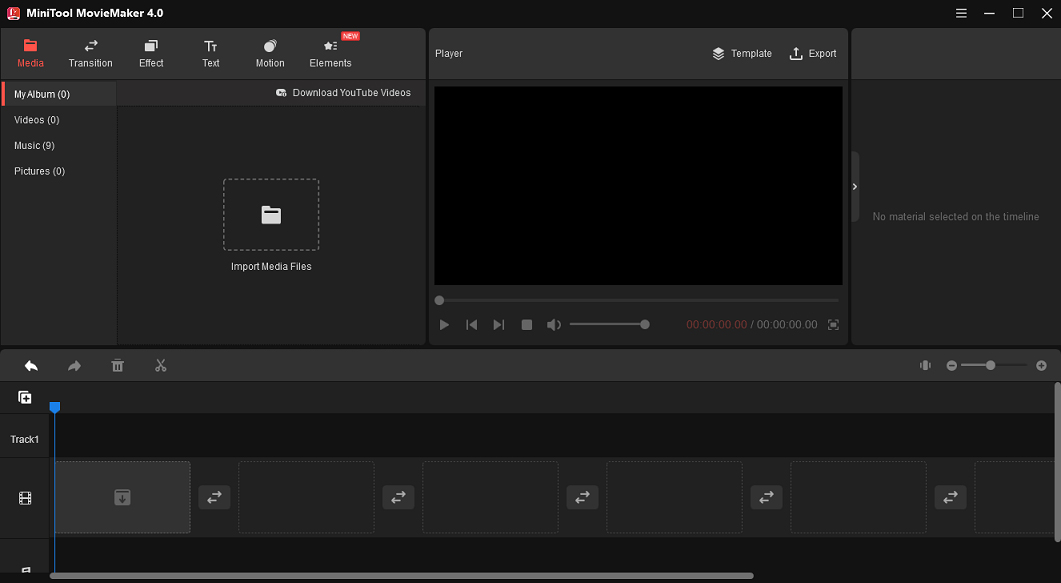
When you add captions to the video, you’ll add the text to the canvas. You can drag the edge of the text track on the video to make it longer and move it to change its place. Also, you can adjust the text position on a certain frame by dragging it in the video player.
MiniTool MovieMaker allows you to change the text font, color, size, alignment, background color, and more. What’s more, this video editor offers tools to trim, split, rotate, flip, reverse, slow down, speed up videos, do basic color correction, apply video filters, transitions, motion effects, and stickers, edit audio in the video, and more.
#iMovie
Operating system: macOS
Pricing: Free
iMovie is a preinstalled video editor for macOS, iOS, and iPadOS devices. If you need a video text editor for your Mac, it comes to the best choice. With iMovie, you can add a title overlay on the video and create a title sequence or end credits.
iMovie provides various text styles, including many animated titles. With them, you can easily add text to the video and photo in the timeline. The text track is over the top of your clip. If you want to add a separate title sequence or end credits, you can choose a background and add it to the beginning or end of the timeline.
You have options to edit the background color, text font, size, color, and duration, etc. Besides, iMovie lets you adjust a clip’s color, crop, rotate, trim, split videos, stabilize shaky videos, add background music, and more.
Want to do a voiceover for your video in iMoive? Check this post: How to Do a Voiceover on iMovie on Mac & iPhone – Ultimate Guide.
#Lightworks
Operating system: Windows, macOS, Linux
Pricing: Free version. Lightworks Create starts from $9.99/month. Lightworks Pro starts from 23.99/month
Lightworks is another video text editor for PC. It provides 2 types of text styles, Components and Lower Thirds. Both of them have several templates. You can preview them on the left side and choose the desired one.
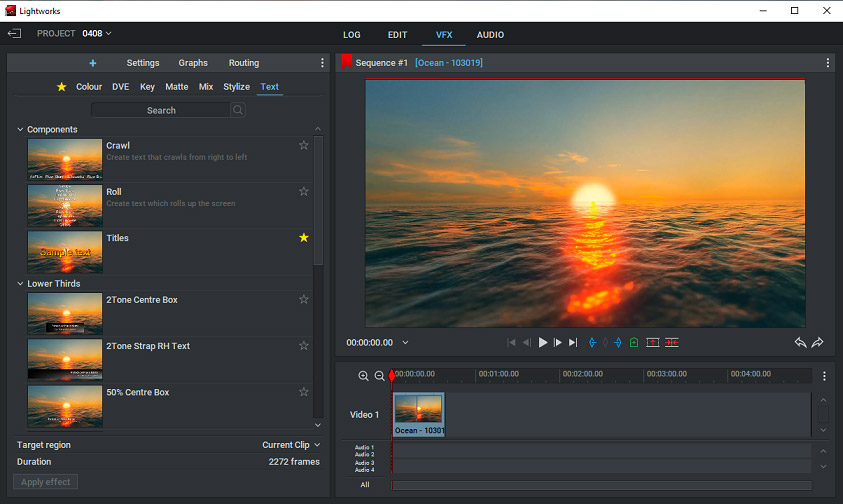
After typing your text, you can choose a typeface from the long list of text fonts, adjust the text size and opacity, and make it bold or italic. It has a powerful text color editor. Also, you can make shadows, add fade-in or fade-out effects, and more.
As a powerful non-linear video editing software program, Lightworks has many other tools and features to create stunning videos. Although it has paid versions, the free version is enough for most users.
#VideoPad Video Editor
Operating system: Windows, macOS
Pricing: A free version for non-commercial use only
VideoPad Video Editor is also one of the best video text editors for PC. It allows you to add text, animated text overlay, and a new title clip to the video. And it has different text and title templates for you to choose from. And this software allows you to edit the text font, size, color, animation duration, clip duration, etc.
More importantly, VideoPad Video Editor allows you to add subtitles manually or upload and add external subtitles for the video. The supported formats include SSA, SRT, and VTT. And you can also use the Auto Generator tool to recognize the voice in the video to generate subtitles.
What’s more, VideoPad enables you to remove audio from videos, remove noise from audio, trim, crop, rotate, flip videos, blur a part of a video, add a Zoom effect, apply transitions, and more.
Part 2. Best Online Video Text Editors
After learning about the 4 video text editors without watermark for your computer desktop, let’s look at the following 4 online video text editor apps.
#Kapwing
Kapwing is the first recommended online video text editor. It provides many text templates. Just choose one and enter your text, then customize it as you like, such as text color, size, font, background color, text outline, and more.
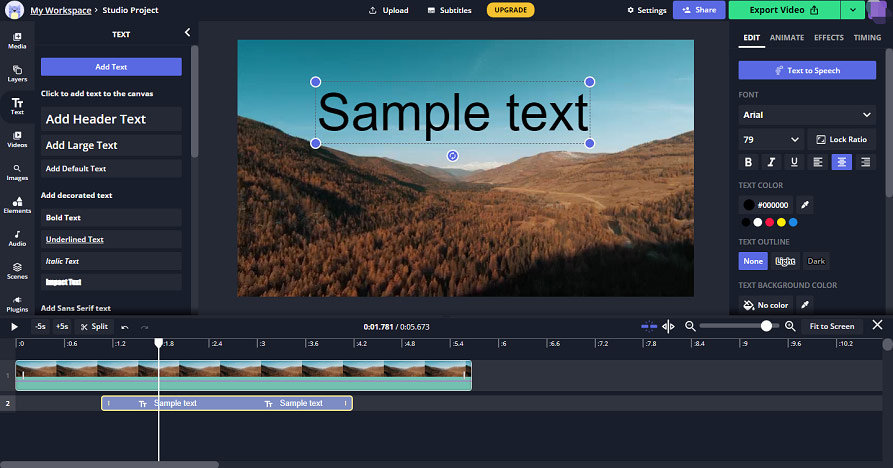
You can change the text position and duration on the timeline. Besides, Kapwing offers many tools to edit videos, such as trimming, cropping, color adjustment, speed adjustment, rotation, and more.
Once signed in, users on the free plan can export 3 watermark-free projects per month. After that, other export projects will have a Kapwing watermark in that month. To export projects without watermarks and unlock more features, you can upgrade to the Pro account for $20/ month.
#Typito
Typitio is also one of the best online video text editor apps for YouTube, Facebook, Twitter, Instagram, TikTok, and Snapchat. It helps everyone make stunning videos with beautiful text, images, and basic graphics.
It has 500+ templates of text animations. To find the desired text template, you can filter them by tags. Typitio lets you change the text color, size, font, position, and rotate the text, etc.
What’s more, Typitio has 600,000+ stock images and supports 20+ video formats. Users can use Typitio for free with limited features. Subscription plans are Solo $18 per month, Pro $35 per month.
#Clipchamp
Clipchamp is another video text editor for PC. It offers multiple text styles for you to add titles, captions, and credits overlay to the video. Each template is unique.
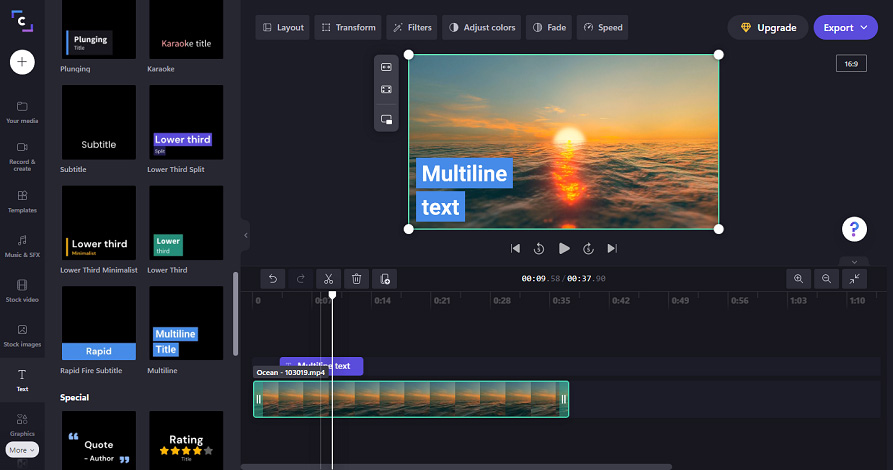
As one of the best online video editors, Clipchamp allows you to trim, split, rotate, flip, crop, combine videos, add filters and transitions, adjust video colors, change video speed, and more.
Clipchamp has 4 subscription plans, Basic (free), Creator ($9/month), Business ($19/month), Business Platinum $39/month).
#FlexClip
FlexClip is also one of the best video text editors. It provides a wide range of text categories, including basic text, dynamic text, modern titles, text styles, social media, lower thirds, wedding titles, birthday titles, speech bubbles, comic bubbles, and more. And each category has multiple text templates.
You can easily find any text template on the FlexClip website. You can use FlexClip for free, but you can only export video in 480p and with watermarks. The subscription plans include Basic $9.99/month, PLUS $19.99/month, Business $29.99/month.
Part 3. Best Video Text Editors for Mobile
You might already have used many video editors on your phone like InShot, KineMaster. Almost all video editors let you add text to the video. In this part, we’ll introduce other 3 video text editor apps for your Android and iOS devices.
#Mojo
Mojo is one of the best video text editors for Android and iOS devices. It has many text styles, such as title, caption, social, dynamic, and more, and each type has various text templates. With it, you can make amazing text overlays for your video.
Mojo also offers video templates for many platforms. With the help of filters, effects, music, and stickers, everyone can make incredible videos. And you can directly share video on Instagram, TikTok, Snapchat, and others.
#MoArt
MoArt is a video text editor for Android. This app comes with multiple text-type templates and text effects. You can enter your text with various fonts, designs, fonts, colors, sizes, positions, etc.
With MoArt, you can easily choose a video template, then add your photos, next change the background, and then add text animations, and finally, add your music. You can easily make video stories for Instagram and Facebook.
#Vont
Vont is also one of the best apps to add text to video on your Android and iOS. It offers 400 available fonts, and you can change the text size, color, gradient, stroke color, shadow color, background color, text kerning, and line spacing. Also, you can rotate and curve text.
Part 4. How to Add & Edit Text for Video with MiniTool MovieMaker
Here’s how to add and edit titles, captions, and end credits to the video using MiniTool MovieMaker.
Step 1. Import Your Videos
Download and install MiniTool MovieMaker on your Windows PC. Open it and close the pop-up window, then click the Import Media Files to browse for your videos, select them and click the Open. Then drag and drop them to the timeline.
MiniTool MovieMakerClick to Download100%Clean & Safe
Step 2. Add Text to Video
Add Titles/Credits:
- Go to Text > Title/Credits, choose and preview a text template, then drag it to the desired place on the timeline.
- Go to Text Editor, type your text. Then edit the text color, font, size, alignment, position, background color, and more.
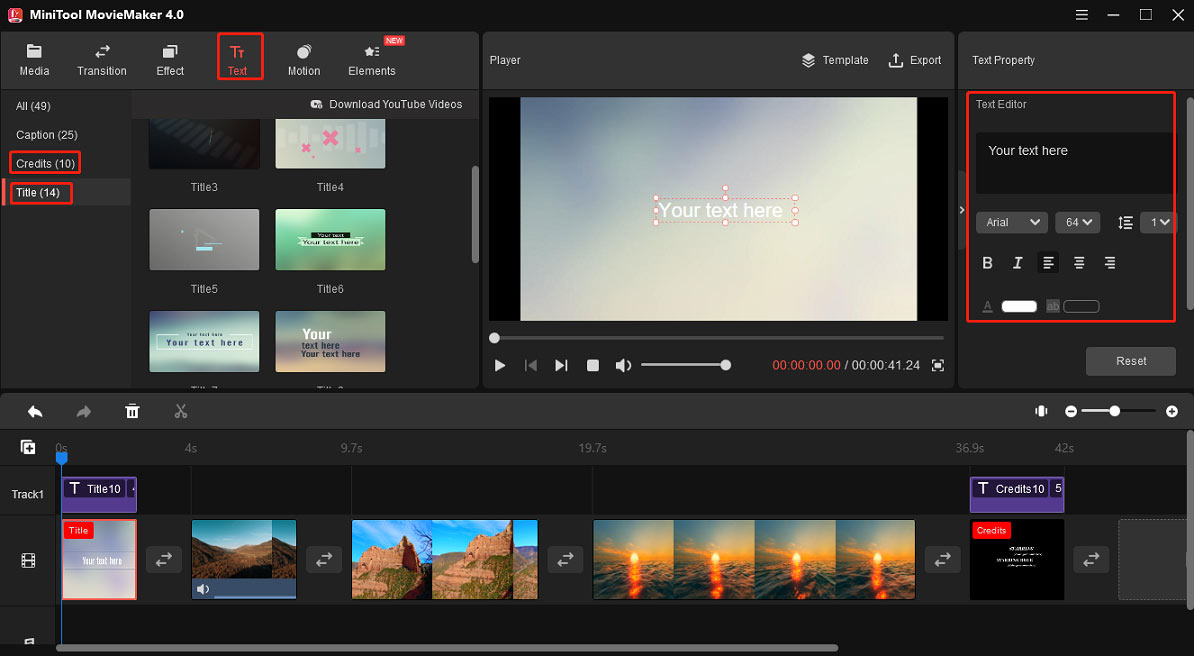
Add Captions (Subtitles):
- Choose a clip, go to Text > Captions, select a template, and click the + to add it.
- Then you can drag the text track to change its position on the video, and drag either edge to change its duration.
- Go to the Text Editor to change the text as you like.
Step 3. Continue to Edit the Video (Optionally)
- Trim video: Drag either edge of the clip toward the middle to cut out the beginning or the end part.
- Add filter: Select a clip, click Effect, preview and choose a filter, click the + to apply it.
- Change speed: Click the clip, click the Speed tab in Video Property window, and move the speed slider to adjust the playback speed.
- …
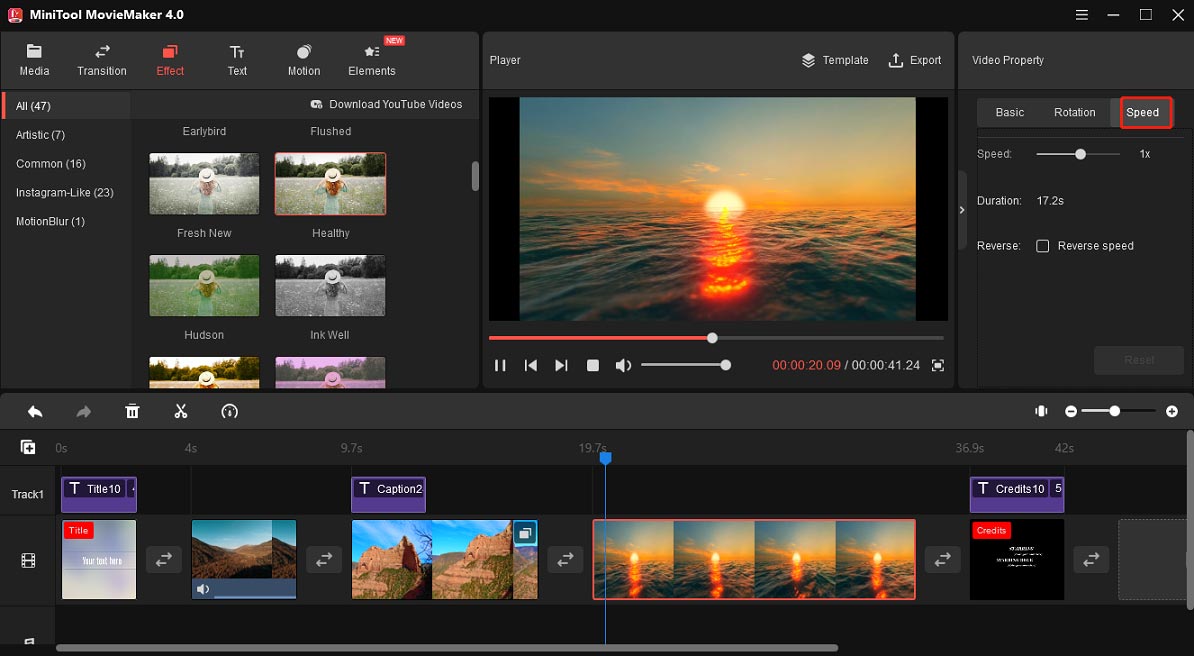
Step 4. Export Video
To export the video, click the Export, then choose the output folder and format, and give this video a name, then click the Export to export the video.
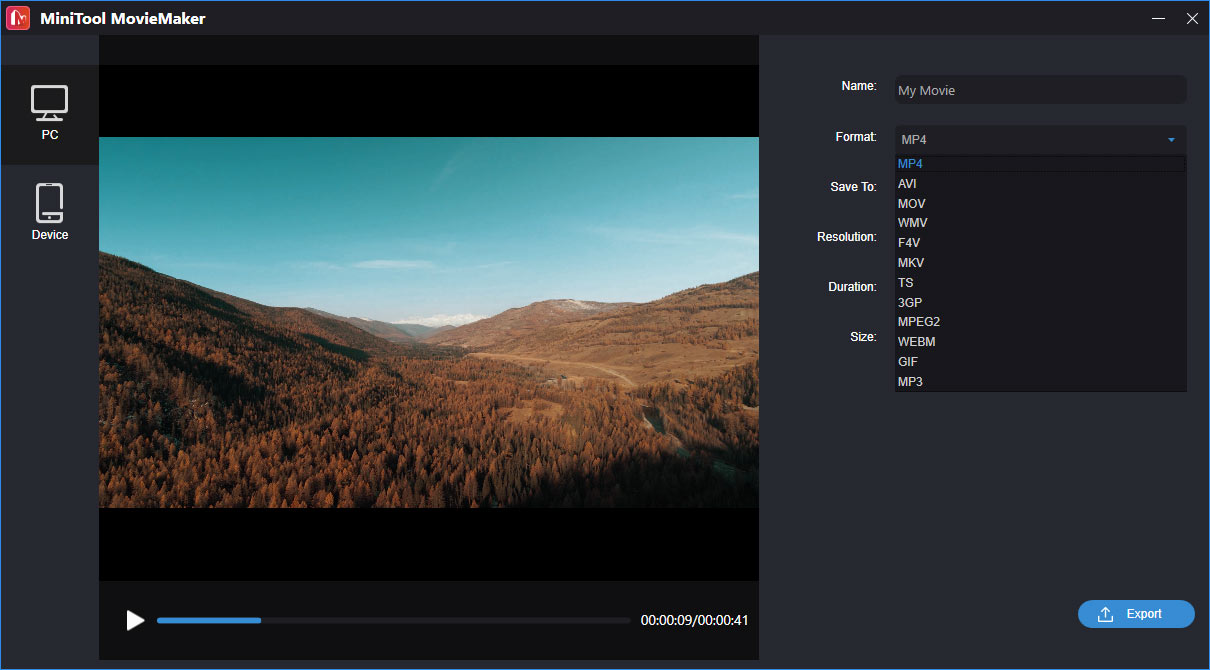
Part 5. Best Subtitles Font for Your Videos
The above video text editors offer many text font options, and you may wonder what is the best text font for subtitles and closed captions on the video.
Subtitle is an important factor to enhance the video viewing experience, and subtitles help viewers understand the video. The most important is that you should choose an easy-to-read font. And the text color must be easily distinguishable from the video background color.
What’s the best subtitles font? Here’re 9 best fonts for subtitles and captions.
- Arial
- Helvetica
- Verdana
- Roboto
- Times
- Lucida Grande
- Futura
- Open Sans
- Lato
Conclusion
This post offers 11 video editor apps for your PC, Android, and iPhone. What’s your favorite video text editor? Do you want to share other apps to add text to video. Just leave a reply below. If you have any questions about MiniTool MovieMaker, please contact us via [email protected].




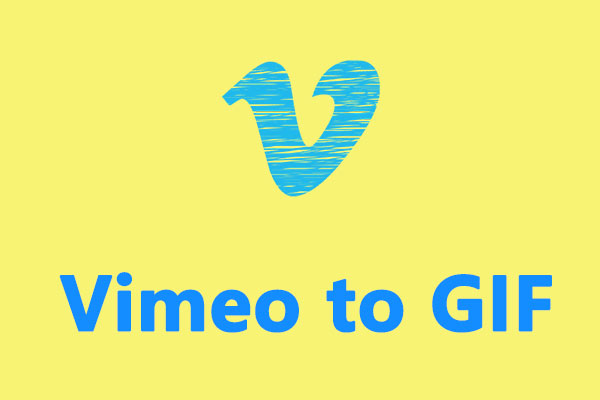
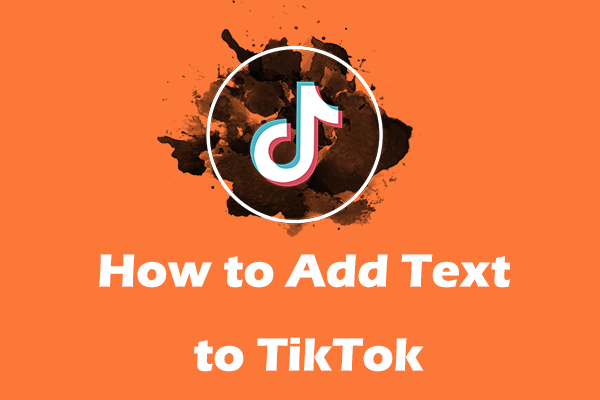
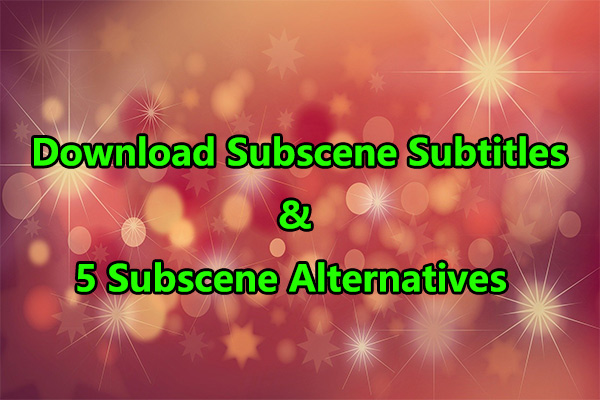
User Comments :