For most people, it’s impossible to avoid background noise during the video recording unless using a professional program. There’s no doubt that background noise will damage your video quality. How to background noise from video? Here’re 3 methods.
After you finish a video recording, you want to remove the background noise and make your audio or other sounds clear. How to remove background noise from video? Is there any app to remove background noise from video? This post offers 3 options.
And if you need a free video sound editor to edit the audio in the video or add music to the video, MiniTool MovieMaker is recommended here.
MiniTool MovieMakerClick to Download100%Clean & Safe
How to Remove Background Noise from Video on Windows and Mac
This part will introduce 4 apps to remove background noise from video with detailed steps, iMovie, Adobe Premiere Pro, and AVS Video Editor.
iMovie
iMovie is a free video editor for macOS and iOS devices. It offers many video-editing features and tools to help its users to personalize and enhance their videos like trimming, splitting, adding subtitles, applying transitions, and more.
And to help you enhance the audio in the video, iMovie enables you to apply an equalizer preset, remove background noise from video without damaging its overall volume, etc.
Here’s how to remove background noise from video on Mac using iMovie.
Step 1. Launch iMovie on your Mac, click the Create New button, select the Movie, and tap the Import Media button to import your video, and add it to the timeline.
Step 2. Select the video clip in the timeline, click the Noise Reduction and Equalizer button from the menu above the video player window.
Step 3. Select the Reduce background noise checkbox. Then drag the slider right to adjust the amount of the background noise reduction. And 100% indicates the maximum background noise reduction
Step 4. Play and preview this video. Then export and save your edited video from iMovie.
Adobe Premiere Pro
Adobe Premiere Pro is a leading video editing software for Windows and macOS. As a professional video editor, it has almost all basic and advanced video editing tools and features. From the previous posts, you may have learned how to flip, crop, stabilize, and slow down a video in Premiere, but how to remove background noise from video within this program?
Step 1. Download, install, and run Adobe Premiere Pro. You can try the 7-day trial version or the full version starting from $31.49.
Step 2. Import your video and drag it to the timeline, and select it. Then click the Window > Essential Sound option, then click the Dialogue from the panel.
Step 3. Tap the Repair and select the Reduce Noise checkbox. Then you can play the video and move the slider to adjust the amount of the background noise reduction.
Step 4. After that, you can click the Clarity > Enhance Speech, then choose Female or Male to improve the voice quality. Then export your video.
AVS Video Editor
AVS Video Editor is another app to remove background noise from video. Now, let’s directly look at the following steps on how to remove background noise from video using this video editor.
Step 1. Run AVS Video Editor after finishing the installation. Click the Import Media Files button to browse for your video, select it and click the Open.
Step 2. From the menu above the timeline, click the Audio button to open the Audio Correction window, and select the Noise Removal checkbox.
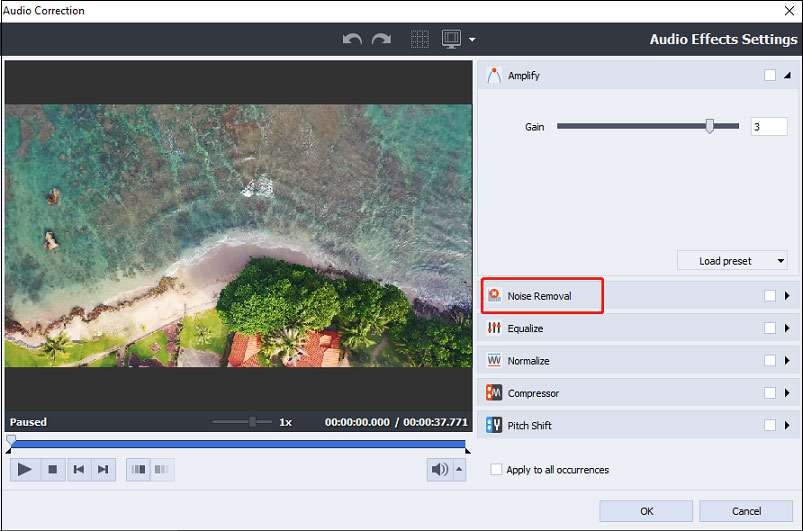
Step 3. Drag the Reduce slider to adjust the background noise reduction, and finally, click the OK to save changes.
Step 4. Tap the Produce… and choose from File, Disc, Device, Web, click the Next, then choose the desired format, select the output folder, and export your video.
If you use the non-activated version of AVS Video Editor, an AVS4YOU logo will be added to your output video. To export videos without logos, you should choose a subscription plan, starting from $69 for a 1-year subscription.
How to Remove Audio from Video on Windows
If you want to remove audio from your video and add your own music, you can try MiniTool MovieMaker, a free video editor without watermarks. Below are detailed steps on how to remove audio from video using MiniTool MovieMaker.
Step 1. Download, install, and open MiniTool MovieMaker.
MiniTool MovieMakerClick to Download100%Clean & Safe
Step 2. Close the pop-up window, click the Import Media Files to add your video, and drag it to the timeline.
Step 3. Click the video on the timeline, and go to the Audio tab, then drag the Volume slider to the left until the number becomes 0% to mute the original track.
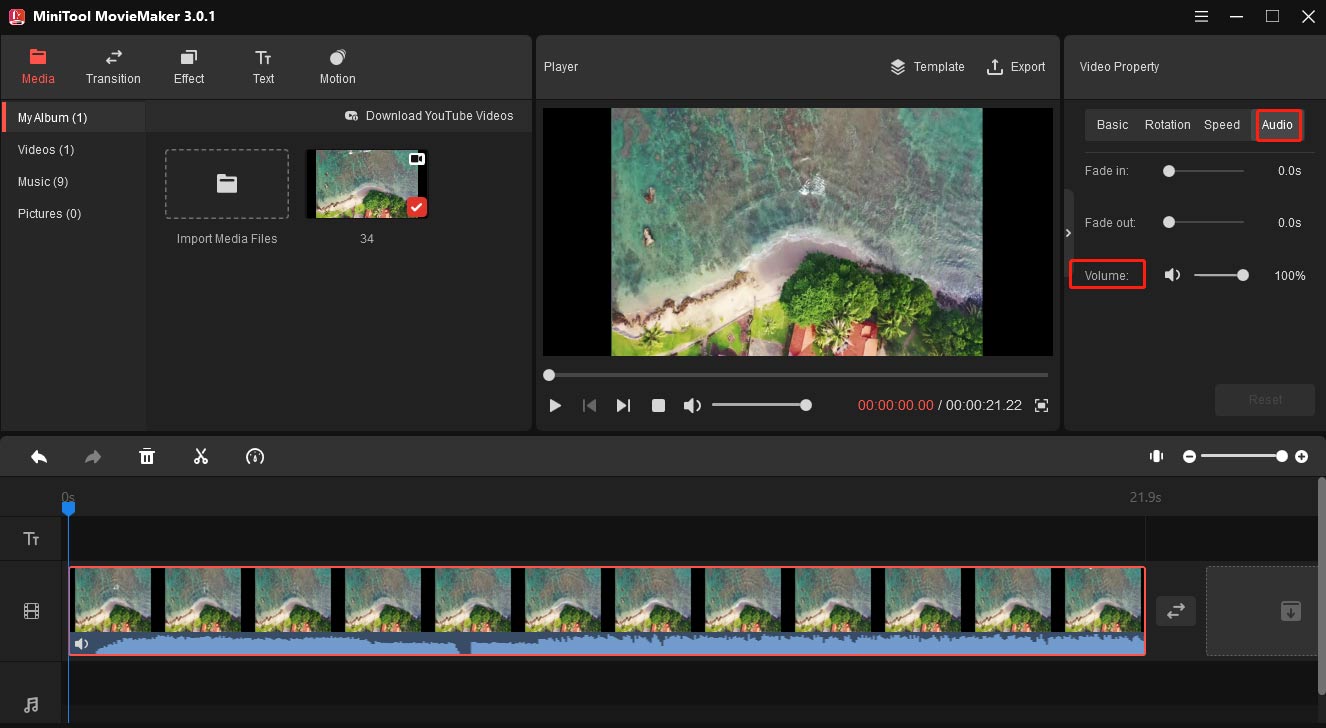
Step 4. To add your music to the video, click the Import Media Files again to add your music, and drag it to the timeline.
Step 5. If necessary, you can continue to edit the video. Finally, click the Export button, then choose an output format and folder, click the Export to produce your video.
Tip – How to Suppress Background Noise on Zoom
While you are in a Zoom meeting, you need to remove distracting noises (like paper crunching, keyboard typing, and other noises) and improve the audio quality. This part will show you how to suppress background noise on Zoom.
Step 1. Open your Zoom desktop client, and sign in with your account.
Step 2. Click the Settings icon, and choose the Audio tab.
Step 3. Under the Suppress background noise section, choose the level of suppression: Auto, Low, Medium, High.
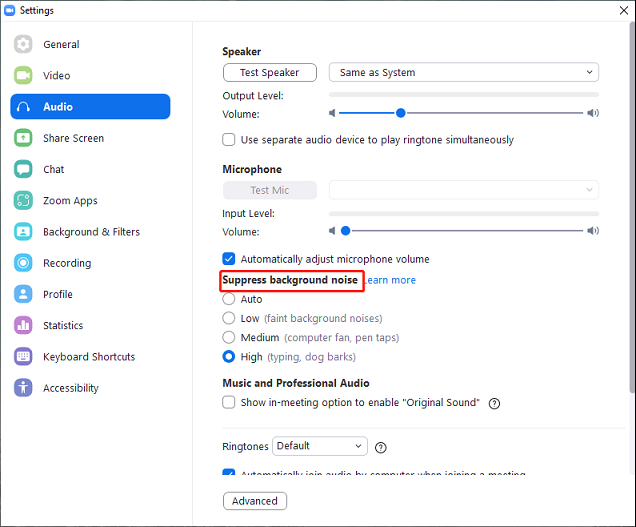
Also read: An Ultimate Guide on How to Blur Background in Zoom Meeting
Conclusion
This post offers 3 ways to remove background noise from video. In addition to the 3 programs, there are other apps to remove background noise from video, such as VSDC Free Video Editor, Aiseesoft Video Editor, Corel VideoStudio, etc.



User Comments :