Have you ever tried to upload a video to your Instagram story but couldn't because it was shorter than 3 seconds? If so, you can extend the video length. However, do you know how to make a video longer? Don’t worry! This post, written by MiniTool movie maker, will provide you with 5 easy ways to make a short video longer.
Moments of brilliance typically only last for a fleeting instant, making it difficult to capture them. However, posting them on social media can be an even bigger challenge due to the minimum length requirement of those platforms. For example, an Instagram story requires a minimum video length of 3 seconds and you need to post a video of at least 15 seconds on YouTube Shorts. If your video is too short to upload on those platforms, don’t give up! You can extend the length of your video to meet the minimum requirement and successfully post it on social media. This post explains the 5 best ways to make a video longer using one software – MiniTool MovieMaker.
MiniTool MovieMaker is a practical and free video editor without watermark that allows users to create a wonderful movie in a few minutes. The software features an easy-to-understand interface and offers a comprehensive tutorial enabling users of all levels to make a movie. In terms of functionality, MiniTool MovieMaker can help you trim video, crop video, add animated motions, etc. It supports importing and exporting many file formats. In addition, it’s a good app to extend video length. It offers the 5 best ways to do so.
No matter which method you choose to use, the first four steps remain the same.
Step 1. Download and install MiniTool MovieMaker.
MiniTool MovieMakerClick to Download100%Clean & Safe
Step 2. Launch MiniTool MovieMaker and close the small popup window to enter its main interface.
Step 3. Click Import Media Files to import your videos.
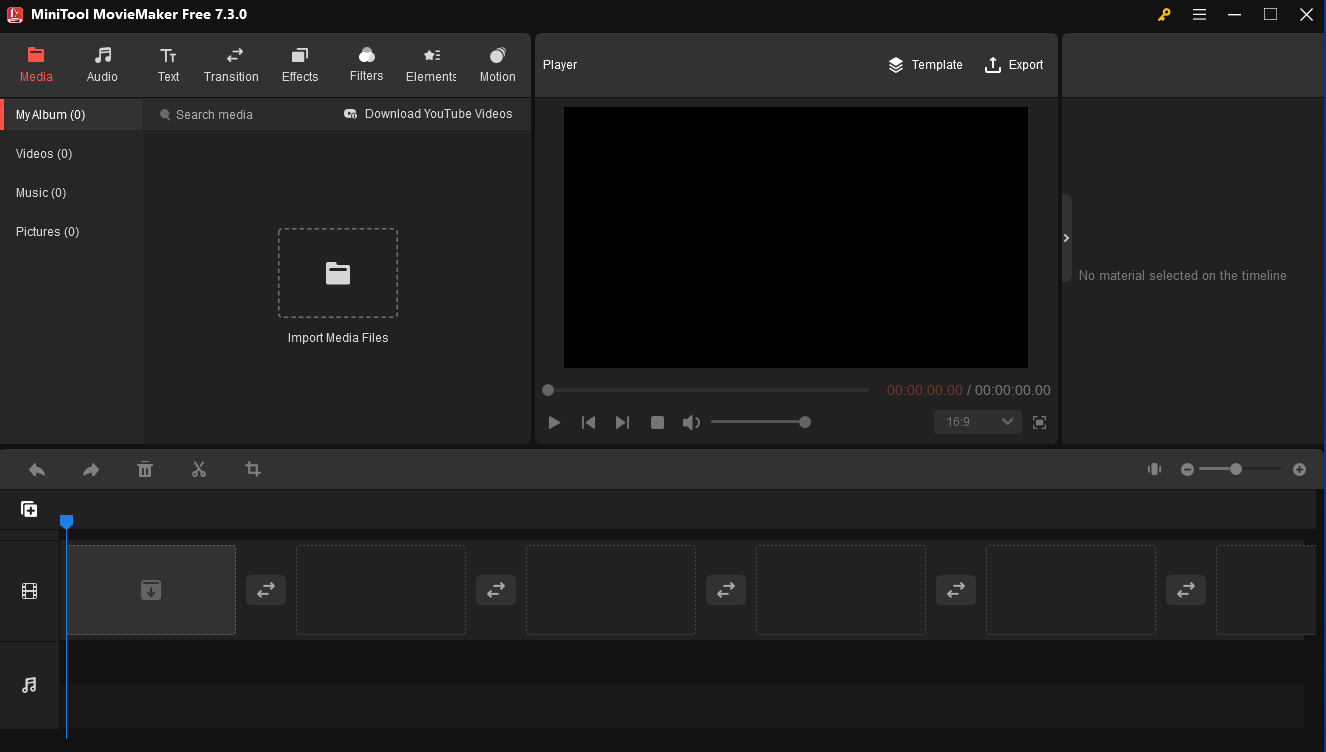
Step 4. Click + to add your videos to the timeline.
Step 5. Here are the 5 methods to make your videos longer.
Method 1. Add a Title Card or End Credits
A title card refers to the first thing you see as a video starts which explains what the video is about. It serves as an enticing hook to grab the viewer’s attention at first sight. End Credits appear at the end of a video, typically used to give more information about the people behind the scenes. What’s more, adding a title card or end credits is also one of the good choices of how to make a short video longer.
Below are the steps.
1. Click the first video clip on the timeline. Click Text and go to Titles. Choose a desired tile, and click + at the right-bottom corner of the thumbnail to add it to the timeline.
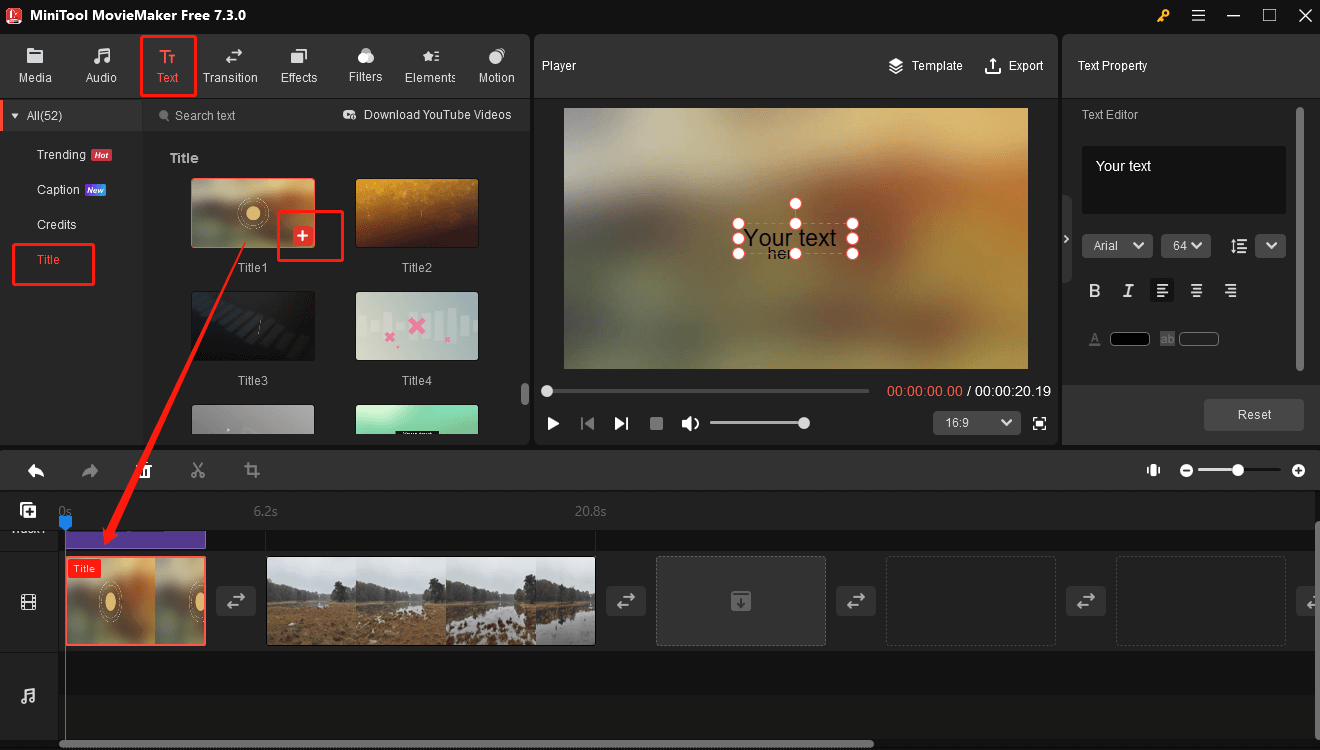
2. Go to the Text Property to enter your title, and adjust its font, font size, color, and more. You can also enter your title, change its position by dragging the red rectangle, and adjust its size by mousing over any circle on the rectangle to pull your mouse inwards or outwards in the Player section.
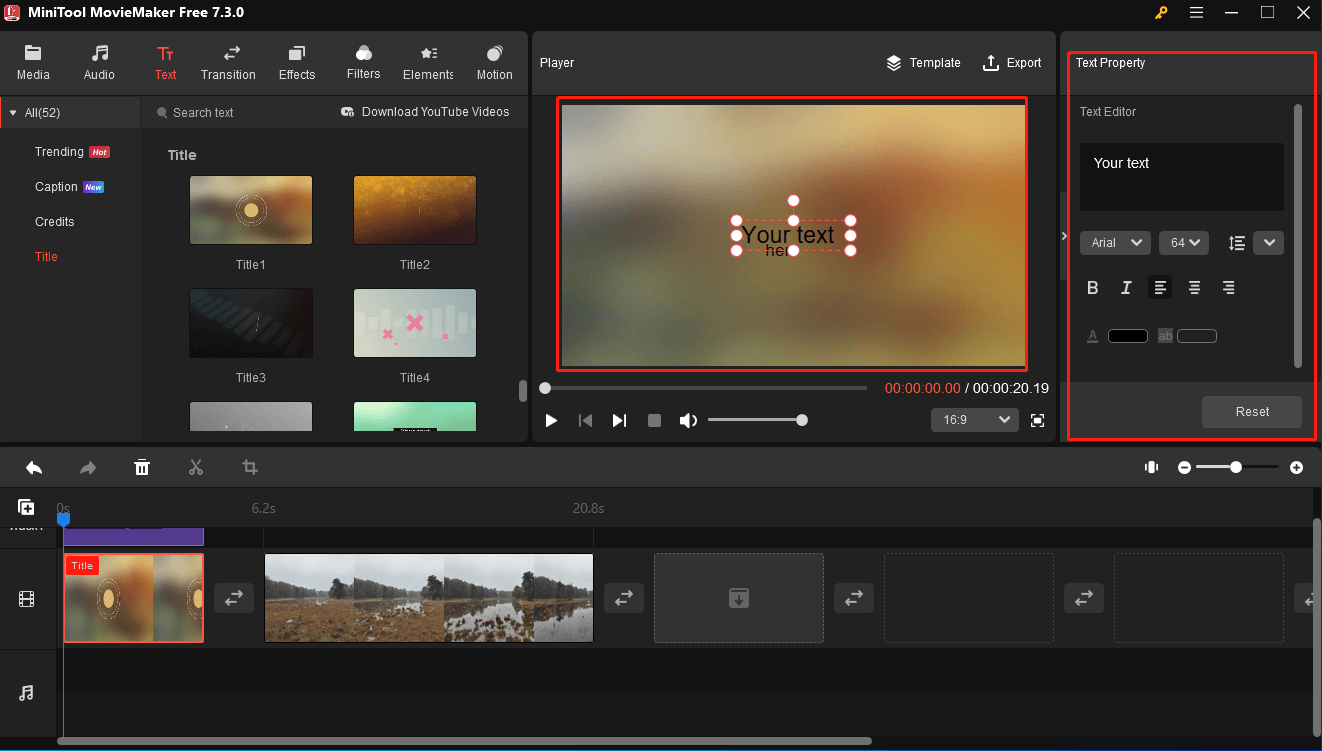
3. Click Credits, choose a desired one, and click + to add it to the timeline.
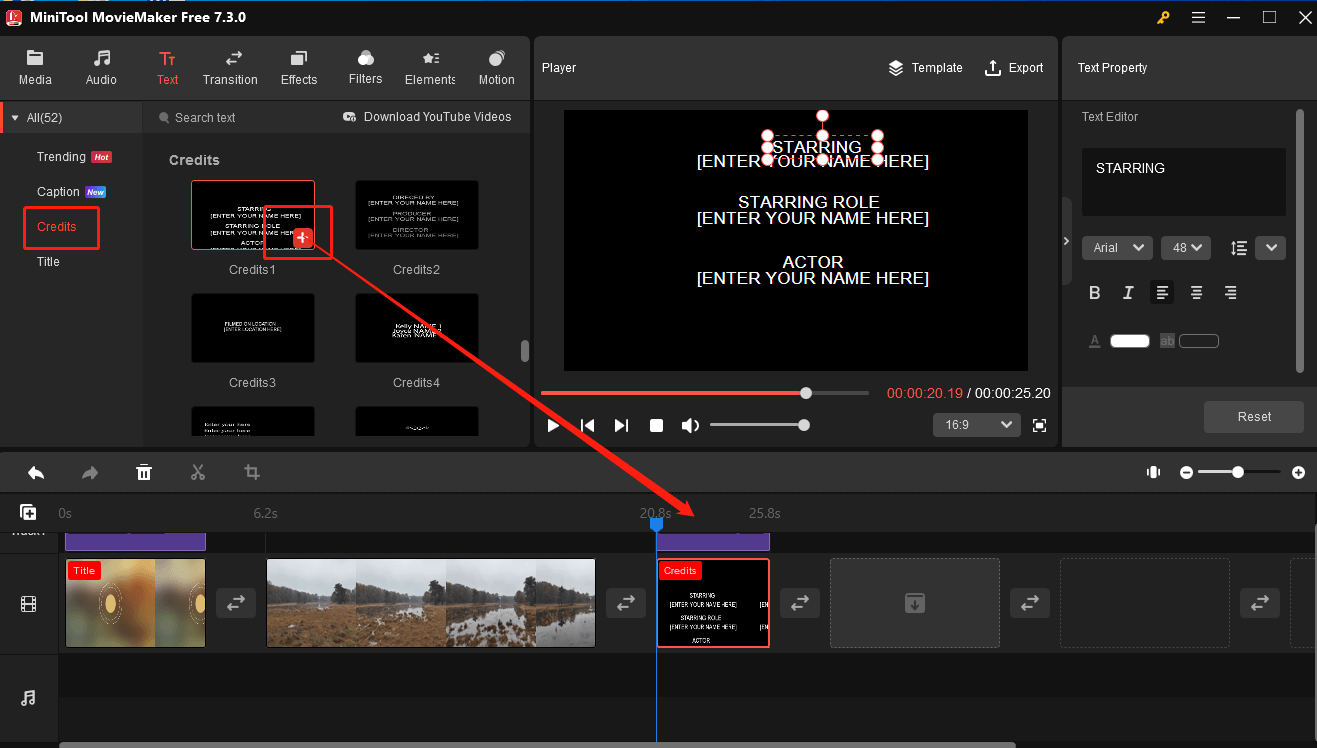
4. Enter the text to the boxes, and adjust their sizes and positions in the Player section. Go to Text Property to further edit the text.
Method 2. Enrich the Video Content
Enriching your video by adding more content is another good choice of how to make a video longer.
Add Videos and Pictures
You can add your own videos or photos or download copyright-free footage online that is relevant to the video clip imported to prolong your video.
Import more videos and pictures, and add them to the timeline. Rearrange their order by dragging them on the timeline to your desired places.
Add Audio
Adding music to a video can adjust the atmosphere, enhance the expression of emotions, and attract the interest of the video audience. In addition, adding audio that is longer than the video is also a method to extend the length of your video.
1. Import your own audio, or click Audio to choose one of the built-in music that is longer than the video imported. Press + to add the audio to the timeline.
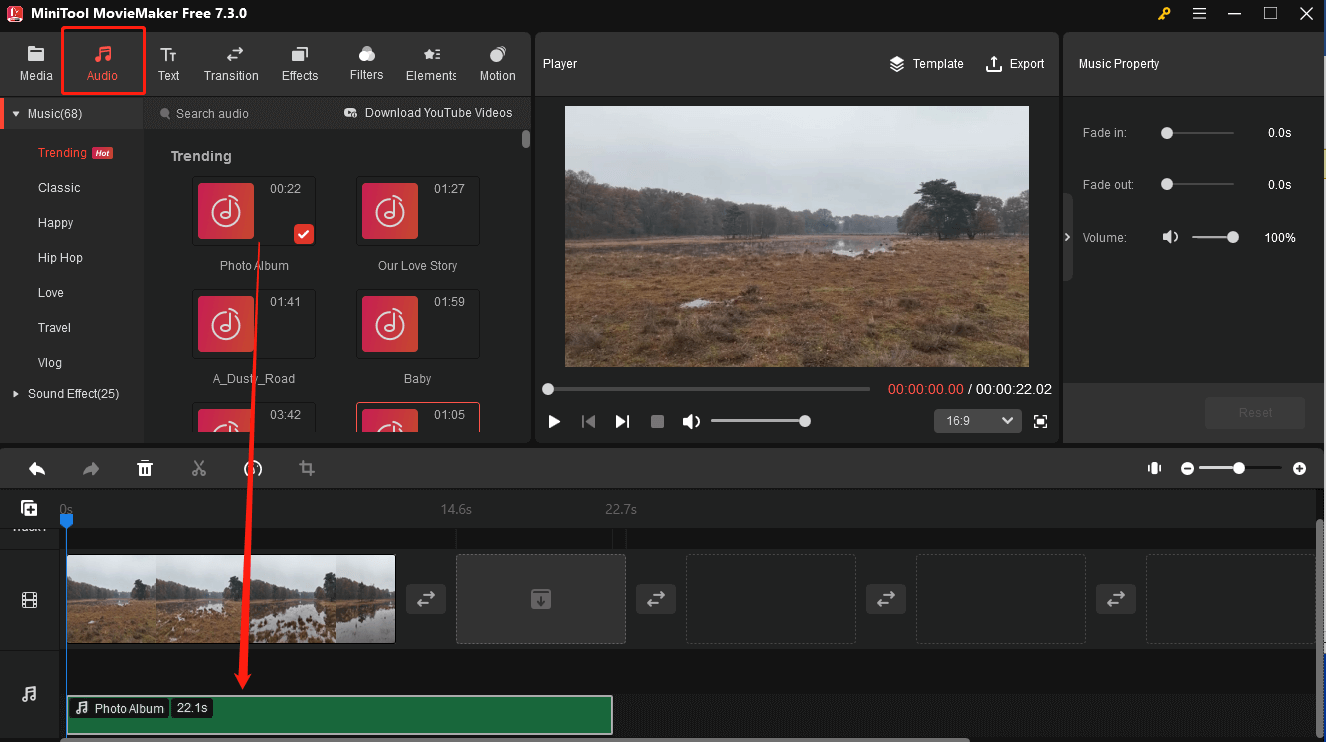
2. If your desired audio is shorter than the video, click the speed icon on the timeline toolbar to slow the audio down. There are 5 speed options: 0.01X, 0.05X, 0.1Xx, 0.25X, and 0.5X.
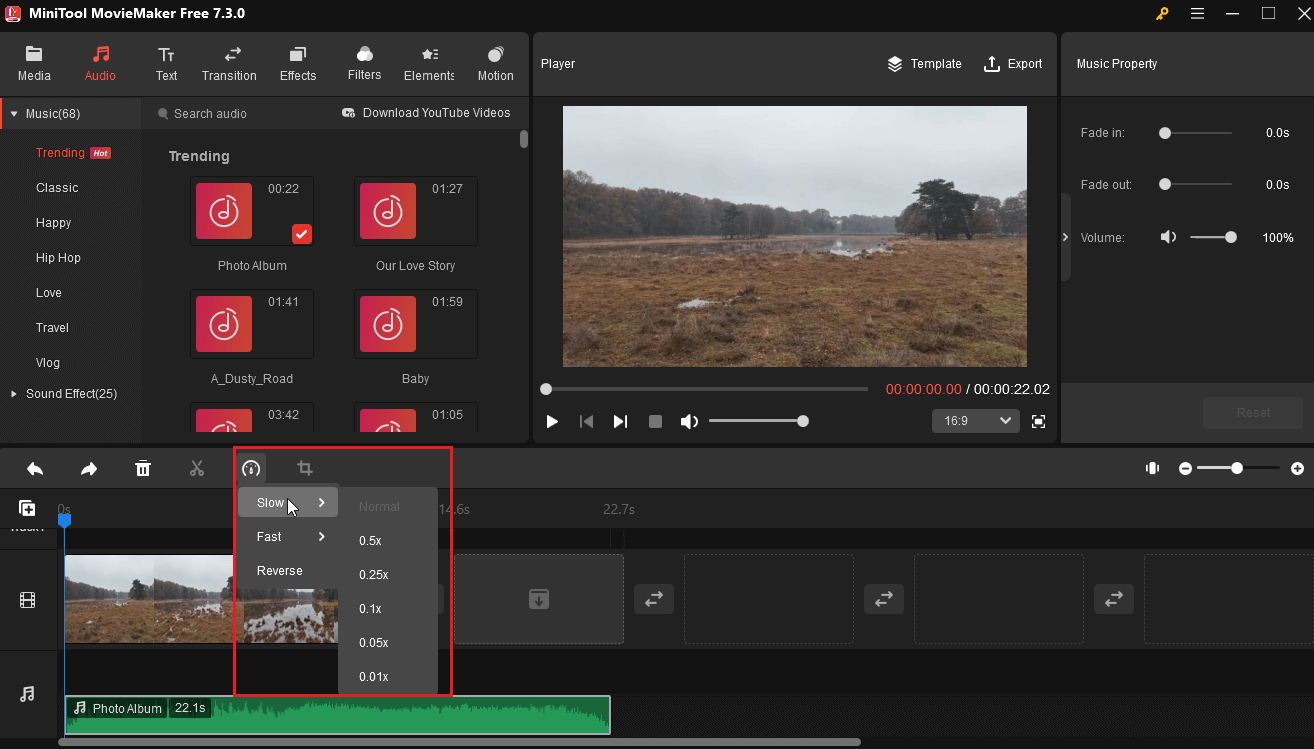
3. When the audio is longer than your video, it will only have sound but no video pictures at the end. If you are not satisfied with this situation, you can add more images or videos to the timeline. Or press ‘Ctrl + A’ and ‘Ctrl + C’ to copy and paste the video.
Method 3. Slow Down the Video
Reducing the speed of a video is one of the easiest ways to make a video longer. MiniTool MovieMaker allows you to reduce the speed of a video from 0.01X to 0.5X (You can also increase the speed of a video from 2X to 50X to shorten it).
Click the dashboard Speed icon on the timeline toolbar, and click Slow to choose to speed from 0.01X to 0.5X from the drop-down menu. Or click the video on the timeline, go to Video Property, click Speed, and drag the speed slider to the left to slow it down.
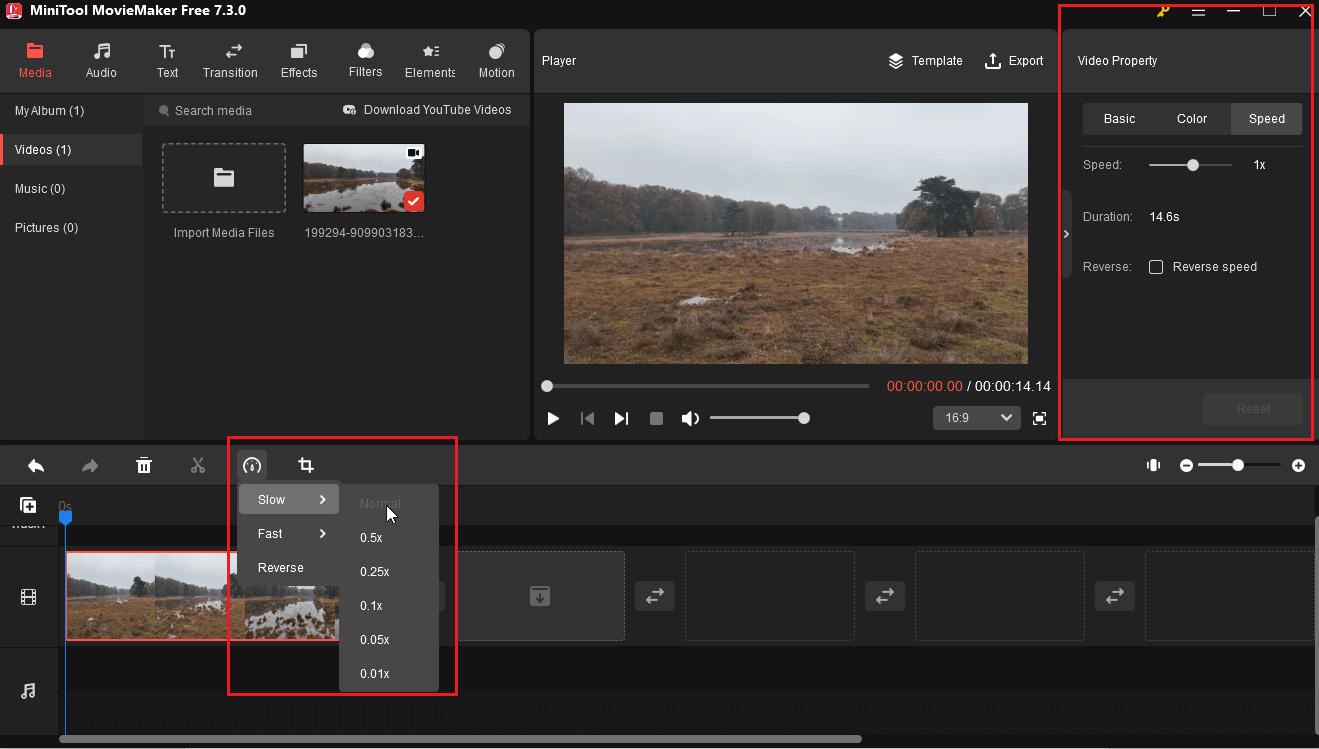
Method 4. Loop the Video
A looping video is a video that repeats itself over and over again. Thus, looping the video is one of the best methods to extend the duration of a video.
1. Click the checkmark on the thumbnail after exporting the video or click the video on the timeline and press ‘Ctrl + C’ and ‘Ctrl + V’ to copy the whole video.
2. If you only want to loop a certain part of the video, mouse over the playhead to where you want to split, and click the scissor icon on the playhead or on the timeline toolbar to split the video first. And press ‘Ctrl + C’ and ‘Ctrl + V’ to duplicate the part you want.
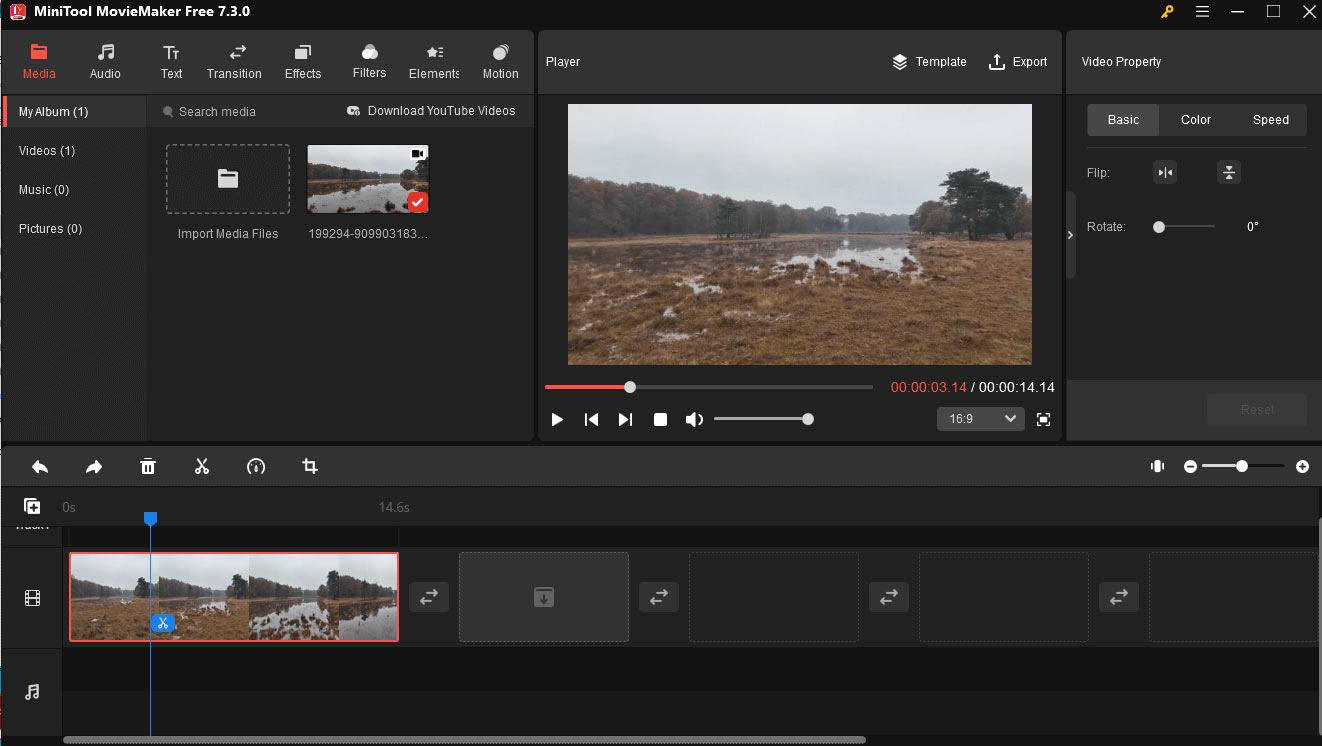
Method 5. Turn the Video into a Boomerang
A boomerang video is a short video that plays forward and backward on a loop. It’s often used on social media platforms like Instagram and Facebook to create fun and engaging content. Boomeranging a video also can help you extend its length.
1. Drag and drop the imported video to add it to the timeline again.
2. Click the second clip to open Video Property. Click Speed and check Reverse speed. Or click the Speed icon on the timeline toolbar and choose Reverse on the drop-down menu.
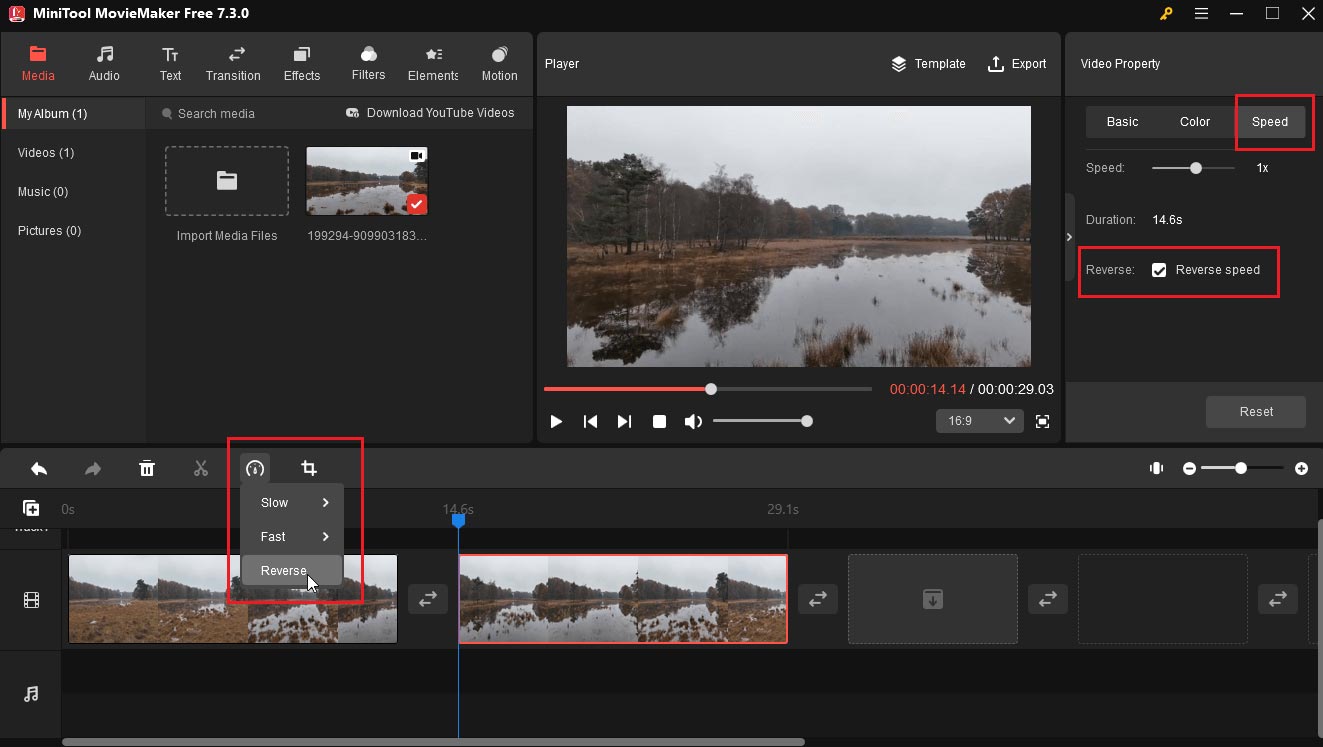
Step 6. Click Export. You can customize the video by naming it, choosing its resolution, and more. Click Settings for more, click OK, and Export to save the video.
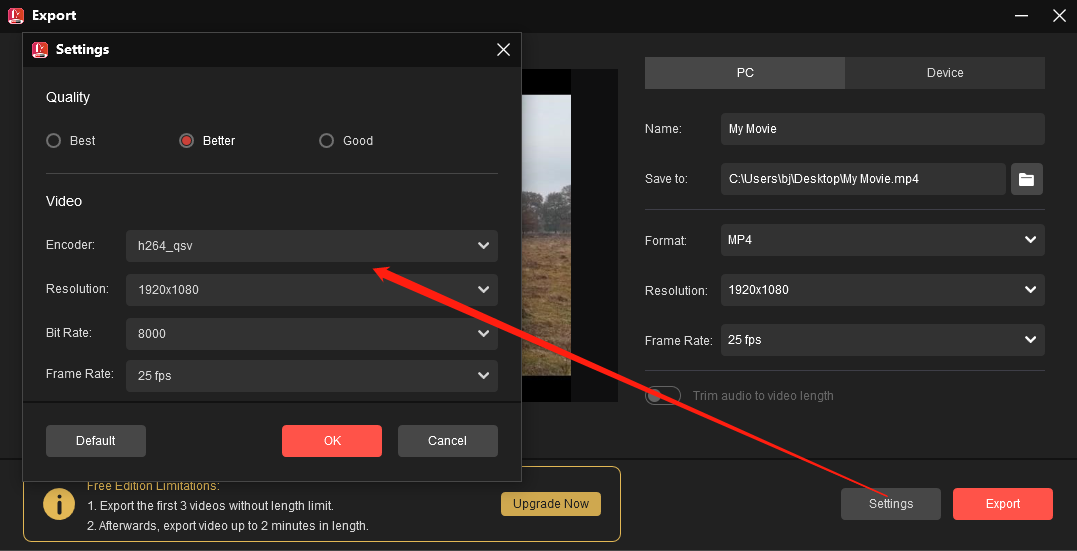
Conclusion
See, making a video longer is simple. Now, it’s your turn.
If you have better methods, please leave a comment below. If you have any questions about how to use MiniTool MovieMaker, please feel free to contact us via email at [email protected].


User Comments :