Do you know how to splice video files on PC? This post written by MiniTool movie maker offers you the best 7 splice video editors to splice videos quickly. Let’s find out together!
How can we splice videos? How can we create continuous movies easily? Video splicer can help you splice up your small digital camera shots, or captured VHS recordings and family videos. For instance, Splice Video Editor, which works on iPhone and iPad, can splice video clips together to create a new movie. Unfortunately, this tool doesn’t come with a desktop version.
Don’t worry, you have options! There are many free tools for splicing video files. The tricky part is finding the ones worth using. Keep reading to learn how to spice videos using these free splice video editors for a PC.
Here, we make a comparison table for you to have a better understanding of these 7 video splicer tools.
| Price | Strengths | Weaknesses | |
| MiniTool MovieMaker | Free | No ads No bundle Watermark free | Don’t support Mac |
| Weenysoft Video Joiner | Free | Ease to use Preview files | Don’t have the save feature for queued files |
| Format Factory | Free | File mixing and joining utilities Convert file format | The installer includes potentially unwanted programs |
| Photos App | Free | Simple, touch-friendly interface Automatically creates albums | No video transitions |
| Shotcut | Free | Wide range of export and import formats supported | Official tutorials and documentation are a little anemic |
| EaseUS Video Editor | Free & Paid | Simple, accessible interface Good range of effects and transitions | The exported video has a watermark. A little on the expensive side. |
| Wondershare Filmora | Free & Paid | Advanced tools for veteran users Up to 100 video & audio tracks | The exported video has a watermark. Lots of extra downloads required. |
#1. MiniTool MovieMaker (Recommended)
MiniTool MovieMaker is a versatile and user-friendly video editor without watermark designed for Windows users who want to create wonderful movies with ease. It provides a wide range of features that cater to both beginners and advanced users, making it an accessible tool for all skill levels.
You can trim your videos to cut unnecessary parts, and add elements to enhance their visual attraction. You can also add transitions to the clips to splice them and make your videos smoother. In addition, it is also one of the best splice video editors. Follow the steps below to splice videos on PC.
MiniTool MovieMakerClick to Download100%Clean & Safe
Step 1. Download and install MiniTool MovieMaker, and then launch it.
Step 2. Import the videos by clicking Import Media Files.
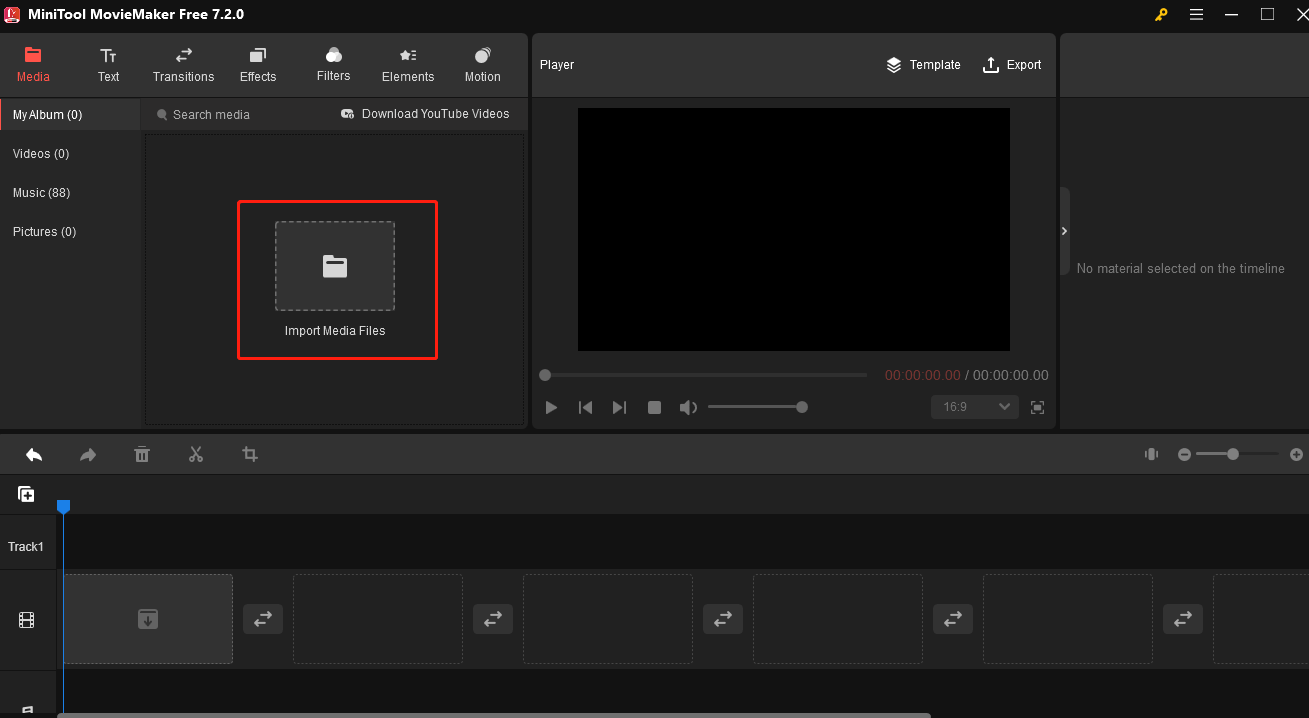
Step 3. Add the videos to the timeline by dragging it or clicking the + icon.
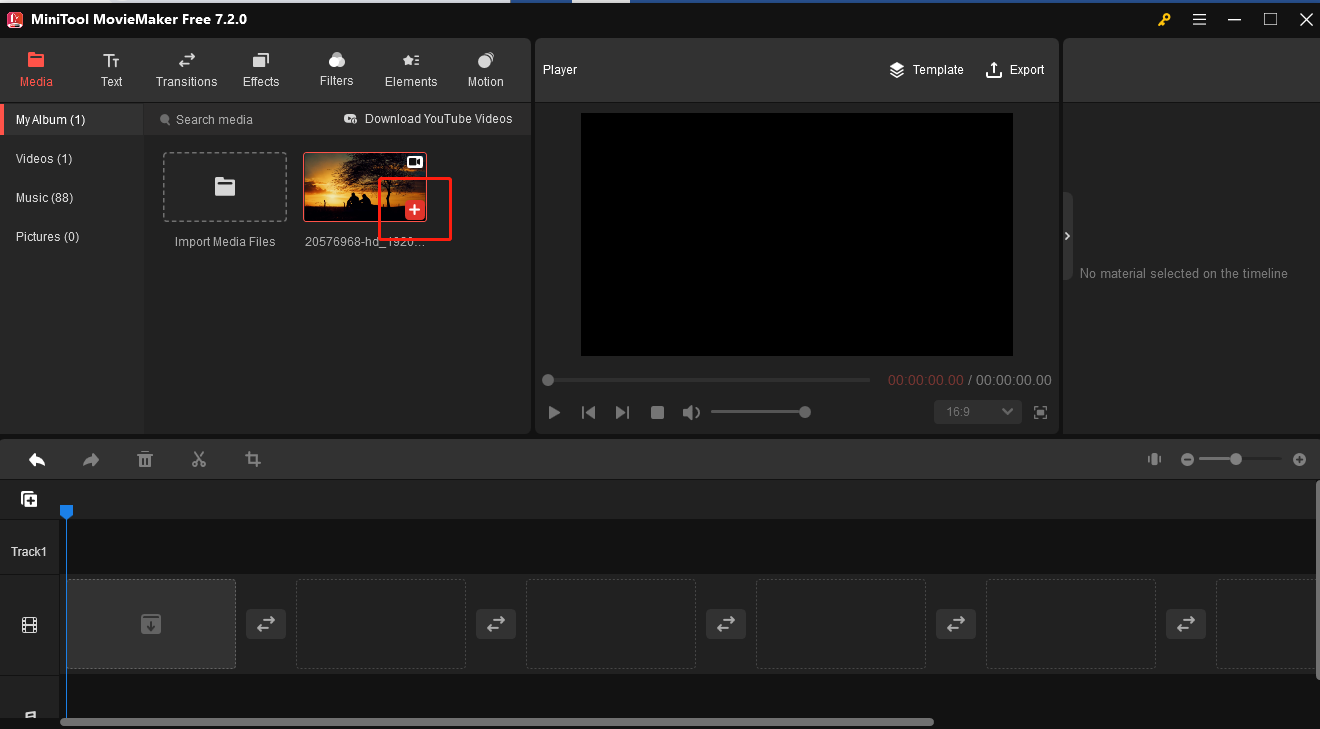
Step 4. You can select the two clips to which you want to add a transition. Click Transitions, choose the desired transition, and click + or drag the transition between the two clips. Or right-click on the desired transition and select Apply to Selected Clips to add a transition between multiple clips at a time, or choose Apply to All to add the transition to all the clips.
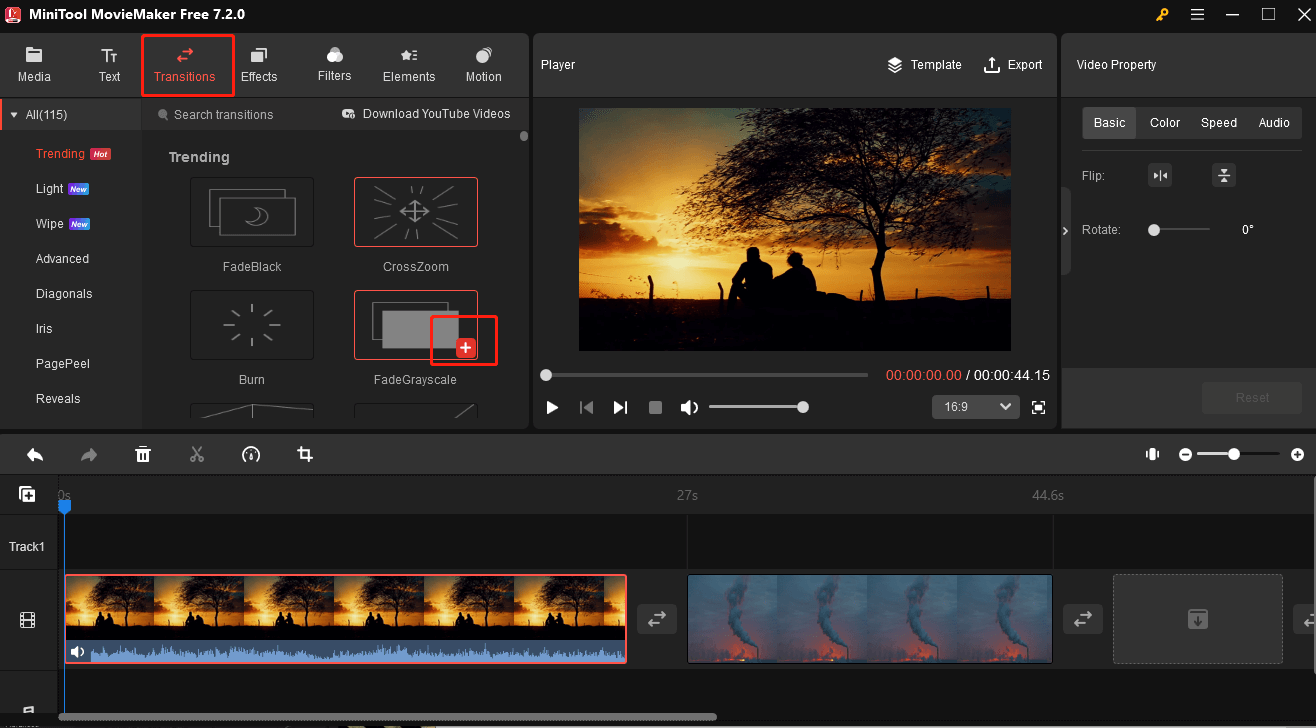
Step 5. Click Export and a new window will pop up. You can name your video, change its format, etc. For more settings, click Settings to further customize. Click OK and Export to save your video.
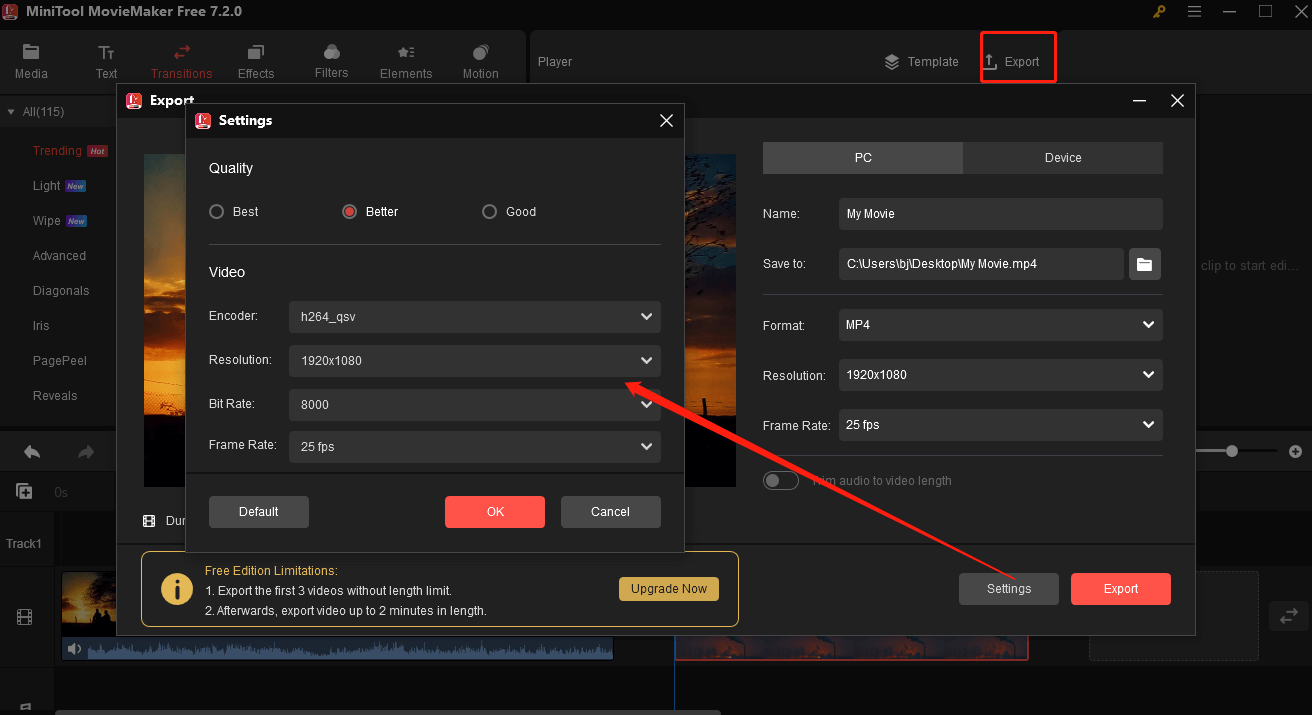
Pros:
- Free, no ads, no bundle, and no watermarks.
- User-friendly interface. The interface of MiniTool MovieMaker is designed to be user-friendly, making it easy for even beginners to navigate and use the splice video feature.
- Rich editing features. The application provides various editing tools such as trimming, adding filters, and adjusting the speed of videos, which gives users more control over their video projects.
- Multiple formats support. MiniTool MovieMaker supports a wide range of video formats, allowing users to import and export various types of video files.
Cons:
It’s currently compatible with Windows.
#2. Weenysoft Video Joiner
Weenysoft Video Joiner is a very simple splice video editor for PC. This free tool only does one thing, merging video files, very well. This tool lets you splice video files easily and quickly. You can splice video files from 3GP, AVI, FLV, MP4, MPG, RMVB, VOB, WMW, and more.
Besides, this video splicer lets you adjust the output settings including video bitrate, video framerate, video codec, video size, audio quality, and audio volume.
Pros:
- Easy to use.
- Supports many video formats.
Cons:
Lack of the save feature for queued files.
#3. Format Factory
Format Factory is an audio and video converter that can easily convert audio, and videos to various file formats (for instance, MP4/3GP/MPG/AVI/WMV/FLV/SWF). Additionally, it is a free splice video editor for PC that allows you to easily splice video files on PC.
To splice videos, select Utilities and click Video Joiner in the sidebar. Then, set the Output Settings. Click Add files to load all of the individual clips. Click Start to splice video files on PC.
It is recommended to know that this free video splicer requires over 150 MB to install, and requires a hefty amount of space for splicing video files.
Some other features included in this free video splicer:
- All format video joining
- Supports RMVB, Watermarks, and AV Mux
- MP4 files support for iPod, iPhone, PSP, Blackberry
Pros:
- Contains basic video editing options.
- Supports various video formats.
Cons:
Lack of the ability to convert audio files.
#4. Microsoft Photos
If you have Windows 10 with the Fall Creators Update, your Windows 10 will transform your Photos app into a powerful video editing software.
The Photos app was originally designed to help you organize your pictures and videos as in legacy Windows Movie Maker. Of course, this tool can help you splice and merge video files.
Steps on How to Use the Free Splice Video Editor:
- Open the Photos app.
- Click Create tab, and start a video project.
- Give a name for your project.
- Import the video clips you want to splice them together.
- Drag and drop these video files to the timeline.
- Edit the movie if you like. For instance, add text to a video, change the motion of the video, apply 3D effects as well as filters to video, trim video, split video, change video speed, etc.
- Save the merged video file on your PC after you are finished.
Pros:
- Simple as well as touch-friendly interface.
- Good photo browsing and searching features.
- Automatically creates albums.
- Solid selection of image-correction tools.
- Cool 3D effects.
Cons:
- No star ratings or before-and-after view.
- Cannot tag faces.
- No video transitions.
- Does not support panorama stitching or selective focus.
#5. Shotcut
Shotcut is a simple, open-source, and multi-platform video editor that allows you to splice video files. With this free splice video editor for PC, you can upload almost anything supported by FFmpeg, including 4K videos and image files, in its window.
After uploading the files, you can right-click Tools to access the splicing option. Besides, you can try the filters to customize the video.
Pros:
- Free, open-source yet powerful video editing software application.
- Supports lots of output formats.
- Contains chroma-keying and filter effects.
Cons:
- Few video transitions.
- Less intuitive than commercial video editors.
- No 360 VR or 3D support.
#6. EaseUS Video Editor
EaseUS Video Editor has a good collection of video editing features like splicing, trimming, merging, rotating, etc. With this Tool, you can turn your clips or footage into marvelous videos.
When splicing video files, you can apply elements, transitions, and others to your video, and you can cut, trim, and split the video into the desired length to give the intended look to your videos.
EaseUS Video Editor offers a free trial version, but it contains some limited features:
- There will be a watermark on the output of the video
- Unable to enhance video for recording
- Unable to export 1080P/HD video
- Only 3 trails for Speech_Text Converter
Pros:
- Instantly splices the video using a keyboard or mouse.
- Changes the length of the video as well as change video speed easily.
- Detaches and deletes audio of the spliced video.
- Supports a wide range of video formats.
Cons:
Free trial version with limited features.
#7. Wondershare Filmora
Recommended by many authoritative third parties, Wondershare Filmora 9 is a highly sophisticated video editing tool. If you have some basic knowledge about video editing or splicing video files, you can try this professional splice video editor on PC.
Filmora supports a wider range of videos, audio, and photos, and provides all common editing tools like trim video, rotate video, split video, merge video, etc.
Although you can use the free version of Filmora to splice video files, your exported video will have a watermark. To export without a watermark, please choose the advanced plans.
Pros:
- Instantly splices video, cuts video, and trims video without quality loss.
- Optimizes the audio quality with an audio-denoise feature.
- Supports popular formats like MTS, MOV and MP4.
- High-quality effects and transitions.
Cons:
- Lots of extra downloads are required.
- Some options are hidden out of the way.
- The free version will add a watermark to your exported video.
Bottom Line
Here, we list 7 different splice video editors for PC. With the above-mentioned video editing software, video editors can import and splice video files. Of all the tools we have talked about, it is clear that MiniTool MovieMaker is suitable for all common users. This free video splicer not only offers wizard-like interfaces, but also lets you export video without a watermark.
Which splice video editor for PC you like to use? Please tell us.
Should you have any questions on how to use MiniTool MovieMaker, please feel free to contact us via email at [email protected].
Splice Video Editor FAQ
2. If your video is too long and you want to cut your long video into several parts, you can split it.
3. If you want to merge or join different video clips together, you can splice them.
2. MiniTool MovieMaker
3. VSDC Free Video Editor
4. OpenShot
5. Shortcut
6. Lightworks
7. DaVinci Resolve
8. VideoPad Video Editor
2. Choose Open with and click Photos.
3. Select the Trim button loaded at the upper-right portion of the window.
4. Slide the two white sliders to where the portion of the video you wish to keep.
5. Click the Save a copy, and give the video file a new name to save it



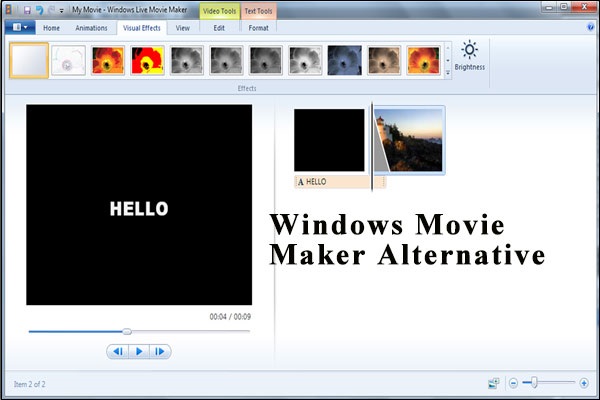
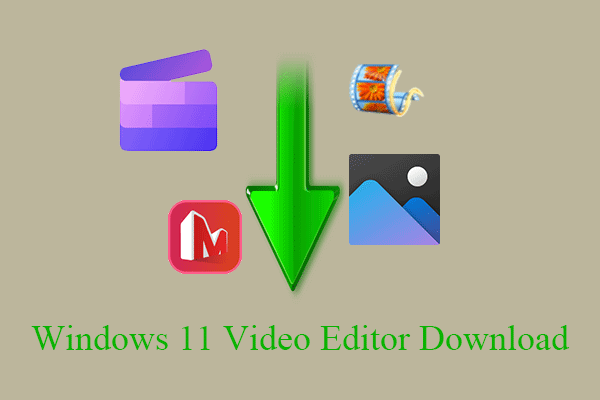

User Comments :