Comment peut-on couper et assembler des vidéos ? Comment créer facilement des films continus ? L’éditeur vidéo Splice peut vous aider à couper et assembler les prises de vue de votre petit appareil photo numérique, ou les enregistrements VHS et les vidéos familiales. Par exemple, l’éditeur vidéo Splice, qui fonctionne sur l’iPhone et l’iPad, permet de couper et d’assembler des clips vidéo pour créer un nouveau film. Malheureusement, cet outil n’existe pas en version de bureau.
Ne vous inquiétez pas, vous avez le choix! Il existe de nombreux outils gratuits pour couper et assembler des fichiers vidéo. Le plus difficile est de trouver ceux qui valent la peine d’être utilisés. Poursuivez votre lecture pour apprendre à couper et assembler des vidéos à l’aide de ces éditeurs vidéo gratuits pour PC.
Nous avons établi un tableau comparatif pour vous permettre de mieux comprendre ces 7 outils de coupure et assemblage de vidéos.
| Prix | Forces | Faiblesses | |
| MiniTool MovieMaker | Gratuit | Sans publicité Sans offre groupée Sans filigrane | Ne prend pas en charge Mac |
| Weenysoft Video Joiner | Gratuit | Facile à utiliser Prévisualisation des fichiers | Ne dispose pas de la fonctionnalité d’enregistrement des fichiers en file d’attente |
| Format Factory | Gratuit | Utilitaires de mélange et de fusion de fichiers Conversion de formats de fichiers | Le programme d’installation comprend des programmes potentiellement indésirables |
| Application Photos | Gratuit | Interface simple et conviviale Création automatique d’albums | Aucune transition vidéo |
| Shotcut | Gratuit | Prise en charge d’un large éventail de formats d’exportation et d’importation | Les tutoriels et la documentation officiels sont un peu anémiques |
| EaseUS Video Editor | Gratuit et payant | Interface simple et accessible Bonne gamme d’effets et de transitions | La vidéo exportée comporte un filigrane. Un peu cher. |
| Wondershare Filmora | Gratuit et payant | Outils avancés pour les utilisateurs chevronnés Jusqu’à 100 pistes vidéo et audio | La vidéo exportée comporte un filigrane. Beaucoup de téléchargements supplémentaires sont nécessaires. |
#1. MiniTool MovieMaker (recommandé)
MiniTool MovieMaker est un éditeur vidéo sans filigrane polyvalent et convivial conçu pour les utilisateurs de Windows qui souhaitent créer facilement de superbes films. Il offre un large éventail de fonctionnalités qui s’adressent aussi bien aux débutants qu’aux utilisateurs avancés, ce qui en fait un outil accessible à tous les niveaux de compétence.
Vous pouvez découper vos vidéos pour supprimer les parties inutiles et ajouter des éléments pour améliorer leur attrait visuel. Vous pouvez également ajouter des transitions aux clips pour les fusionner et rendre vos vidéos plus fluides. De plus, il s’agit de l’un des meilleurs éditeurs de vidéos de coupure et d’assemblage. Suivez les étapes ci-dessous pour couper et assembler des vidéos sur PC.
MiniTool MovieMakerCliquez pour télécharger100%Propre et sûr
Étape 1. Téléchargez et installez MiniTool MovieMaker, puis lancez-le.
Étape 2. Importer les vidéos en cliquant sur Importer des fichiers multimédias.
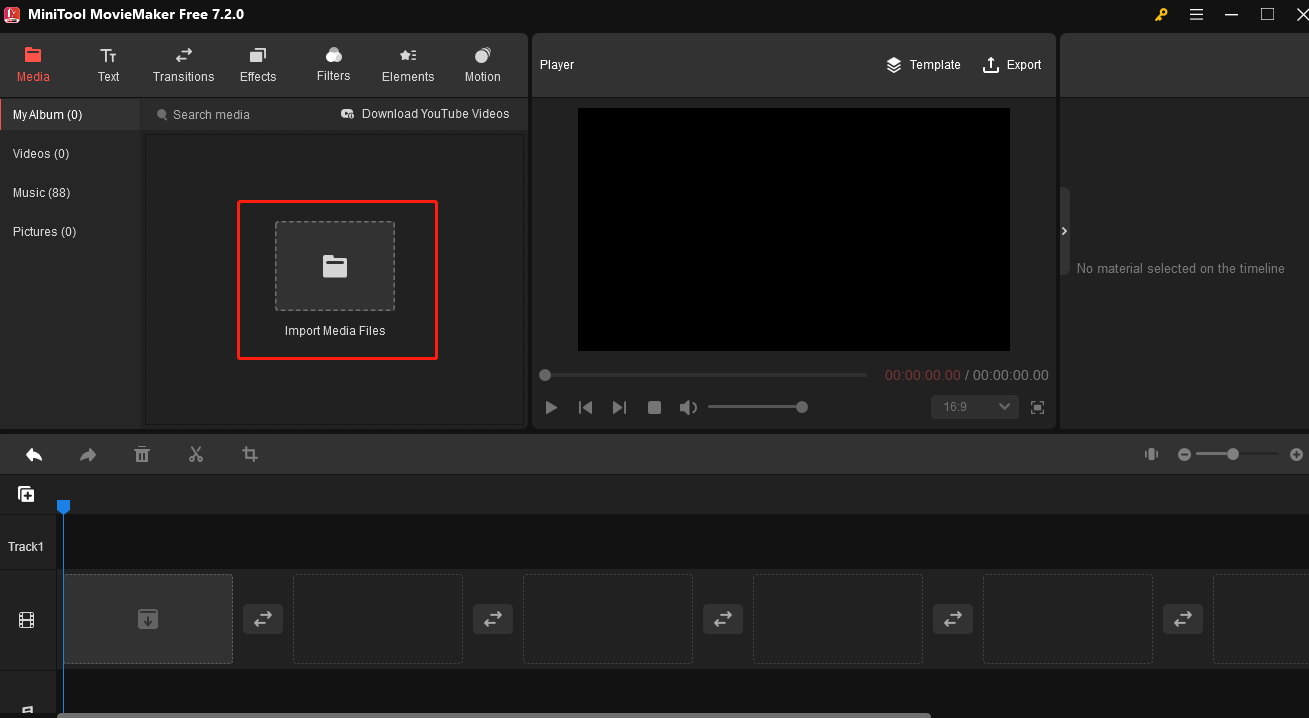
Étape 3. Ajoutez les vidéos à la ligne de temps en les faisant glisser ou en cliquant sur l’icône +.
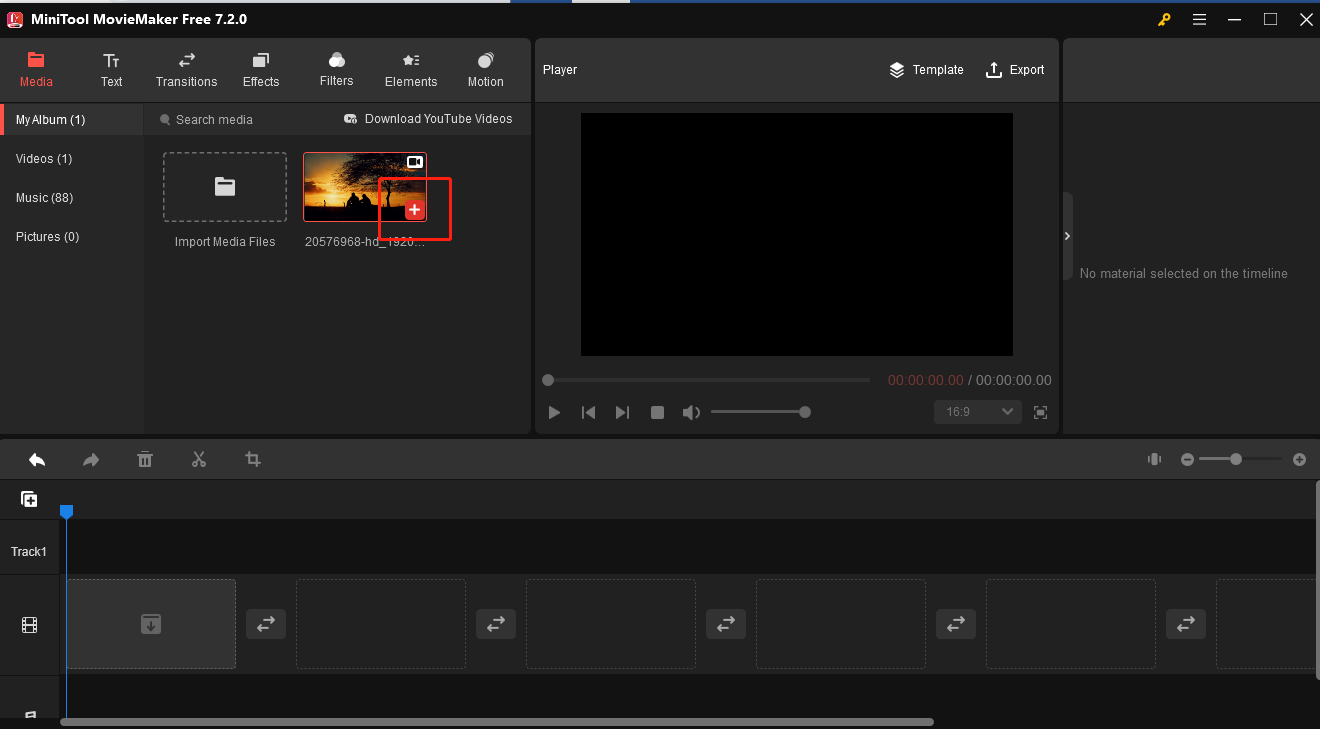
Étape 4. Sélectionnez les deux clips auxquels vous souhaitez ajouter une transition. Cliquez sur Transitions, choisissez la transition souhaitée et cliquez sur + ou faites glisser la transition entre les deux clips. Vous pouvez également faire un clic droit sur la transition souhaitée et sélectionner Appliquer aux clips sélectionnés pour ajouter une transition entre plusieurs clips à la fois, ou choisir Appliquer à tous pour ajouter la transition à tous les clips.
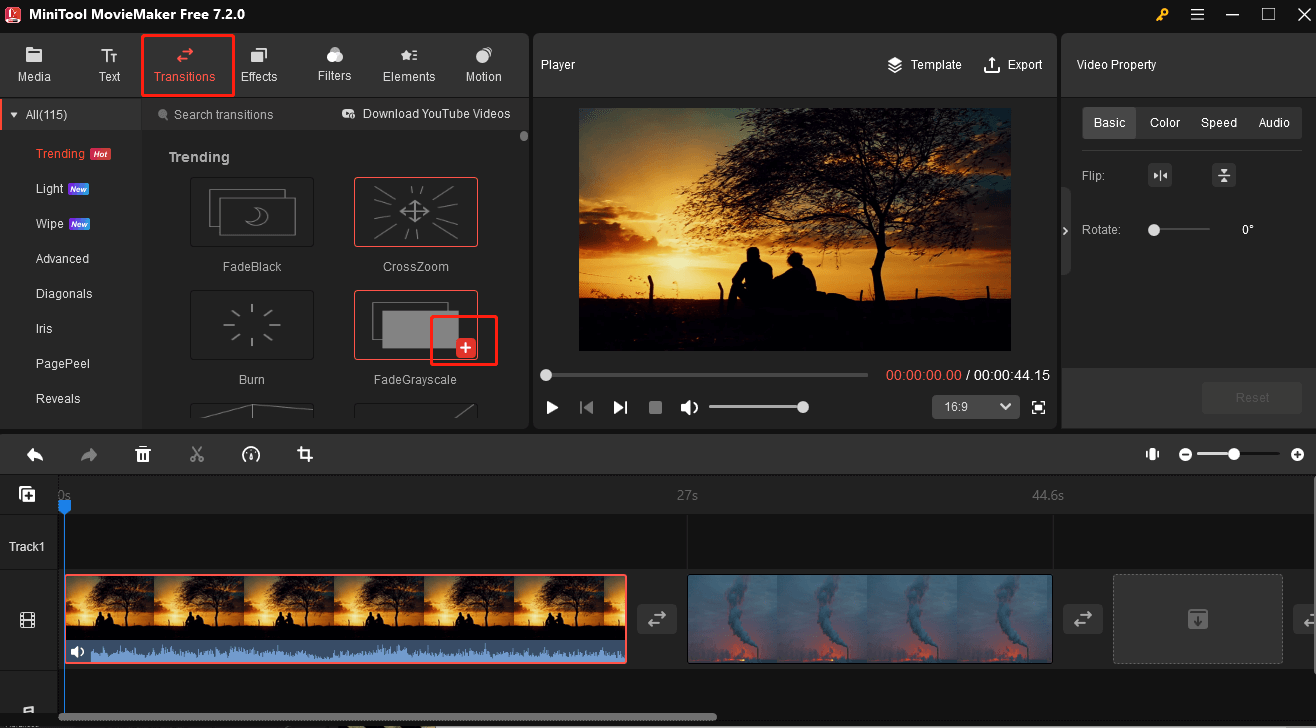
Étape 5. Cliquez sur Exporter et une nouvelle fenêtre apparaîtra. Vous pouvez nommer votre vidéo, changer son format, etc. Pour plus de paramètres, cliquez sur Paramètres pour une personnalisation plus poussée. Cliquez sur OK et sur Exporter pour enregistrer votre vidéo.
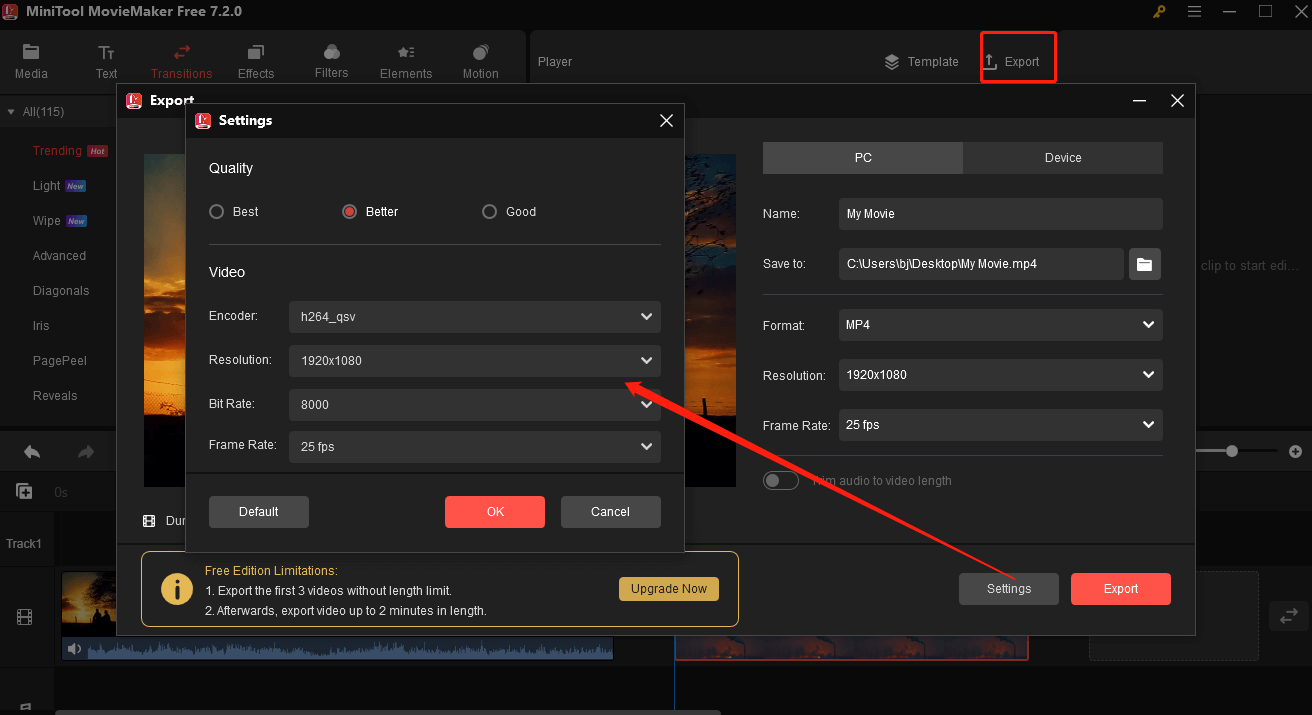
Avantages:
- Gratuit, sans publicité, sans offre groupée et sans filigrane.
- Interface conviviale. L’interface de MiniTool MovieMaker est conçue pour être conviviale, ce qui permet aux débutants de naviguer facilement et d’utiliser la fonctionnalité de coupure et d’assemblage de vidéos.
- Fonctionnalités d’édition riches. L’application propose divers outils d’édition tels que le découpage, l’ajout de filtres et l’ajustement de la vitesse des vidéos, ce qui permet aux utilisateurs de mieux contrôler leurs projets vidéo.
- Prise en charge de plusieurs formats. MiniTool MovieMaker prend en charge un grand nombre de formats vidéo, ce qui permet aux utilisateurs d’importer et d’exporter différents types de fichiers vidéo.
Inconvénients:
Il est actuellement compatible avec Windows.
#2. Weenysoft Video Joiner
Weenysoft Video Joiner est un éditeur vidéo très simple pour PC destiné à la coupure et l’assemblage de fichiers vidéo. Cet outil gratuit ne fait qu’une chose, fusionner des fichiers vidéo. Cet outil vous permet de couper et d’assembler des fichiers vidéo facilement et rapidement. Vous pouvez couper et assembler des fichiers vidéo à partir de 3GP, AVI, FLV, MP4, MPG, RMVB, VOB, WMW, et bien plus encore.
Par ailleurs, ce coupeur et assembleur vidéo vous permet d’ajuster les paramètres de sortie, y compris le débit binaire vidéo, la vitesse de défilement vidéo, le codec vidéo, la taille de la vidéo, la qualité audio et le volume audio.
Avantages:
- Facile à utiliser.
- Prise en charge de nombreux formats vidéo.
Inconvénients:
Absence de la fonctionnalité d’enregistrement des fichiers en file d’attente.
#3. Format Factory
Format Factory est un convertisseur audio et vidéo qui permet de convertir facilement des fichiers audio et vidéo dans différents formats (par exemple, MP4/3GP/MPG/AVI/WMV/FLV/SWF). De plus, il s’agit d’un éditeur vidéo gratuit pour PC qui vous permet de couper et d’assembler facilement des fichiers vidéo sur PC.
Pour couper et assembler des vidéos, sélectionnez Utilitaires et cliquez sur Video Joiner (Assembleur de vidéos) dans la barre latérale. Configurez ensuite les paramètres de sortie. Cliquez sur Ajouter des fichiers pour charger tous les clips individuels. Cliquez sur Démarrer pour couper et assembler des fichiers vidéo sur PC.
Il est recommandé de savoir que ce coupeur et assembleur vidéo gratuit nécessite plus de 150 Mo pour s’installer, et qu’il a besoin d’une grande quantité d’espace pour la coupure et l’assemblage des fichiers vidéo.
Voici d’autres fonctionnalités incluses dans ce logiciel gratuit de coupure et assemblage de vidéos:
- Assemblage de vidéos de tous formats
- Prise en charge de RMVB, des filigranes et d’AV Mux
- Prise en charge des fichiers MP4 pour iPod, iPhone, PSP, Blackberry
Avantages:
- Contient des options d’édition vidéo de base.
- Prise en charge de différents formats vidéo.
Inconvénients:
Absence de capacité à convertir les fichiers audio.
#4. Microsoft Photos
Si vous avez Windows 10 avec la mise à jour Fall Creators, votre Windows 10 transformera votre appli Photos en un puissant logiciel d’édition vidéo.
L’application Photos a été conçue au départ pour vous aider à organiser vos photos et vos vidéos, comme dans l’ancien Windows Movie Maker. Bien entendu, cet outil peut vous aider à couper et à fusionner des fichiers vidéo.
Étapes relatives à l’utilisation de l’éditeur vidéo gratuit Splice:
- Ouvrez l’application Photos.
- Cliquez sur l’onglet Créer et démarrez un projet vidéo.
- Donnez un nom à votre projet.
- Importez les clips vidéo à couper et assembler.
- Faites glisser et déposez ces fichiers vidéo sur la ligne de temps.
- Éditez le film si vous le souhaitez. Par exemple, ajoutez du texte à une vidéo, changez le mouvement de la vidéo, appliquez des effets 3D ainsi que des filtres à la vidéo, découpez la vidéo, coupez et assemblez la vidéo, changez la vitesse de la vidéo, etc.
- Enregistrez le fichier vidéo fusionné sur votre PC lorsque vous avez terminé.
Avantages:
- Interface simple et conviviale.
- Bonnes fonctionnalités de navigation et de recherche de photos.
- Création automatique d’albums.
- Solide sélection d’outils de correction d’image.
- Effets 3D sympas.
Inconvénients:
- Aucun classement par étoiles ou affichage avant et après.
- Impossible de marquer des visages.
- Aucune transition vidéo.
- Ne prend pas en charge l’assemblage de panoramas ou la mise au point sélective.
#5. Shotcut
Shotcut est un éditeur vidéo simple, open source et multiplateforme qui vous permet de couper et d’assembler des fichiers vidéo. Avec cet éditeur vidéo gratuit pour PC, vous pouvez télécharger presque tout ce qui est pris en charge par FFmpeg, y compris les vidéos 4K et les fichiers image, dans sa fenêtre.
Après avoir chargé les fichiers, faites un clic droit sur Outils pour accéder à l’option de coupure et d’assemblage. Par ailleurs, des filtres peuvent être utilisés pour personnaliser la vidéo.
Avantages:
- Logiciel d’édition vidéo gratuit, open source et puissant.
- Prise en charge de nombreux formats de sortie.
- Contient des effets de clé chromatique et de filtre.
Inconvénients:
- Peu de transitions vidéo.
- Moins intuitif que les éditeurs vidéo commerciaux.
- Aucune prise en charge de la RV 360 ou de la 3D.
#6. EaseUS Video Editor
EaseUS Video Editor dispose d’une bonne collection de fonctionnalités d’édition vidéo telles que l’assemblage, le découpage, la fusion, la rotation, etc. Avec cet outil, vous pouvez transformer vos clips ou vos séquences en de merveilleuses vidéos.
Lors de la coupure et l’assemblage de fichiers vidéo, vous pouvez appliquer des éléments, des transitions et d’autres éléments à votre vidéo, et vous pouvez couper, découper et diviser la vidéo à la longueur souhaitée pour donner l’aspect voulu à vos vidéos.
EaseUS Video Editor propose une version d’essai gratuite, mais elle contient des fonctionnalités limitées:
- Il y aura un filigrane sur la sortie de la vidéo
- Impossible d’améliorer la vidéo pour l’enregistrement
- Impossible d’exporter des vidéos 1080P/HD
- Seulement 3 pistes pour Speech_Text Converter
Avantages:
- Coupe et assemble instantanément la vidéo à l’aide d’un clavier ou d’une souris.
- Change la longueur de la vidéo ainsi que la vitesse de la vidéo facilement.
- Détache et supprime l’audio de la vidéo coupée.
- Prend en charge un large éventail de formats vidéo.
Inconvénients:
Version d’essai gratuite avec des fonctionnalités limitées.
#7. Wondershare Filmora
Recommandé par de nombreux tiers faisant autorité, Wondershare Filmora 9 est un outil d’édition vidéo hautement sophistiqué. Si vous avez des connaissances de base sur l’édition vidéo ou l’assemblage de fichiers vidéo, essayez cet éditeur professionnel d’assemblage vidéo sur PC.
Filmora prend en charge un large éventail de vidéos, de fichiers audio et de photos, et fournit tous les outils d’édition courants tels que le découpage vidéo, la rotation vidéo, la division vidéo, la fusion vidéo, etc.
Bien que vous puissiez utiliser la version gratuite de Filmora pour couper et assembler des fichiers vidéo, votre vidéo exportée comportera un filigrane. Pour exporter sans filigrane, veuillez choisir les formules avancées.
Avantages:
- Permet d’assembler, de couper et de découper instantanément des vidéos sans perte de qualité.
- Optimise la qualité audio grâce à une fonctionnalité de débruitage.
- Prend en charge les formats les plus courants tels que MTS, MOV et MP4.
- Effets et transitions de haute qualité.
Inconvénients:
- De nombreux téléchargements supplémentaires sont nécessaires.
- Certaines options sont cachées.
- La version gratuite ajoute un filigrane à la vidéo exportée.
Conclusion
Nous présentons ici une liste de 7 éditeurs vidéo différents pour PC destinés à couper et assembler des fichiers vidéo. Les logiciels d’édition vidéo mentionnés ci-dessus permettent d’importer et d’assembler des fichiers vidéo. De tous les outils dont nous avons parlé, il est clair que MiniTool MovieMaker convient à tous les utilisateurs courants. Ce coupeur et assembleur vidéo gratuit offre non seulement des interfaces de type assistant, mais vous permet également d’exporter des vidéos sans filigrane.
Quel éditeur vidéo pour PC préférez-vous utiliser? N’hésitez pas à nous le dire.
Si vous avez des questions sur l’utilisation de MiniTool MovieMaker, contactez-nous par e-mail à l’adresse [email protected].
FAQ sur l’éditeur vidéo Splice
2. Si votre vidéo est trop longue et que vous souhaitez la couper en plusieurs parties, vous pouvez la diviser.
3. Si vous souhaitez fusionner ou joindre différents clips vidéo, vous pouvez les assembler.
2. MiniTool MovieMaker
3. VSDC Free Video Editor
4. OpenShot
5. Shortcut
6. Lightworks
7. DaVinci Resolve
8. VideoPad Video Editor
2. Choisissez Ouvrir avec et cliquez sur Photos.
3. Sélectionnez le bouton Découper situé dans la partie supérieure droite de la fenêtre.
4. Faites glisser les deux curseurs blancs jusqu'à l'endroit où se trouve la partie de la vidéo à conserver.
5. Cliquez sur le bouton Enregistrer une copie et donnez un nouveau nom au fichier vidéo pour l'enregistrer.




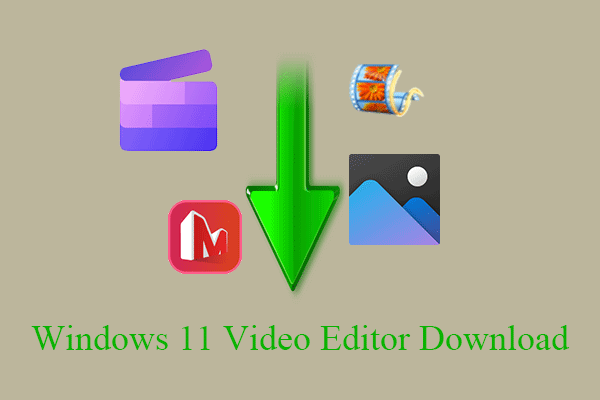

Commentaires des utilisateurs :