この記事では、動画を分割したり結合したりする必要があるときに使用される7つの無料動画結合ソフトを紹介します。複数の動画を素早く結合し、ウォーターマークなしで無料にエクスポートしたいなら、MiniTool MovieMakerは良い選択です。
複数の動画を1つに結合したい場合、動画結合ソフトを思いつくのでしょう。動画結合ソフトは、小型デジタルカメラのショット、またはキャプチャしたVHS録画や家族の動画を結合するために使用されます。例えば、iPhoneやiPadで動作する動画編集ソフトSpliceは、複数の動画を結合し、新しい動画を作成することに対応しています。残念ながら、このツールはデスクトップ版ではありません。
心配しないでください、以下では、パソコン用の無料動画結合ツールをいくつか紹介し、そのメリット、デメリット、使い方を説明します。
より早く適切な動画結合ツールを選択するために、以下の比較表を参照してください。
| 価格 | 長所 | 短所 | |
| MiniTool MovieMaker | 無料 |
| Macに対応しない |
| Weenysoft Video Joiner | 無料 |
| キューイングされたファイルを保存する機能がない |
| Format Factory | 無料 |
| インストーラーに不要なプログラムが含まれている |
| フォト | 無料 |
| 動画トランジションなし |
| Shotcut | 無料 | 幅広いエクスポート/インポートフォーマットに対応 | 公式チュートリアルやドキュメントが不十分 |
| EaseUS Video Editor | 無料&有料 |
|
|
| Wondershare Filmora | 無料&有料 |
|
|
#1.MiniTool MovieMaker (推奨)
MiniTool MovieMakerは無料、広告なし、バンドルなし、ウォーターマークなしの動画編集ソフトウェアです。この動画結合ソフトは、直感的なインターフェースと使いやすい利点によって、広く利用されています。
このツールを使って想像力豊かな動画を作ったり、ソフトのテンプレートを使って複数の動画を結合し、シームレスで完璧なの動画を作成できます。
MiniTool MovieMakerは、トランジション、テキスト、などの動画効果のカスタマイズをサポートする素晴らしい動画結合フリーソフトです。
操作手順
では、以下のボタンから、この無料動画結合ソフトを取得し、ガイドに従って、複数の動画をシームレスに1つの動画に結合して始めましょう。
MiniTool MovieMakerクリックしてダウンロード100%クリーン&セーフ
ステップ1.MiniTool MovieMakerを開きます。
この無料動画結合ソフトをPC(Windows 7、Windows 8、またはWindows 10)にダウンロードし、インストールします。ソフトを開き、メインインターフェイスに入ります。画面の右上の「Import Media Files」(メディアファイルのインポート)をクリックし、PCから必要な動画ファイルをインポートします。
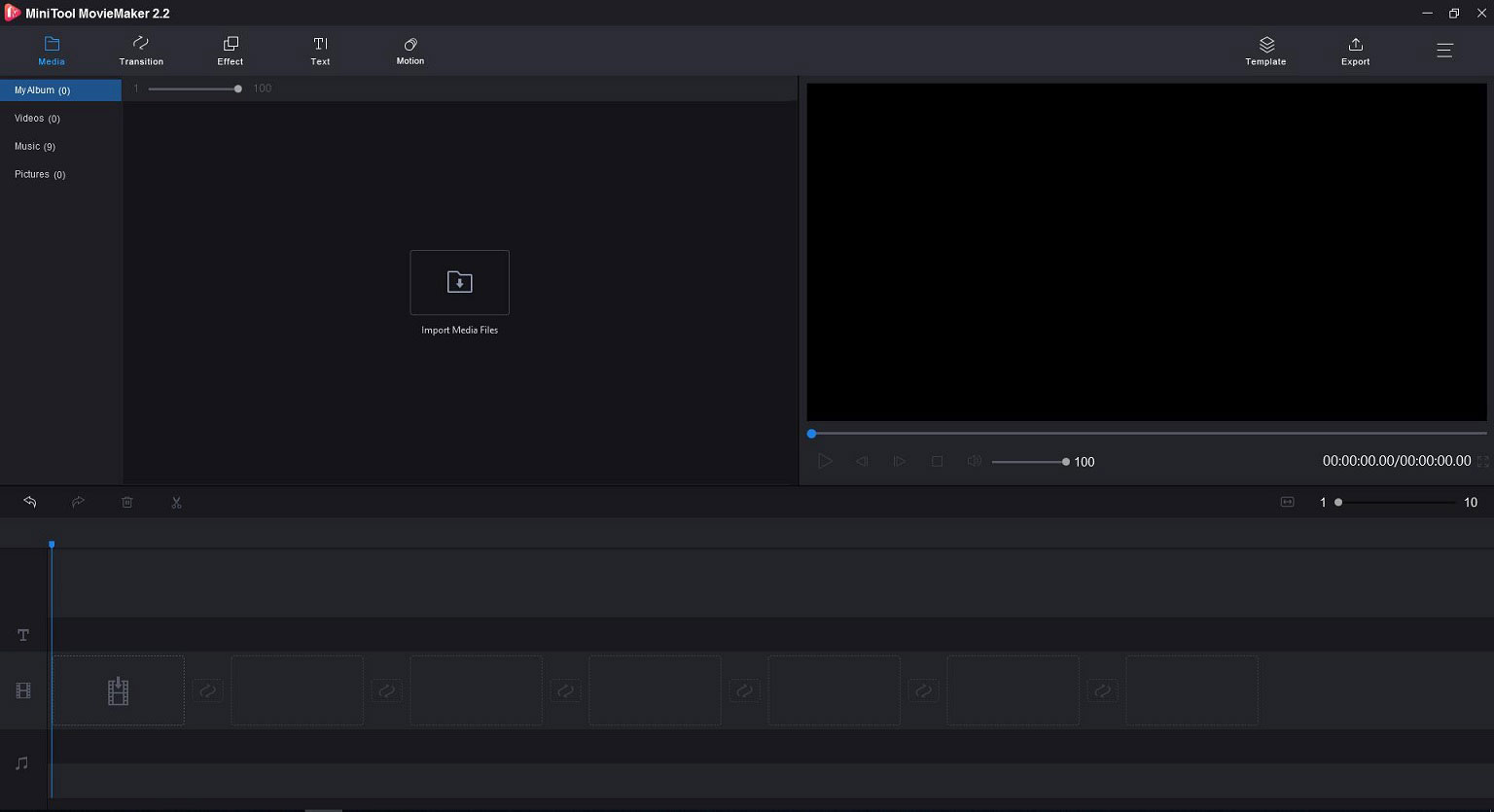
ステップ2.動画ファイルを結合します。
これらの動画ファイルをタイムライン上にドラッグ&ドロップし、再生順に並べます。次に、2つの動画クリップの間にトランジションを適用し、動画全体がスムーズに再生できるようにします。
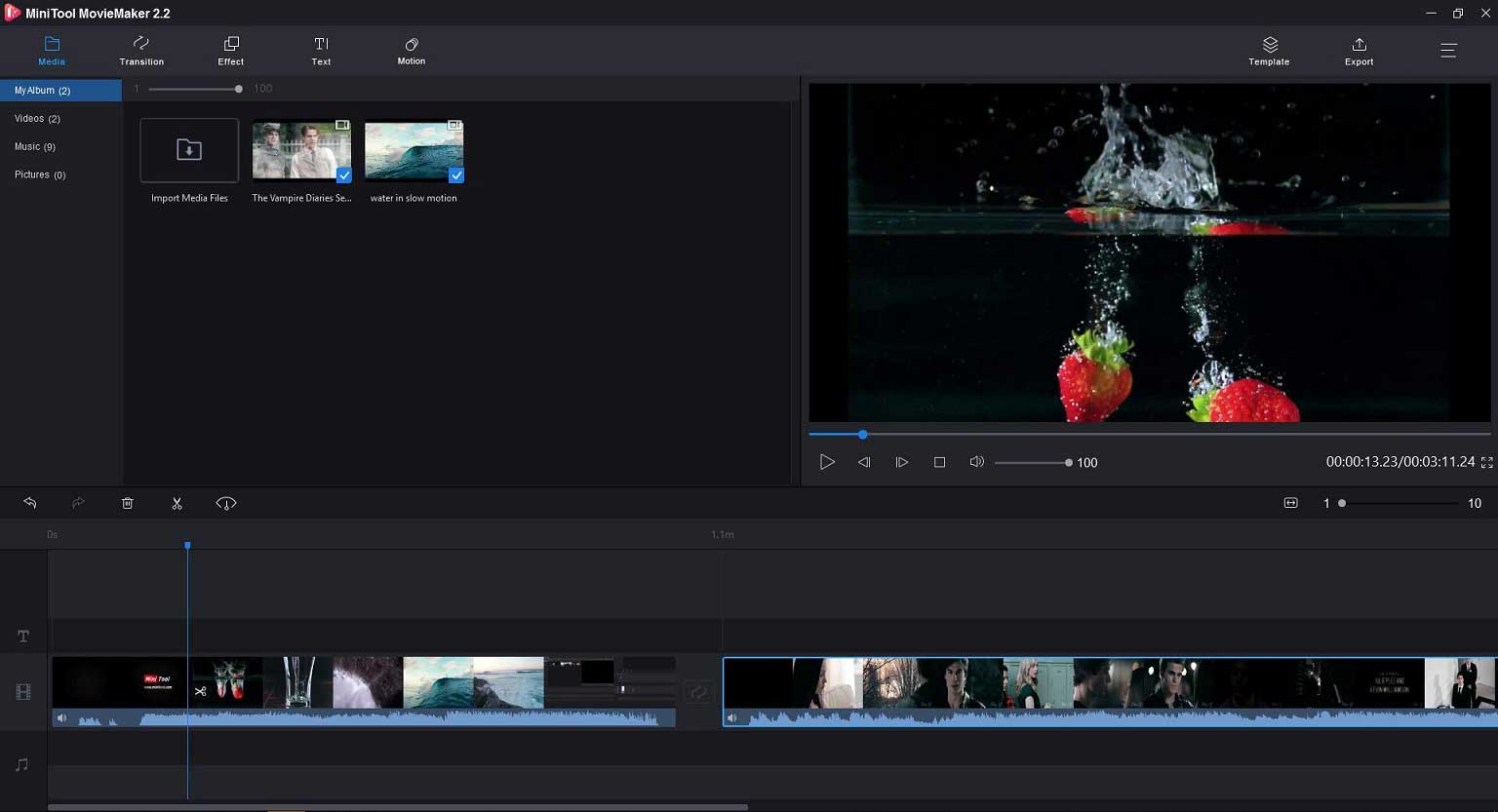
動画が長すぎ、一部だけを使って他の動画と結合したい場合は、トリミングまたはスプリット機能を使って動画をトリミングしたり、分割したりしてください。関連:「無料で使える動画分割ソフト トップ7」
ステップ3.動画を編集します(オプション)。
MiniTool MovieMakerで、回転、明るさ、コントラスト、サウンド変更、再生速度設定など、基本的な動画と音声の編集が可能です。複数の動画をを一つに結合した後、これらの機能を使ってさらに動画を編集し、魅力的で個性溢れた作品に仕上げてください。
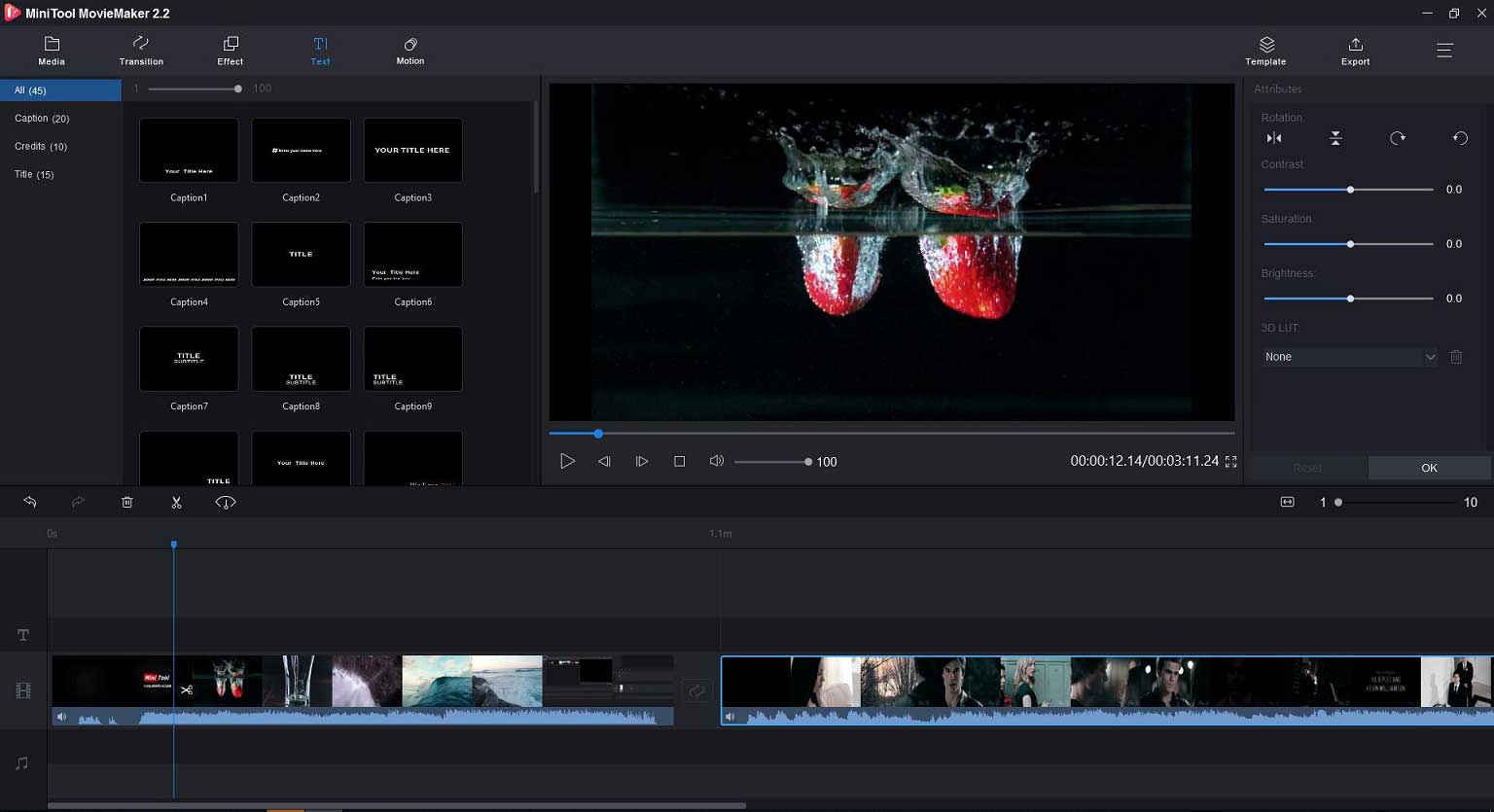
ステップ4.動画ファイルを保存します。
このPC用の無料動画結合ソフトを使用すると、結合された動画を品質を損なうことなく保存できます。
「Export」(エクスポート)ボタンをクリックし、動画のフォーマットを選択し、「settings」(設定)をクリックし、動画のビットレートと品質を選択し、エクスポート先を選択します。
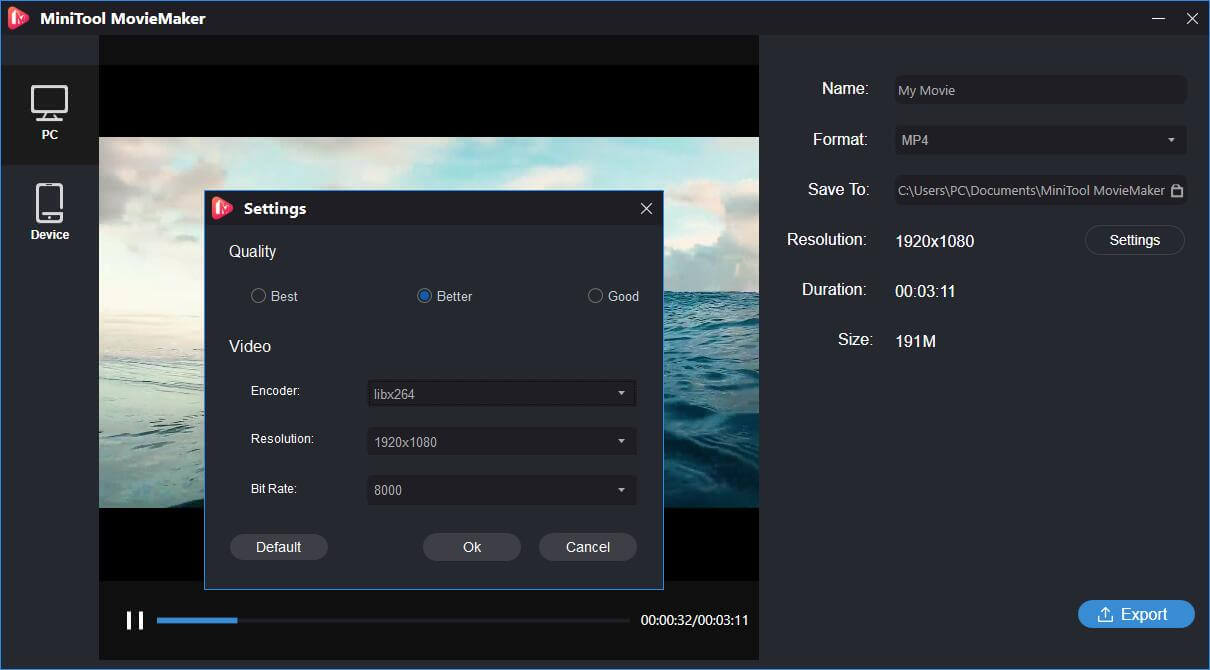
良い点
- 直感的できれいなインターフェースを持っています。
- 動画分割、動画トリム、動画回転、動画ミラーリング、動画スピードアップ、動画スローダウン、動画逆再生、動画速度変更などの変更を簡単に行うことができます。
- タイムラプス動画、絵文字動画、Facebookスライドショーなどの作成に対応します。
- ほぼすべてのよく使用されている動画および音声フォーマットに対応します。
- 動画のテキスト、トランジション、モーションエフェクト(パンとズームとも呼ばれます)をカスタマイズできます。
- 動画に音楽を追加したり、動画からバックグラウンド音声をミュートしたり、音楽をフェードイン/フェードアウトしたりすることができます。
- 作成された動画は、MP3も含め、さまざまな形式でエクスポートできます。
悪い点
- いくつかの高度な機能が欠けている(例えば、ピクチャー・イン・ピクチャー、グリーンスクリーンを背景にした動画の作成など)。
このフリーで使いやすい動画結合ソフト-MiniTool MovieMakerを強くお勧めします。Twitterでシェア
#2.Weenysoft Video Joiner
Weenysoft Video JoinerはPC用のシンプルな動画結合ソフトです。この無料ツールは動画の結合専用で、3GP、AVI、FLV、MP4、MPG、RMVB、VOB、WMWなどの動画ファイルを素早く結合することができます。
さらに、この動画結合ソフトは、ビットレート、フレームレート、コーデック、サイズ、オーディオ品質とオーディオボリュームなどの出力設定の調整をサポートしています。
良い点
- 使いやすいです。
- 多くの動画形式をサポートします。
悪い点
- キューに入れたファイルの保存機能がありません。
#3.Format Factory
Format Factoryは音声、動画ファイルを様々なファイル形式(例えば、MP4/3GP/MPG/AVI/WMV/FLV/SWF)に変換するための音声と動画コンバーターです。また、それはパソコン用の無料動画結合ツールでもあります。
動画を結合するには、「ツールセット」→「ビデオ結合」→「ファイルを追加」の順にクリックし、個々のクリップのすべてをロードします。エクスポートのフォーマットを選択し、OKをクリックします。
この無料動画結合ソフトのインストールに150MB以上必要で、動画ファイルを結合するために多量のスペースが必要です。
この無料動画結合ソフトに含まれる他の機能:
- すべての形式の動画に対応します。
- RMVB、ウォーターマーク、AV Muxに対応します。
- MP4ファイルはiPod、iPhone、PSP、Blackberryをサポートしています
良い点
- 基本的な動画編集の機能が含まれています。
- 様々な動画形式をサポートします。
悪い点
- 音声ファイルの変換に対応しません。
#4.Microsoft フォト
Fall Creators Updateを搭載したWindows 10を使用している場合、Windowsの「フォト」アプリを、強力な動画編集ソフトとして使用することができます。
「フォト」アプリはもともと、従来のWindowsムービーメーカーのように、写真や動画を整理するために設計されました。もちろん、このツールで動画ファイルの結合や分割も可能です。
この無料動画結合ソフトを使用する方法:
- 「フォト」アプリを起動します。
- 「作成」タブをクリックし、新しいプロジェクトを開始します。
- プロジェクトに名前を付けます。
- 結合したい動画をインポートします。
- これらの動画ファイルをタイムラインにドラッグ&ドロップします。
- 必要に応じてムービーを編集します。たとえば、テキストを追加したり、モーションを変更したり、3D効果やフィルターを適用したり、動画をトリミング/分割したり、動画の速度を変更したりします。
- 編集が終了すると、結合されたファイルをPCに保存します。
良い点
- シンプルかつ使いやすいインターフェイスを持っています。
- 写真のブラウズと検索機能を搭載しています。
- 自動的にアルバムを作成します。
- 豊富な画像補正ツールがあります。
- クールな3D効果を使用できます。
悪い点
- 星評価やビフォーアフタービューがありません。
- 顔にタグを付けることはできません。
- 動画のトランジションがありません。
- パノラマのステッチやフォーカスに対応していません。
#5.ショットカット
Shotcutは、動画ファイルを結合するためのシンプルでオープンソース、マルチプラットフォームに対応する動画編集ソフトです。4K動画や画像ファイルなど、FFmpegがサポートするほとんどのものを、このPC用フリー動画結合ソフトにアップロードすることができます。
ファイルをアップロードした後、ツールを右クリックし、結合オプションにアクセスします。また、フィルターを使用して動画をカスタマイズできます。
良い点
- フリー、オープンソースで、強力な動画編集ソフトです。
- 多くの出力形式をサポートします。
- クロマキーとフィルター効果を含まれています。
悪い点
- 動画トランジションの選択が少ないです。
- 商用動画編集ソフトよりも直感的ではありません。
- 360VRや3Dをサポートしていません。
#6.EaseUS Video Editor
EaseUS Video Editorは、スプライシング、トリミング、マージ、回転などの動画編集機能を備え、クリップや映像を素晴らしい動画に仕上げることができます。
動画ファイルを結合する際、動画にエレメントやトランジションなどを適用したり、希望の長さに動画をカット、トリミング、分割したり、意図した通りの外観を与えることができます。
EaseUS Video Editorは無料体験版を提供していますが、いくつかの機能が制限されています。
- 保存された動画には透かしが入ります。
- 動画編集中に録画できません。
- 1080P/HDのビデオはエクスポートできません。
- 音声テキスト変換のトレイルは3つだけです。
良い点
- 瞬時に動画を結合できます。
- 動画の長さや速度を簡単に変換できます。
- 結合された動画から音声を抽出し、削除できます。
- 幅広い動画形式をサポートしています。
悪い点
体験試用版では機能が制限されています。
#7.Wondershare Filmora
多くの権威あるサードパーティによって推奨されるWondershare Filmora 9は、強力的な動画編集ソフトです。動画編集や動画ファイルの結合の基礎知識がある方は、ぜひこのプロフェッショナルなPC動画結合ソフトを試してみてください。
Filmoraはビデオ、オーディオ、フォトを幅広くサポートしています。また、動画のトリミング、回転、分割、結合などの一般的な編集機能を備えています。
Filmoraの無料版でエクスポートされた動画にはウォーターマークが入っています。ウォーターマークのない動画をエクスポートしたい場合は、高度なプランを選択する必要があります。
良い点
- 画質を損なうことなく、ビデオの結合、カット、などの編集をサポートします。
- 音声ノイズリダクション機能で、音声品質の最適化をサポートします。
- 一般的なMTS、MOV、MP4形式をサポートします。
- 多彩なエフェクトやトランジションが利用可能です。
悪い点
- たくさんの追加ダウンロードが必要です。
- 一部のオプションは隠されています。
- 無料版では、エクスポートしたビデオに透かしが追加されます。
最後に
この記事では、7つのPC用動画結合ソフトについて説明します。そこから適したものをお選びください。動画をウォーターマークなし、無料かつ迅速に結合して作成したい場合は、MiniTool MovieMakerを使用することをお勧めします。
では、お気に入りの動画結合ソフトはどれですか?
MiniTool MovieMakerの使用方法について、何かご質問があれば、[email protected]までお問い合わせください。



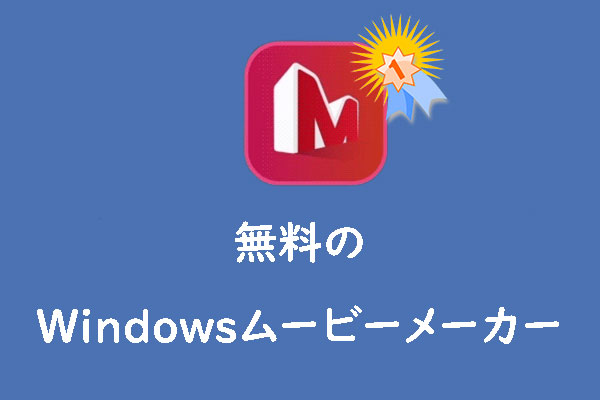
ユーザーコメント :