Want to rotate video 180 degrees? Maybe your video is at the wrong angle and you need to rotate it to get it back in the right direction. Don't worry, this article from MiniTool MovieMaker – one of the best free video editing software will show you different ways to get your videos back in the right direction.
Rotating a video 180 degrees might seem like a simple task, but many people often struggle with it, especially if the video is recorded upside down. Fortunately, there are many ways to rotate your video using various tools and apps. In this article, I will show you different methods to rotate video 180 degrees, including desktop software, online tools, and mobile apps.
Why Do You Need to Rotate a Video?
Here are some common reasons why rotating a video is necessary:
- Correcting Orientation Errors: One of the most common reasons for rotating a video is to fix orientation issues. By rotating the video, you can ensure that it is displayed in the correct orientation for viewers.
- Creating Creative Visual Effects: Sometimes, rotating a video isn’t just about fixing mistakes, but rather enhancing the visual aesthetics. Creators might choose to rotate or flip a video intentionally to make the video more interesting and stand out.
- Meeting Different View Requirements: Sometimes, a video shot in portrait mode may need to be rotated to fit a landscape format. If a portrait video is not rotated, it may appear with black bars on the sides, or it may get cropped in a way that hides important parts of the scene. Rotating the video ensures that it fills the screen properly and looks good when viewed on different devices.
Best Video Rotation Apps You Must Know
Before diving into how to rotate a video, it’s important to know which video rotation apps are most popular and effective. There are several best video editors available that can help you rotate your video, from desktop programs to online websites and mobile apps.
MiniTool MovieMaker
MiniTool MovieMaker is a free video editor without watermark that stands out because of its user-friendly interface and powerful features. It’s perfect for beginners and also offers enough functions for more advanced users. One of the basic features of MiniTool MovieMaker is the ability to rotate videos.
MiniTool MovieMakerClick to Download100%Clean & Safe
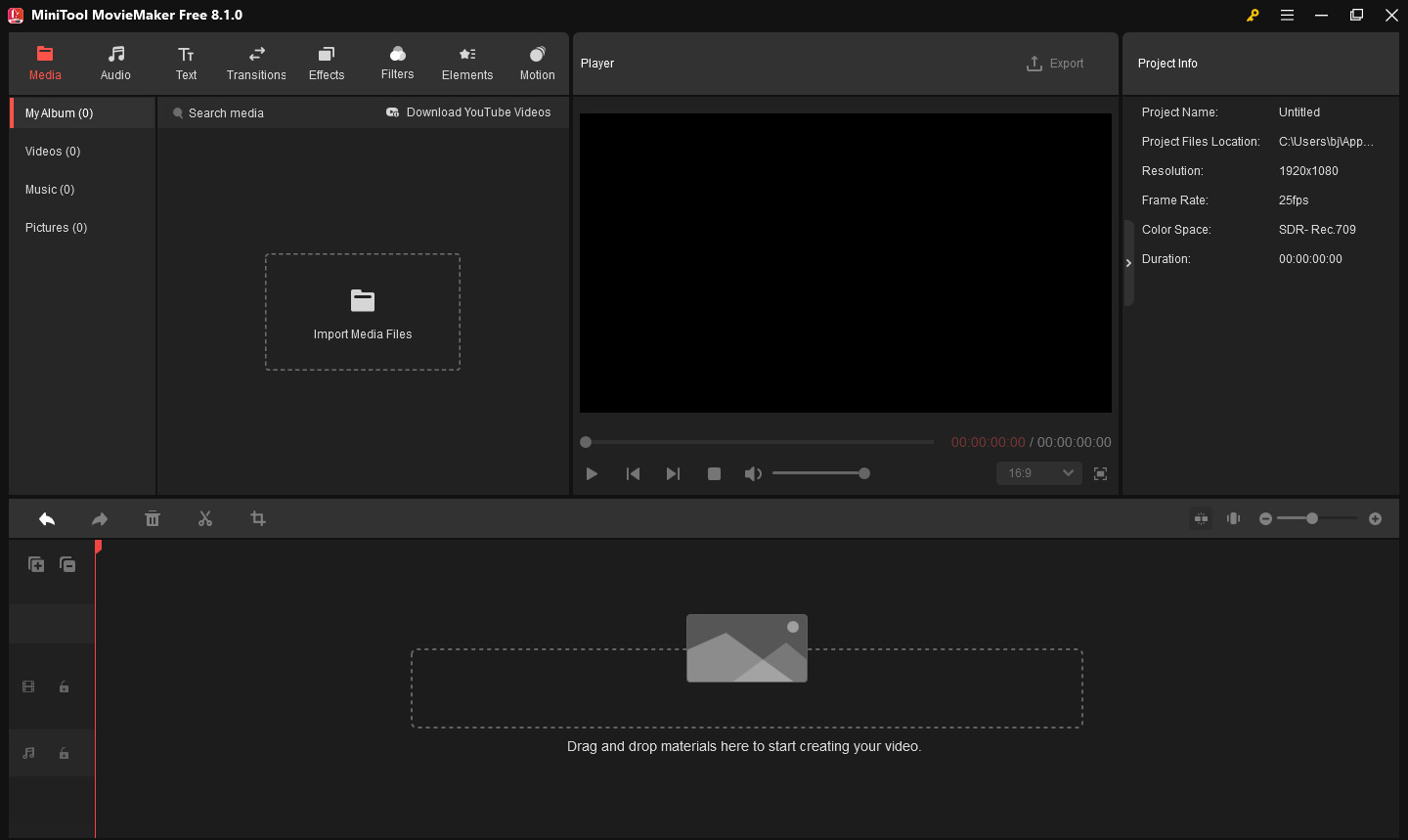
Key Features of MiniTool MovieMaker:
- It has an easy-to-use interface that ensures a smooth experience for both novice and experienced users.
- The drag-and-drop function simplifies the process of adding and organizing media files on the timeline.
- It supports importing video, audio, and images, allowing you to work with different types of content.
- It provides a variety of text templates to enhance video presentations.
- It contains a rich music library, making it easier to add background music that fits the video’s mood.
- It supports up to 9 video tracks and 2 audio tracks, allowing you to create rich video effects.
- It allows videos to be exported in different formats and resolutions, ensuring high-quality output for different platforms or purposes.
FFmpeg
FFmpeg is a powerful open-source tool used for video processing. Although it’s not the most beginner-friendly option, it provides full control over video tasks. FFmpeg supports a wide range of operations, including video rotation, conversion, and editing.
Key Features of FFmpeg:
- Free and open-source.
- Provides high-level control over video processing.
- Requires basic knowledge of command-line instructions.
CapCut
CapCut is a popular video editing application available on both Windows and Mac. It offers various features, such as trimming, adding effects, and rotating videos. It is very popular for making short videos.
Key Features of CapCut:
- Easy to use with a clean and intuitive interface.
- Offers a range of video editing features such as rotating, trimming, and adding text.
- Provides many popular short video templates.
AnyMP4
AnyMP4 is an online video editing tool that lets you rotate videos directly in your browser. It’s an excellent choice if you don’t want to install any software and need a fast solution. With AnyMP4, you can rotate video 180 degrees online without any fuss.
Key Features of AnyMP4:
- No software installation required.
- Simple interface.
Clippa
Clippa is another online video editor that makes rotating videos easy. This tool is designed to be simple and user-friendly and you can rotate video 180 degrees online with just a few clicks.
Key Features of Clippa:
- No need for software installation.
- Free to use with an easy-to-navigate interface.
- Provides the basic function of video editing, like rotating and trimming.
InShot
InShot is a very popular mobile app available for both Android and iOS. It’s known for its variety of features, including video rotation. InShot allows you to rotate a video 180 degrees quickly and is perfect for users on mobile devices.
Key Features of InShot:
- Provides features for video rotating, trimming, and adding effects.
- Easy to use, especially for beginners.
How to Rotate Video 180 Degrees on Your Desktop
If you’re working on a desktop, there are three popular software options available to rotate video 180 degrees.
Steps to Rotate Video Using MiniTool MovieMaker
Step 1: Download and Install MiniTool MovieMaker
Click the button below to download free video editor, and install it on your computer according to the on-screen instructions.
MiniTool MovieMakerClick to Download100%Clean & Safe
Step 2: Import Your Video
Launch this software and close the promotion interface. Click Import Media Files, select the video you want to rotate from your computer and click the Open button.
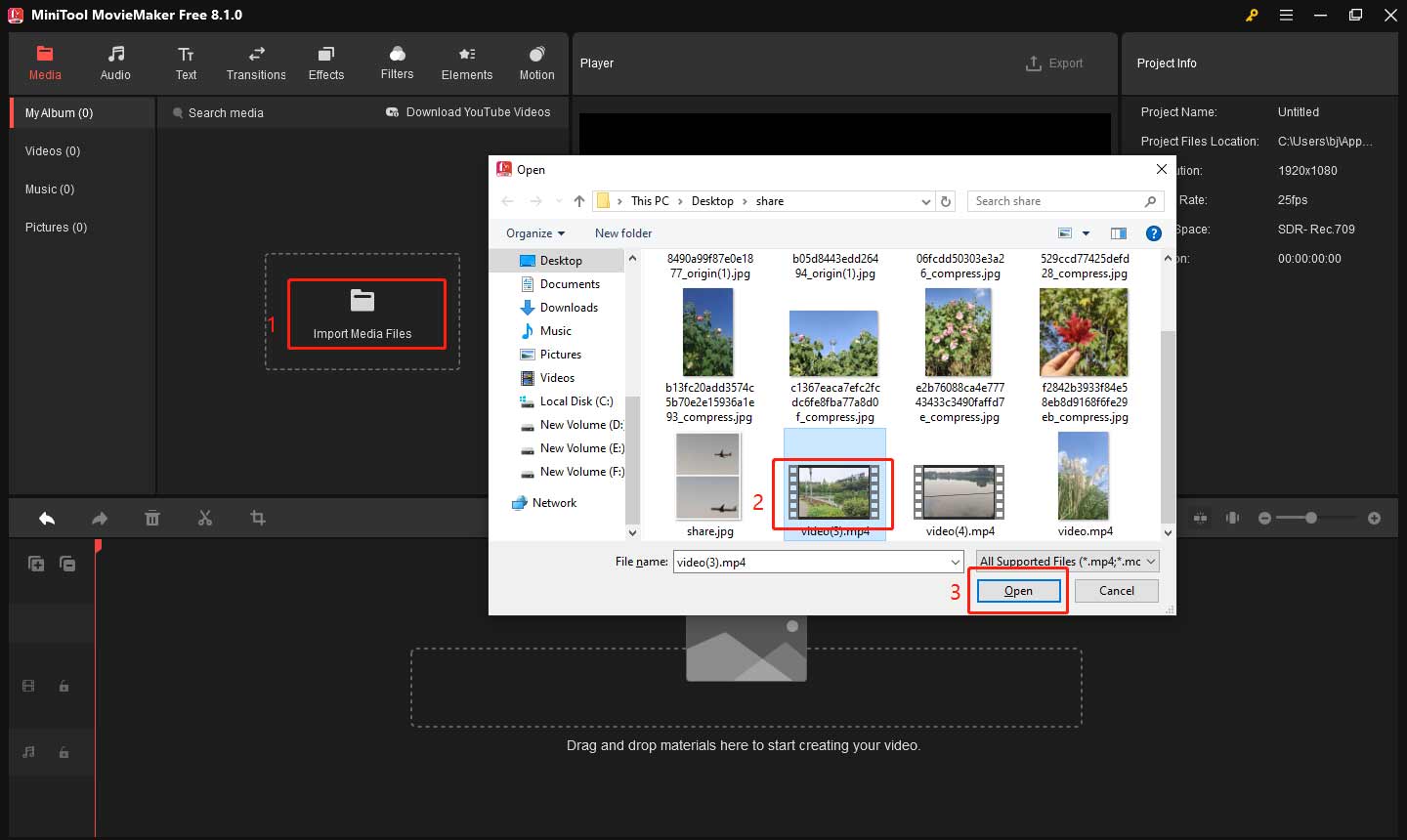
Step 3: Add the Video to the Timeline
Click the plus (+) icon on the target video or drag and drop it from the Media Library to the timeline.
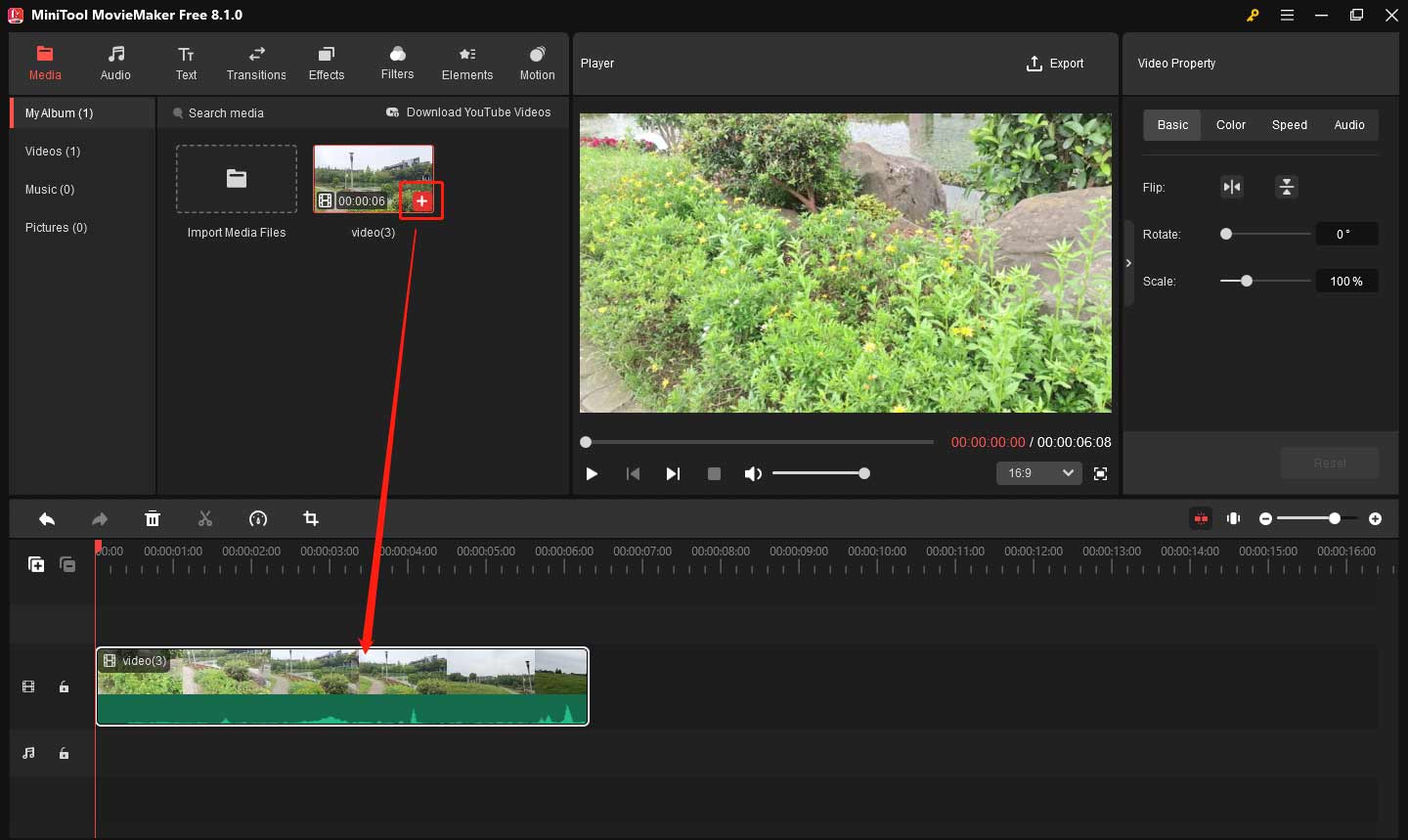
Step 4: Rotate Your Video
Select the video clip in the timeline, and go to the Video Property window at the top-right corner. Under the Basic option, drag the Rotate slider to the position showing 100 degrees, or you can type 100 directly into the value box on the right side of the Rotate bar.
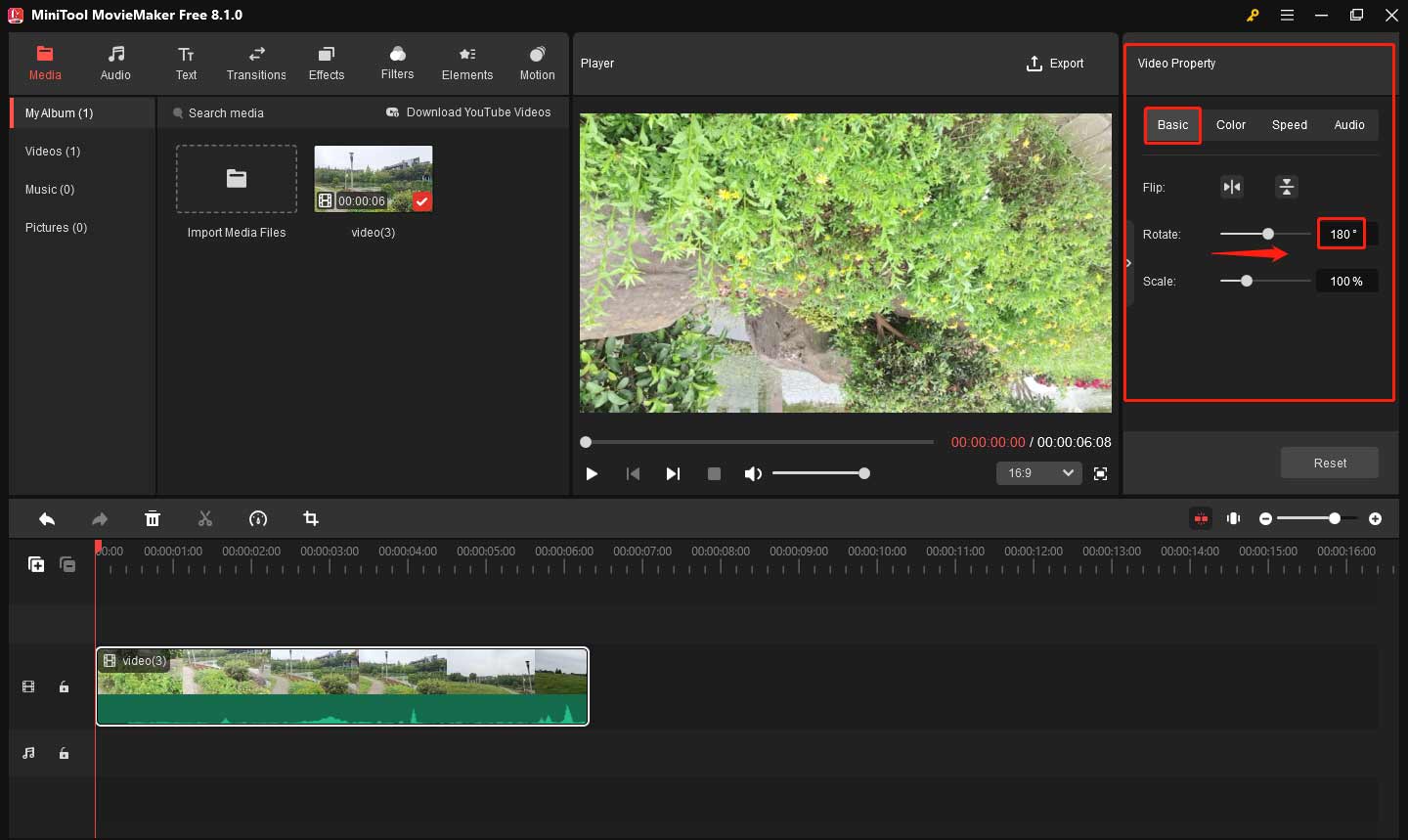
Step 5: Add Effects to Your Video
To make your video more attractive, you can also add special effects to the video. Here is how to do it:
- Click the Effects button in the top toolbar.
- Find the desired effect and download it if you didn’t.
- Click the plus icon on the effect or directly drag it above the video clip.
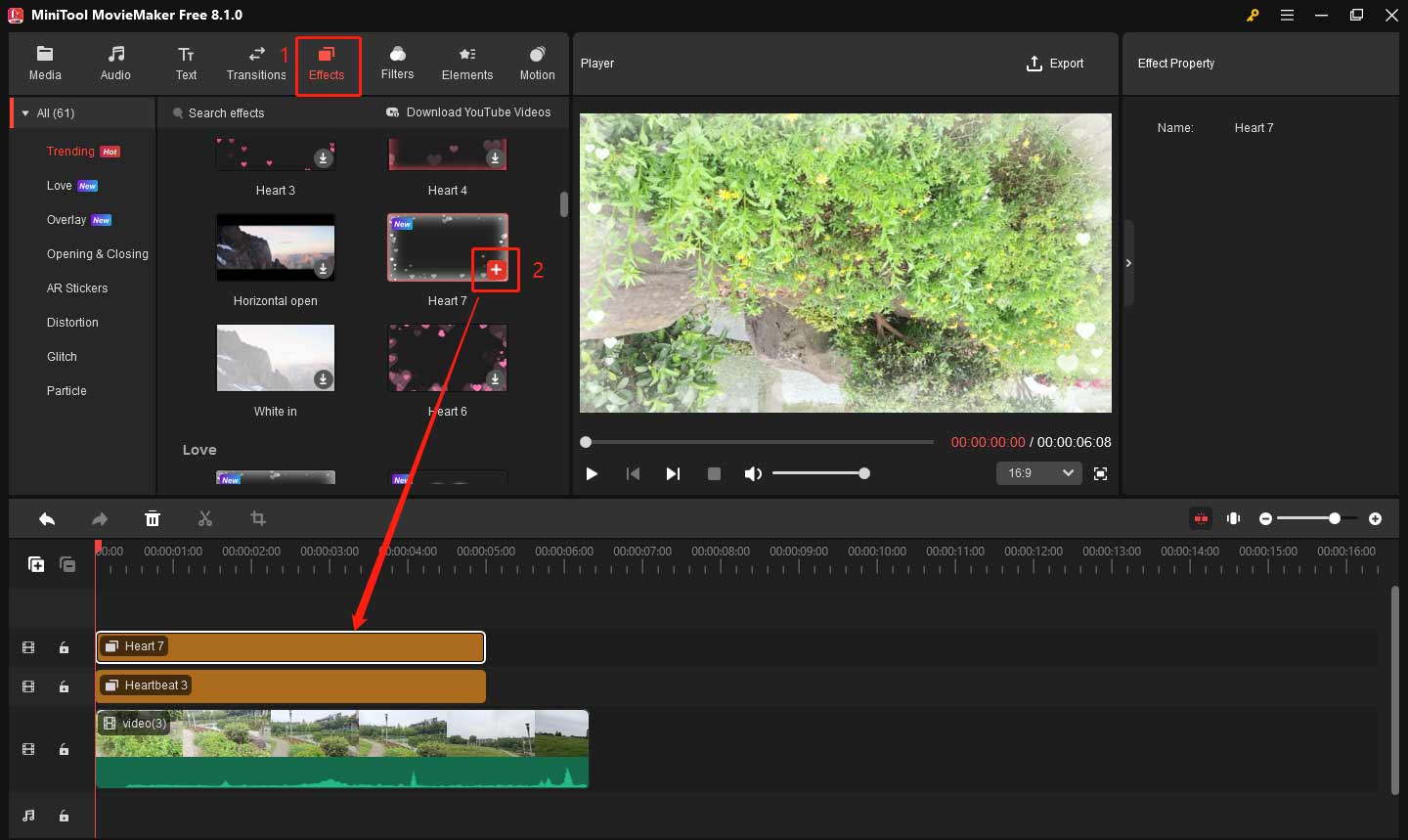
Step 6: Export Your Video
After completing all editing, click the play icon to preview this effect and make some adjustments if necessary. Once done, click the Export button in the top-right corner. You can set the video name, location, and resolution in the output window. Finally, click Export to save your work.
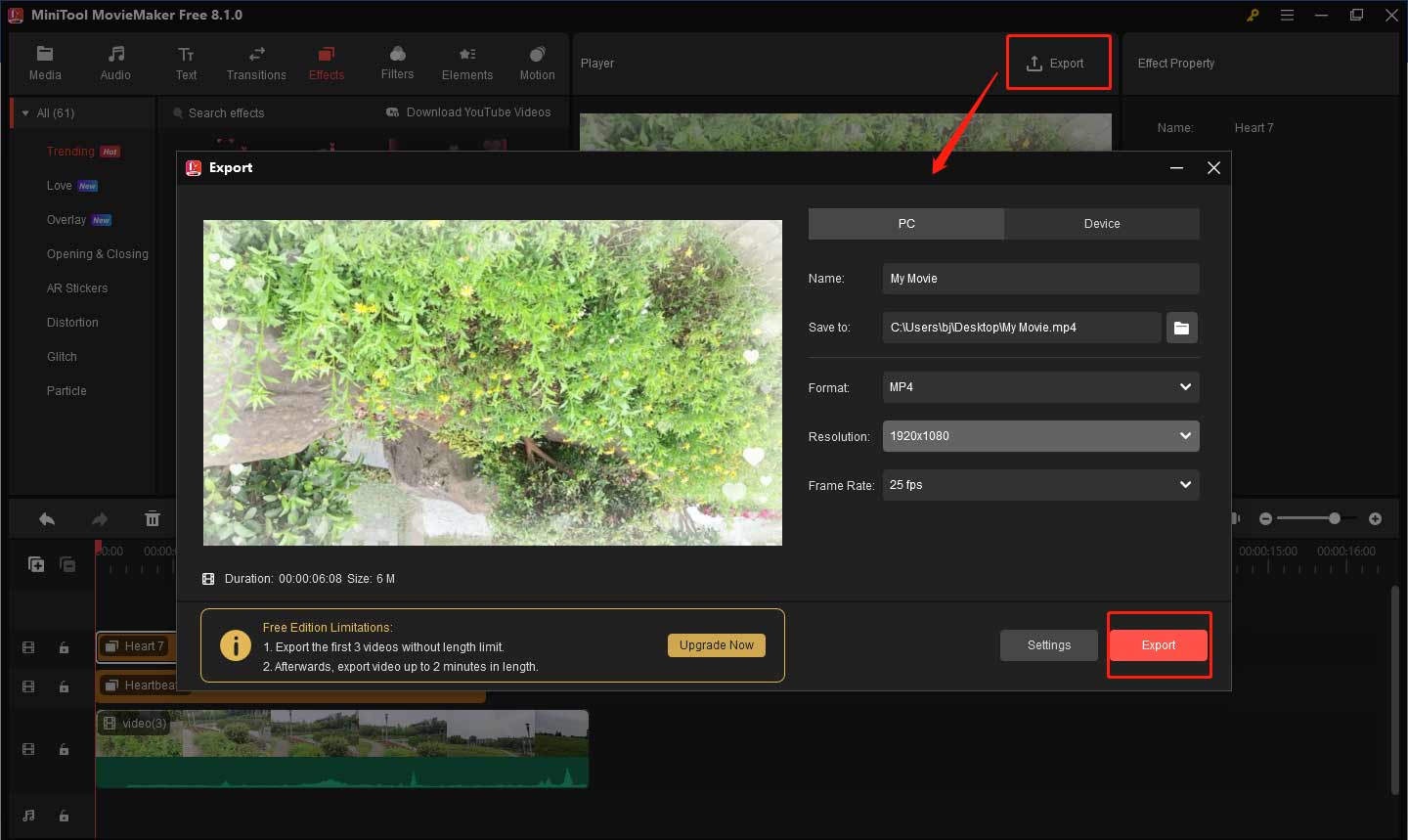
Steps to Rotate Video Using FFmpeg
Step 1: First, download FFmpeg from the official website. Follow the installation instructions to launch the software and run it on your PC.
Step 2: Go to the directory path of the target video, type cmd in the address bar, and press Enter to open the Command Prompt window.
Step 3: In the Command Prompt window, type the following command to turn video 180 degrees:
ffmpeg -i input.mp4 -vf “transpose=1,transpose=1” output.mp4
Step 4: After typing the command, press the Enter key. FFmpeg will begin processing your video. When the process is complete, the rotated video will be saved as output.mp4.
Steps to Rotate Video Using CapCut
Step 1: Download and install CapCut from the official website.
Step 2: Open the software and click Create project to start a new project.
Step 3: Click Import and select the video you want to rotate.
Step 4: Drag the target video into the timeline at the bottom.
Step 5: Select the video and click the Rotate icon twice on the timeline toolbar.
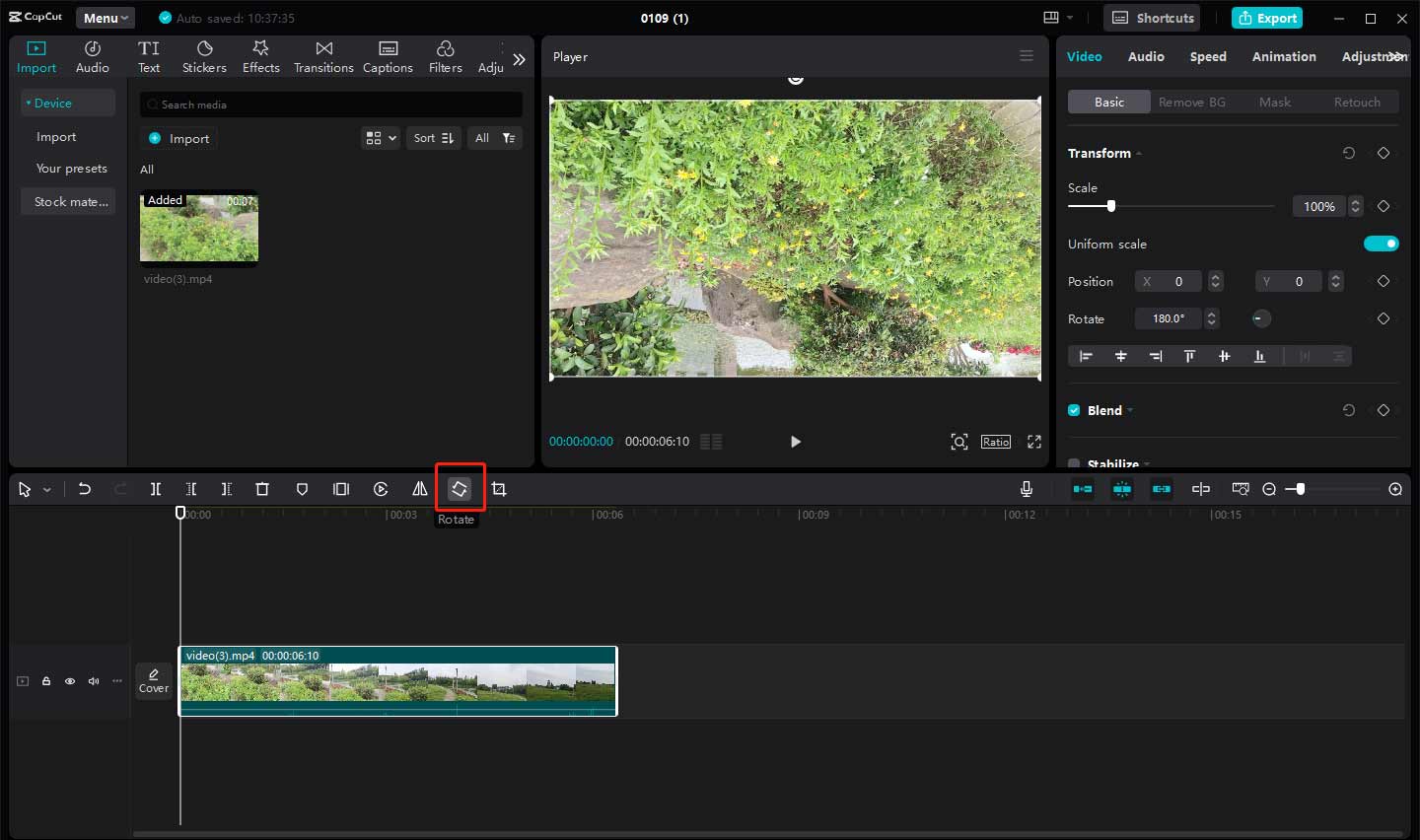
Step 6: Preview the video to ensure it’s rotated correctly, then click Export to save the video.
If you want to rotate GoPro video 180 degrees, you can read: A Guidance on How to Rotate GoPro Video & Transfer GoPro Video
How to Rotate Video 180 Degrees Online
If you want to rotate a video without installing any software, there are several online tools available. Here are two popular online video editors that allow you to rotate video 180 degrees online.
Steps to Rotate Video Using AnyMP4
Step 1: Visit the AnyMP4 Website: Open your browser and go to AnyMP4’s official website.
Step 2: Upload Your Video: Click the Upload File button to select the video that you want to rotate from your computer.
Step 3: Select the Rotation: After uploading, drag the triangle symbol above the Rotate scale line to the 180-degree position, or you can also directly click on the 180-degree position with your mouse.
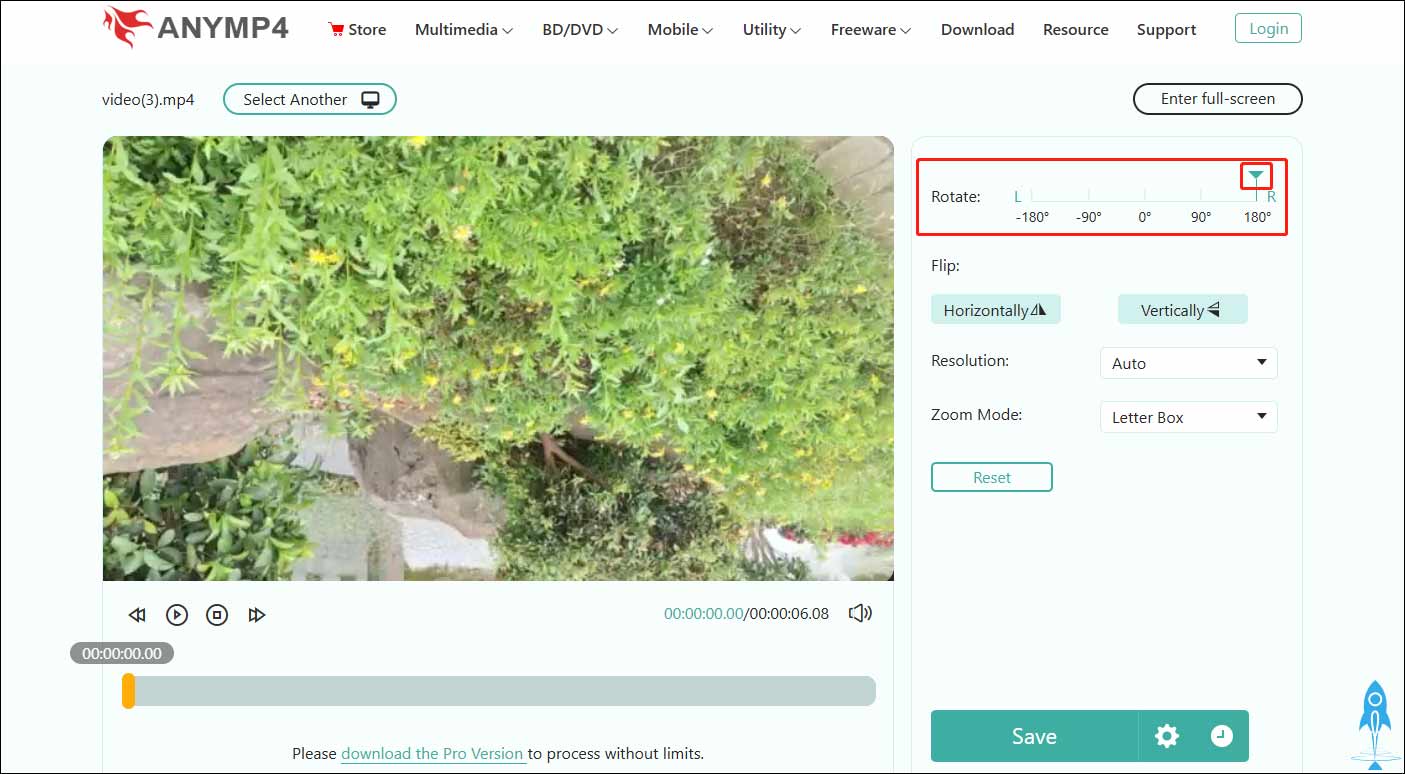
Step 4: Save the Rotated Video: Once the video has been rotated, click the Save button to download the new video.
Steps to Rotate Video Using Clippa
Step 1: Go to the Clippa Website: Open your web browser and visit the Clippa website.
Step 2: Upload Your Video: Click on the Upload a file button to upload the video you want to rotate.
Step 3: Rotate the Video: After the video is uploaded, click your video on the timeline. Go to the Settings window on the left side, and tap the Rotate icon twice to turn video 180 degrees.
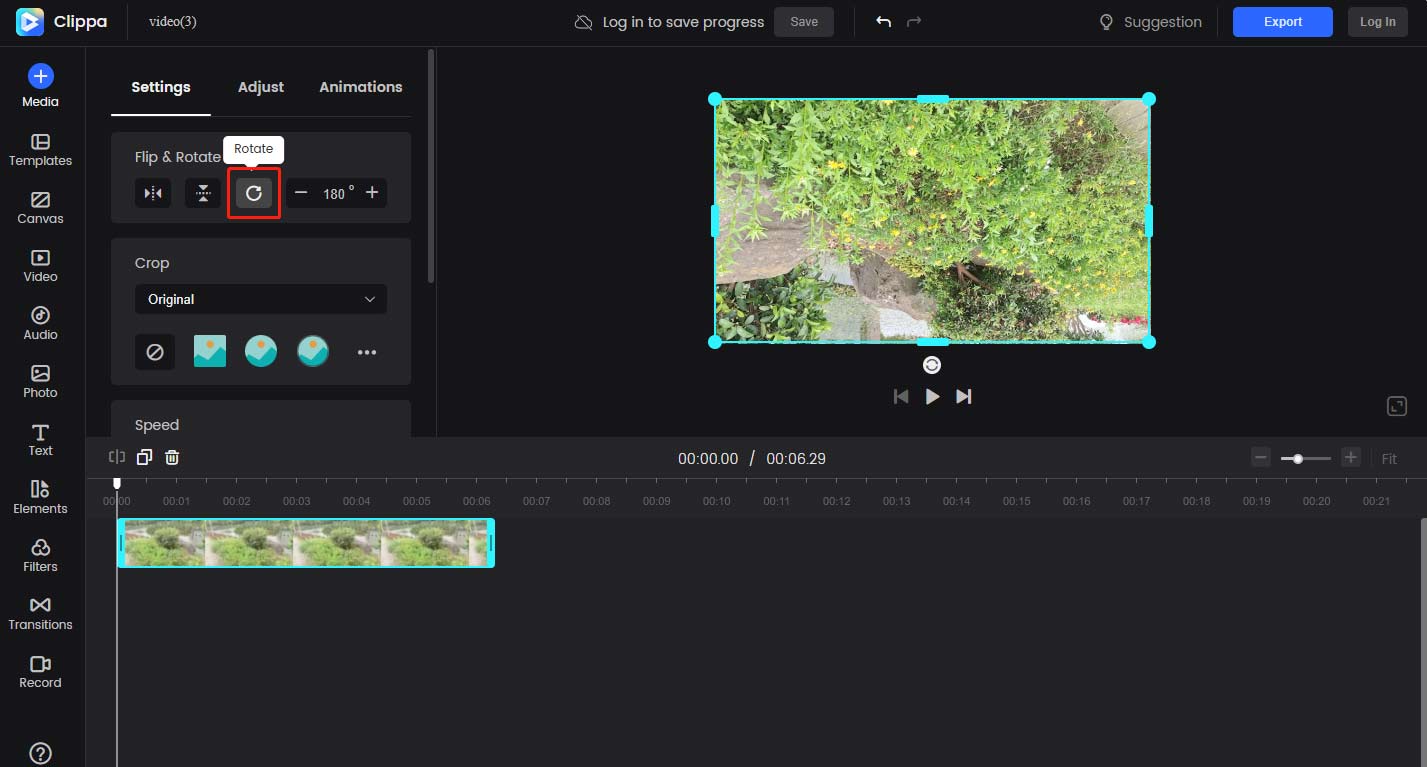
Step 4: Download the Rotated Video: Once the video has been rotated, click the Download button to save the video to your device.
How to Rotate Video 180 Degrees on Your Phone
If you need to rotate a video while you’re on the trip, mobile apps are the best option. There are many apps available that can help you turn video 180 degrees. One of the best options is InShot, and it can be used on both Android and iOS.
Steps to Rotate Video Using Inshot
Step 1: Install InShot on Your Phone
Start by downloading the InShot app from the Google Play Store (for Android users) or the Apple App Store (for iPhone users). Once downloaded, open the app.
Step 2: Select the Video Option
Once InShot opens, click on the Video option and select your video from your phone’s gallery. Then click the checkmark icon to confirm this step. This will allow you to begin editing your video.
Step 3: Rotate the Video
After entering the video editor, find the Rotate option at the bottom of the screen. Click on it twice, and the video will be rotated 180 degrees.
Step 4: Preview Your Video
After applying the rotation, tap the play button to preview the video and ensure it is aligned correctly. This lets you confirm the rotation looks as expected.
Step 5: Export the Edited Video
Once you’re satisfied with the result, tap on the Save button, typically located in the top-right corner of the screen. Choose your preferred resolution and video format. InShot will then process and export the rotated video to your device.
Bottom Line
Rotating a video 180 degrees is an easy task that can be accomplished with the right tools. Whether you prefer using desktop software, online editors, or mobile apps, there are enough options available.
Tools like MiniTool MovieMaker, FFmpeg, and CapCut make it easy to rotate videos on your desktop, while online platforms like AnyMP4 and Clippa provide convenient solutions without the need for installation. Mobile apps like InShot offer an excellent way to rotate videos on the trip. Choose the method that best fits your needs, and you can rotate video 180 degrees easily.
If you have some problems rotating your videos with MiniTool MovieMaker, please feel free to contact us via [email protected] for help.


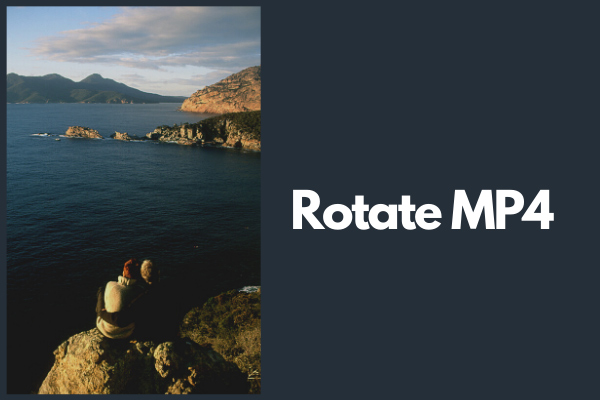
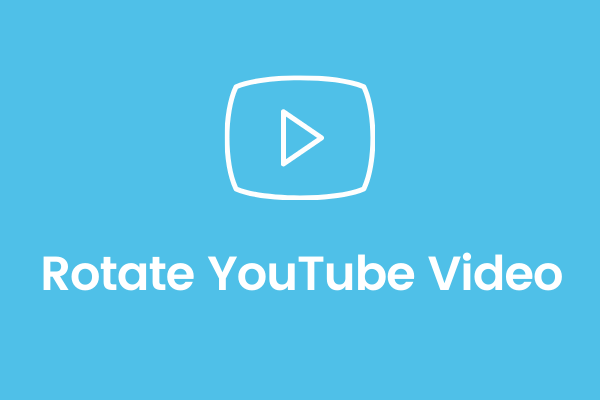

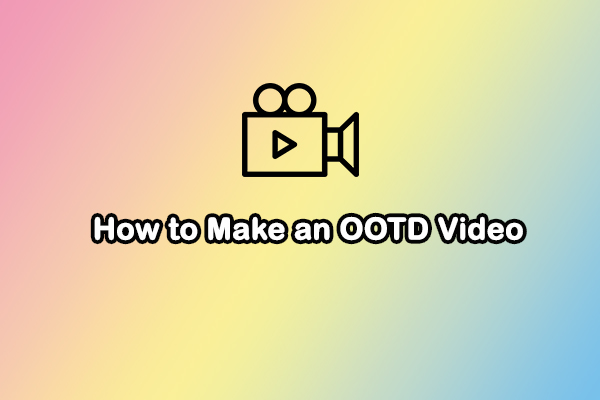
User Comments :